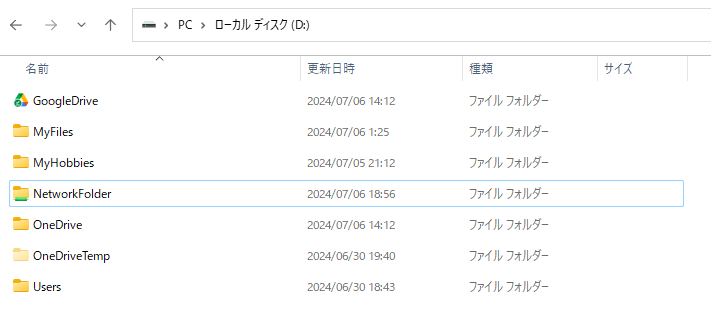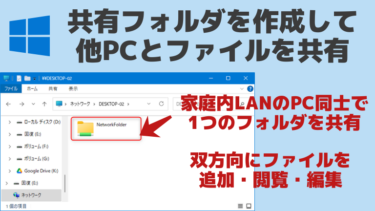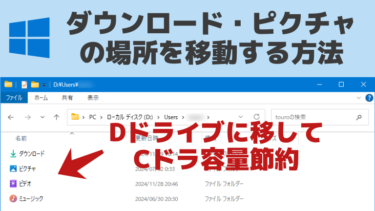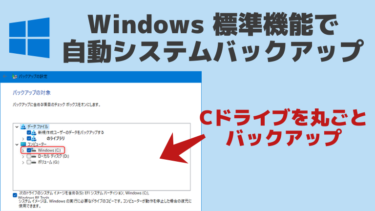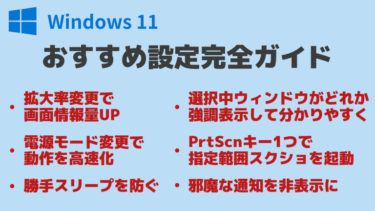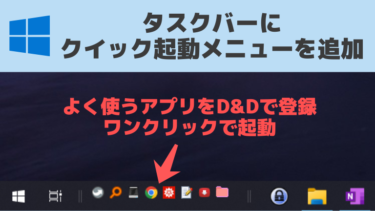同じネットワーク内 (自宅内の同じ無線/有線LAN環境) に接続されたPC同士でファイルを直接やりとりできるようにしたい場合。
同ネットワーク内の端末から自由に閲覧・編集できる共有用フォルダ (ネットワークフォルダ) をメインPCに作成すれば、家庭内LANで簡単にファイル共有ができて便利。
以下、その手順を記載。
(Windows 10 / Windows 11 対象)
共有用フォルダを作成する手順
まずはメインPCに、他端末とファイルを共有するための専用スペースにしたいフォルダを作成する。
共有するファイルのサイズが大きくなることが予想されるなら、メインドライブ以外の容量が大きなドライブに作成するのがおすすめ。
自分は、Dドライブに「NetworkFolder」という名前でフォルダを作成した。(名前はこれでなくても良い)
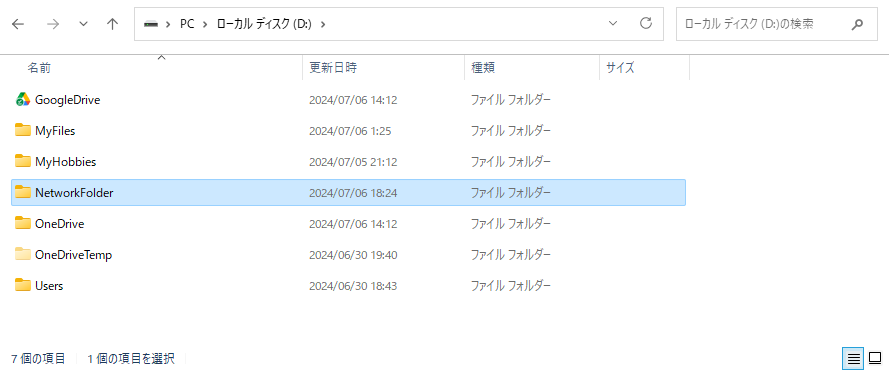
フォルダを右クリック → 「アクセスを許可する」→「特定のユーザー…」
(Windows 11 の右クリックメニューを無効化していない場合は、その前に「その他のオプションを確認」のメニューを選択)
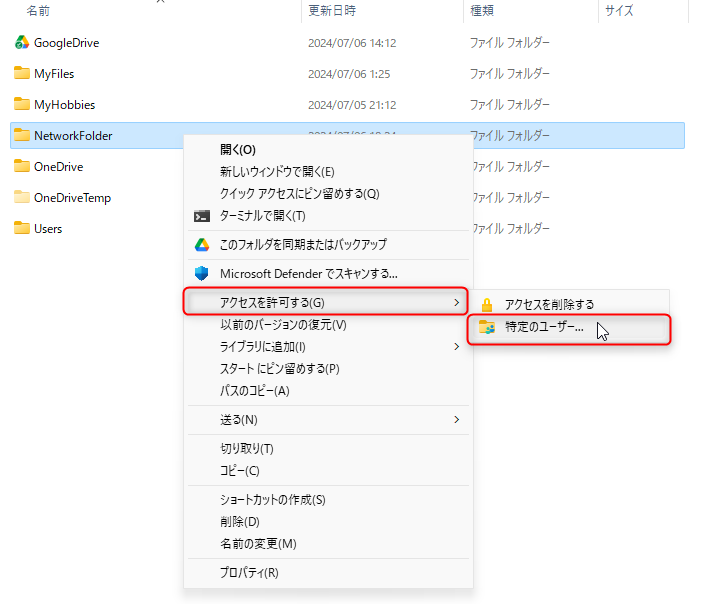
追加ボタンの左にあるV字ボタンを押してリストを開き、「Everyone」を選択。
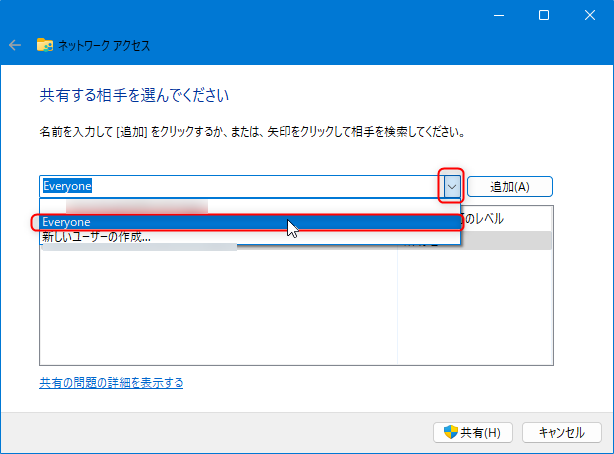
「追加」をクリック。
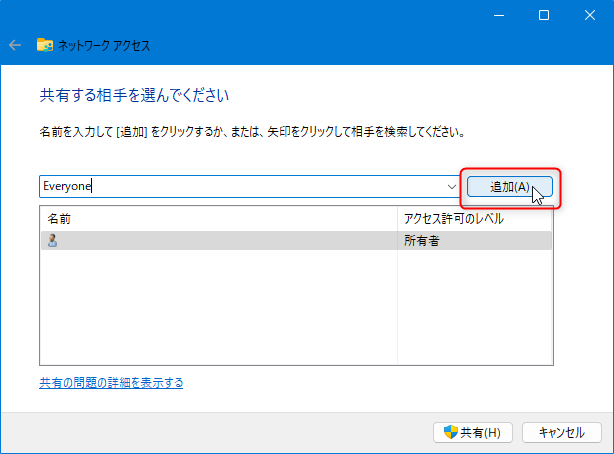
今追加した Everyone の「アクセス許可のレベル」のところをクリックして「読み取り/書き込み」を選択し、下の「共有」ボタンを押す。
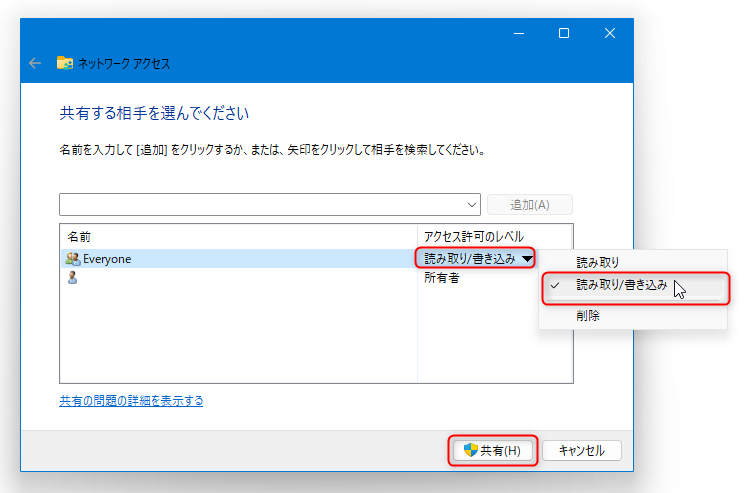
「ユーザーのフォルダーは共有されています。」の画面になれば設定完了。
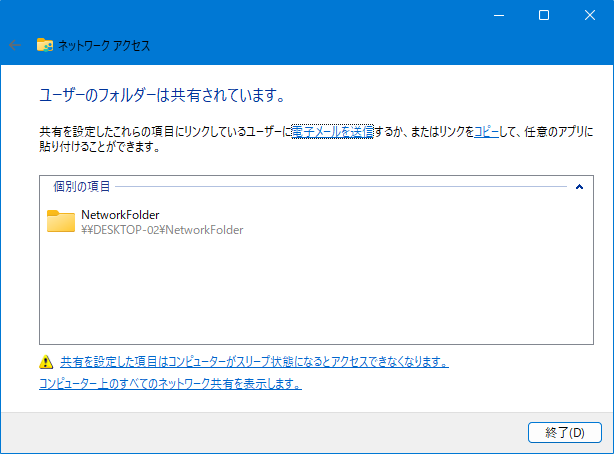
このフォルダはネットワーク内の他の端末から
\\DESKTOP-02\NetworkFolder
というファイルパスでアクセスできるようになる。
※「DESKTOP-02」のところは Windows 初期設定時の「デバイスに名前を付けましょう」画面で設定したコンピュータ名になっているので環境依存。
ちなみに上記画面の文中の「またはリンクをコピーして、」のところの青字リンクをクリックしたら以下の文字列がクリップボードにコピーされた。
NetworkFolder (file://DESKTOP-02/NetworkFolder)
ワークグループの確認・設定方法
先ほど作成したネットワークフォルダを他の端末から利用するためには、接続するすべての端末の「ワークグループ」が同一である必要がある。
ワークグループは次の手順で確認・変更できる。
Winキー+Pauseキー同時押し → 出てきた設定画面の「ドメインまたはワークグループ」をリンクをクリック。
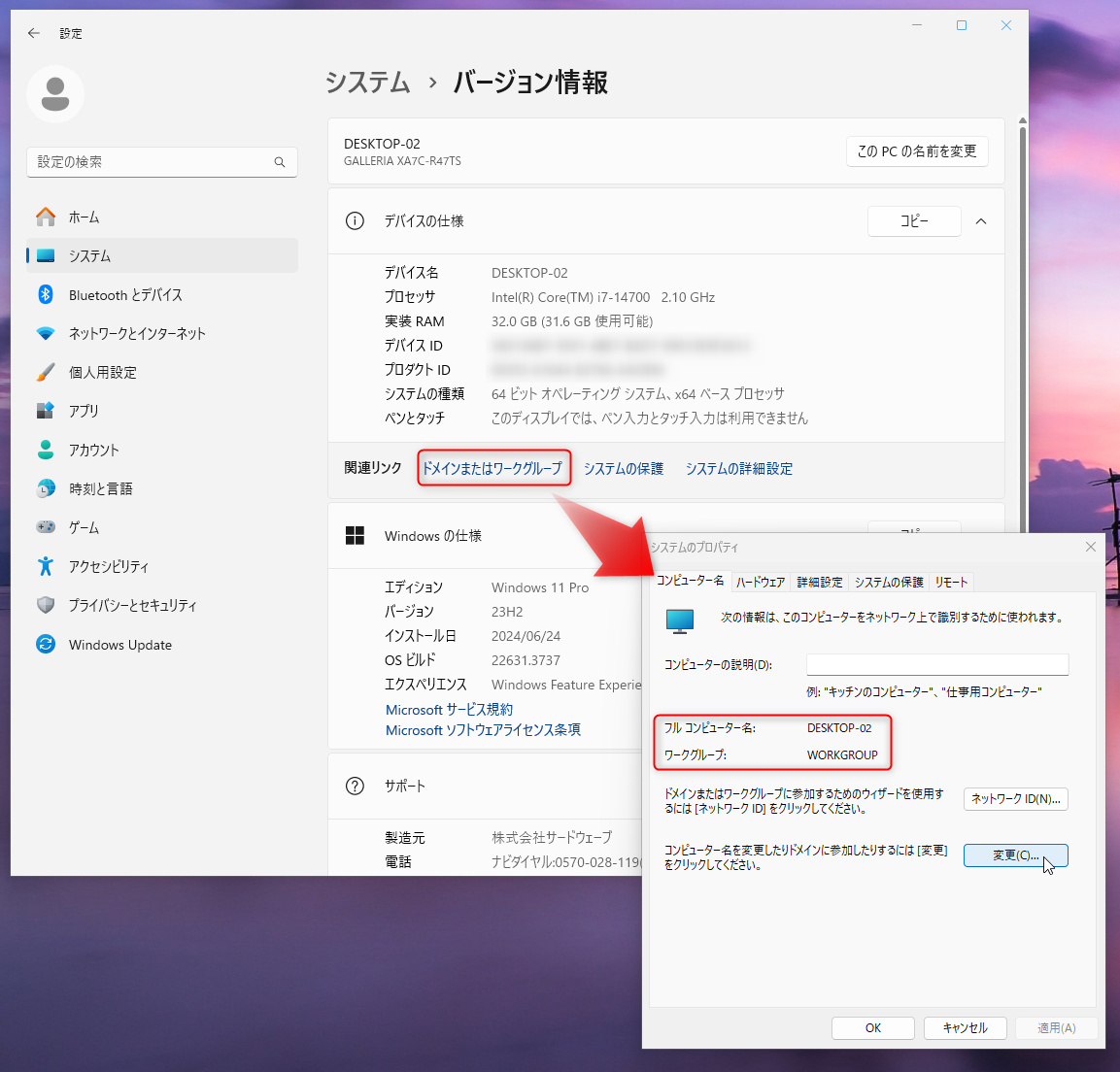
※ショートカットキーがうまく使えなかった場合は、Windows の設定から「システム」 → 「バージョン情報」とたどれば上記と同じ画面に移動できる。
画像内で赤枠で囲ったところに自分のPCのコンピューター名とワークグループ名が表示されている。
このワークグループ名が手持ちのすべての Windows 機で一致している必要があるのでメモっておく。(デフォルトは WORKGROUP)
もし変更が必要な場合は変更ボタンから設定画面に移動できる。(変更後は要再起動)
他端末から共有フォルダにアクセスする方法
もちろんメインPCが起動した状態でなければ他端末から共有フォルダにはアクセスできないので、メインPCはずっとつけておく。
※他の Windows 機が同じネットワーク(LAN環境) に接続されていること・WORKGROUP 名が同じであることをあらかじめ確認。
他端末での操作
エクスプローラーで左のリストから「ネットワーク」をクリックすると、同じネットワークに接続されている端末が表示される。
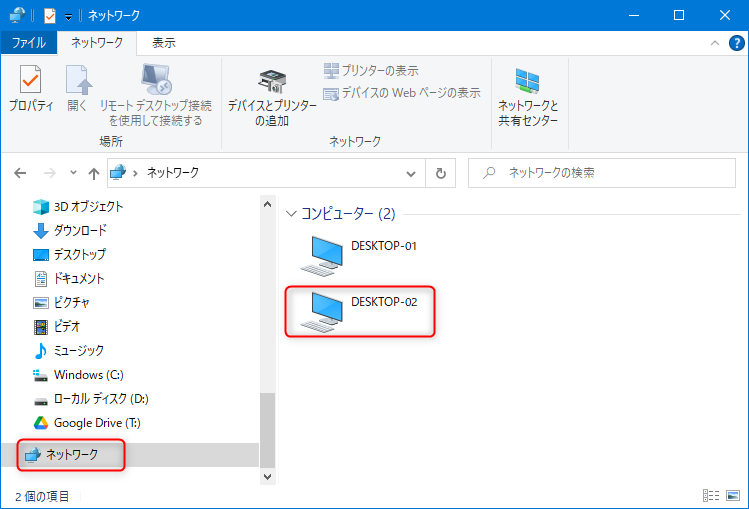
接続したいコンピューターをダブルクリックで開く。
先ほど作成した NetworkFolder が表示されれば成功。
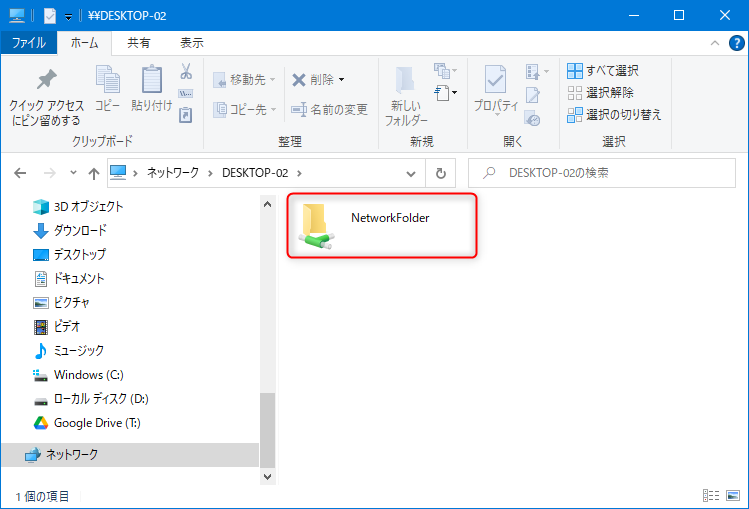
このフォルダにファイルを入れれば向こうのPCからファイルを取り出すことができ、逆に向こうのPCでこのフォルダにデータを入れればこちらの端末から取り出すこともできる。
(双方向にファイル追加・編集・閲覧ができる完全な共有フォルダ)
旧PCから新PCへのファイル移動もこのネットワークフォルダを使えば (物理的なストレージの移植や外付けストレージ経由での移動も不要なので) 楽。
(LAN環境によってはファイル移動に相応の時間がかかりますが)
手動でパスを打ち込んで共有フォルダに移動したい場合
先ほど設定したフォルダはネットワーク内の他の端末から
というファイルパスでアクセスできる。
※もちろんこれは一例で、ご使用のメインPCのコンピュータ名と作ったフォルダ名に依存して変わる。
エクスプローラーのアドレスバーにパスをそのまま打ち込んでEnterすれば移動できる。
任意:フォルダアイコンを変更して分かりやすく
共有フォルダはアイコンを変えて、他のフォルダと一目で区別できるようにしておくと便利。
手順
作成した共有フォルダを右クリック → プロパティ → カスタマイズ → アイコンの変更
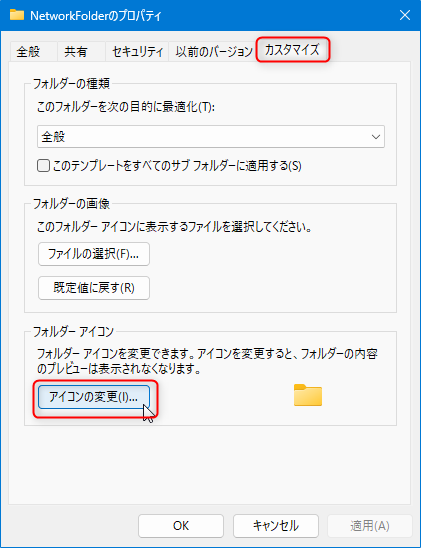
お好みで好きなアイコンを選択 → OK
(右の方にあったネットワークフォルダ向けのアイコンを選択してみた)
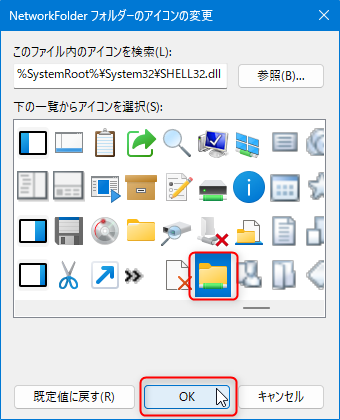
OK

ネットワークフォルダが一目でどれか分かるようになった。