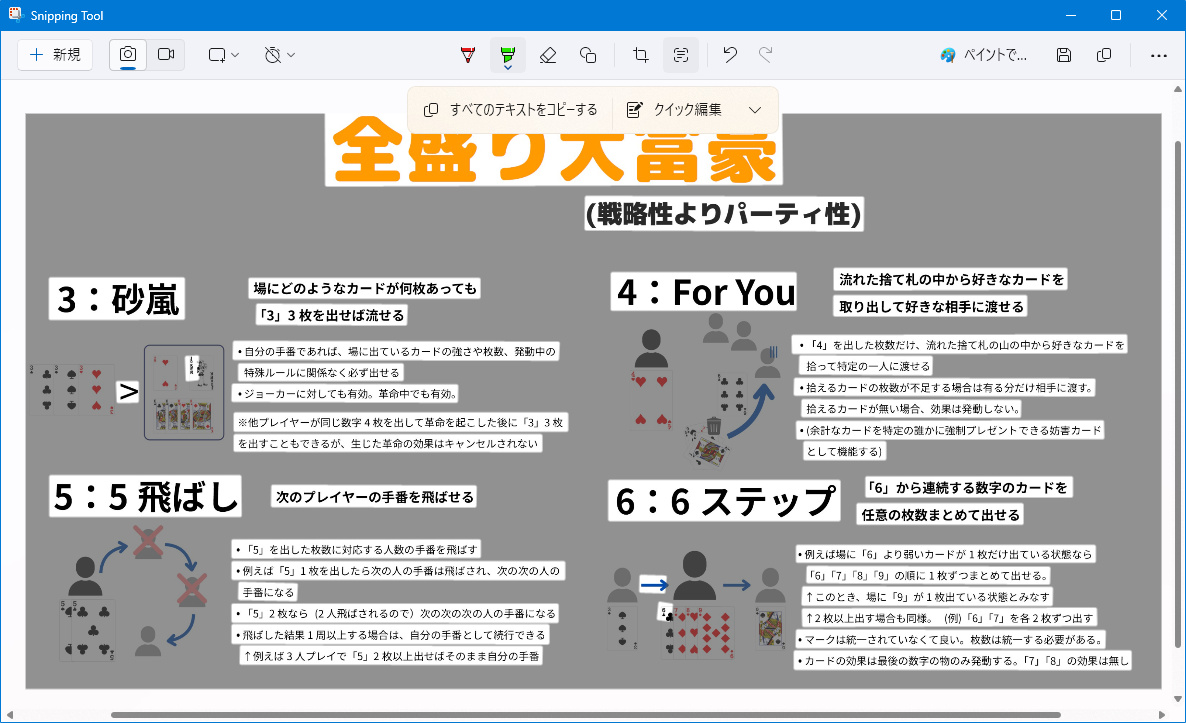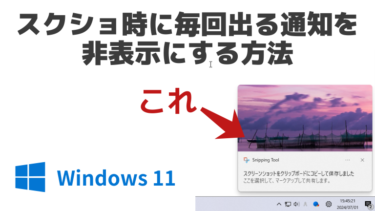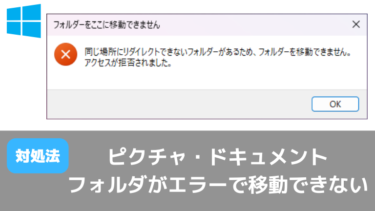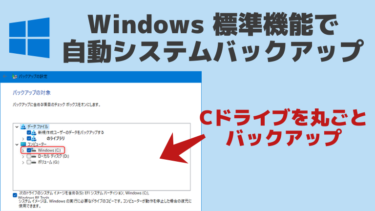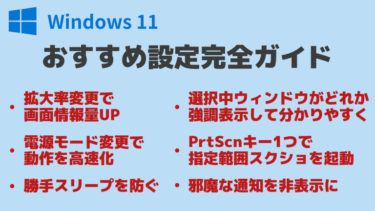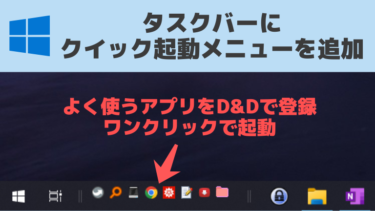Windows 11 の初期状態では、スクリーンショット (画面の一部領域を切り取り) した時に毎回右下にこのような通知が表示されます。
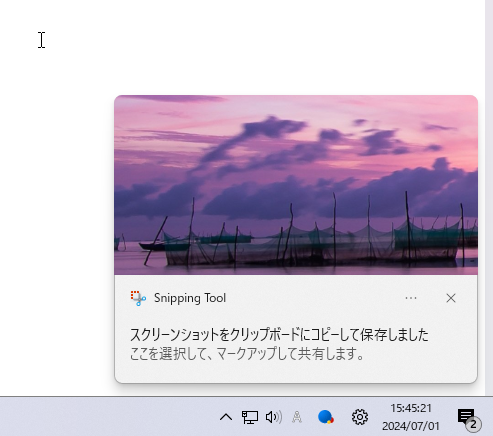
※ Snipping Tool:ショートカットキー Win+Shift+S で起動する、画面の一部をスクリーンショットできるツール
いちいち音も鳴るので煩わしいという場合は、以下の手順で簡単に通知を非表示にできるのでお試しください。
スクリーンショット時の通知を非表示にする方法
Windows の設定を開きます。(ショートカットキーは Win + I(アイ) )
「システム」→「通知」を選びます。
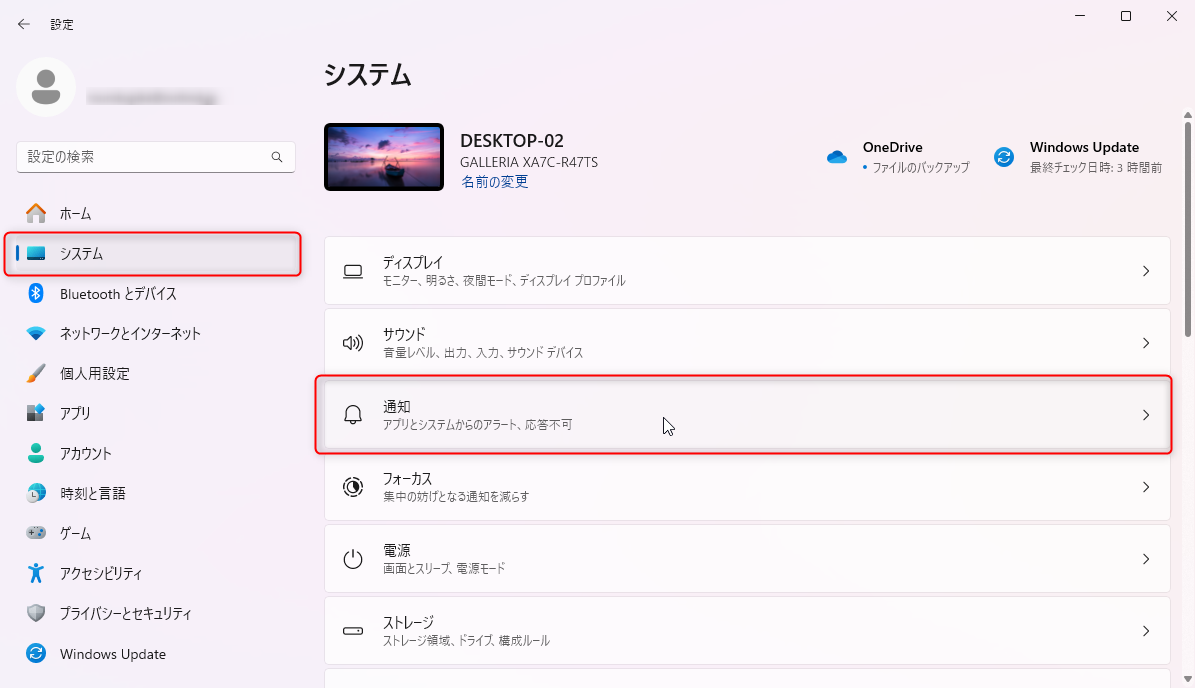
下にスクロールし、「SnippingTool」の通知をオフに変えます。
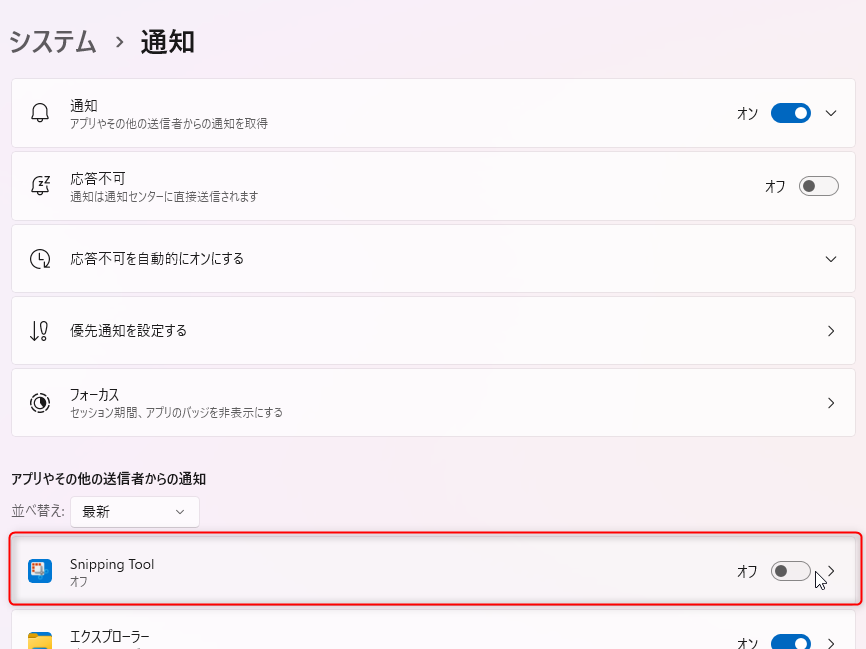
これで、スクショを撮るたびに煩わしい通知が表示されることは無くなります。
おすすめ設定:
右下の通知表示はオフ&通知へのアクセス自体は可能に
右下にデカデカと通知は表示してほしくないけど、必要なときは通知にすぐアクセスしたい場合は以下の設定がおすすめです。
(毎回ではないがスクショ撮った後に Snipping Tool でそのスクショを編集したい場合など)
おすすめ設定
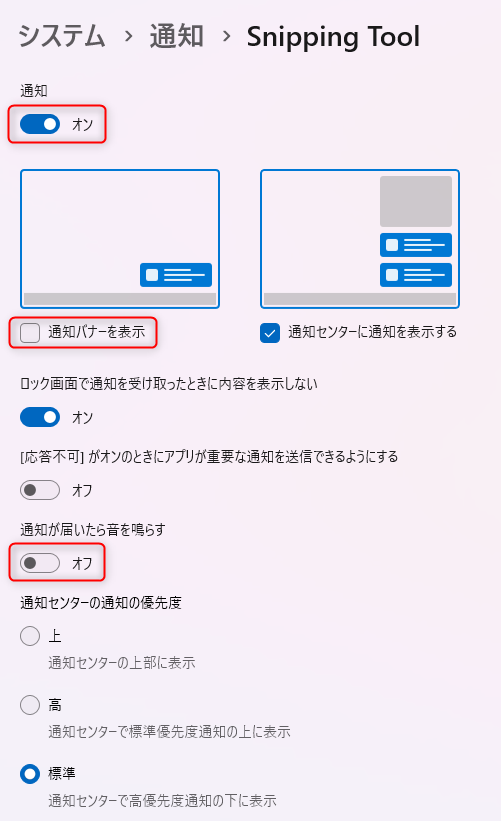
- 通知自体は「オン」に
- 「通知バナーを表示」のチェックを外す
- 「通知が届いたら音を鳴らす」をオフに
このように設定すると、右下に毎回デカデカと通知が表示されるのは避けつつ、通知センターにはバックグラウンドで通知が送られる形になります。
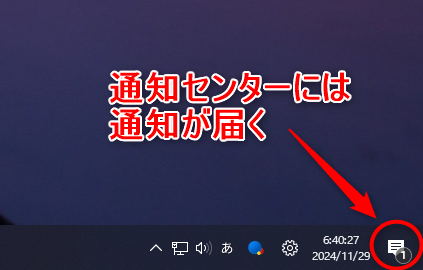
通知センターを開くと、Snipping Tool (スクショツール) からの通知がちゃんと届いています。
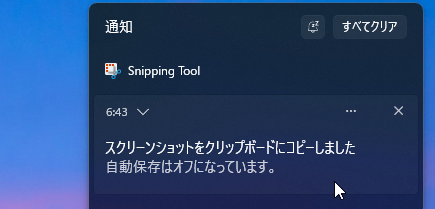
通知をクリックすると Snipping Tool が起動し、今撮ったスクショ画像の編集が通常通り可能です。
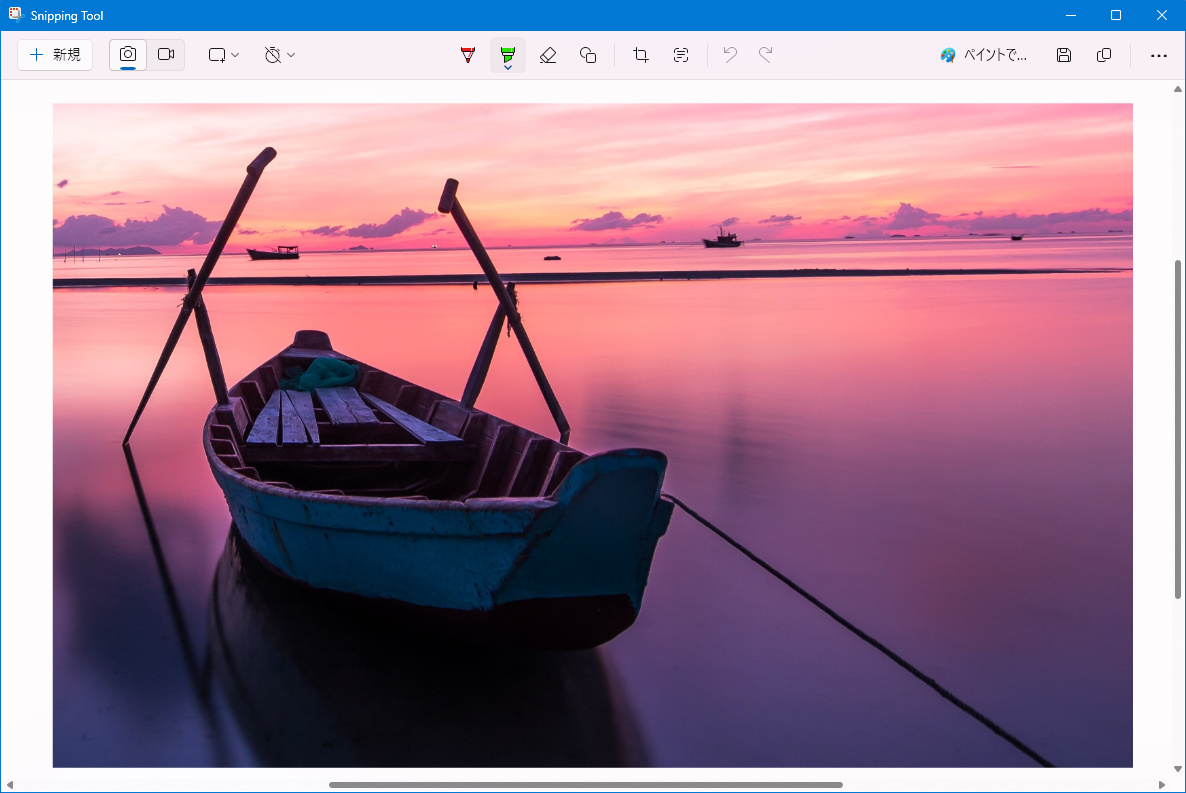
Windows 11 の Snipping Tool は画像OCR (スクショ画像から文字認識) が使えて凄く便利なので、通知センターからはすぐアクセスできるようにしておいた方が便利です。
(上部の文字認識ボタンを押せば、画像中の文字を認識してくれます)
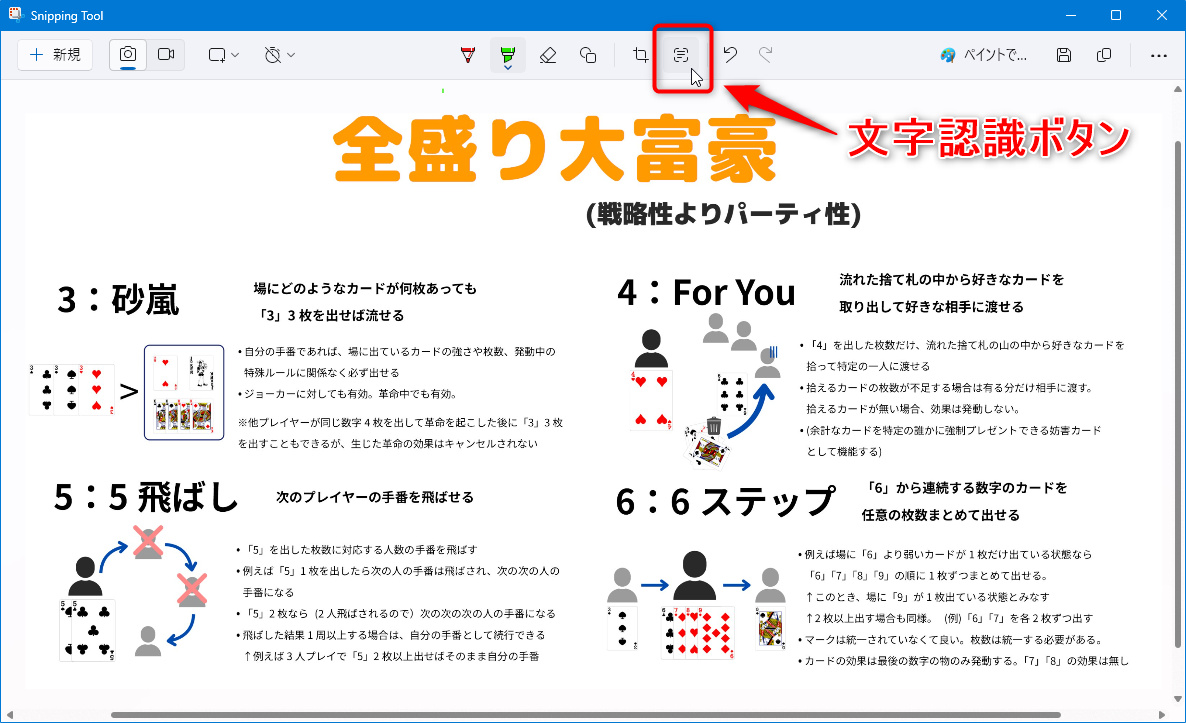
認識した文字はその場で選択・コピーできてとっても便利です。