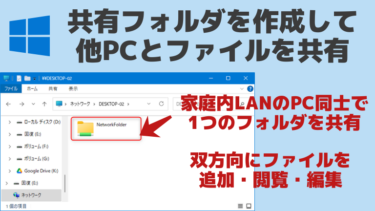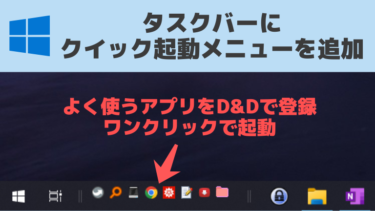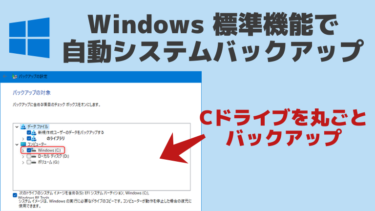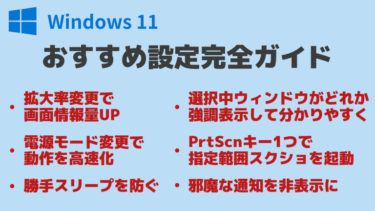ExplorerPatcher とは
- エクスプローラー(ファイル画面) の見た目や動作・機能について非常に細かくカスタマイズできるソフト
- Windows 11 の UI を Windows 10 時代の見た目や挙動に戻すことができる
- 「Windows 11 になってから色々操作しにくくなった!」って人には特に便利!!
( Win11 から使い始めたユーザーでも、このソフトでOSの各操作がより便利になるので入れる意義はある)
注意点
この手の Explorer カスタイマイズ系ソフトは Windows Update 後に使えなくなったり Windows の不具合を引き起こすリスクがある。利用時は注意を。
(レジストリを変更して Windows 10 時代の UI を呼び出している)
ExplorerPatcher のダウンロード・インストール方法
ダウンロード
まず、ダウンロード元のサイトに移動。(GitHub で配布されている)
このようなページに移るので、下の方へスクロール。(表示されているバージョン数字はその時の最新版によって異なる)
「Assets」という項目名のところまでスクロール。(この次の画像を参照)
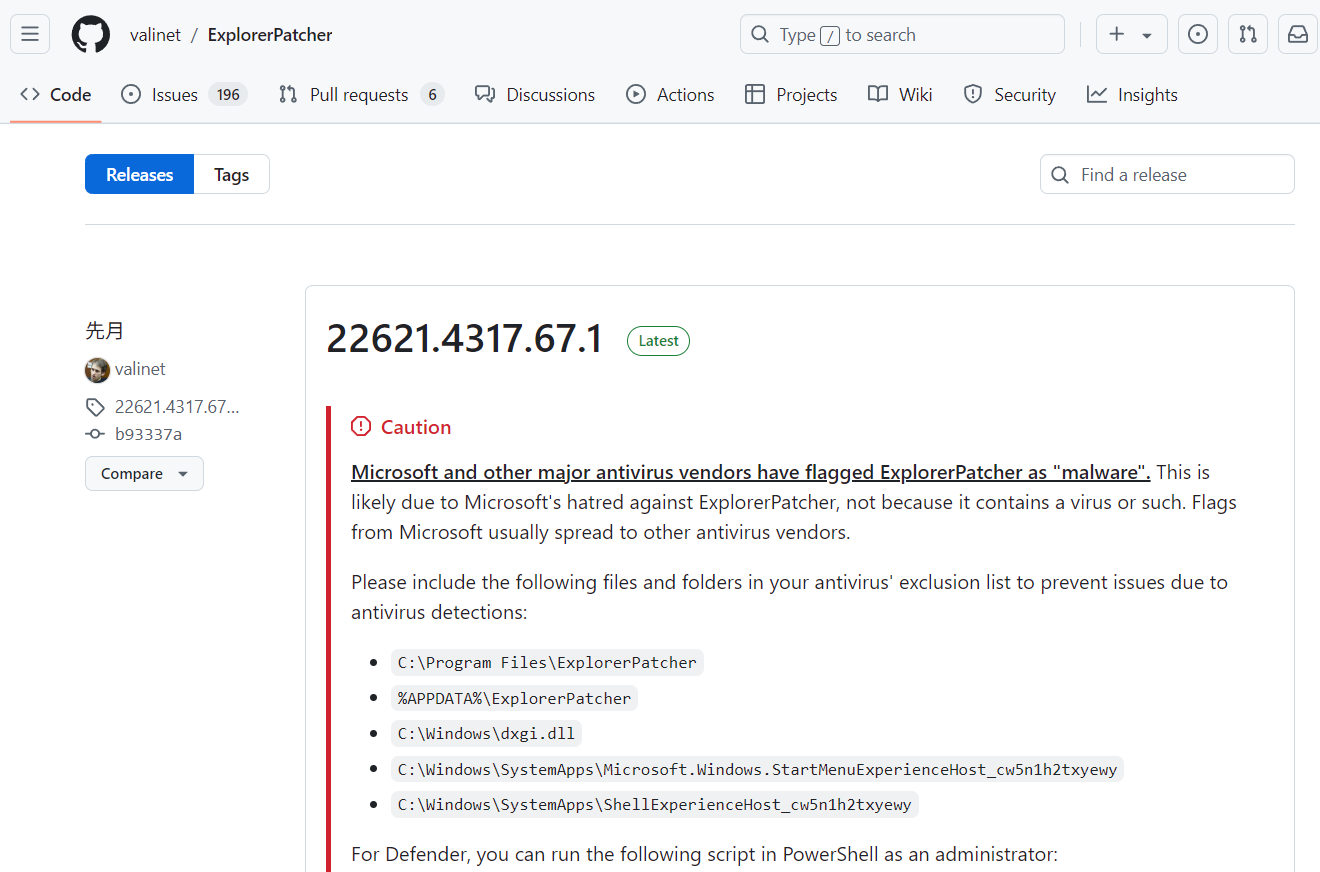
「Assets」の項目のところまで来たら、「ep_setup.exe」をクリックすればダウンロードが始まる。
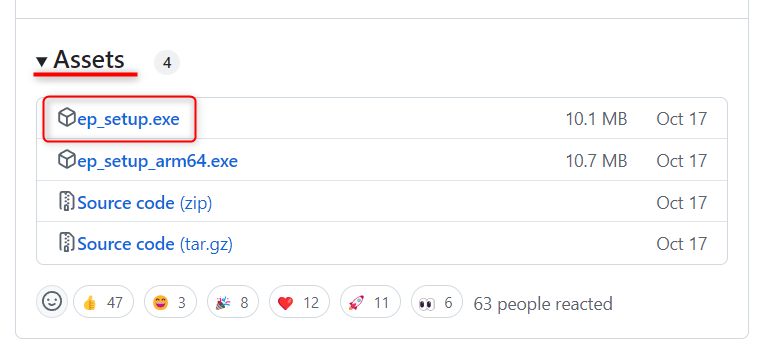
ダウンロードした ep_setup.exe を実行すれば、ExplorerPatcher のインストールが完了する。
ExplorerPatcher の起動
インストール後、タスクバーで右クリックするとメニューに「プロパティ」が追加されているのでそれを選択する。
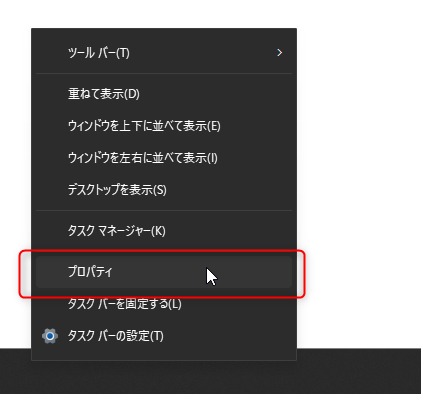
ExplorerPatcher の設定画面が開く。ここの設定を色々いじって Windows 11 のエクスプローラー周りの操作を自分好みにカスタマイズしていく。
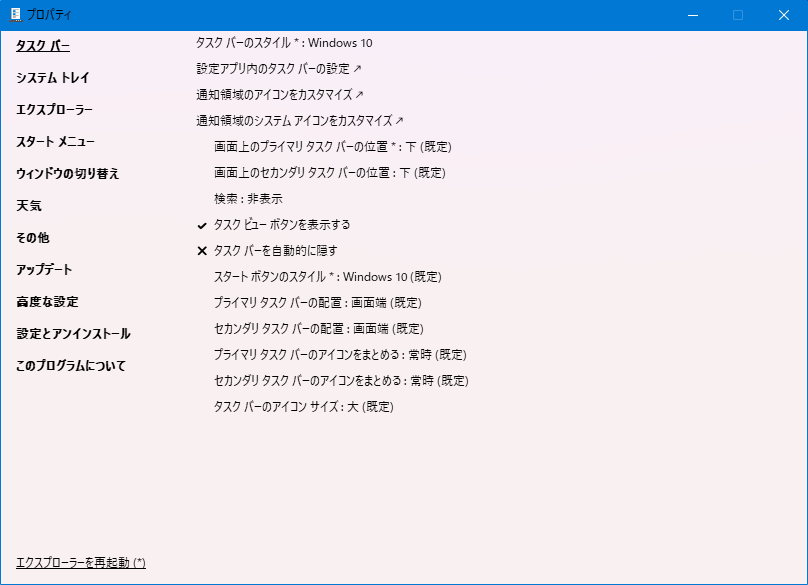
設定メモ (要点のみ)
Windows 11 を使いやすくする & Windows 10 時代の状態にある程度近づけるためにやった設定をメモ。(自分用)
※ExplorerPatcher で設定した後に Windows の標準設定の方をいじったり 7+ Taskbar Tweaker を導入したりしたので、以下に載せる画像中の設定表示に若干食い違いがあるかも。
公式の設定マニュアル (全機能一覧)
要点だけではなく全機能を把握したい場合は、以下の公式マニュアル参照。
以下、自分が変えた設定の一覧。
※設定によっては、設定画面左下の「エクスプローラーを再起動」を押すまで反映されない。
タスクバー
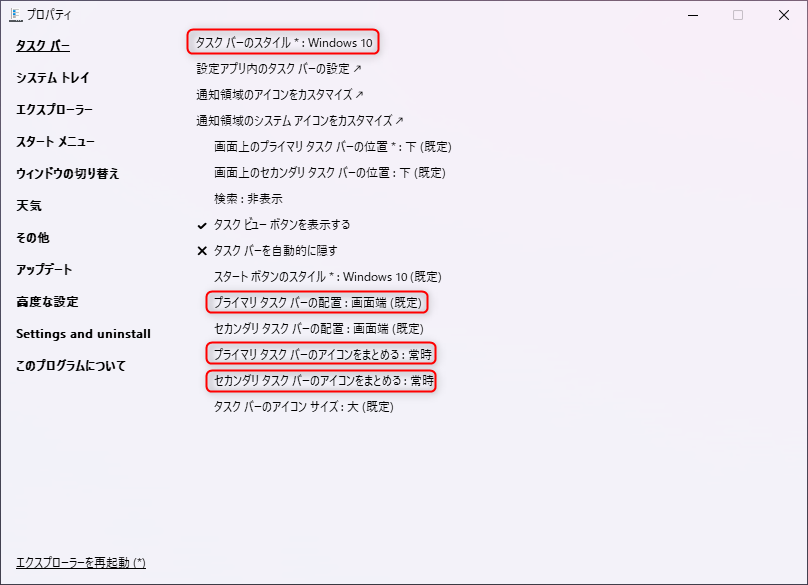
タスクバーのスタイル
タスクバーのデザインや操作感を Windows 10 時代の物に戻せる設定。(最高!!)
現在、Windows 10 のタスクバーとして 2 つの選択肢がある。
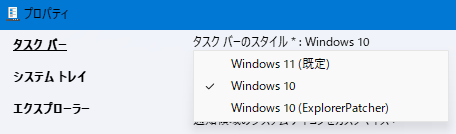
- Windows 10:OSに(裏で)残されている Windows 10 時代のタスクバーを呼び戻す
- Windows 10 (ExplorerPatcher):ExplorerPatcher 側が独自に再実装した Win10 時代のタスクバーを使う
お使いの Windows 11 のバージョンによっては一方しか機能しない。仕様も色々と異なる。(詳細はこちら)
| Windows 10 (無印) | Windows 10 (ExplorerPatcher版) | |
| OSバージョン (21H2 ※) | ○ (対応) | × (非対応) |
| OSバージョン (22H2, 23H2) | ○ (対応) | ○ (対応) |
| OSバージョン (24H2) | × (非対応) | ○ (対応) |
| 別ソフト 7+ Taskbar Tweaker との互換性 |
○ (互換性あり) | × (互換性なし) |
※22H2 のビルド 22621.1343 以前もこちらに含まれる
自分の Windows 11 のバージョンを調べるには設定アプリを開いて、システム → バージョン情報 から閲覧。(画像赤枠)
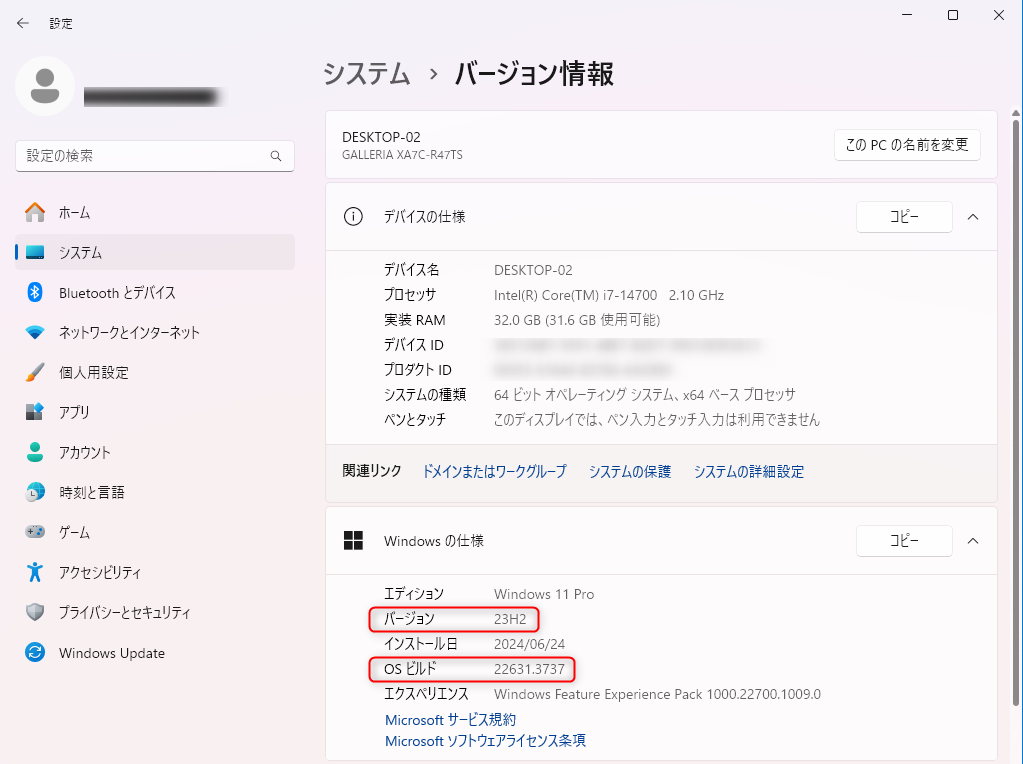
要するに、OSバージョンが 24H2 以降なら ExplorerPatcher版 を選ばざるを得ない。
個人的には、昔から愛用してきた便利なソフト「7+ Taskbar Tweaker」が使えなくなるのは厳しいので、Windows 10 (無印) の方を選んでいる。
プライマリタスクバー 関連
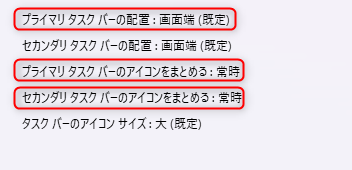
プライマリタスクバーのアイコンをまとめる
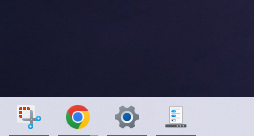
- 同じアプリを複数開いているとき、一つのボタンにまとまる
- ボタンにはウィンドウ名が表示されない
※自分はこちらにした(理由は以下。)
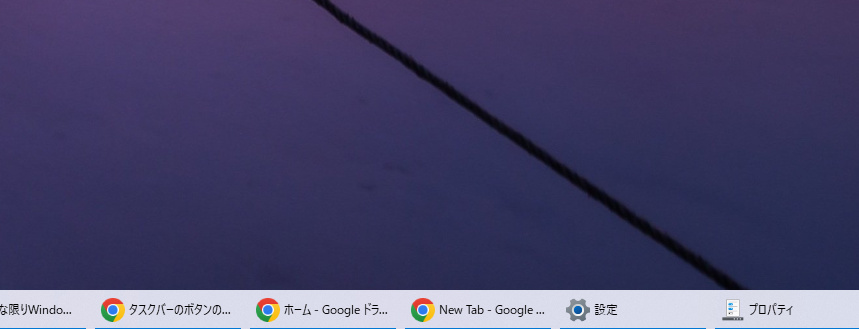
- 同じアプリを複数開いているとき、別々に表示される
- ボタンにウィンドウ名が表示される
★別ソフト「7+ Taskbar Tweaker」と組み合わせれば、ボタンがまとまらないようにしつつ、ウィンドウ名も表示させないという選択肢がとれる。
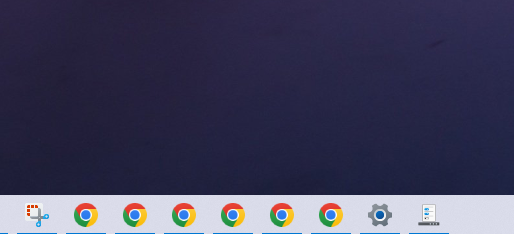
↑ これをやりたい場合、まとめるの設定は「常時」にしておき、7+ Taskbar Tweaker 側の設定項目「結合」で「グループ化された項目を結合しない」を選べばOK。
システムトレイ
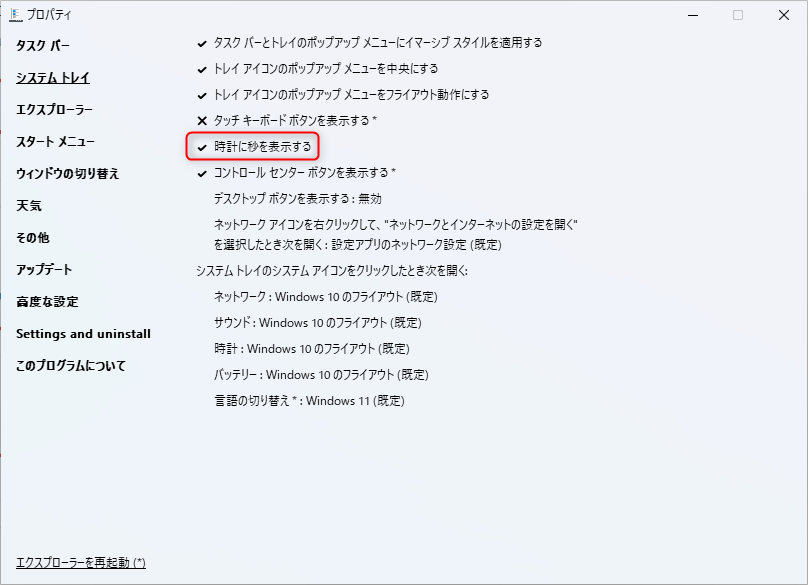
時計に゙秒を表示する
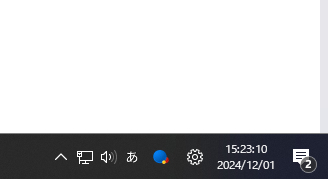
この設定にチェックを入れるとタスクバー右端の時計に 秒 まで表示してくれる。(好みで設定)
※通常は 分 までしか表示されない。
エクスプローラー
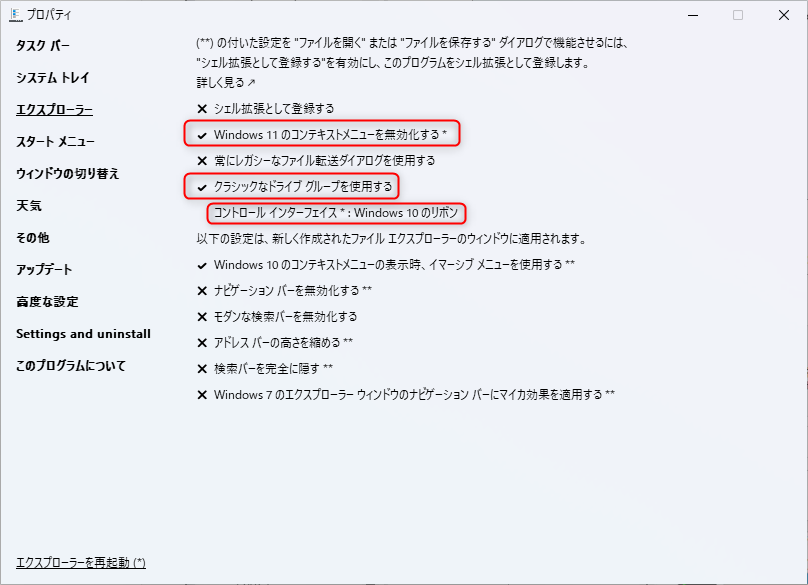
Windows 11 のコンテキストメニューを無効化する
これをONにすると、ファイルの右クリックメニューが Windows 10 時代の物に戻る。
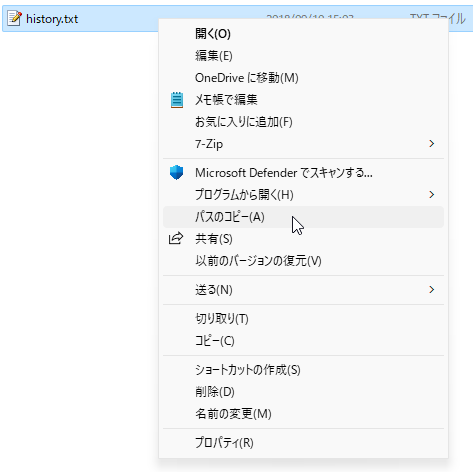
今まで使っていたメニュー項目に移動するためにいちいち「その他のオプションを表示」メニューをクリックする必要がなくなり、従来通り直接各メニューにアクセスできるようになる。
クラシックなドライブグループを使用する
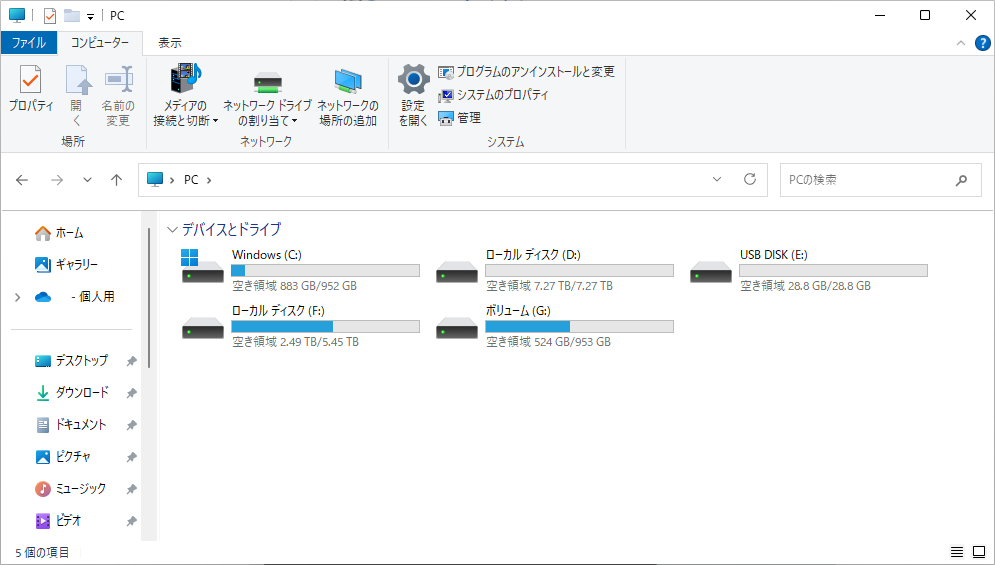
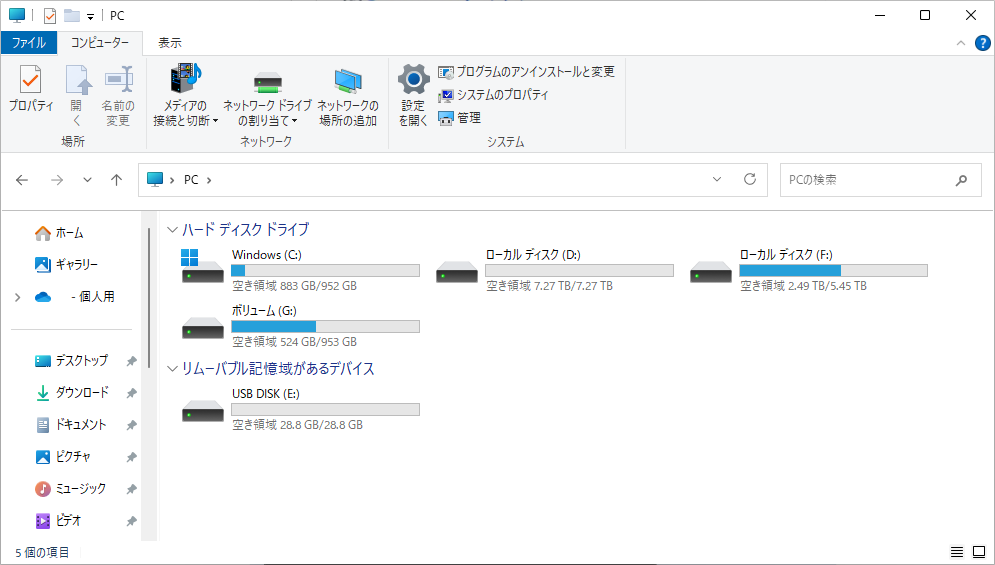
ONにすれば、PC内臓のストレージと外付けのUSBメモリが別々に表示されて見やすくなる。
コントロール インターフェイス
「Windows 10 のリボン」に設定した。
上記画像のように、エクスプローラーの UI が Windows 10 時代のリボンUIになる。
スタートメニュー
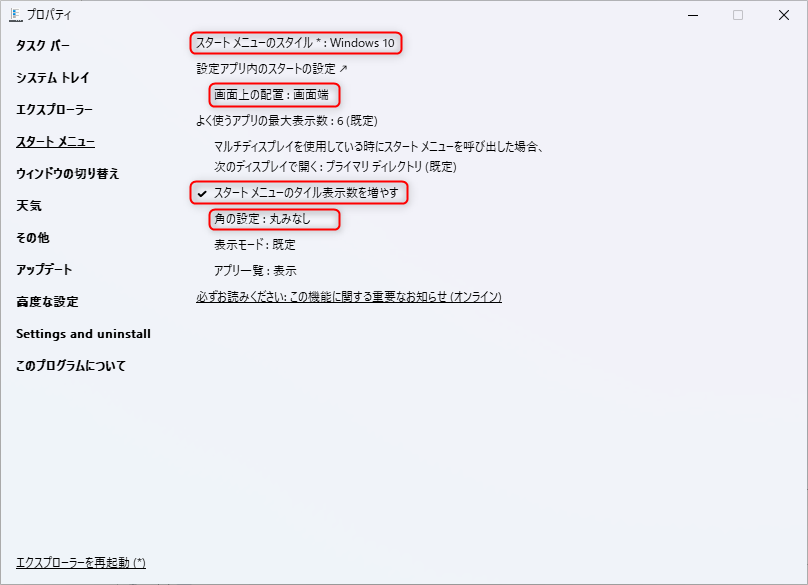
スタートメニューのスタイル
「Windows 10」にすれば、スタートメニューが使い慣れた Windows 10 時代の物に戻る!!
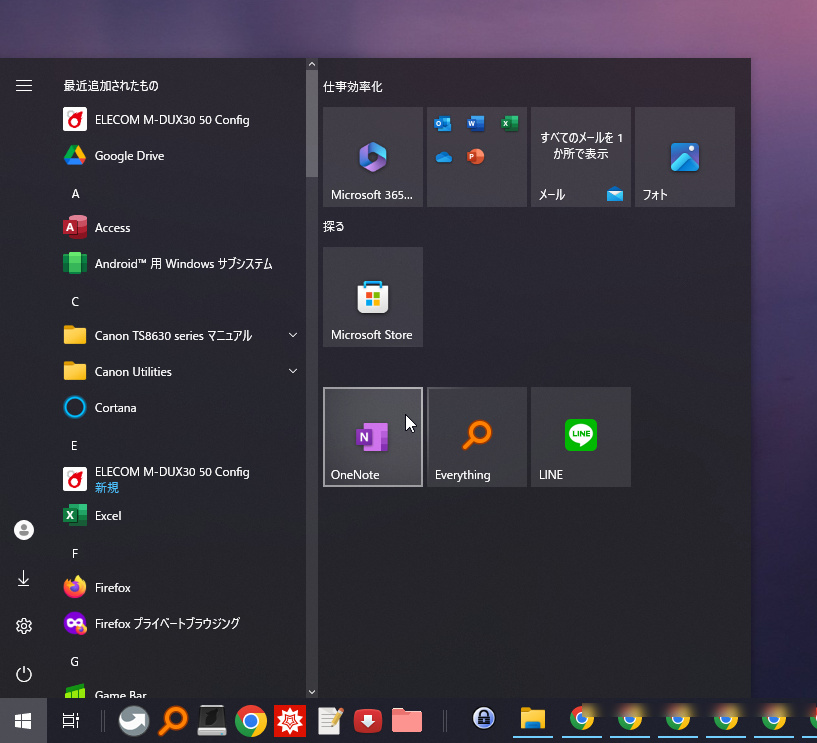
画面上の配置
「画面端」にしてエクスプローラーを再起動すれば、従来通りスタートボタン・スタートメニューが画面左端に表示される。
(うまく反映されない場合はPC再起動で)
スタートメニューのタイル表示数を増やす
チェックを入れると上記画像のように、タイル表示数が4列になる。(通常は3列)
角の設定
「丸みなし」にすれば今までの見た目に。(お好みで設定)
ウィンドウの切り替え
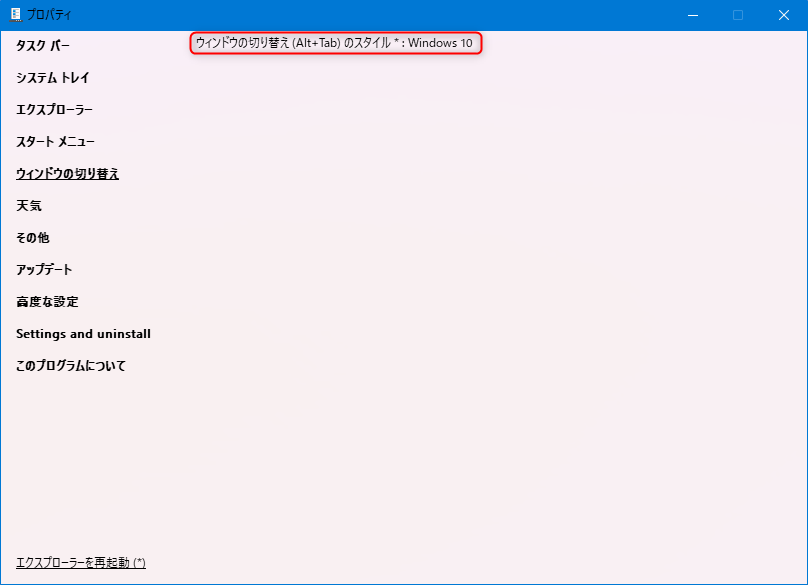
ウィンドウの切り替え (Alt+Tab) のスタイル
Alt+Tab を押したときに出てくるウィンドウ切替画面の見た目を以前の Windows 10 のものに戻した。 (お好みで設定)
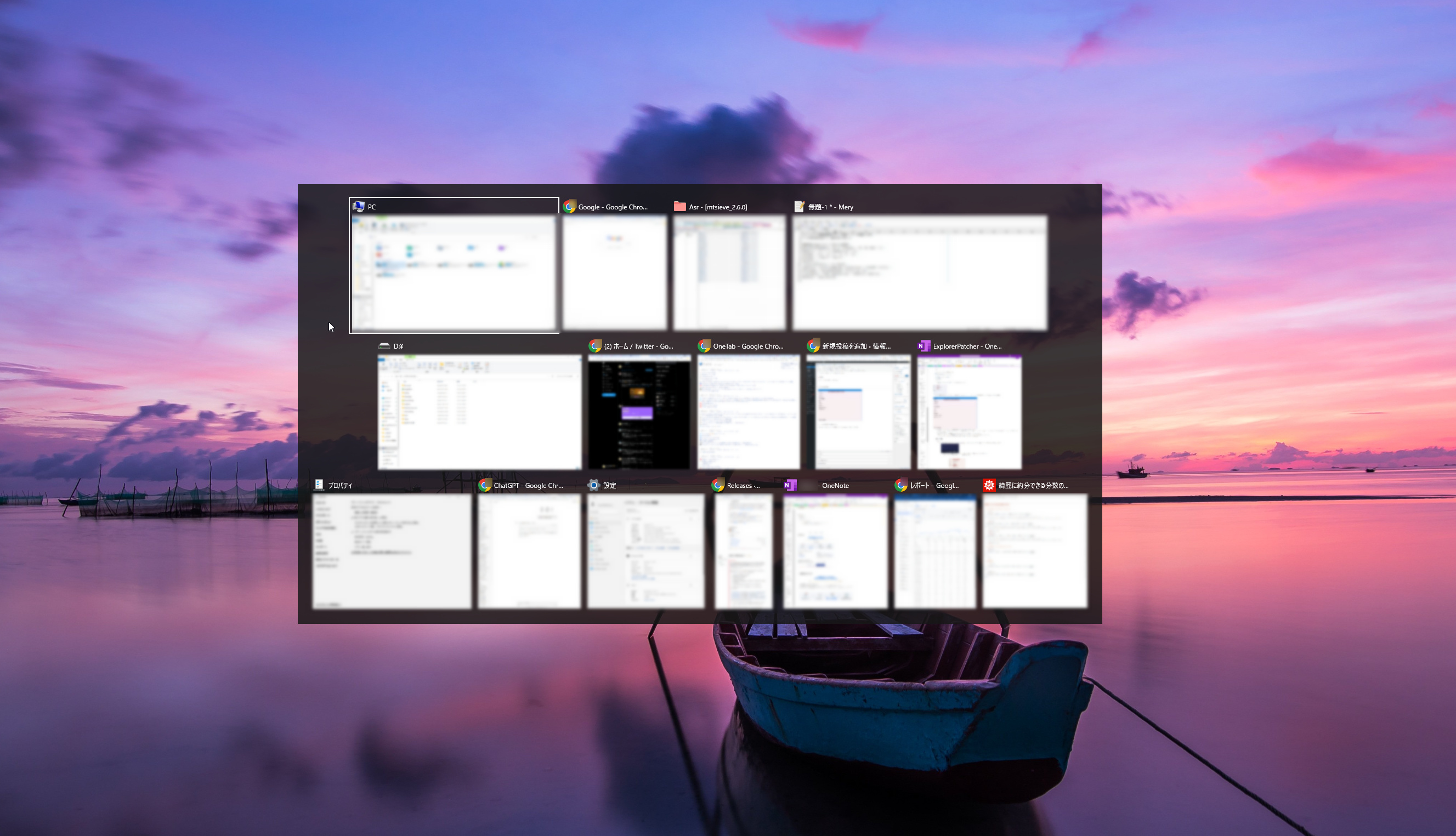
普段、タスクバーでウィンドウを切り替える代わりにこのウィンドウ切替画面を表示させてウィンドウを選択している。
(タスクバーと違ってウィンドウのサムネイルをまとめて確認できるので、たくさんウィンドウを開いていても目的のウィンドウをすぐ選択できる)
自分はマウスだけでウィンドウ切替画面を使うために Ctrl+Alt+Tab キーをマウスの側面ボタンの一つに割り当てている。
(Alt+Tab と違って Ctrl+Alt+Tab ならクリックするまでは切替画面が消えない。マウスでサクサク目的のウィンドウにアクセスできて凄く便利!)
Windows 11 になってからウィンドウ切替画面のサムネイルが横に広がりすぎて見にくくなってしまったので、Windows 10 のスタイルに戻した。
※小さなディスプレイならデフォルトの Windows 11 のままで十分見やすいと思うので、お好みで設定変更。
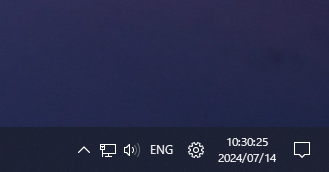
ㅤ
勝手にキーボードが英語キーボードに切り替わる不具合。
・さっきまで Google 日本語入力を使っていたはずなのに、ENG というアイコンに (英語キーボードに) 勝手に変わっている
・特にウィンドウスナップ時にこの英語キーボードへの勝手切り替えが頻発
その他
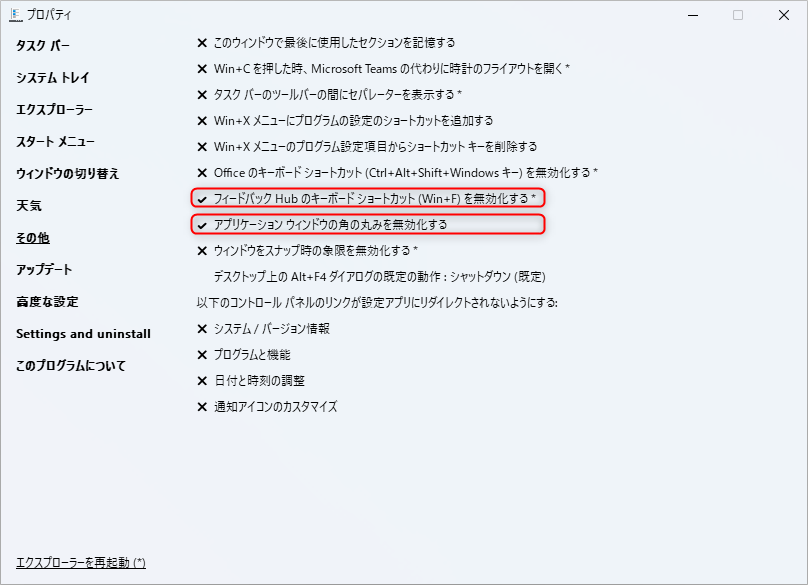
アプリケーションウィンドウの角の丸みを無効化する
ウィンドウのスクショを撮ったときに、ウィンドウの角が丸いと裏が写って微妙になるという微妙な落とし穴がある。
角の丸みを無効化してこれを防ぐ。
以上で設定は完了。(お疲れさまでした。)
最後に、プロパティ画面左下の「エクスプローラーを再起動」をクリックすれば今までの設定が全て反映される。(一瞬画面が乱れるので注意)
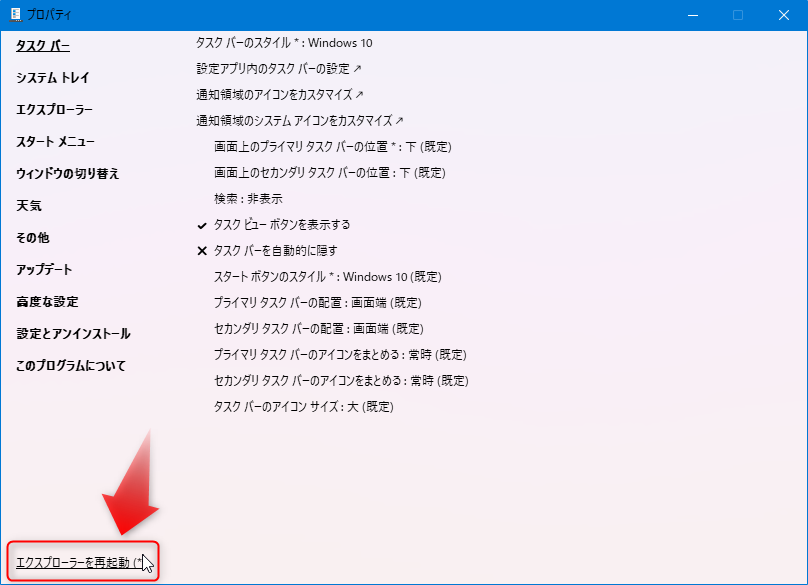
※もし反映されていない設定があったらPC再起動で。