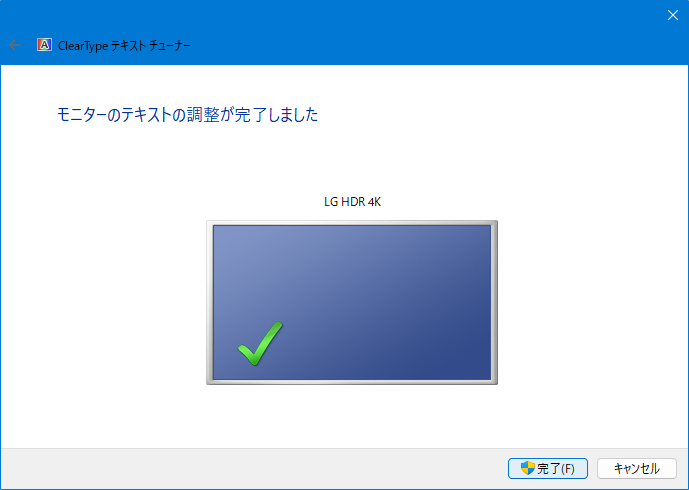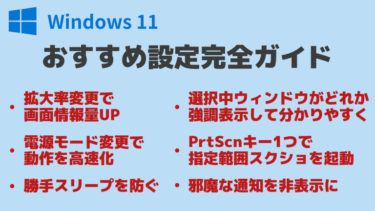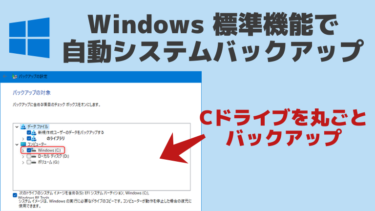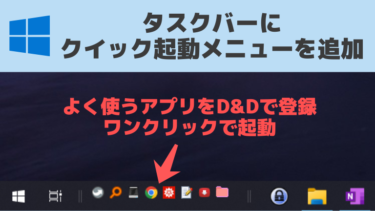Windows 11 の「コントロールパネル」内の各設定項目について、おすすめの設定を記載した。
一通り設定すれば、Windows 11 が快適になる。
沢山ある設定項目の中から、便利・重要な設定だけを抜粋。
(ガイドなんて称しているけど中身はただの個人用メモです。ごめんなさい)
コントロールパネルの開き方
スタートメニューで「コントロールパネル」と入力すると、検索結果に「コントロールパネル」が表示される。
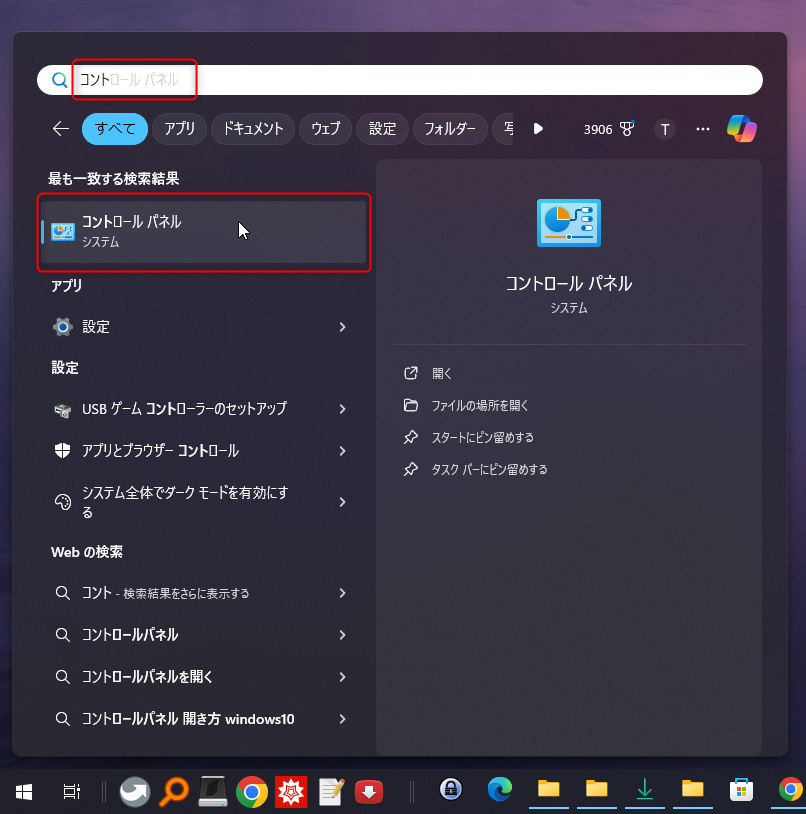
クリックすればコントロールパネルが起動する。
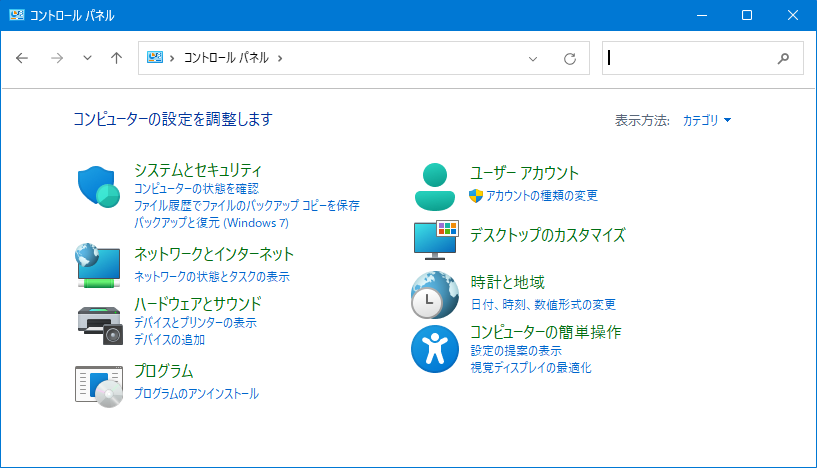
このページに載せた設定項目について
→ それ以外の設定には変更を加えていないので飛ばせる
ただし各設定は私自身の好みの物なので、必要性や好みに合わせて設定は自由に変えたりスキップしてください。
なお、コントロールパネルではなく「設定」アプリ内の設定については以下のページに記載したのでそちらを参照。
Windows 11 の「設定」アプリ内の各設定項目について、おすすめの設定を記載した。 一通り設定すれば、Windows 11 が非常に快適になる。 膨大な設定項目の中から、便利・重要な設定だけを抜粋。 (ガイドなんて称[…]
システムとセキュリティ
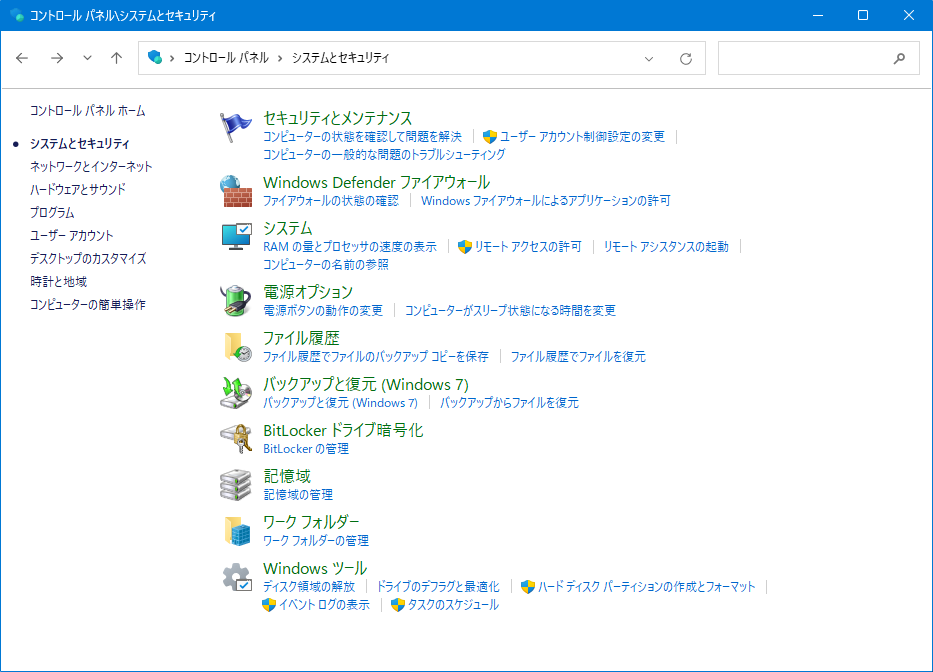
システム
※この項目をクリックすると、コントロールパネルから離れて「設定」アプリの「システム > バージョン情報」に移動する
システムの詳細設定 をクリック。
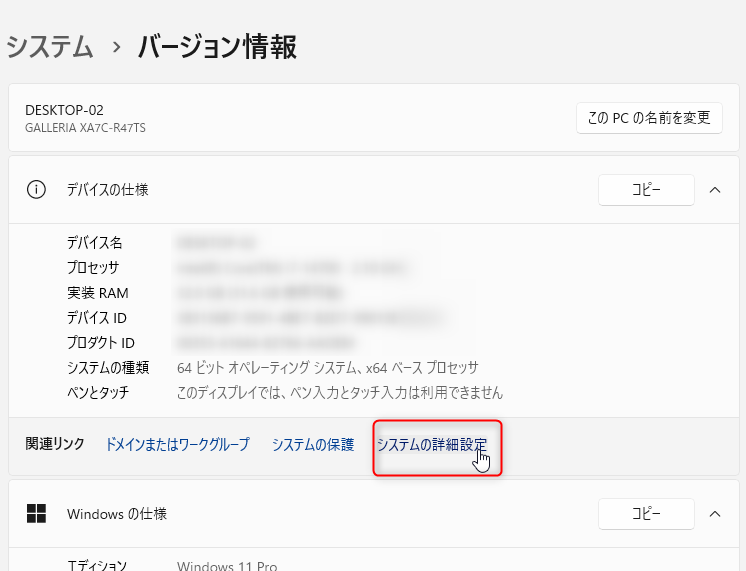
別ウィンドウで、「システムのプロパティ」画面が開く。
パフォーマンスオプション
★以下の設定で、Windows でデザインと速度のどちらを優先するか細かくカスタマイズできる。
「システムのプロパティ」画面の「詳細設定」タブから、「パフォーマンス」の設定ボタンをクリック。
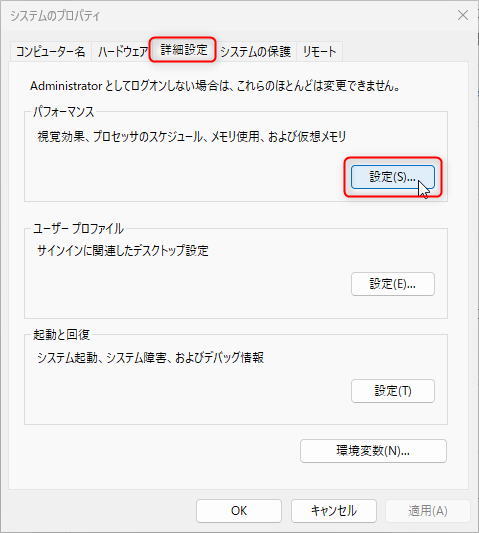
「パフォーマンスオプション」画面が開く。
Windows の見た目の設定項目。設定をONにするほど見栄えが良くなるが、処理が重くなる。
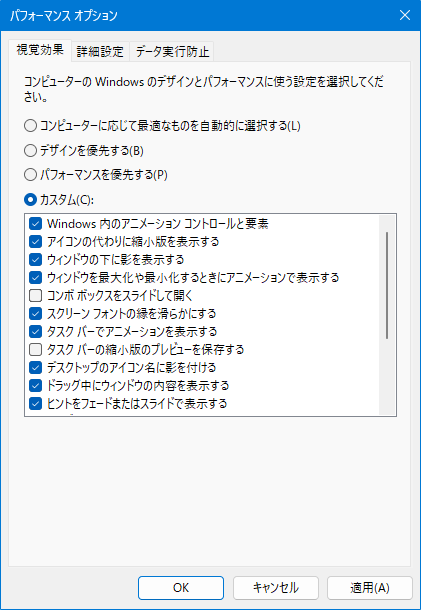
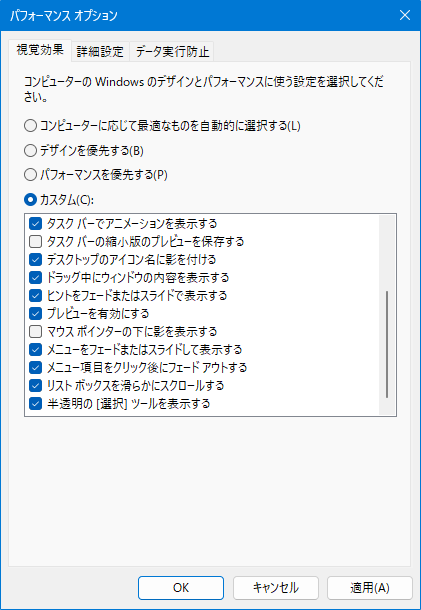
もしパソコンが遅い場合は、これらの設定で不要なものをどんどんオフにすることで動作の高速化が期待できる。
※自分がチェックを外してオフにした設定項目は次の通り。
- コンボボックスをスライドして開く
- タスクバーの縮小版のプレビューを保存する
- マウスポインターの下に影を表示する
設定が済んだら、「OK」を押せば設定が反映される。
起動と回復
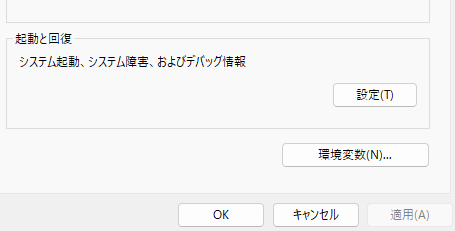
※今回自分は変更していないが、「必要なときに修復オプションを表示する時間」のチェックボックスをオンにすると、Windows起動時にセーフモードの選択画面が現れるようになり、必要な時に簡単にセーフモードが起動できる
システムの保護
「システムの保護」タブを選ぶ。
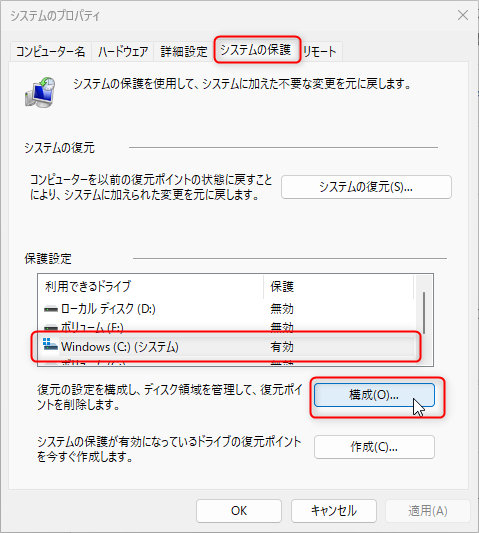
Cドライブ(システムドライブ)をクリックしてから「構成」をクリック。
注意:Cドライブの保護が「有効」になっていることを必ず確認。
(デフォルトで有効のはず)
Windows が不安定or起動不能になった時、システムの保護(復元ポイント)が復旧に物凄く役に立つ場合がある。事実上の救命装置なので決して無効にしないことを強く推奨する。
デフォルトだと復元ポイントの保存領域がかなり小さめに設定されている(つまり保存できる復元ポイントの数が少なくなってしまう状態)ので、最大使用量をデフォルトよりも増やしておく。
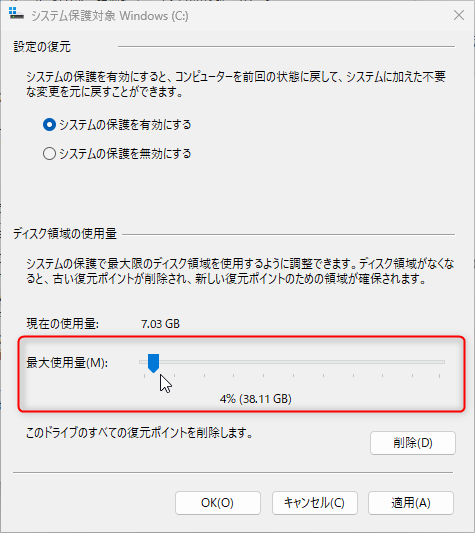
電源オプション
デスクトップPCならバッテリー切れの心配がないので、高パフォーマンスの設定にする。
ノートPCでもコンセント接続がメインなら高パフォーマンス設定にする。
(動作を高速化。消費電力は無視。)
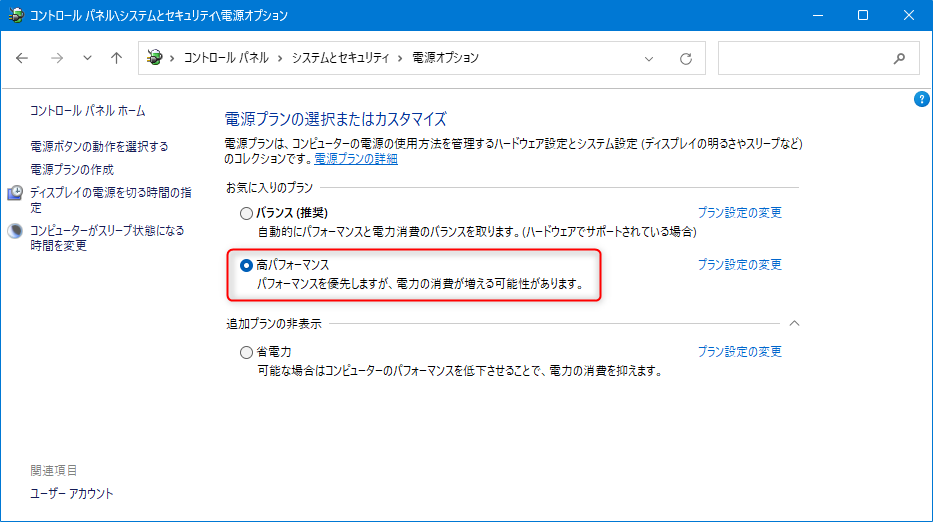
変更したら、右側の青字リンク「プラン設定の変更」をクリックする。
PC放置時に勝手にディスプレイの電源が切れたりスリープになったりしないように両方とも「適用しない」に変更。
変えたら「変更の保存」ボタンを押す。
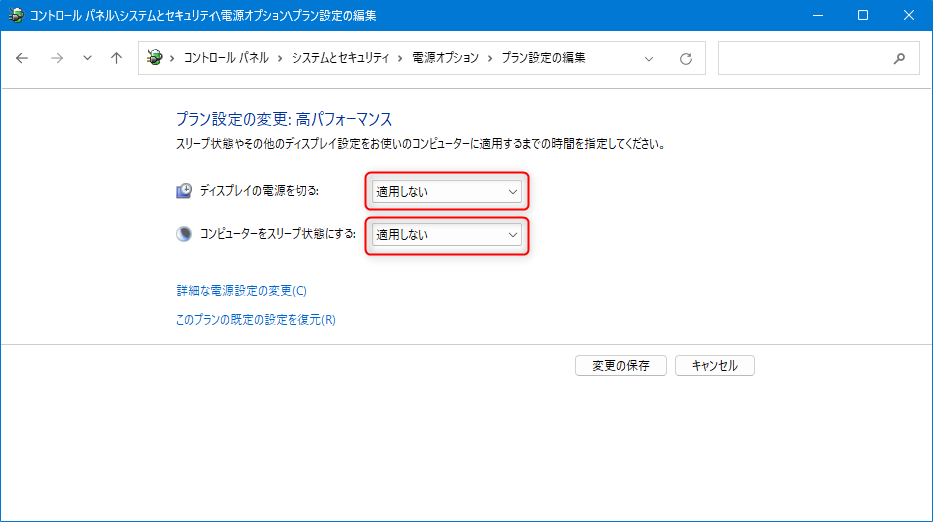
サイドメニューの「電源ボタンの動作を選択する」をクリック。
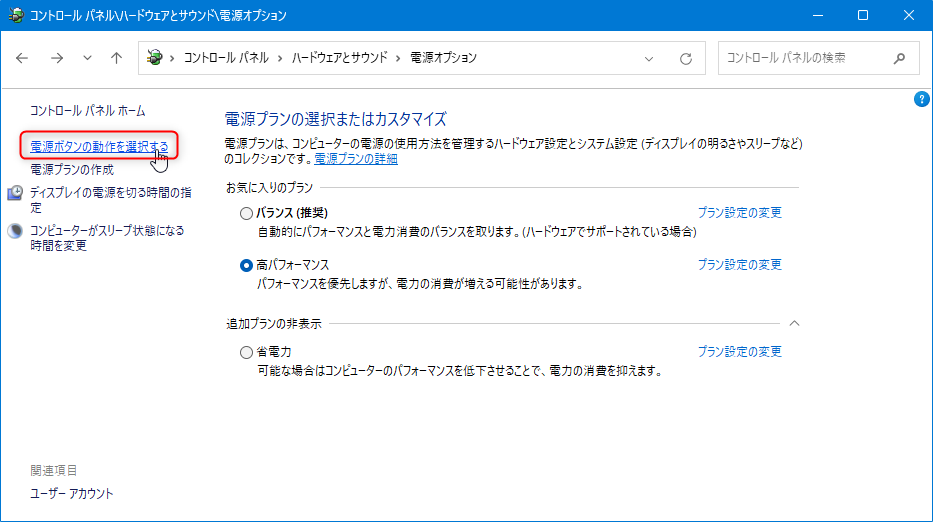
「現在利用可能ではない設定を変更します」をクリック。
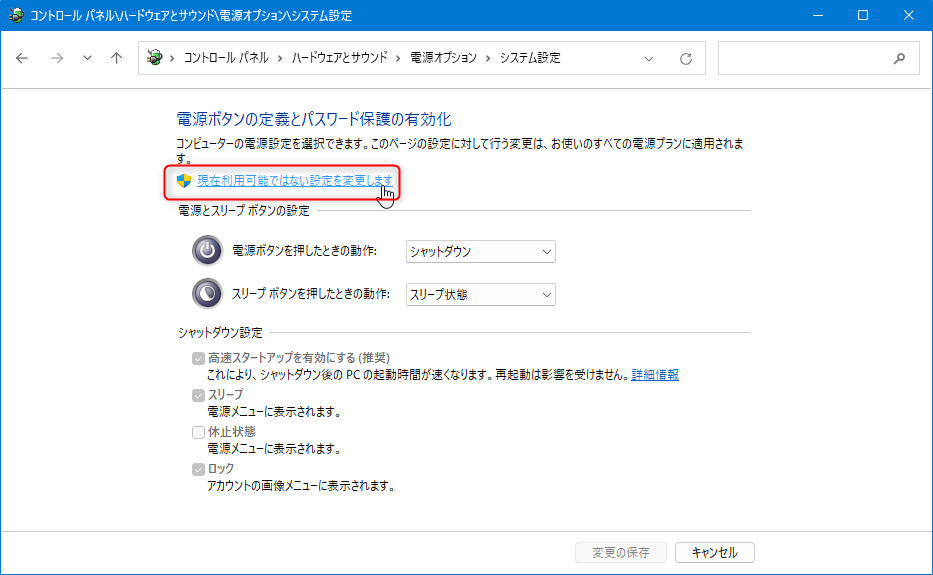
高速スタートアップを有効にする(推奨) のチェックを外す。
※不具合の温床なので自分はいつも必ずオフにしている!!
(デフォルトでチェックが入っている)
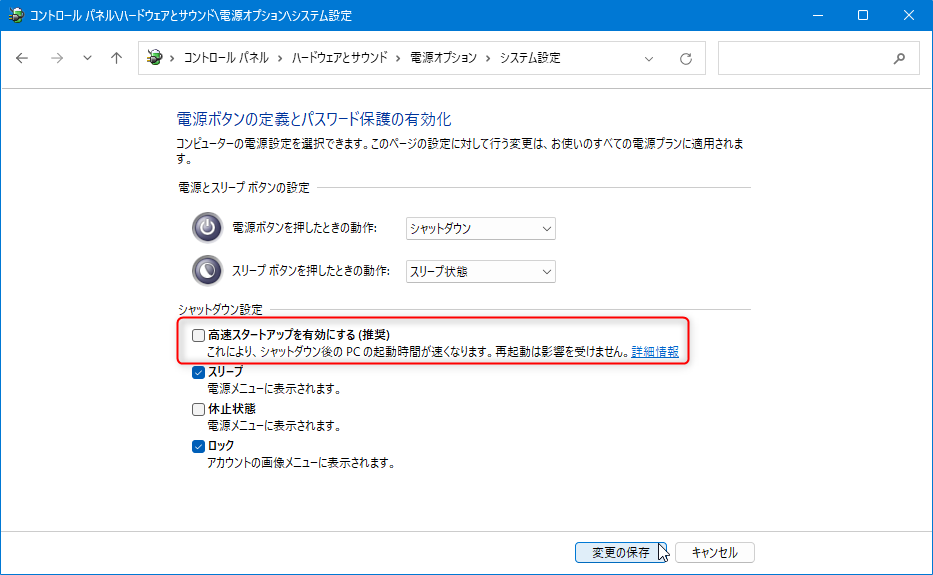
高速スタートアップが原因の不具合報告は無数にある。(OS起動不能も含む)
実際の事例やより入念な対策については以下のサイトに詳述されていたので参照。
リンク:【やはり危険?】高速スタートアップとfirstboot【2024/2/19】
電源プラン「究極のパフォーマンス」について
実は「高パフォーマンス」の設定よりもさらに一段階上の「究極のパフォーマンス」という隠し電源プランが存在する。
ただ、ハードディスクの電源がOFFにならなくなるだけで性能は「高パフォーマンス」と大して変わらないという残念な仕様なので採用しない。
気になる方は以下をチェック (Windows 11 でどうなっているかは未確認)
バックアップと復元 (Windows 7)
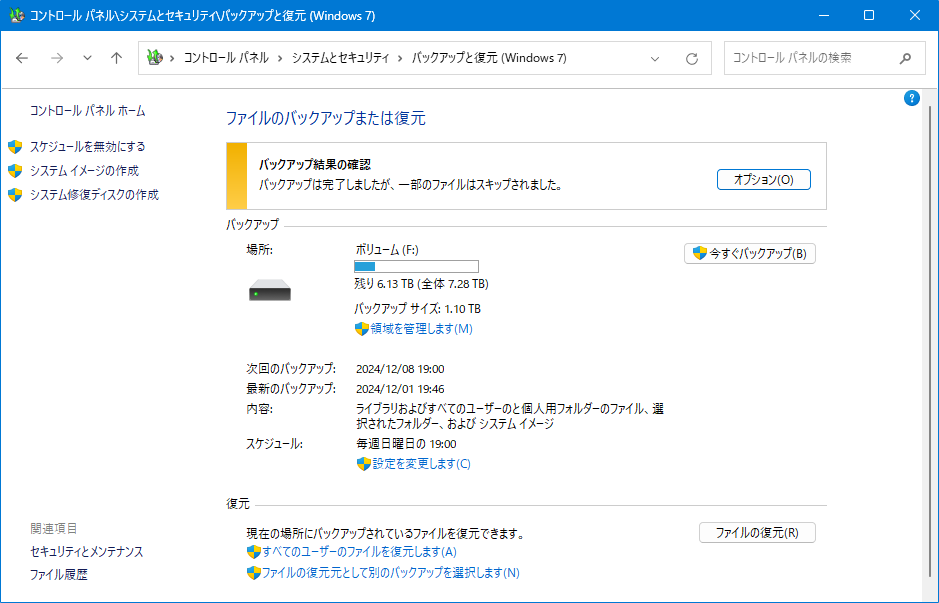
概要
Cドライブ以外にストレージがあり、容量のゆとりが十分なら「バックアップと復元」を有効にすることを強くおすすめ。
この機能で定期的に自動でCドライブを丸ごとシステムバックアップできる。
Windowsが全く起動せず復元ポイントすら適用に失敗する絶望的な状態になったとしても、故障する前のWindowsの状態に完全に戻せる強力な手段。
※ちなみに (Windows 7) と付いているけど Windows 11 でも使える。
(Windows 10 時代にOSが完全に起動不能になるトラブルがあったけど、この機能のおかげで故障前の Windows に戻せて助かった)
バックアップと復元 の設定方法
次のページに手順を記載したので参照。
Windows 11 / Windows 10 に標準搭載されているシステムバックアップ機能「バックアップと復元 (Windows 7)」について記載。 外部の有料ソフトを使わずに、Windows の標準機能だけで自動で定期的にシステ[…]
デスクトップのカスタマイズ
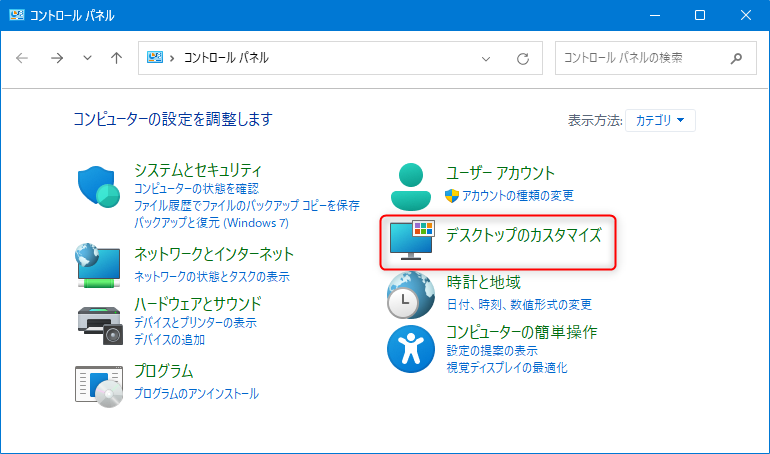
エクスプローラーのオプション
「全般」タブ
使ったフォルダやファイルが意図せず履歴表示されるのを防ぎたいなら「プライバシー」のところのチェックボックス解除する
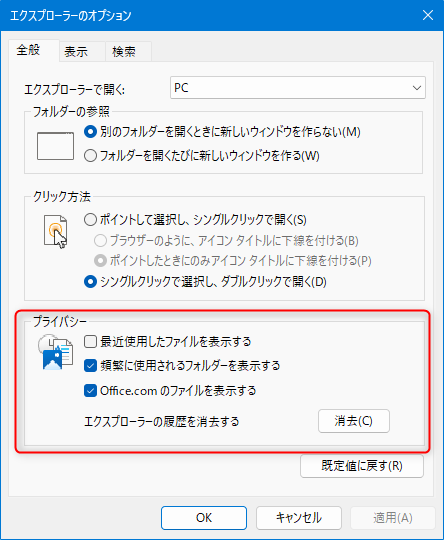
「表示」タブ
「フォルダーの結合の競合を非表示にする」のチェックを外す (重要)
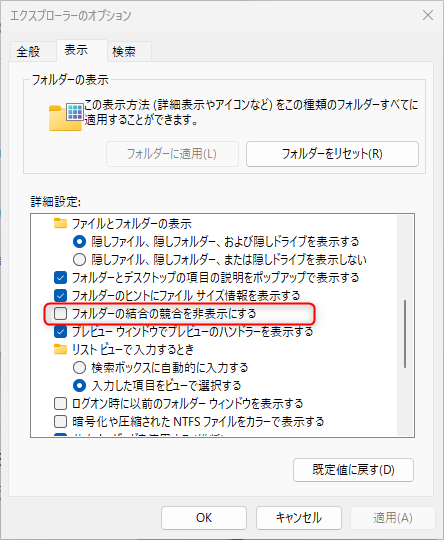
↑このチェックを外しておかないと、あるフォルダを別の場所に移動した時に移動先に同名フォルダが存在した際、警告無しで2つのフォルダが結合される(罠)
※ Windows 7 まではちゃんと同名フォルダ存在時は警告を出してくれていたのに、Windows 8 以降は勝手に2つのフォルダが結合される仕様になった。
フォント
お好みで、ディスプレイに表示される文字を見やすく綺麗に調節する設定を実施する。
手順
ClearTypeテキストの調整
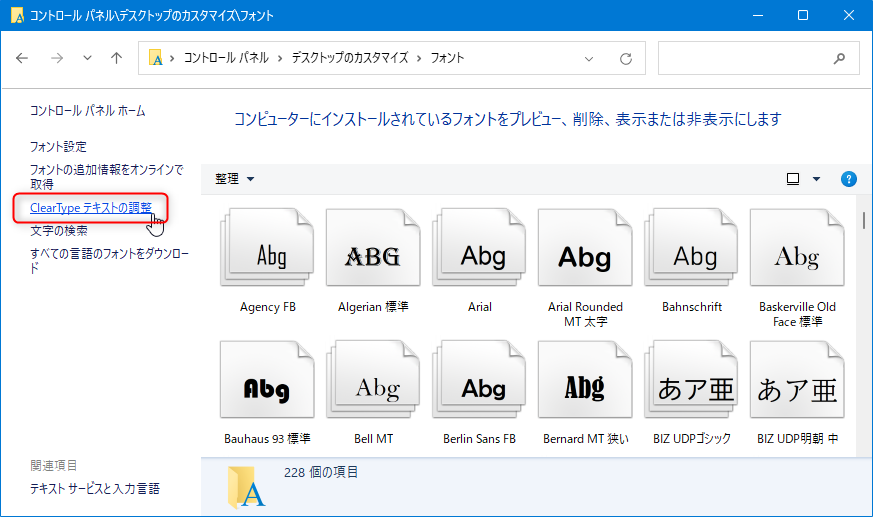
次へ
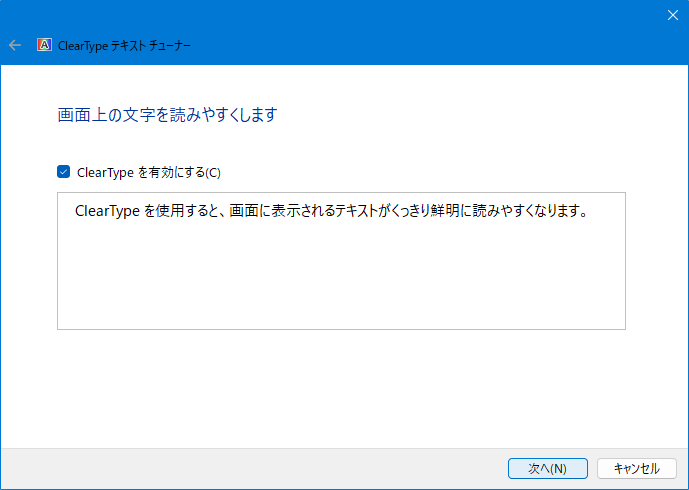
次へ
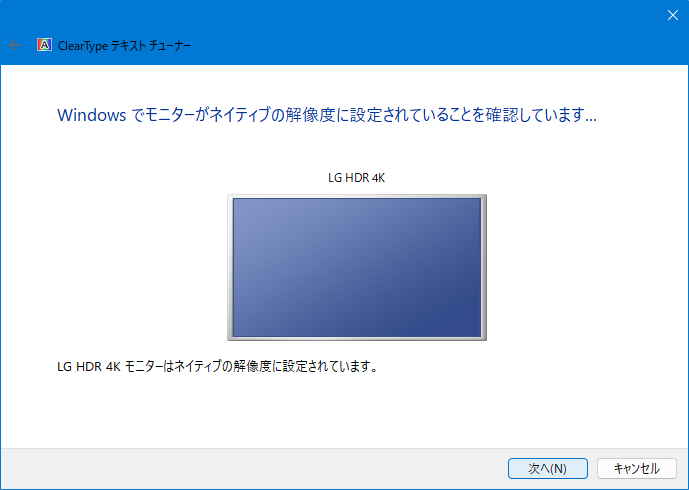
画面の指示に従い、一番読みやすいテキストを選ぶ。これを 5/5 まで進めてOKすれば、自分に合ったテキストに見やすく調整される。
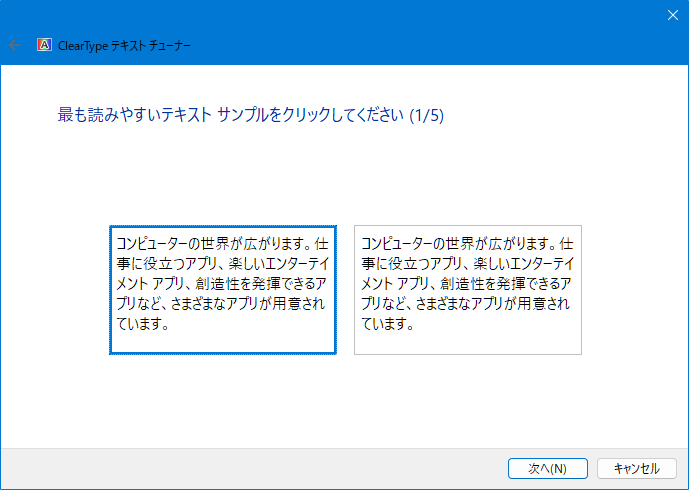
完了を押すとテキスト調整が反映される