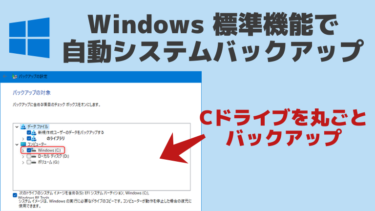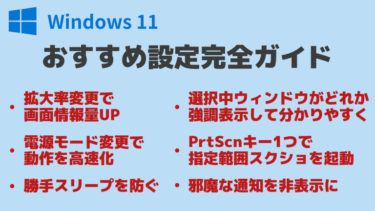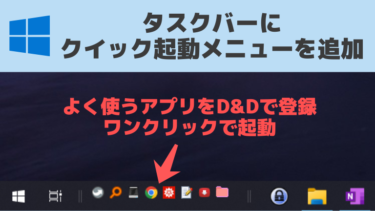Windows 10 / 11 でツール「7+ Taskbar Tweaker」を導入してタスクバーを便利化する方法・おすすめ設定をメモ。
7+ Taskbar Tweaker とは
- 画面下のタスクバーについて、動作や機能を細かくカスタマイズできるツール
- Windows 7/8/10 に対応。
Windows 11 で使うには先にタスクバーを Windows 10 化する必要があるので、別の便利ツールを先に導入する。(後述)
注意点
この手の Windows カスタイマイズ系ソフトは Windows Update 後に使えなくなることがよくある。利用時は注意を。
(ツール側が不具合に対応したバージョンをそのうち出してくれるので、様子見つつ更新するなど対応)
事前準備 (Windows 11のみ)
お使いのOSが Windows 10 の場合は事前準備不要なので、この次の項に進んでください。
Windows 11 をご使用の場合
Windows 11 ではタスクバーに仕様変更があり、そのままの状態では 7+ Taskbar Tweaker が利用できない。
有志により Windows 11 のタスクバーを Windows 10 化するツールが配布されているので、それを先に導入する。
「ExplorerPatcher」というツールで、タスクバー以外にも各操作UIを Windows 10 時代の物に戻せるありがたいツール。
以下のページを参照しつつ、先に ExplorerPatcher の導入を済ませておく。
ExplorerPatcher とは エクスプローラー(ファイル画面) の見た目や動作・機能について非常に細かくカスタマイズできるソフト Windows 11 の UI を Windows 10 時代の見た目や挙動に戻すこと[…]
タスクバーのスタイルを「Windows 10」にすればOK。
(左下の「エクスプローラーを再起動」を押して設定反映)
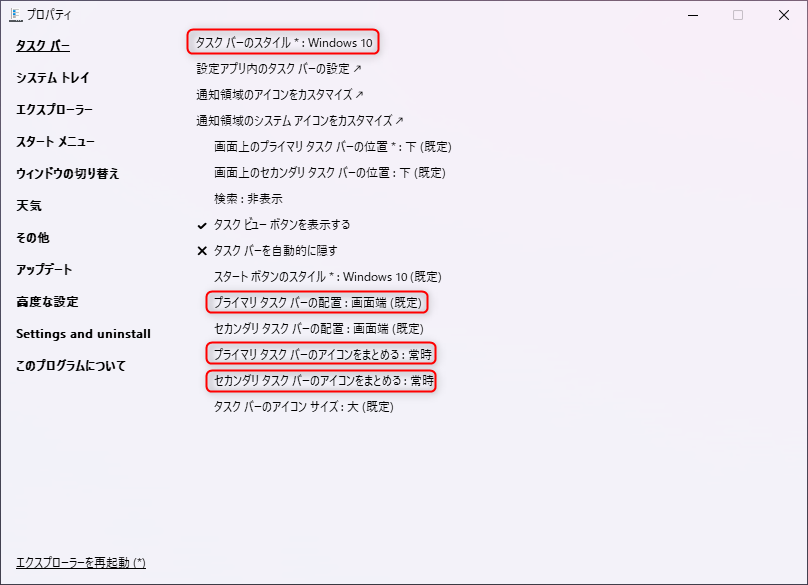
※お使いの Windows 11 のバージョンが 24H2 以降だと、この方法でタスクバーを Windows 10 化できないかも…(未確認)
7+ Taskbar Tweaker のダウンロード・インストール方法
ダウンロード・インストール
まず、ダウンロード元のサイトに移動。
「Download Portable Zip 64-bit」を押してダウンロード。
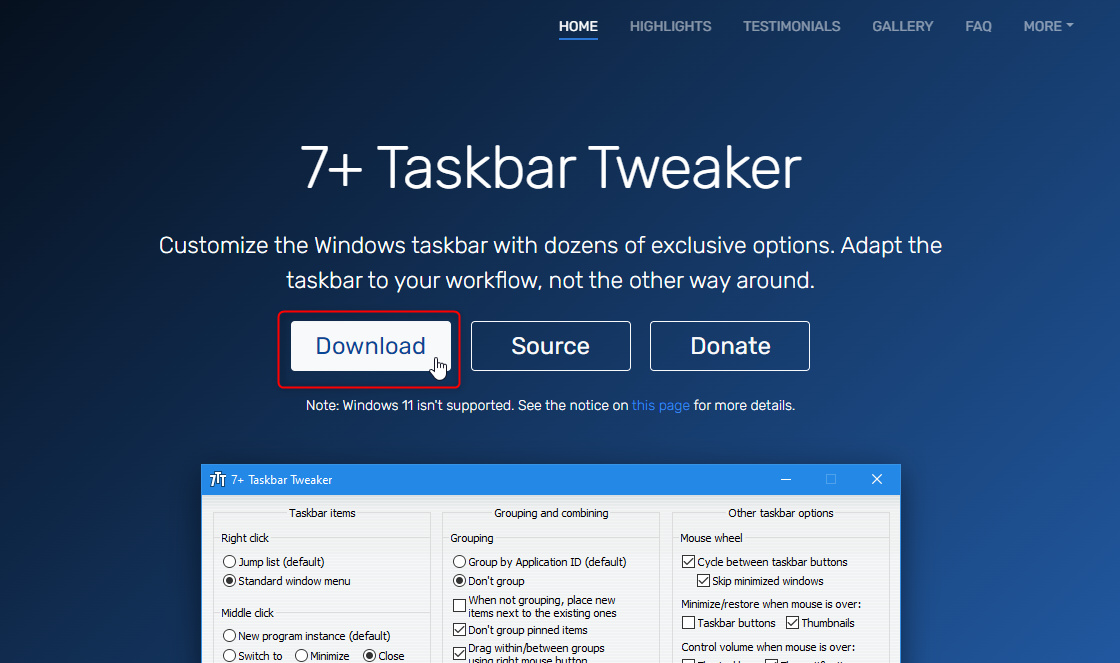
ダウンロードした 7tt_setup.exe を実行。
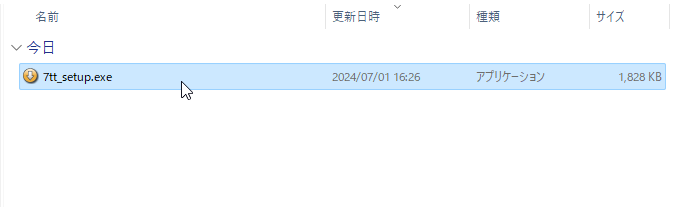
OK。
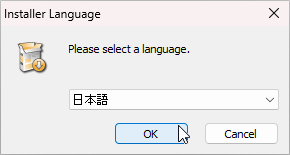
インストールの種類を「ポータブル」に変更してから「次へ」をクリック。
(これで、アプリケーションを好きな場所で実行できるようになるので次回の引越しがラクに。)
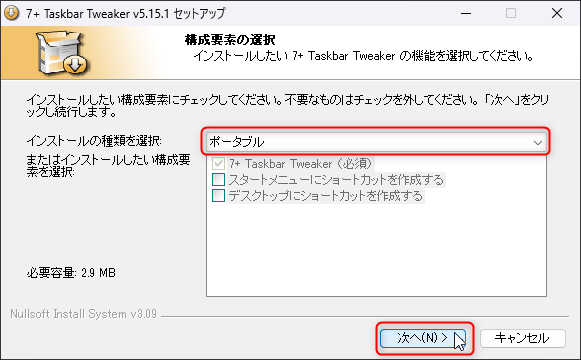
インストール先のフォルダを指定。(先ほど「ポータブル」を選択したので、場所自体は後からでも移動できる)
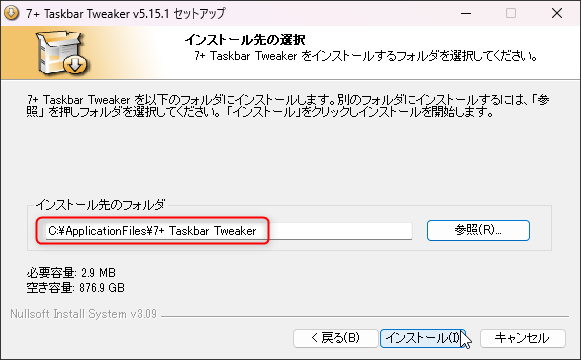
自分は C:\ApplicationFiles\7+ Taskbar Tweaker を指定。
(ポータブルなソフトは ApplicationFiles フォルダで一元管理しているため)
この画面が出たらインストール完了。
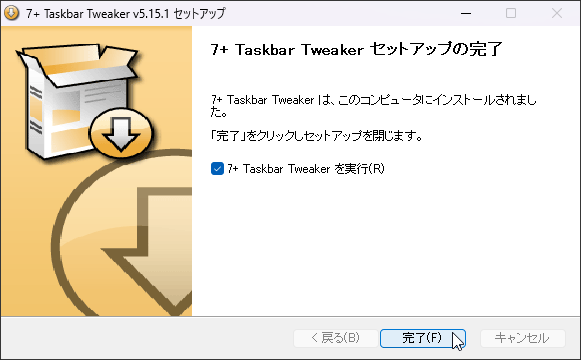
便利な設定まとめ
要点
とりあえず自分は毎回この設定にしている。
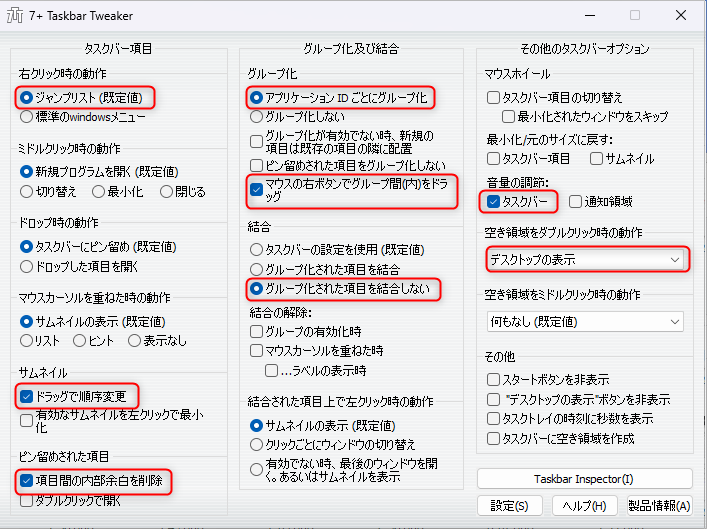
特に便利な必須級設定は「音量の調節:タスクバー」のチェックをONにする と、「空き領域をダブルクリック時の動作」を「デスクトップ表示」にする の 2 つ。
タスクバーでマウスホイール回すだけで音量調節ができるのはとっても便利。
以下、各設定項目についてもう少し詳しく見ていく。
タスクバー項目
右クリック時の動作
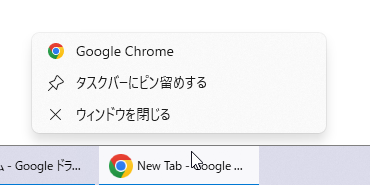
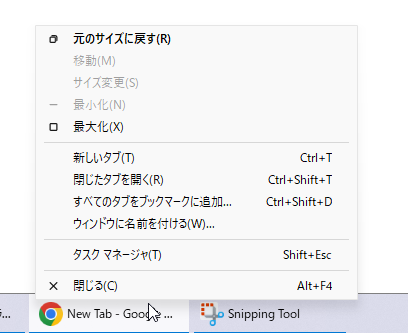
タスクバーのボタンを右クリックした時に表示されるメニュー形式の設定。
好みで好きな方を選択。
注意:標準のWindowsメニューの方が項目が充実しているが、「タスクバーにピン留めする」が使えなくなるので注意。
サムネイル
ドラッグで順序変更
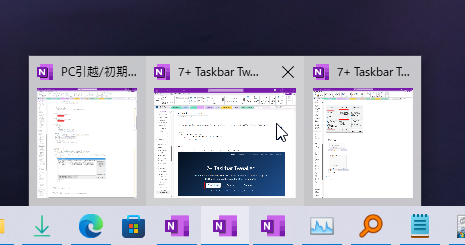
↑タスクバーのアイコンにマウスカーソルをかざした際に表示されるサムネイル一覧で、ドラッグによる順序変更が可能になるオプション (お好みで設定)
ピン留めされた項目
項目間の内部余白を削除
チェックをいれるとピン留めされたボタンの両側の余白が少し狭くなる (お好みで設定)
↑余白消すと狭くて押しにくくなったので、この設定はやっぱりOFFにした。
グループ化及び結合
グループ化
アプリケーションID ごとにグループ化
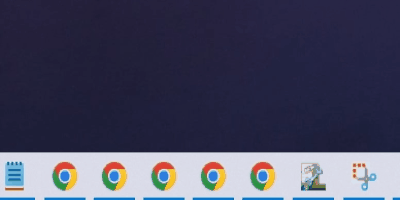
この設定にすると、マウスの左ボタンでタスクバーのボタンをドラッグした場合は上記画像のように同じアプリはまとめて移動する。
マウスの右ボタンでグループ間(内)をドラッグ
これのチェックをONにすると、マウスの右ボタンでタスクバーのボタンをドラッグした場合は、個別にボタンを移動できる。
(移動先の別のアプリにグループ化される)
※ただ、少し挙動が不安定なので多用により不具合が発生しないか注意。
結合
グループ化された項目を結合しない
※別ソフト「ExplorerPatcher」と組み合わせれば、ボタンがまとまらないようにしつつ、ウィンドウ名も表示させないという選択肢がとれる。
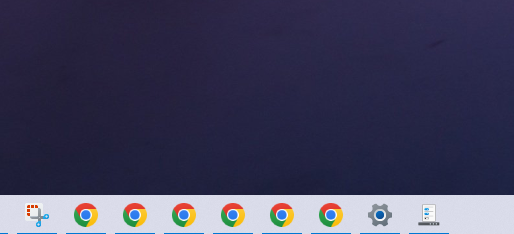
↑これをやりたい場合、「ExplorerPatcher」の設定「プライマリタスクバーのアイコンをまとめる」を「常時」にしておき、7+ Taskbar Tweaker の設定項目「結合」で「グループ化された項目を結合しない」を選べばOK。
※ ExplorerPatcher 側の設定↓
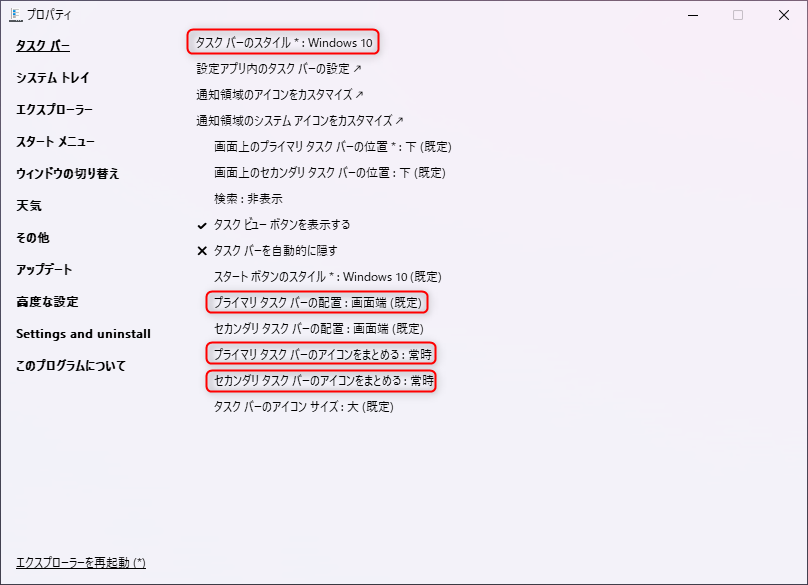
その他のタスクバーオプション
音量の調節:
「タスクバー」にチェックを入れる。
↑タスクバー上でマウスホイールを回すだけで音量調節ができて超便利!!!
空き領域をダブルクリック時の動作
「デスクトップの表示」を選択する。
↑タスクバーをダブルクリックするだけですべてのウィンドウを最小化してデスクトップを表示できて超便利!!
(もう一度ダブルクリックすれば再度ウィンドウが元通り開く)
ツール自体の設定
右下の「設定」ボタンからソフト自体の設定画面を開く。
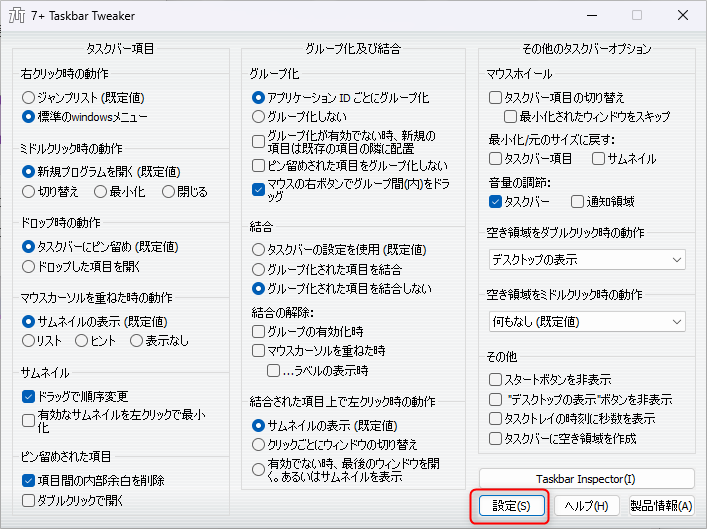
7+ Taskbar Tweaker 自体の設定画面が開く。
以下のように設定した。
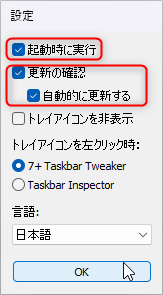
「起動時に実行」にチェックを入れようとすると、以下のメッセージが表示される。問題なければ「はい」
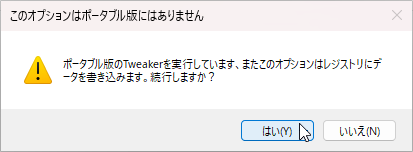
※個人的にはポータブル版を利用する理由がアプリを(設定ごと)持ち運べることなので、レジストリが一部編集される事自体は特に気にしていない。
気になる方は 7+ Taskbar Tweaker のショートカットを自前でスタートアップフォルダに入れておくのが良いと思う
自動更新設定はお好みで。
(ソフトが古いと Windows Update で使えなくなることが以前あったので、個人的には自動更新を有効にしている)
注意点
タスクバーに設定したカスタマイズが反映されるのは、7+ Taskbar Tweaker を起動している間のみ。
ツールを閉じると元のタスクバーに戻ってしまうので、Windows 起動時に自動で立ち上がるようにしておくのが便利。
※それが先ほどの「起動時に実行」オプション。