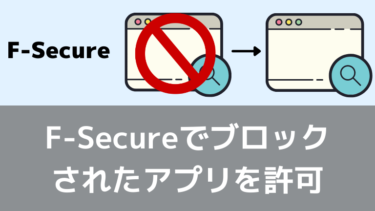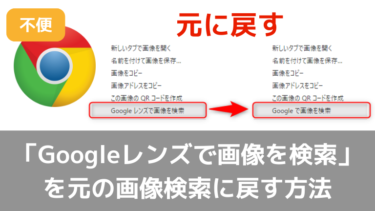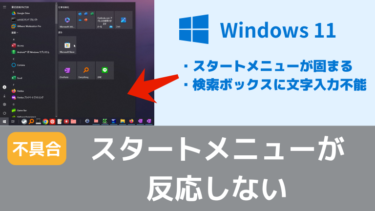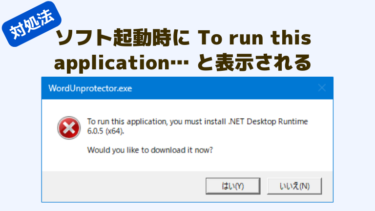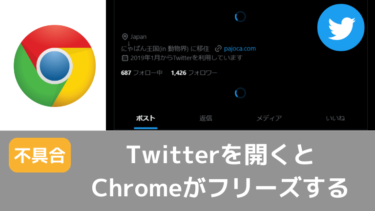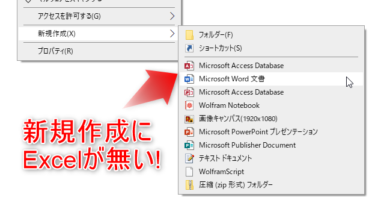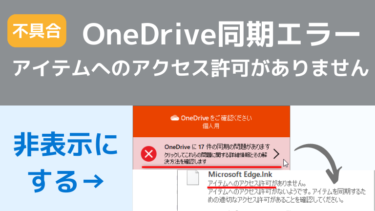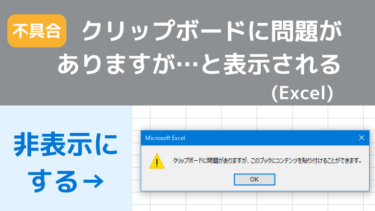両面印刷の設定を「長辺とじ」に設定しているのに「短辺とじ」で印刷されてしまう場合の解決策について記載しています。
症状:長辺とじで印刷できない
両面印刷の設定で長辺とじを選択しているにも関わらず短辺とじで印刷されてしまう。
そのため用紙縦向きの印刷だと、表と裏が逆向きになってしまう。
きちんと印刷時にプリンターのプロパティの方から両面印刷設定を行っても短辺とじになる。
(あえて短辺とじで印刷しても結局短辺とじのままになるため長辺とじにできない)
原因と解決策
最もよく見られる原因
→ プリンターのメーカー製ドライバーが入っていない
プリンターを接続しているPCにドライバーをインストールしていなくても、プリンターを繋げるだけで印刷できてしまう場合が多いため普段は特に問題にならない場合が多いです。
しかしプリンターの特定の設定 (両面印刷の長辺綴じ・短辺綴じの指定 / 機種に固有の機能など) はドライバーがインストールされていないと正常に実行できない場合があります。
プリンター購入後に接続先PCにプリンター用のソフト・ドライバーをインストールした記憶がなければ、恐らくまだドライバーがPCにインストールされていない状態です。
(単にPCとプリンターを繋ぐだけではなく、プリンター付属のディスクをPCに入れてインストール作業を行っていないとドライバーは大抵インストールされていません。)
各プリンターメーカー製のドライバーではなく (Windowsなど)OSに元から入っているドライバーが代わりに使用されていると、この問題が生じます。
プリンターのプロパティを開いた時に左のようにメーカーのプリンター設定画面が表示されていればメーカー製ドライバーが入っていますが、右にようにシンプルな設定画面しか表示されていない場合は恐らくOSの初期ドライバーしか入っていません。
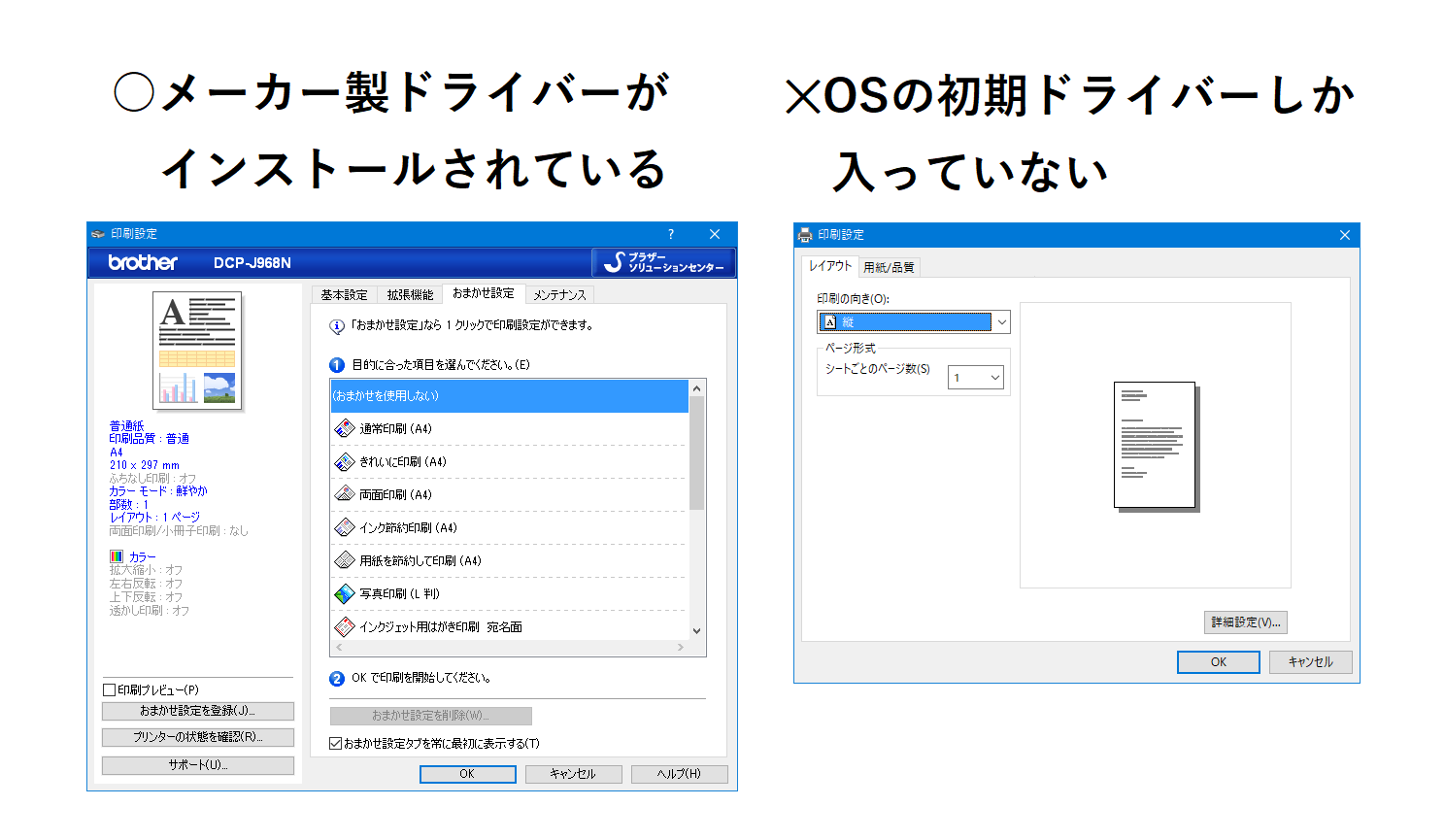
※画像はbrother製プリンターの場合です。(DCP-J968N)
解決策
ディスク無しでドライバーをインストール
「プリンターの型番 ドライバー」でGoogle検索をかけ、お使いのプリンター機種のソフトウェアダウンロードページに移動してください。
そのページからプリンターのドライバーがダウンロードできますので、ページやダウンロードしたファイル内の指示に従ってインストールしてください。
仮にインストールディスクを無くしていたとしてもインストールできます。(しかも最新版が利用できます)
ディスクを用いてインストール
プリンター購入時に付属していたインストールディスクからもインストールできます。
方法がわからない場合は取扱説明書をご覧ください。
ドライバーのインストールが終わったら
あとは実際に両面印刷で長辺とじを選択してみてください。
用紙を縦方向にして印刷した場合に、裏面がきちんと表面と同じ向きになっていると思います。
(プリンターのプロパティを開くと上記画像の左のような、ちゃんとしたメーカーの設定画面が表示されるようになっていると思います。)
その他の原因
上記手順を踏んでも症状が改善しない場合は、念のため以下をご確認ください。
ソフトウェアとプリンターの設定が一致しているか
WordやPowerpointなどソフトウェア側で両面印刷の設定が行える場合は、その設定とプリンターのプロパティ側の設定が一致しているか確認してください。
ソフト側の印刷設定とプリンターのプロパティの設定の両方で「長辺とじ」になっているか確認してみてください。
参考情報
長辺とじができない問題が発生するプリンター機種
私はbrother製のレーザープリンター(HL-L8350CDW)で発生しました。
Webでの発生報告を見ると他のbrother製プリンター(DCP-J962N)や、エプソン製プリンター(EP-808AR)で長辺とじ印刷ができない報告がありました。
メーカーに関係なく、このトラブルが発生したらまずはメーカー製ドライバーのインストールを行ってみてください。
このトラブルに遭いがちな状況
新しいパソコンを購入してプリンターに接続
古いパソコンにはドライバーをきちんとインストールしていたけど、買い替えた新しいパソコンの方にはドライバーを入れていなかったというパターンです。
パソコンとプリンターを繋げば(ドライバーを入れなくても)たいてい普通に使えてしまうので、ドライバーのインストールを忘れがちです。
プリンターをIPアドレスから手動追加した場合
ネットワーク環境にあるプリンターをパソコンに追加する場合、以下のリンク先のような手順を踏むと思います。
この設定の際「プリンターを照会して、使用するプリンタードライバーを自動的に選択する」にチェックボックスを入れたまま設定を進めるとメーカー製ドライバーをインストールせずに設定が完了してしまいます。
この場合も通常の印刷なら普通に使えてしまうので設定時は気づかないのですが、後で両面印刷の時に困ることになります。
ネットワーク環境にあるプリンターを追加する場合も予め手元にドライバーをダウンロードした状態で設定を進めておかないと、結局もう一度設定し直す羽目になるのでご注意ください。
(↑やらかしました/ᐠ -ω- ;ᐟ\ )