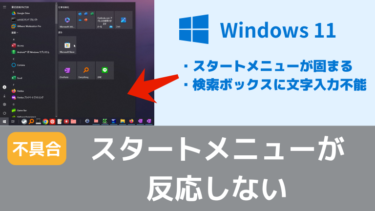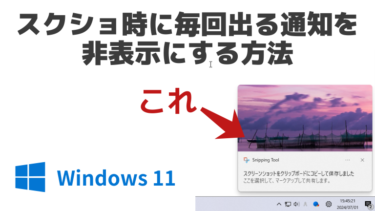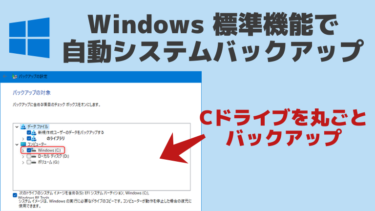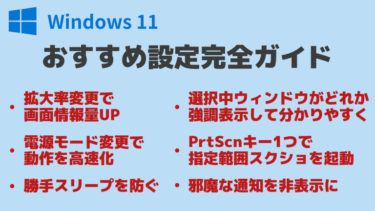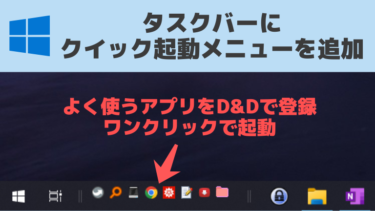グループポリシー経由で、Windows Update を手動化 or 無効化する方法。
※注意事項
Windows 11 Pro である必要があります。Home エディションは不可。(グループポリシー経由で設定するため。)
何らかの事情で一時的に Windows Update を無効化しなければならない人向けの情報です。
特別な事情が無い限り Windows Update を無効化しないことを強く推奨します。
Windows Update を無効化する方法
まず、Windows キー+Rキー を押して「ファイル名を指定して実行」を開く。
「gpedit.msc」と入力して OK をクリックすると、グループポリシーエディターが開く。
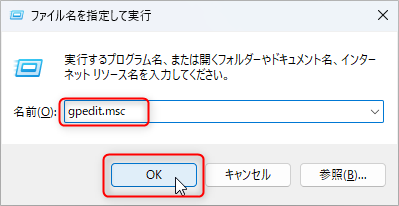
コンピューターの構成 → 管理用テンプレート→ Windows コンポーネント → Windows Update を開く。
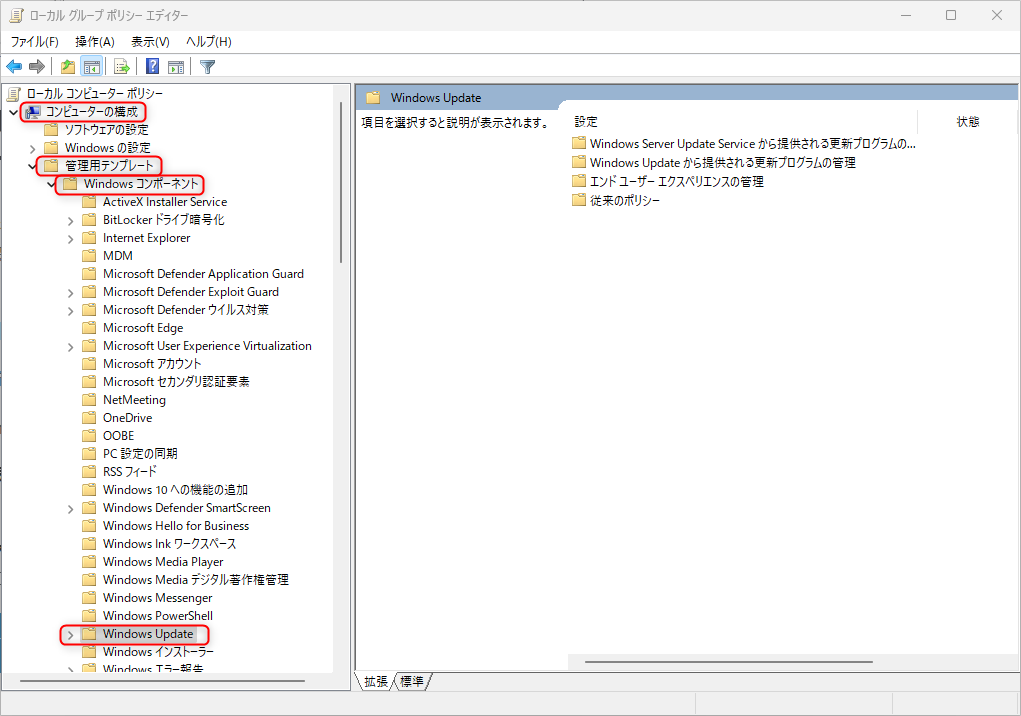
Windows Update → エンドユーザーエクスペリエンスの管理 を開き、「自動更新を構成する」をダブルクリックする。
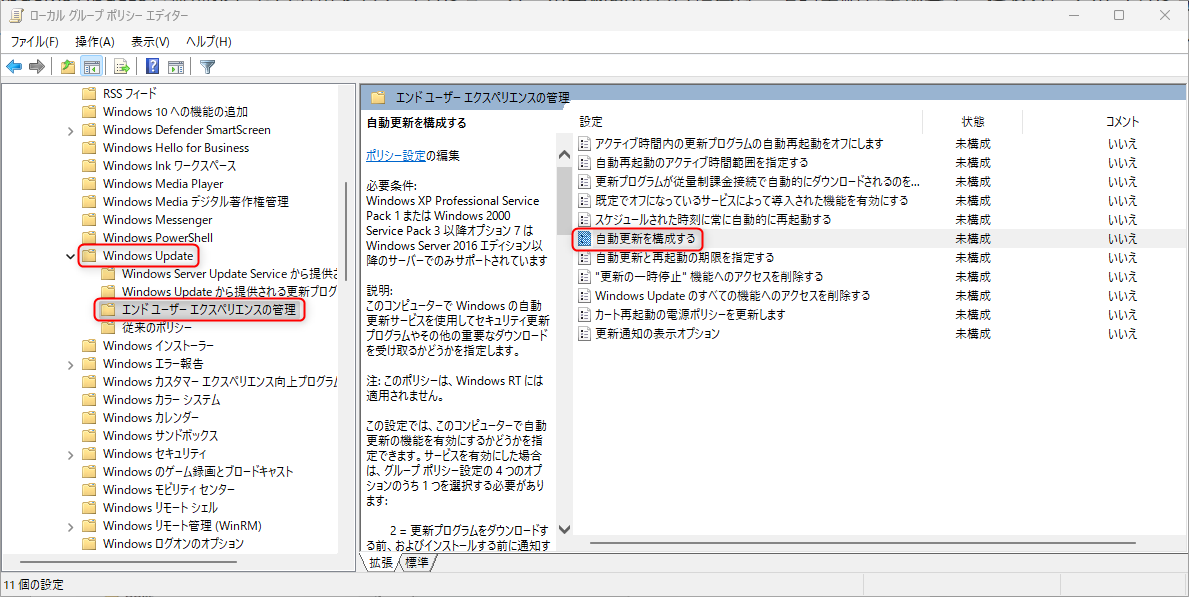
オプションを「無効」に変更してから OK をクリックする。
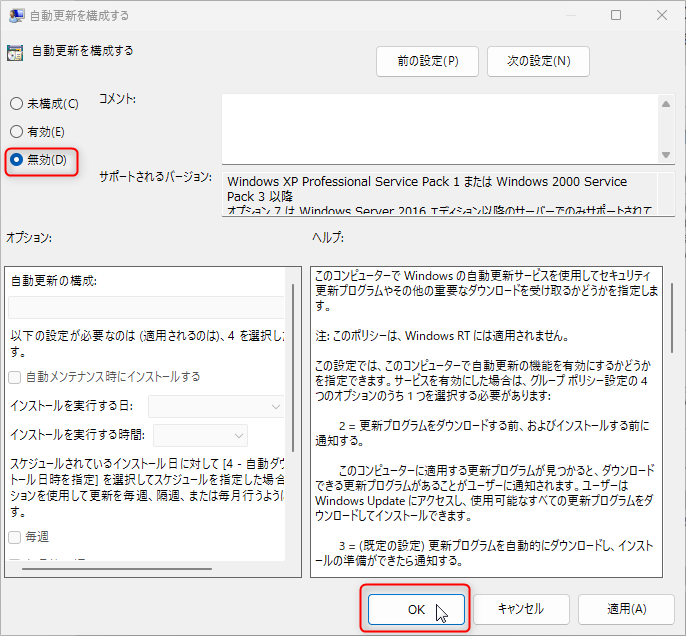
これで完了です。
Windows が勝手に更新されなくなります。
(用事が済んだら再度有効化するのを忘れずに!!)
更新を無効化ではなく手動化する方法
Windows Update を完全に無効化してしまうのは極めてリスキーです。
一方で、手動更新化 (更新の通知は来るが手動で操作しない限り更新されないように) すれば Windows Update による不具合を回避しつつ必要に応じて適切にアプデもできるのでリスクを軽減できます。
(もちろんアプデ忘れには要注意)
先ほどの「自動更新を構成する」の画面で「有効」を選択すると下のオプションが編集できるようになるので、複数ある更新方法の中から「2 - ダウンロードと自動インストールを通知」を選びます。
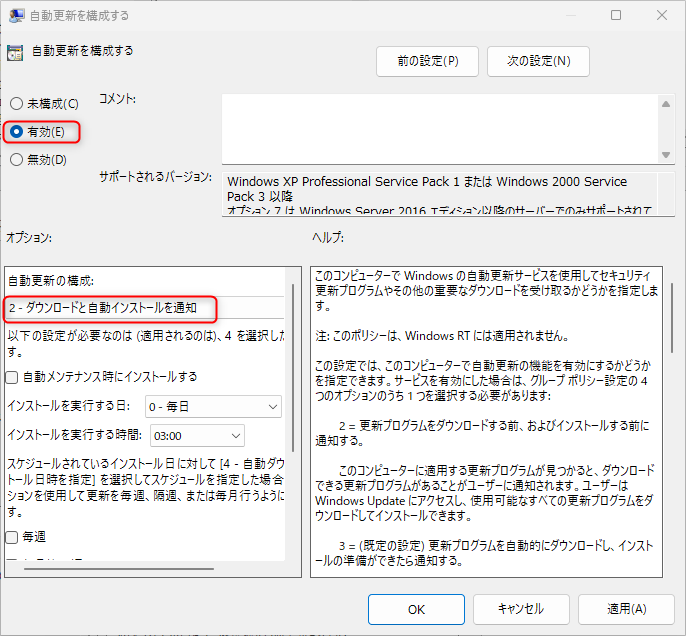
この状態であれば、新しい Windows Update が出てきたときに自動ではインストールされず、通知だけ受け取って手動ダウンロード&インストールする流れにできそうです。
(実際に Windows 11 でうまくいくか現時点では未確認)