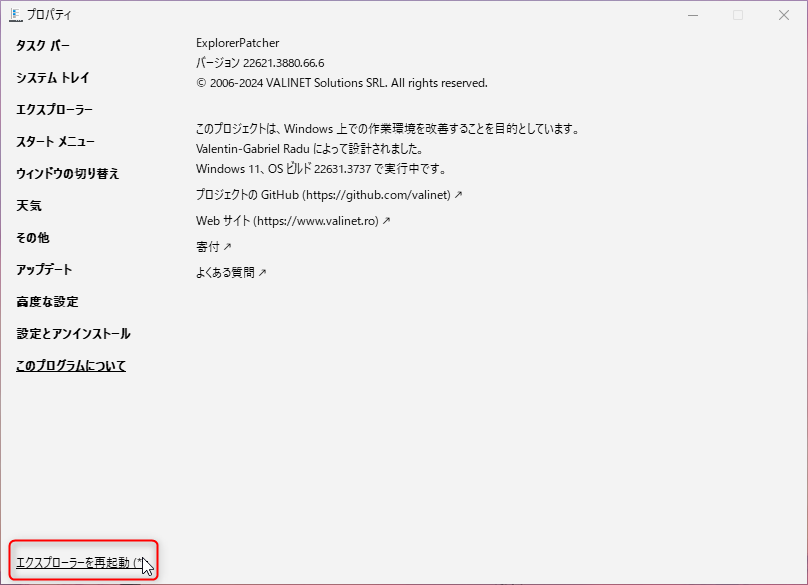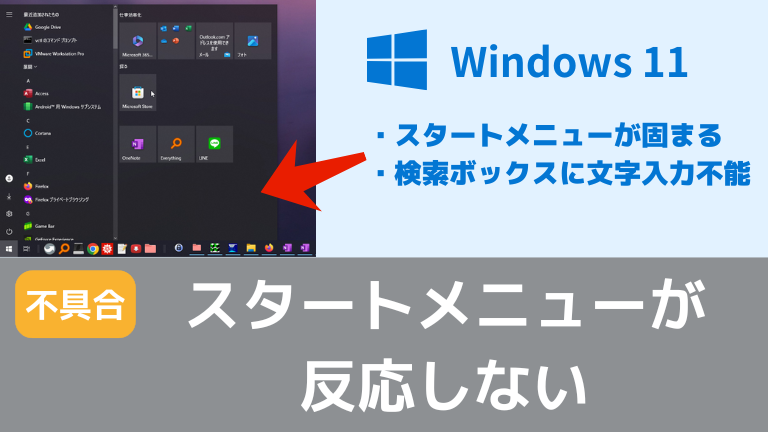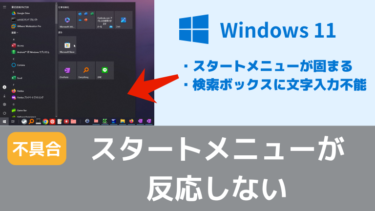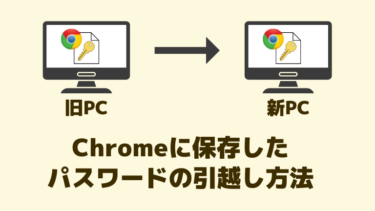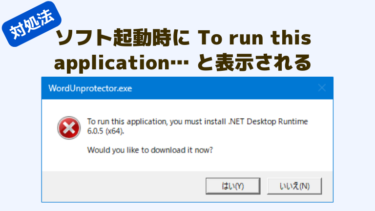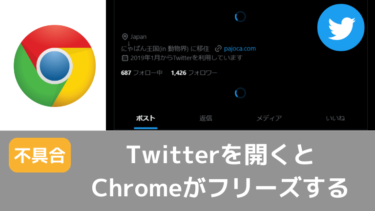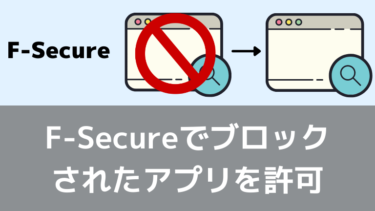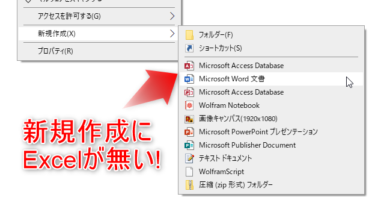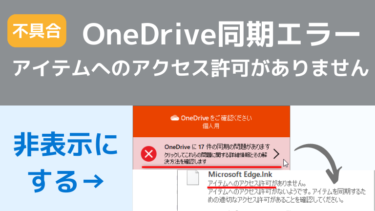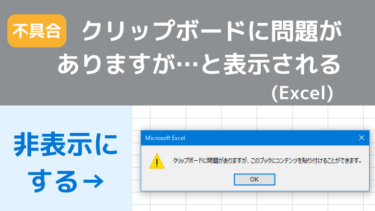Windows で先月あたりから突然スタートメニューが反応しなくなる不具合が発生しました。
Windows 11 の UI を Windows 10 時代の物に戻せるツール ExplorerPatcher を導入していたのでそれが原因かと思ったのですが、後で Google 日本語入力が原因だと分かったので直し方をメモします。
症状
通常の Windows 11 の場合 (ExplorerPatcher を入れていない)
- スタートメニューの検索ボックスへの文字入力ができなくなる
- スタートメニュー自体が固まる
ExplorerPatcher を入れた Windows 11 の場合
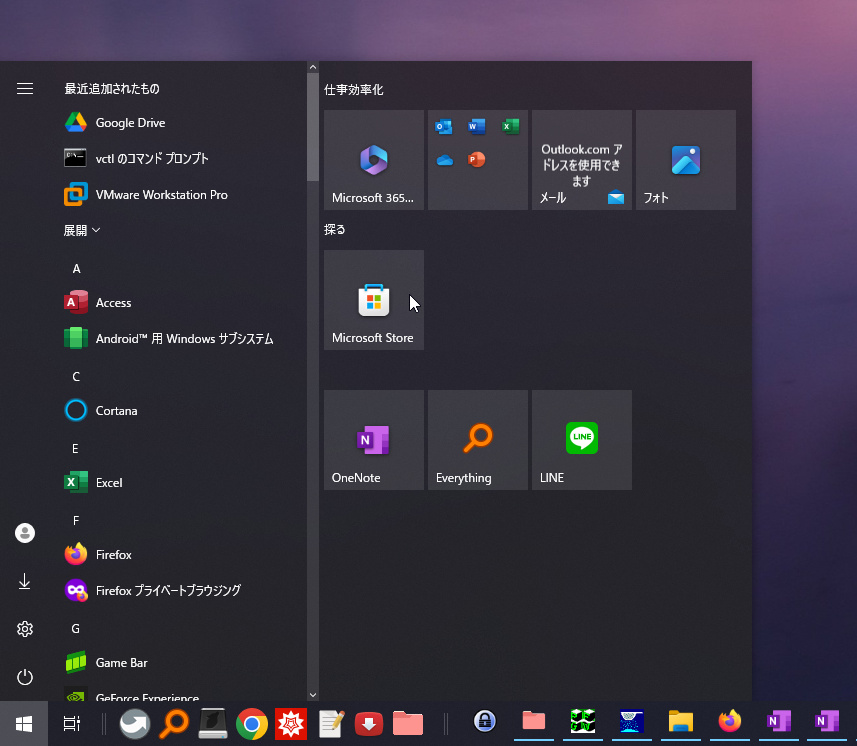
- スタートメニューの各要素にマウスカーソルを持ってきても何も反応しない
- クリックしても何も反応しない
- 文字入力しても検索画面に移行しない (Win + S キーのショートカットキーも反応しない)
※ ExplorerPatcher 側を最新バージョンにアプデしたり、アンチウイルスソフトの例外設定に指定したりしても症状が一切改善せず。
原因
→ Google 日本語入力 の不具合
情報源
Windows 11 + Google日本語入力 2.30.5590.0 の環境で、Windows スタートメニューの検索ボックスに文字入力できなくなる - Gboard コミュニティ
https://support.google.com/gboard/thread/300465502?hl=ja
↑ Gboard コミュニティ内を検索したら今の症状に似た事例を見つけました。自分の環境でも Google 日本語入力が原因でした。
※ 上記ページでは対処法として Google 日本語入力のアンインストールや修正版バージョン(.msi形式)の手動インストールが記載されていますが、アンインストール不要で直す方法があるので以下に記載します
不具合が起きる Google 日本語入力のバージョン
バージョンを確認するには、タスクバーの Google 日本語入力の「あ」(または「A」)と表示されているところを右クリックして「Google 日本語入力について」を選びます。
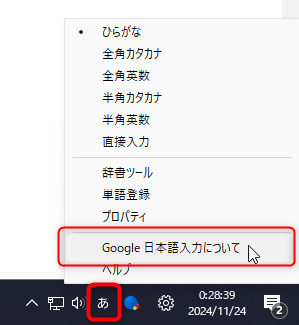
表示された画面にバージョンが記載されています。
2.30.5590.0 が不具合の発生するバージョンです。
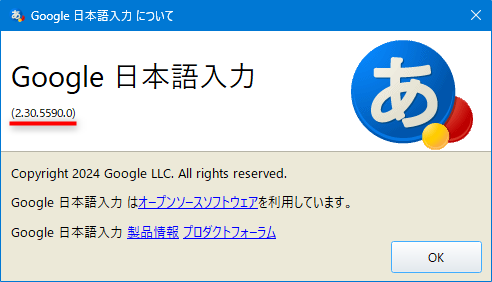
スタートメニューの直し方
→ 不具合修正済みバージョンに更新する
※以下の手順を実施しても単語辞書や変換の学習履歴は消されず、Google IME の各種設定もリセットされず保持されました。
手順
改めて最新版の Google 日本語入力のインストーラーをダウンロードし、もう一度インストールし直すだけで不具合修正済みのバージョンに更新できます。
※すでに Google 日本語入力が Windows に入っている状態ですが、アンインストールすることなくこの手順でそのまま更新できます。
以下の公式ページから Google 日本語入力のインストーラーをダウンロードします。
- 「Windows 版をダウンロード」をクリック
- 利用規約を読み、「同意してインストール」をクリック
- ダウンロードされた GoogleJapaneseInputSetup.exe を起動
インストールが完了したら Windows を再起動すれば、スタートメニューで検索ができなくなる(or 固まる) 不具合が発生しなくなります。
(再起動するまでは固まったスタートメニューは直りません)
バージョン画面で、2.30.5590.0 より新しくなっていれば更新ができています。(画像は 2.30.5620.0 に更新した場合。)
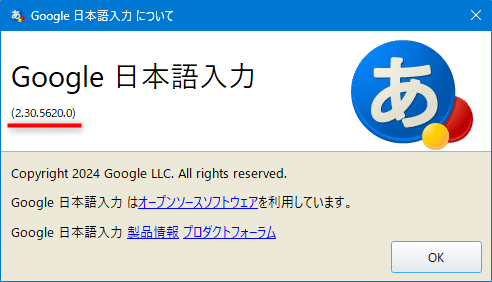
スタートメニューが固まらなくなって快適になりました。( ExplorerPatcher くん、疑ってごめんね。)
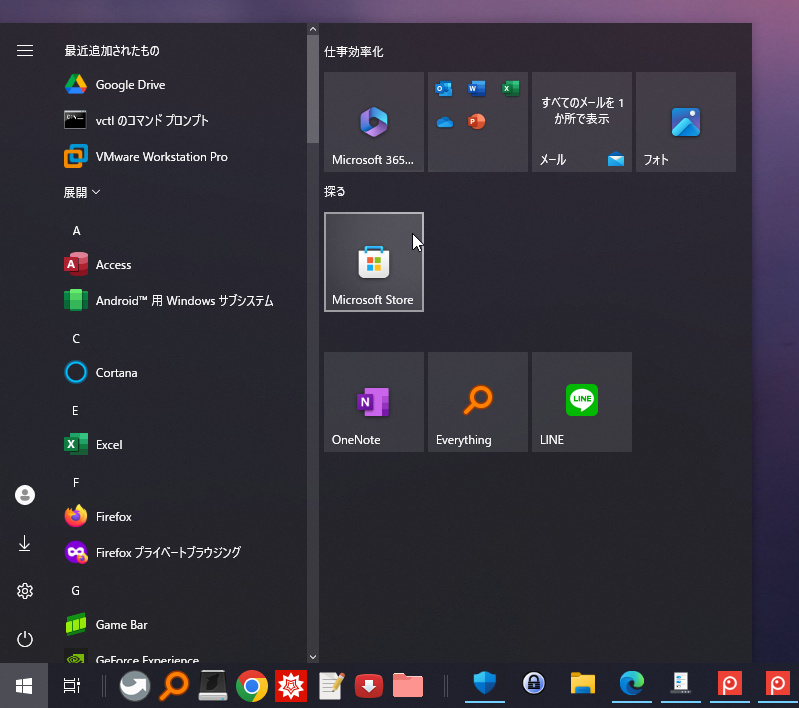
上記手順で直らない場合 (対症療法)
私の環境では上記手順で直りましたが、もし直らなかった場合はエクスプローラーの再起動でスタートメニューの不具合を一時的に解消できます。
OS そのものを再起動するよりは早く直せます。
(ただししばらくすると再発する)
通常の Windows 11 の場合 (ExplorerPatcher を入れていない)
まず、エクスプローラー (ファイル画面) を起動します。
※ ショートカットキー Win+E でエクスプローラーを起動できる
※ それか何でも良いので適当なフォルダを開いてもOK
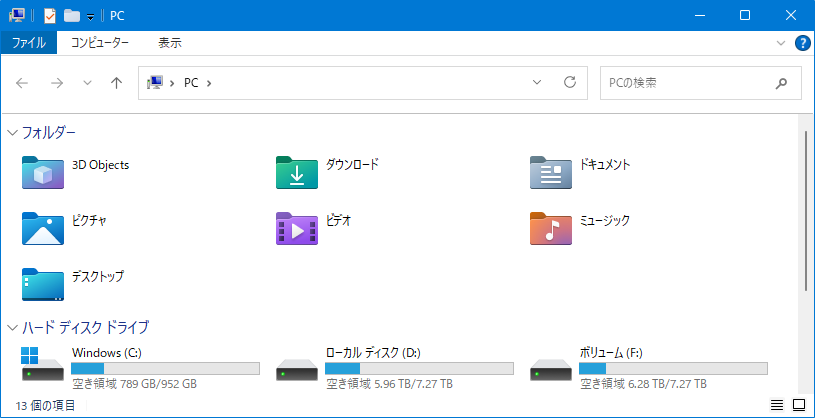
開いたエクスプローラーの画面は作業終了まで閉じずにそのままにしておきます。
次に、タスクマネージャーを起動します。
タスクマネージャーはショートカットキー Ctrl+Shift+Esc で起動できます。
起動したら「プロセス」タブに移動します。
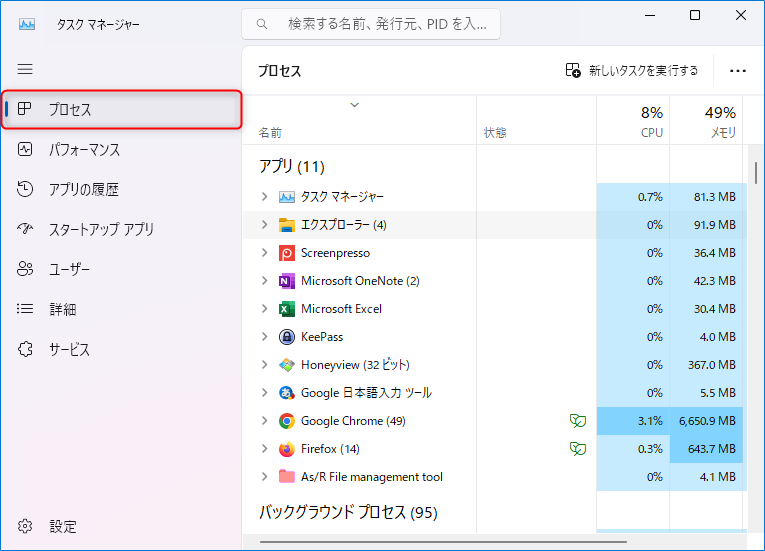
「アプリ」の欄にある「エクスプローラー」を右クリックして、「再起動」をクリックしてください。
※見当たらない場合は、先に「名前」のところをクリックしてください。「アプリ」欄が表示されます。
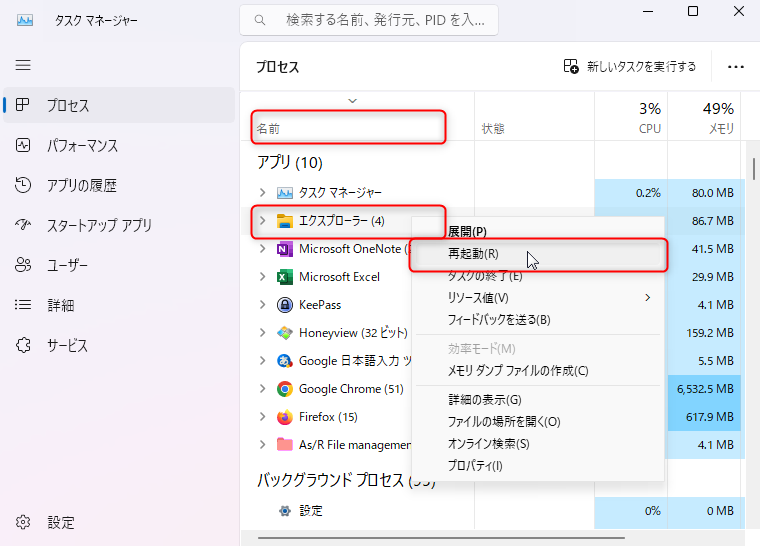
※このとき画面が一瞬乱れます。重いPCだと再び操作できるようになるまで少し時間がかかるかもしれません。
これでエクスプローラーの再起動は完了です。
固まっていた(or 検索ボックスが効かなくなっていた) スタートメニューが動くようになっています。
ExplorerPatcher を入れた Windows 11 の場合
ExplorerPatcher をお使いの場合はエクスプローラーの再起動が簡単にできます。
タスクバーの何もないところで右クリックし「プロパティ」を選びます。
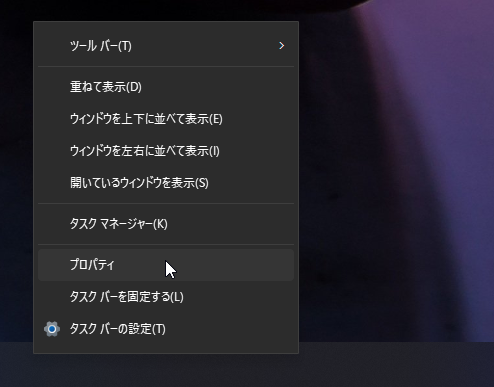
ExplorerPatcher の画面が開くので、左下の「エクスプローラーを再起動」を押せばOKです。