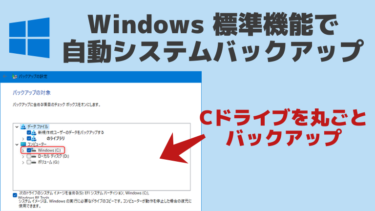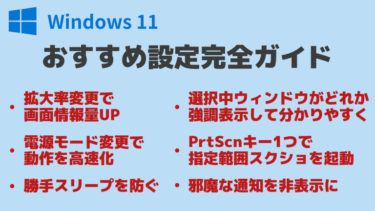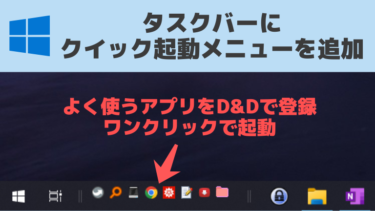Google IME を古いPCから新しいPCへ設定を引き継いで導入する方法・おすすめ設定をメモ。
ちょっと設定を編集するだけで文章入力を色々効率化できる。
(新規で一から導入する場合は旧PC側の手順はスキップしてください。)
旧PC側での作業
引き継げる設定は次の3つ。
- ユーザー辞書:変換のために自分が登録した単語
- キーマップ (キー設定):IMEのショートカットキー設定
- ローマ字テーブル:入力したローマ字綴りと変換先の仮名の対応設定
この中で、自分が実際に設定している物だけ設定をエクスポートすればOK。
(ほとんどの人はユーザー辞書以外は特に設定していないはず)
いずれの設定も、Google IME の設定画面からファイルとして簡単に出力できる。
(そのファイルを新PC側でインポートすれば設定の引き継ぎが完了)
まず、Google IME の設定画面を開く。
画面右下のIMEのところ「あ」ボタンを右クリック
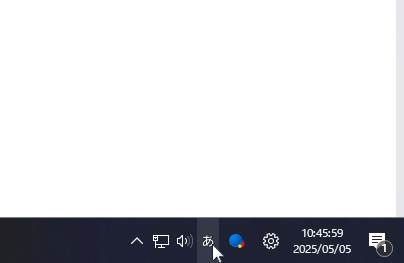
メニューから「プロパティ」をクリック。
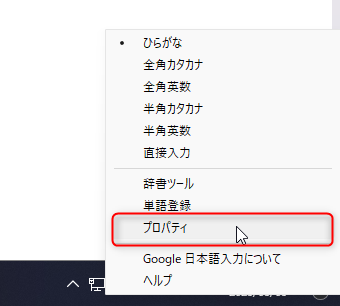
これで設定画面が開く。
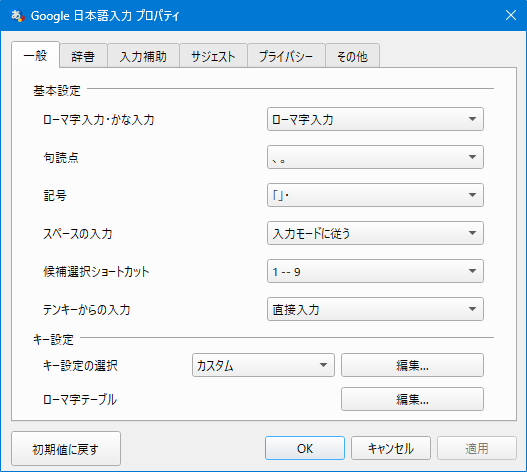
ユーザー辞書の出力
「辞書」タブ → 「ユーザ辞書の編集…」をクリック。
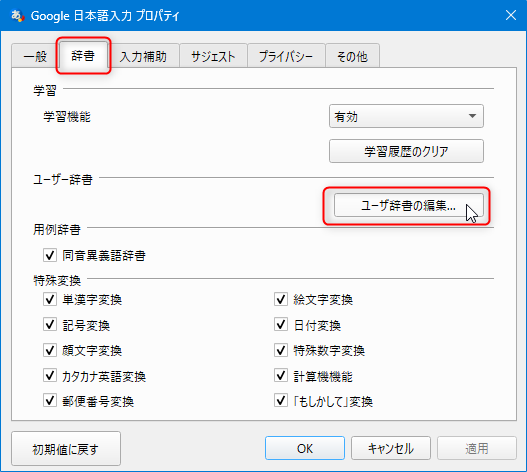
出力したい辞書をクリックして選択する。
(辞書が複数ある場合、各辞書ごと出力することになる)
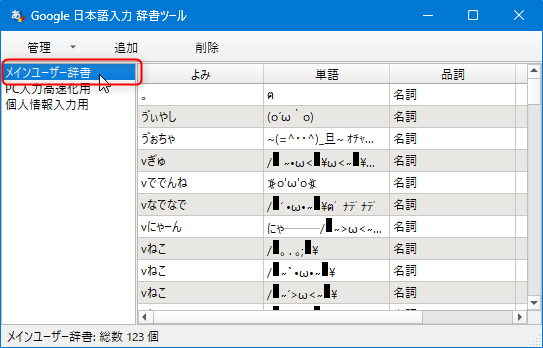
「管理」→「選択した辞書をエクスポート」
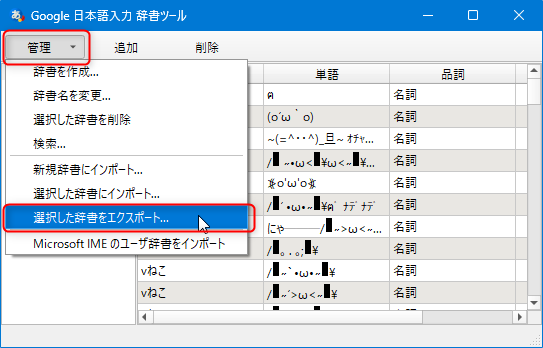
これで辞書がテキストファイル形式で出力されるので、新PC側でこれを読み込めばOK。
キーマップの出力
「キー設定の選択」のところの「編集」ボタン
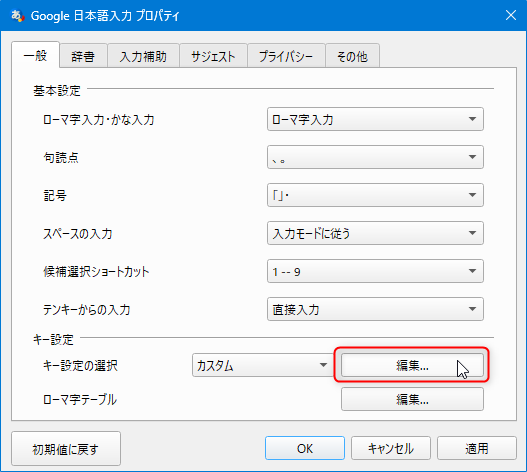
編集 → エクスポート
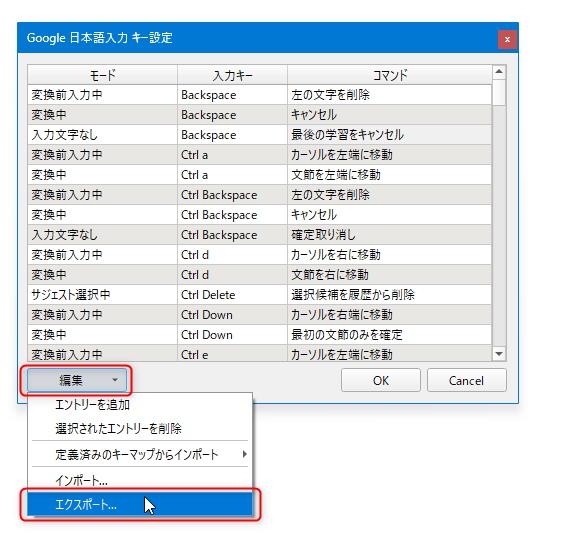
これでキー設定がテキストファイル形式(keymap.txt)で出力されるので、新PC側でこれを読み込めばOK。
ローマ字テーブルの出力
「ローマ字テーブル」のところの「編集」ボタン
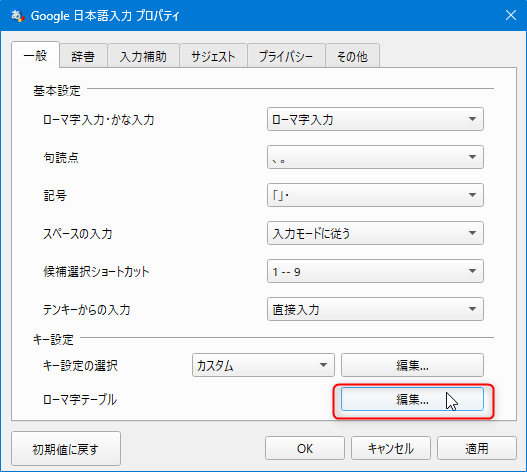
編集 → エクスポート
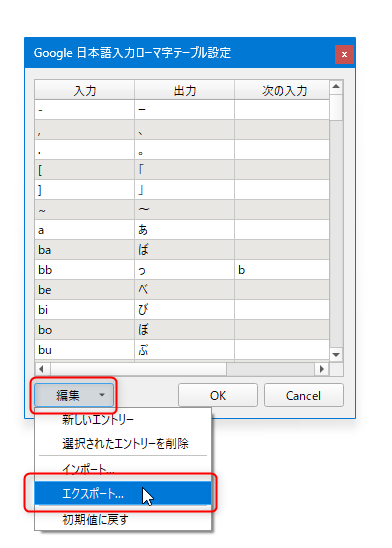
これでローマ字テーブルがテキストファイル形式(romantable.txt)で出力されるので、新PC側でこれを読み込めばOK。
新PC側での作業 (インストール)
インストール
まずは最新版を以下の公式サイトからインストール。
リンク:Google IME
設定画面を開く
タスクバーの「あ」のアイコンを右クリック→プロパティ
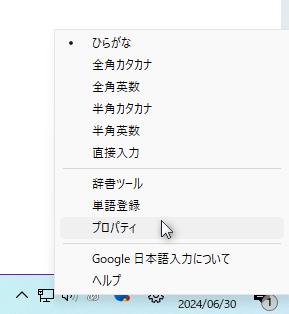
おすすめ設定 (&設定引き継ぎ)
一般
テンキーからの入力を「直接入力」に変更する。
(テンキーからはEnterによる確定操作なしで直接素早く数字を入力したいため)
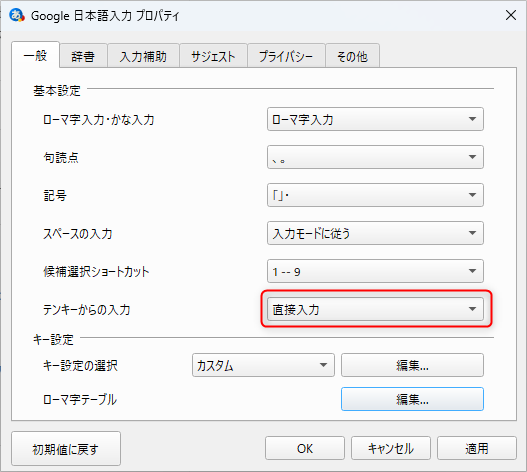
旧PCからキー設定を持ってきた場合は、キー設定の選択 → 編集… → インポート… を選んで先ほど旧PCで出力した keymap.txt をインポートする。
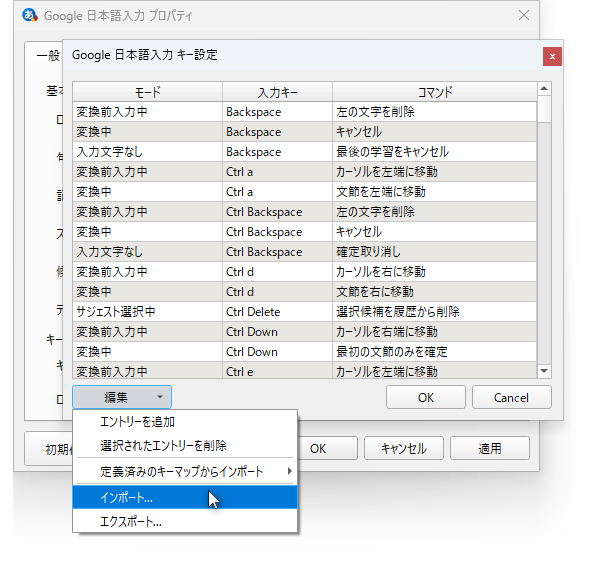
★おすすめキー設定について★
単語登録など、よく使う機能を特定のキー (キーボードショートカット) に割り当てることができる
以下のキー設定の追加が特に便利なのでおすすめ
① 変換キーを 半角/全角 切り替えキーにする
スペースキーの隣にある変換キーを使う機会がほぼ無い場合、それを代わりに半角/全角キーにすればいちいちキーボード左上まで指を持っていく必要がなくなるので便利&高速化。
まず、「入力キー」のところを押してキー設定一覧を入力キー順に並べ替えてから、変換キーの設定 (Henkan) の行を探す。
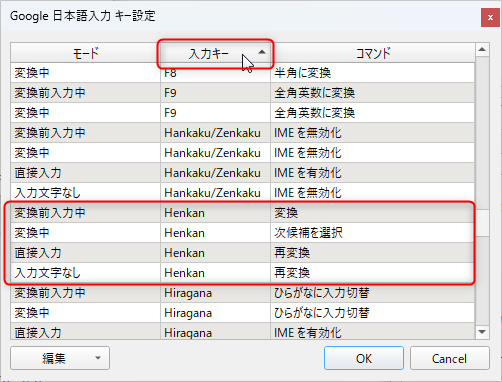
変換キーに4つ設定が割り当てられているので、それらのコマンドを以下の設定に変更する。
(3つ目の直接入力だけ「有効化」なので注意)
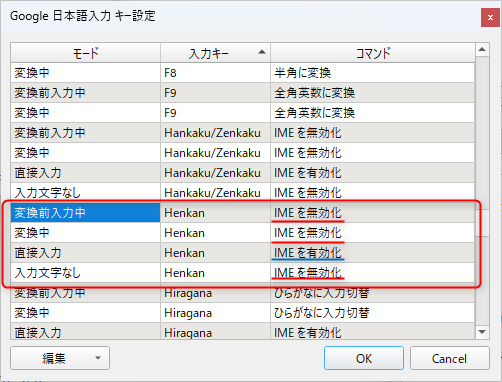
これでOKを押してプロパティ画面で「適用」を押せば設定が反映され、変換キーで全角/半角切り替えができるようになる。
② 単語登録などよく使う機能をキーに割り当てる
新しい単語を辞書に登録する時にいちいちIMEを右クリックして単語登録画面を出すのは面倒なので、ショートカットキーで一発起動できるようにする。
「編集」→「エントリーを追加」
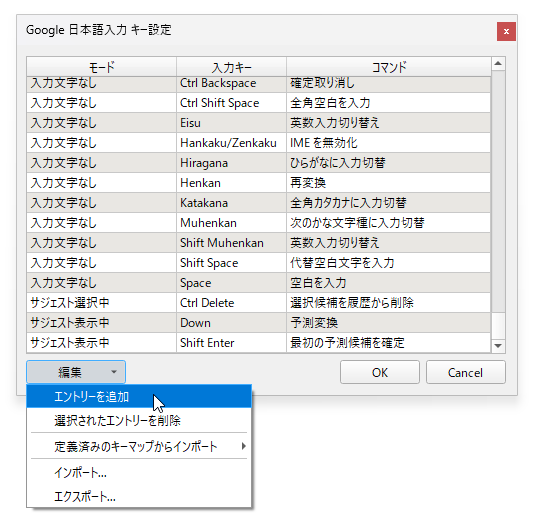
キー設定を入力する行が1行増えるので、以下の通りキー設定を追加 (お好みで好きに登録・変更)
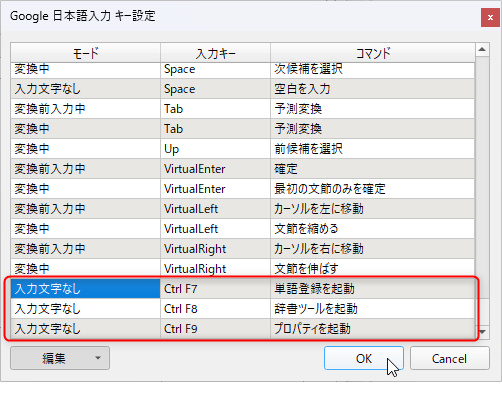
| モード | 入力キー | コマンド |
| 入力文字なし | Ctrl F7 | 単語登録を起動 |
| 入力文字なし | Ctrl F8 | 辞書ツールを起動 |
| 入力文字なし | Ctrl F9 | プロパティを起動 |
↑※他のIMEだと単語登録のショートカットキーが Ctrl+F7 なのでそれに準じた。辞書ツールなどその他の機能もCtrl+ファンクションキーで統一。
これでOKを押してプロパティ画面で「適用」を押せば設定が反映され、設定したキーボードショートカットが有効になる。
動作確認。例えば単語登録なら、Ctrl+F7 キーを押せば直前にコピーした単語があらかじめ入力された状態で単語登録画面が起動する。
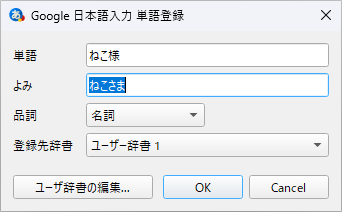
ちなみに、登録したい単語を選択した状態で Ctrl+F7 キーを押せば、その単語があらかじめ入力された状態で単語登録画面が起動するので便利。
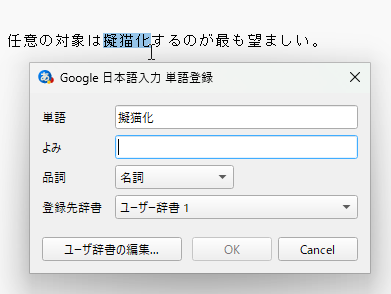
※注意:「単語登録を起動」コマンドは IME が ON (全角) の状態じゃないと使えない。(たとえモード「直接入力」に対して設定していたとしても)
③ Caps Lock キーを無効化する (任意)
キーボード左端の Caps Lock キー (英数キー) は押し間違えやすくて面倒!
使わないから無効化したい!!って場合は以下の設定でキーそのものが押しても機能しないようにできる。
入力キーが「Eisu」(英数)になっているエントリーを選択して右クリック → 「エントリーを削除」
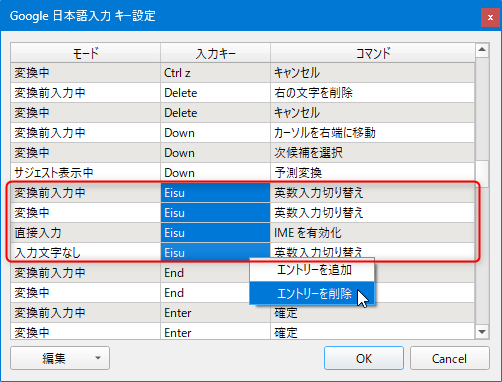
これで CapsLock キー誤爆から開放される。
○ その他の設定とTips
以上で設定したキー設定は「編集」→「エクスポート…」から出力できるので、今後のサブPCへの設定引き継ぎやバックアップのために保存しておくと良い。
ちなみに、シークレットモード (学習機能・入力履歴からの候補表示機能・ユーザー辞書機能を一時的に無効にするモード) の ON/OFF を切り替えるショートカットキーは残念ながら割当できない。
(コマンド一覧に無いため)
しかし実は、文字入力時に「ひみつ」と打って変換すれば入力候補にシークレットモードをONにする設定が現れるので、そこから簡単に切り替えられる。
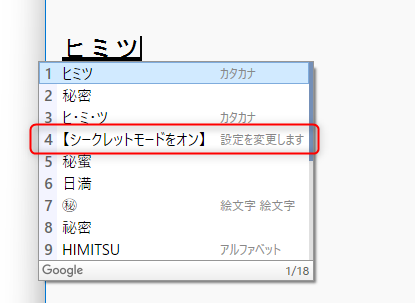
(再度OFFにしたい場合も同様に「ひみつ」と打って変換)
※「ひみつ」の代わりに「こまんど」「しーくれっと」で変換してもOK。
辞書
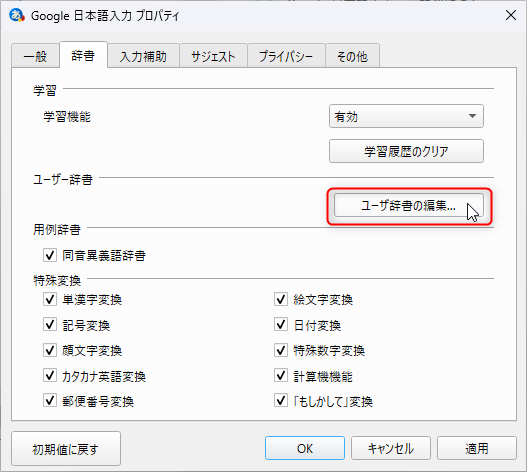
旧PCから持ってきたユーザー辞書ファイルがある場合、それを取り込む。
上記ボタンを押し、次の画面で「管理」→「新規辞書にインポート」
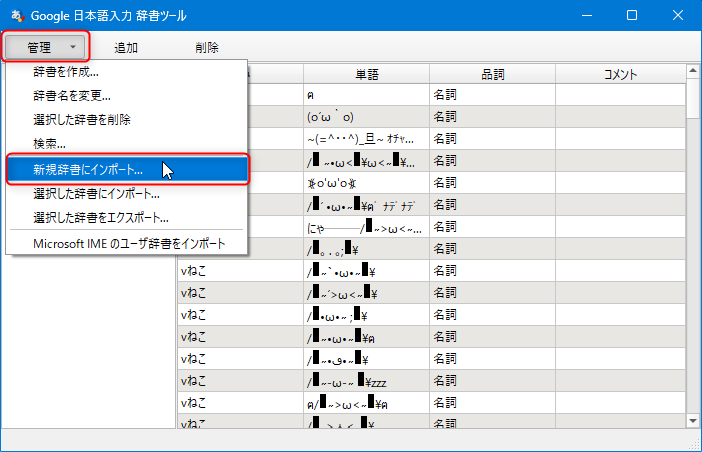
辞書名を好きに決めて入力し、「ファイルを選択」を押して旧PCから持ってきた辞書ファイルを選択する。
そして「インポート」を押せば辞書の引っ越しが完了。
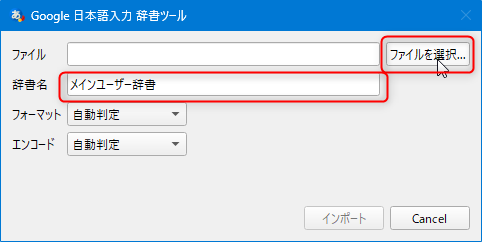
ちなみに現時点で自分の辞書はこんな感じで分けている。
| ユーザー辞書名 | 内容 | 備考 |
| メインユーザー辞書 | よく使う単語は普段からここにどんどん登録 | これをデフォルトの辞書にする |
| PC入力高速化用 | 頻用する記号や定型文を体系的に登録 | |
| 個人情報入力用 | 名前・住所・メアドなどを登録 | (自分は個人情報入力はローマ字テーブルの方をメインにしている) |
★辞書設定とローマ字テーブル設定の見直し★
ユーザー辞書によく使う定型文を登録している人は多いはず。
実はローマ字テーブルに定型文を登録することで変換すら不要で定型文を入力できる。
入力を爆速化できるのでこの機会にぜひ…!!
Windows にて普段の文字入力には Google IME を使用している。 キーボード上段とか右小指で打つ領域の記号を入力するのが大の苦手で、スピードが遅すぎてどうにかしたかった。 (半角記号を入力するたびに全角と半角をいち[…]
入力補助
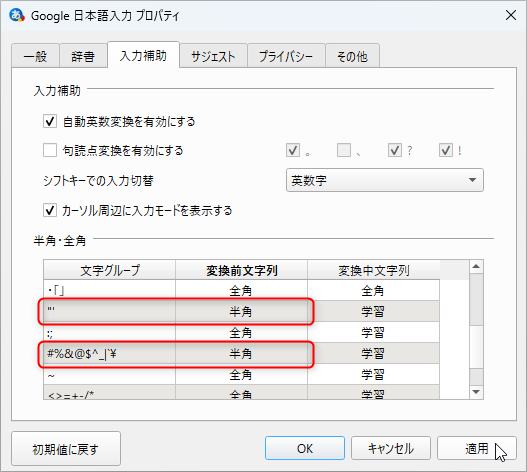
半角でしか入力しない記号が初めから半角で入力されるようにする
- 普段から半角で入力する記号 (ダブルクォーテーション「 " 」やアンダースコア「 _ 」など) について、全角モードで入力した際も半角で入力されるように設定を変更する
- 上記画面の通り、対応する記号(文字グループ)に対して変換前文字列を「全角」から「半角」に切り替えればOK
- 特にアンダースコアはファイル名で頻用するので、入力時にいちいち全角/半角を切り替える必要がなくなり便利!
サジェスト
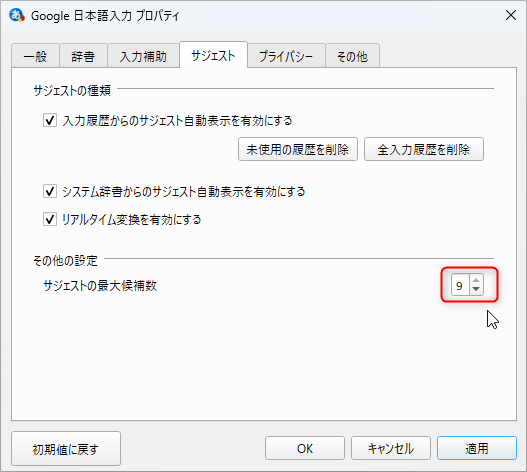
サジェスト(入力中に表示される変換候補)の最大候補数を 9 に。(この設定はお好みで)
とりあえずこれだけ設定しておけば色々便利になる。
(設定作業お疲れさまでした。)