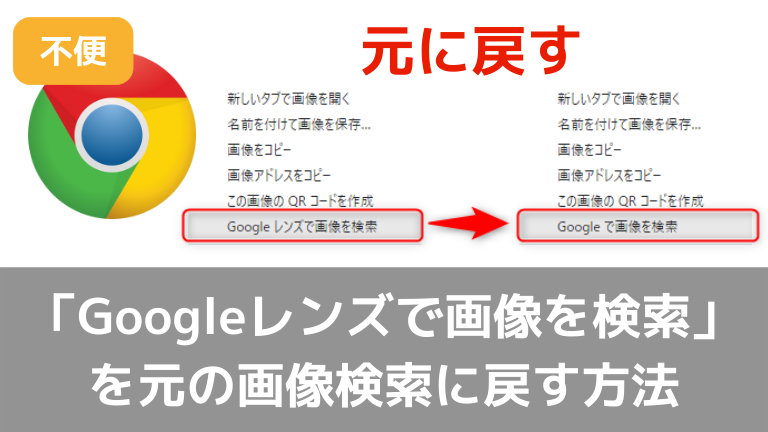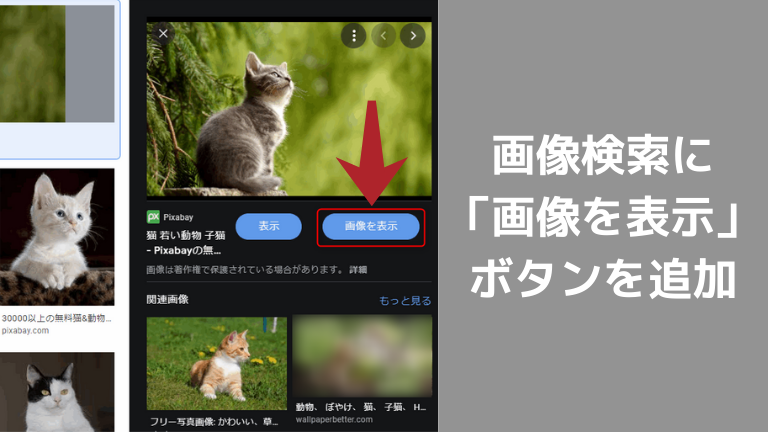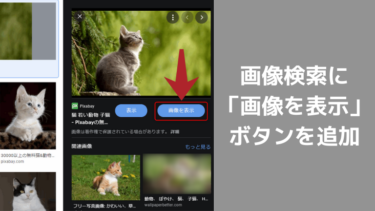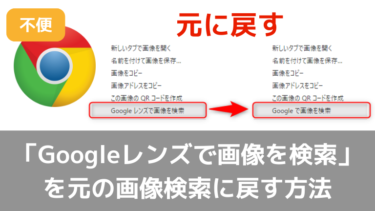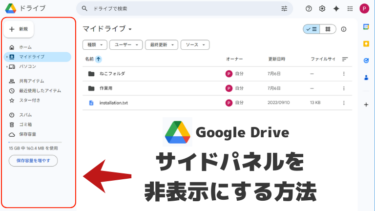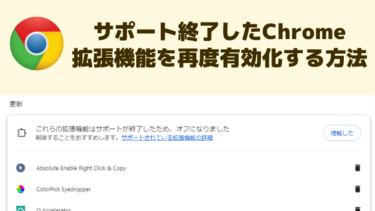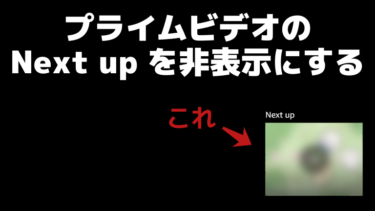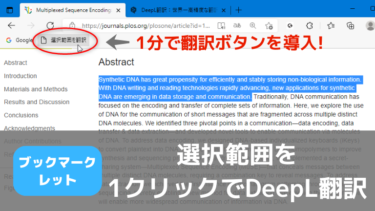Google Chromeのアップデートにより、画像を右クリックした時のメニューから「Google で画像を検索」が消え、代わりに「Google レンズで画像を検索」が表示されている場合の戻し方について記載します。
2022年11月23日 更新:
Google画像検索のサイト仕様変更により、画像検索系の拡張機能が使えなくなってしまいました。
一方で、Chrome本体の設定を変更すればGoogle レンズでの画像検索を無効化できるようになったみたいです。
拡張機能が更新されるまでは、Chrome本体設定変更で対応することをおすすめします。
症状
画像を右クリックした時に現れるメニュー(コンテキストメニュー)に「Google レンズで画像を検索」が表示され、従来の「Google で画像を検索」が使えない。
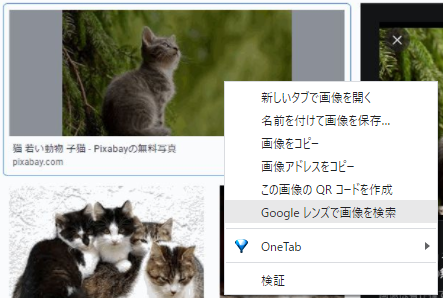
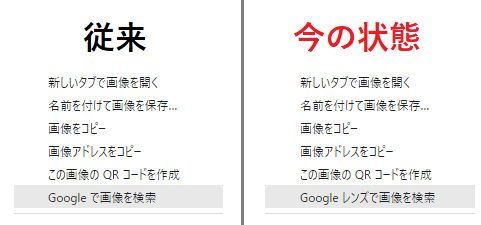
「Googleレンズで画像を検索」には今ひとつ馴染めなかったので、元に戻したい…。
拡張機能でGoogle画像検索を復活させる方法 (2022/11/23更新)
代わりにChrome本体の設定変更で対処できます
(次の項に記載)
右クリックメニューから「Google レンズで画像を検索」を消すことはできませんが、従来のGoogle画像検索をメニューに追加することはできます。
拡張機能のリンクはこちらです↓
Right click an image or some selected text and use that for …
Quick Image Search という拡張機能です。
拡張機能のインストール方法
- 上記リンクから拡張機能ページに移動
ㅤ - 「Chrome に追加」をクリック
ㅤ
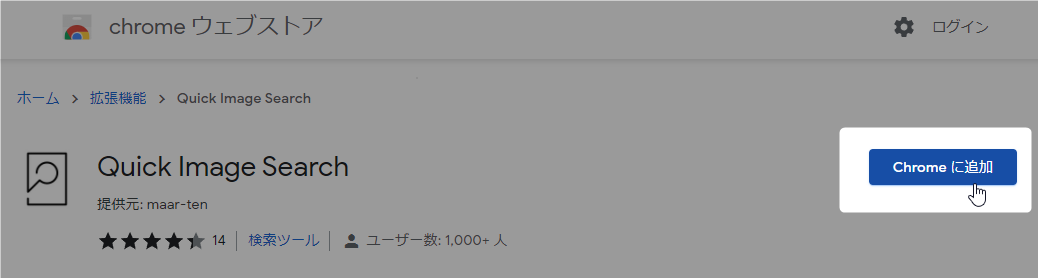
ㅤ - ポップアップが出るので、「拡張機能を追加」を押す
ㅤ
ㅤ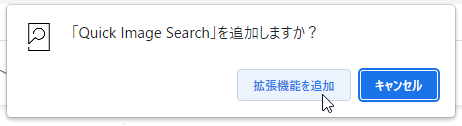
使い方
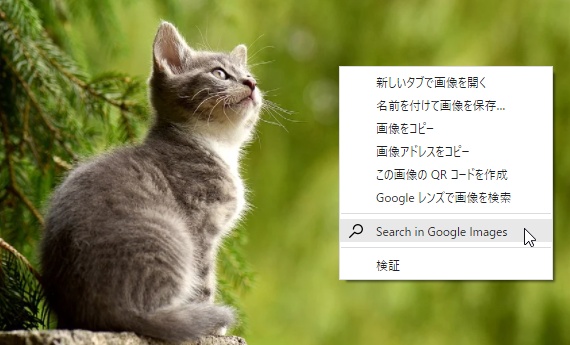
画像を右クリックすると「Search in Google Images」というメニューが追加されているので、それをクリックすれば従来のGoogle画像検索結果に移動します。
※ただしGoogle レンズで画像を検索するメニューは削除できないので、「虫眼鏡アイコンの方をクリックする」と意識して使うことになります…!
※この拡張機能を選んだ理由
右クリックメニューにGoogle画像検索を追加する拡張機能はこれ以外に複数ありますが、今回選んだ拡張機能は以下の項目を満たしていたのでこれにしました。
- 「プライバシーへの取り組み」欄にデータを収集しないことが記載されている
- 動作に特別な権限を必要としない
- 2022年3月時点で正しく動作する (※拡張機能自体は2020/11/21更新)
「Googleで画像を検索」に戻す方法
※2022年3月6日時点で、この方法で設定を変更しても反映されなくなってしまったようです。
2022年11月23日時点で、設定変更が反映されるようになっていました。(ただしいつ再び使えなくなるか分かりません)
- 画面上部のアドレスバーに「chrome://flags」と入力し、Enter。
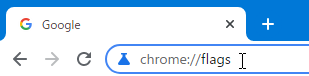
ㅤ - オプション画面に移動するので、検索ボックス(「Search flags」)の所に「Lens」と入力して検索。
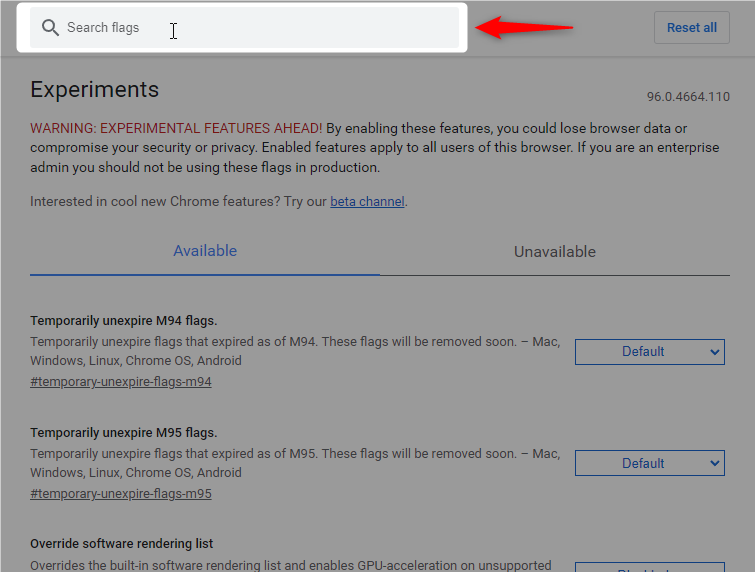
ㅤ
- 「Enable Lens features in Chrome. (Chrome で Lens 機能を有効化)」の設定項目が現れるので、そこの設定を「Default (規定)」から「Disabled (無効)」に変更する。
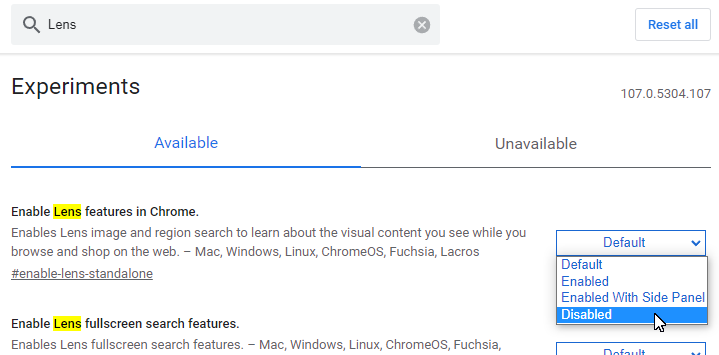
ㅤ
- 再起動を促すメッセージが画面下に現れるので、「Relaunch (再起動)」を押してChromeを再起動させる。
※Chromeを再起動しないと設定が反映されない。
※他のタブで別の作業をしていた場合は、先にそのタブで作業を済ませておくことを忘れずに。(一度Chromeが閉じてしまうので)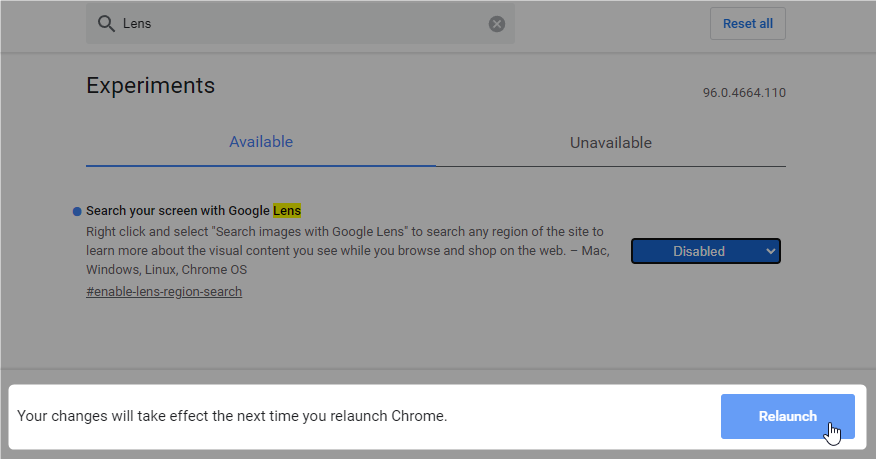
ㅤ - Chrome再起動後に画像を右クリックすると、無事メニューに「Google で画像を検索」が復活している。
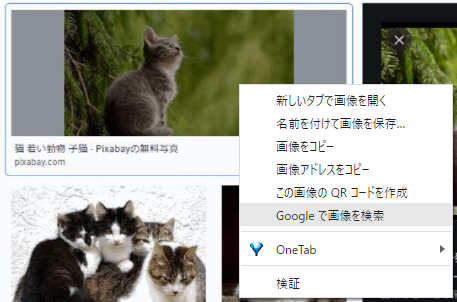
ある日から突然右クリックメニューの「Googleで画像を検索」が消えて大変不便だったので、とりあえずflagsから設定を元に戻せて良かったです。
ついでにGoogle画像検索の不便を解消
いつからかGoogle画像検索の検索結果画面が変わってしまい「画像を表示」ボタンが消えて超不便になってしまったので、このボタンも再表示することで画像関連の作業がより効率化されます。
例えばWeb上で見つけた低画質画像の高画質版を探す時の手順が
- 低画質画像を右クリックして「Google で画像を検索」
- 検索結果画面の「この画像の他のサイズを探す」の所で「すべてのサイズ」をクリック
- 画像が一覧表示されるので、高画質そうなものをクリック
- 「画像を表示」ボタンを押してオリジナル画像を表示
という流れになるので、「画像を表示」ボタンを再表示しておけばオリジナル画像にすぐアクセスできます。
(このボタンがないと、いちいち画像掲載元サイトにアクセスし該当画像がどこにあるか探さなければならず時間のムダが増える)
かなり便利になるのでぜひ拡張機能を導入してみてください。
Google画像検索で以前(2018年頃)は表示されていた「画像を表示」ボタン。 これを復活させ、ボタンをクリックするだけで直接画像に飛べるようにする方法について説明します。 このボタンを使えば画像掲載先のサイトで探し回ることな[…]
↑※導入といっても拡張機能をインストールするだけなので数分もかからずできます。
参考情報
今回の問題はGoogle Chromeのヘルプフォーラムでも報告されていました。
リンク:chromeで「この画像をgoogleで検索する」という項目がなくなった
PCではなくスマホ(Android版)のChromeで画像検索がLensに置き換わってしまったという事例です。
見た限りではAndroid版のChromeでも本記事の説明と同じ流れで設定を元に戻せるみたいなので、もしスマートフォンでも画像検索がGoogleレンズのものに置き換わってしまっていたら戻してみてください。