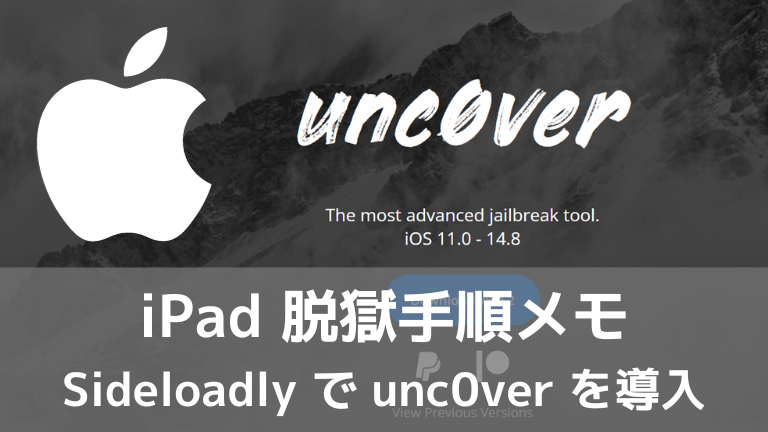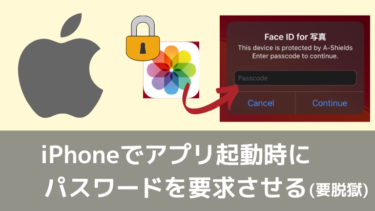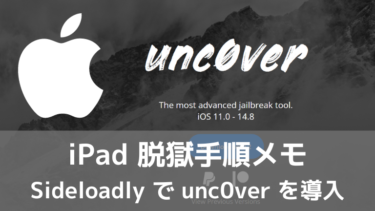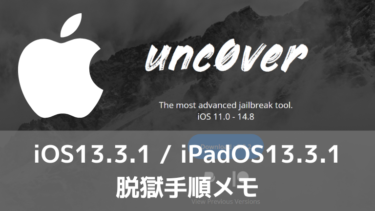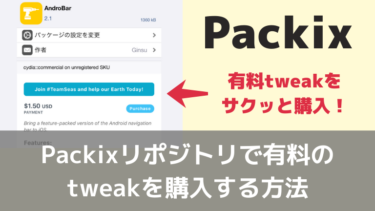前から iPad の脱獄に使っていたこちらの手順が2024年現在使えなくなってしまったので、代わりの脱獄方法を見つけてこちらにメモ。
( Sideloadly 経由で 脱獄ツール unc0ver を導入)
iOS/iPadOS 11.0 ~ 14.8 で脱獄したい場合や、脱獄は不要でもSideloadlyを使って野良アプリを入れたい場合にご参考に。
警告 (必ずお読みください)
脱獄により生じた不具合・不利益の責任は一切取ることができないので完全に自己責任で行うようにしてください。
端末の個人情報が第三者に勝手に送信されるリスクは否定できません。
正規の方法でiPhone/iPadを使用することを強く推奨します。
(何らかの事情で脱獄に関する情報を必要としている方が軽く参考にする程度の利用を想定しています。)
脱獄はあぶないよ~ (*ฅ́˘ฅ̀*)ウラメシヤ~
iPhoneこわれちゃうかも!! /ᐠ。>ㅅ<。ᐟ\
注意
本メモは文字通りただの「メモ」なので、雑でとても見づらいと思います。すみません。
ガイドやチュートリアルの類ではないので、説明不足・謎な点が多々あると思いますがご了承ください。
なにか質問があれば、あるいは情報が必要であればコメント欄からどうぞ。(ただし返信できないかもしれません。)
脱獄で不便になること
- 本体のアップデートが自由にできなくなる (本体バージョンによっては脱獄できる手順が無いので)
↑現時点(2024/1)で最新バージョンである iOS/iPadOS 17.2台 には脱獄方法がありません
↑※検索すると出てくる unc0ver black edition などの"最新版に対応"と謳った脱獄ツールはニセモノなのでご注意ください - 古い本体バージョンに対応しないアプリが起動できない
↑Android だとOSの古さを意識することは無いですが、そのノリでいるとiOSでは痛い目に遭います…。(2年前くらいのOSバージョンでも起動できないアプリが結構な数存在する) - オンラインのゲームアプリなど、脱獄対策済みアプリが起動できなくなる
これ以外にも沢山あるのでメイン機での脱獄はおすすめできません…。(もしやるとしたら) サブ端末で試した方がいいかもです。
脱獄の基礎知識
とりあえず要点はこちらを参照。
以下、雑然と情報を列挙
脱獄の手順 (①事前準備)
対象端末
システムバージョン:13.3.1 で確認済み (11.0 - 14.8 で恐らく可能)
(↑今回はiPadで試しました。同じシステムバージョンならiPadOSだけでなくiOS (iPhone)でもいけると思います(多分) )
※私の環境
| 端末の種類 | iPad Pro 12.9インチ (第3世代) |
| システムバージョン | 13.3.1 |
| 脱獄に用いたアプリ | unc0ver Version:5.3.1 |
| ↑※備考 | unc0verはSideloadly経由で以下の手順にて導入 |
必要なもの (私が使用したもの)
- iPad本体
- PC (Windows 10)
- PCとiPadを繋ぐためのケーブル (USB TypeA ↔ USB TypeC)
脱獄の手順 (②PC側の準備)
iTunes と iCloud を PC にインストール
両者をダウンロードし、インストール作業を行う。
Microsoft Store バージョンでない iTunes をインストールする必要があるため、既に iTunes が PC に入っている場合は Microsoft Store 版でないことを確認すること
もし Microsoft Store版ならアンインストールし、上記リンクの iTunes をインストールすること
iTunes にバックアップ
iPad (iPhone) のデータをついでに iTunes にバックアップしておくと良い。
iPadとPCを繋いでiTunesを起動→バックアップ。
Sideloadly を PCにインストール
Sideloadly は公式ストア外のアプリをインストールできるようにするツール。
今回は脱獄ツールの unc0ver を iPad に入れるためにこれを用いた。
Sideloadly のダンロード先ページは以下。
リンク:Sideloadly
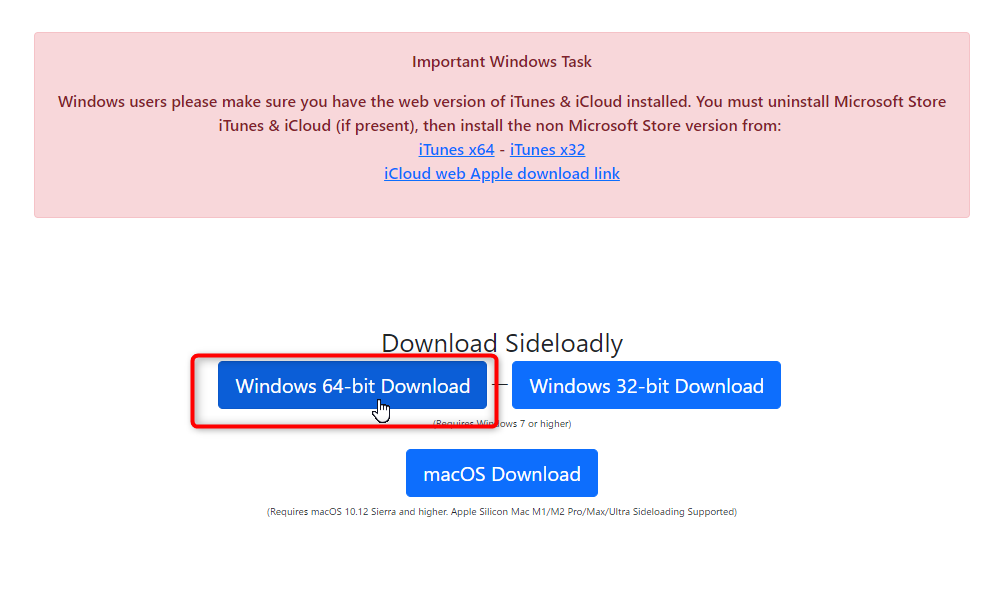
ページにあるダウンロードリンクから Sideloadly をダウンロードする。
ダウンロードした SideloadlySetup64.exe を実行する。
Nextを押す。
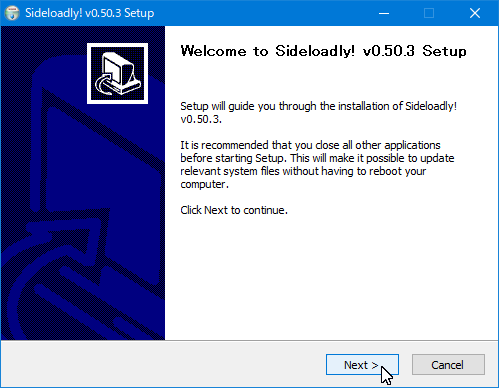
Nextを押す。(必要に応じてインストール先を変更してOK)
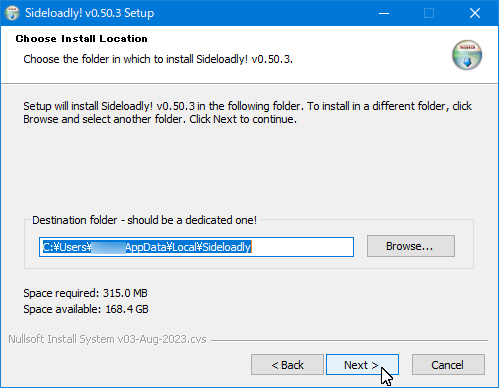
Installを押す。するとインストールが始まる。
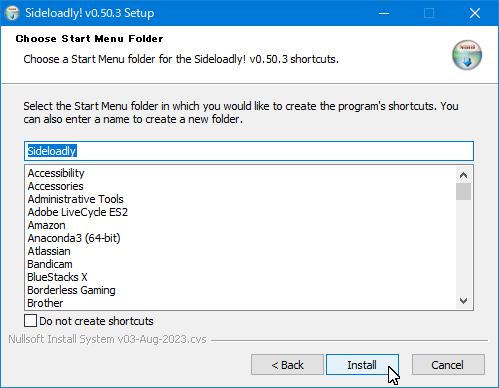
インストールが完了したらこの画面になるので、Finishを押す。
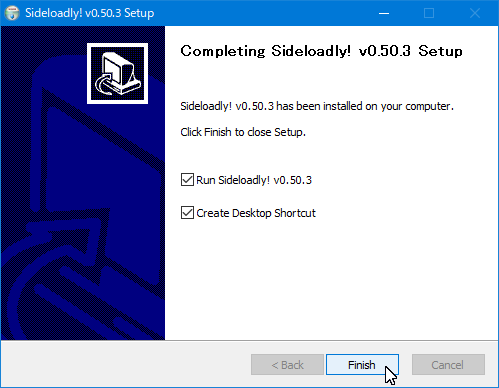
Sideloadly が起動する。
もし以下のようなメッセージが表示されたら OK を押し、その後「この不明な発行元からのアプリがデバイスに変更を加えることを許可しますか?」と表示されたら「はい」を押す。
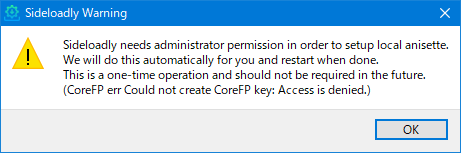
※その後、Sideloadly からもし別のエラーメッセージが表示されたら一度 Sideloadly を閉じて、もう一度起動する。
そして「この不明な発行元からのアプリがデバイスに変更を加えることを許可しますか?」と表示されたら「はい」を選択する。
このようなメッセージがもし表示されたら「Yes」を選択する。動作に必要なデータが再ダウンロード&インストールされ、Sideloadlyが使えるようになる。
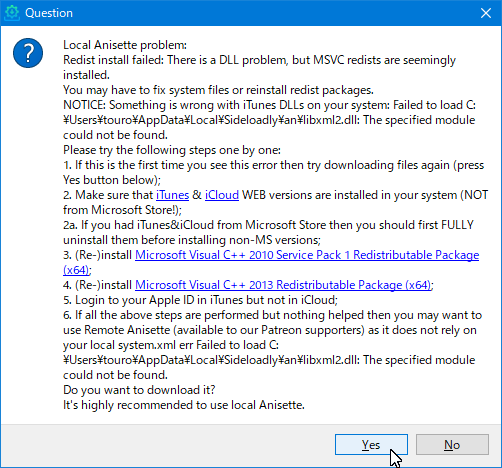
※もしそれでも正常に起動できなかった場合は、上記メッセージの指示に従って必要なファイルのインストールを手動で行う
iTunes の同期設定をONにする
iPhone (iPad) とPCを無線接続した状態で作業が行えるよう、iTunes の設定を変更する。
(※無線接続がうまくいかない or 有線で構わない場合はこの設定はスキップできる)
PC と iPhone/iPad をケーブルで繋いだ状態で iTunes を開き、画像の赤枠で囲ったボタンをクリックします。
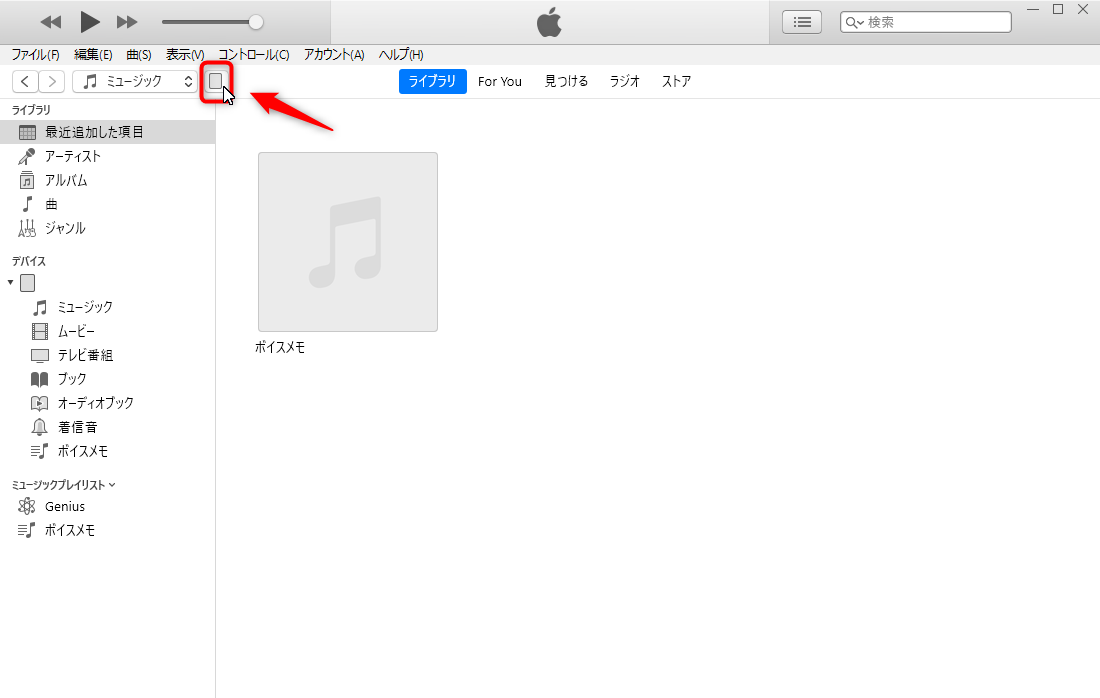
「このiPadを接続しているときに自動的に同期」と「Wi-Fi経由でこのiPadと同期」の両方の設定をONにして、下の「適用」ボタンを押す。
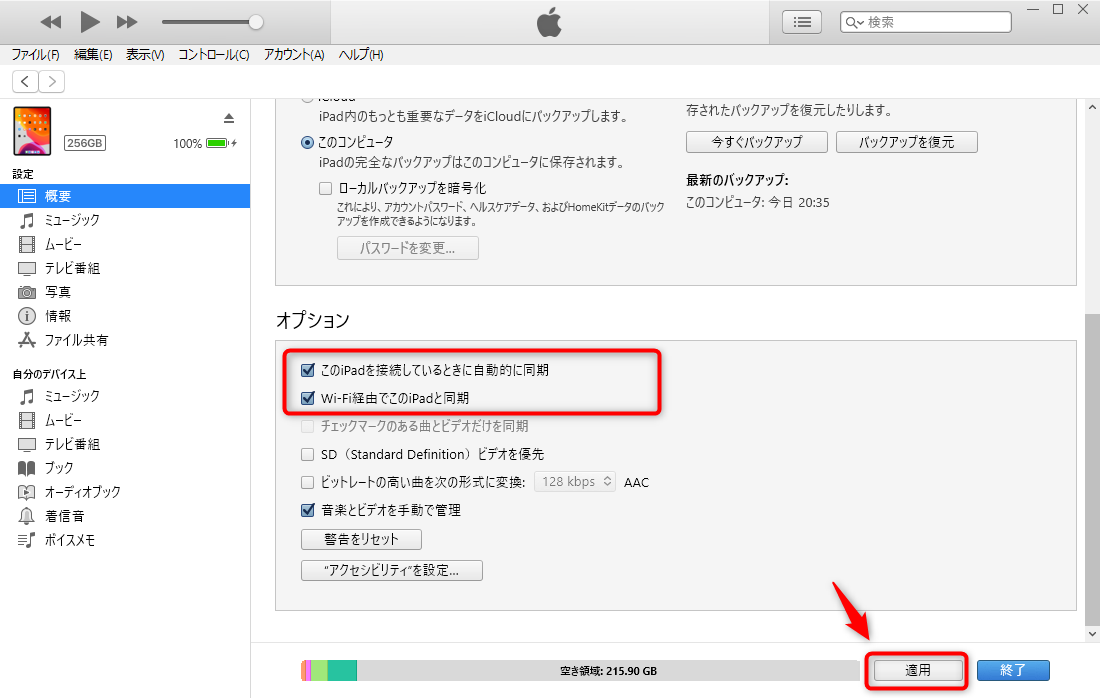
脱獄の手順 (③Sideloadly を使って unc0ver を導入する)
Sideloadly に Apple ID を入力
Sideloadly の画面の Apple ID: のところに、Apple ID を入力する。
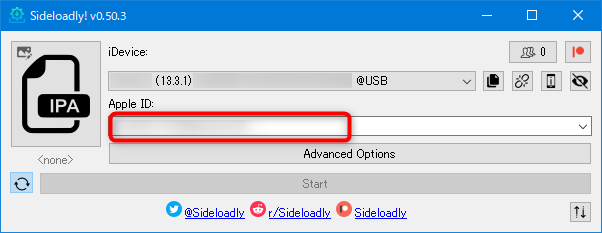
なお、上の iDevice: リストから、USB(有線)接続か Wi-FI(無線)接続か選べるので、先ほど iTunes で無線接続設定を済ませた場合はここで Wi-Fi の方を選んでおけば以後の操作を無線接続で行える。
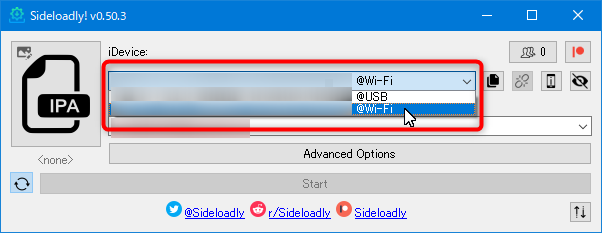
unc0ver の入手
まず、unc0ver.dev にアクセスする。
iOS/iPadOS のバージョンによって、ダウンロードすべき unc0ver のバージョンが異なる。
(詳しくはGoogleでご検索ください)
以下、iOS/iPadOS 13.3.1 (11.0 ~ 13.5) の場合を説明。
過去バージョンの unc0ver をダウンロード
View Previous Versions をクリックして過去バージョンのunc0verを表示。
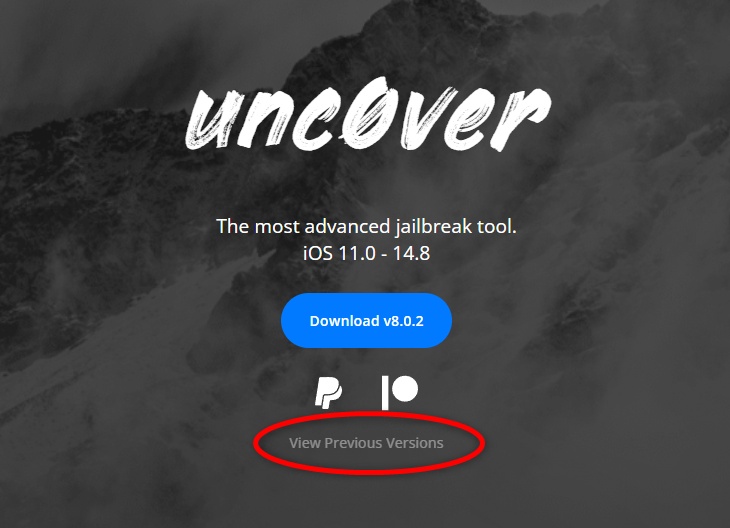
v5.3.1 をダウンロードする。(重要)
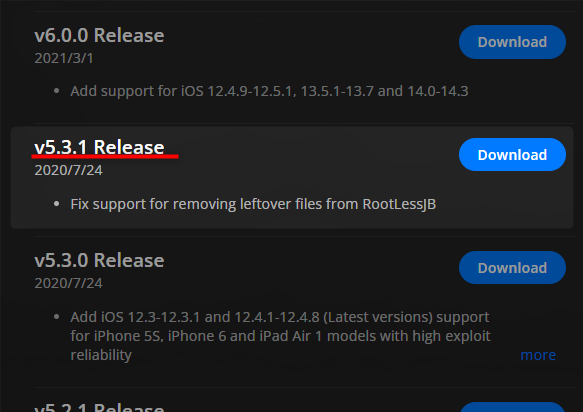
※iOS/iPadOS 13.3.1 の場合、最新版unc0verではインストールに失敗する。v5.3.1で動くことは確認したのでそれを使用。
unc0ver を Sideloadly 経由でインストール
※iPhone/iPad はロック解除・画面ONの状態にしておく
Sideloadly の画面の「IPA」ボタンを押す。(ここが、インストールしたいアプリ(IPAファイル) を選択できるボタン)
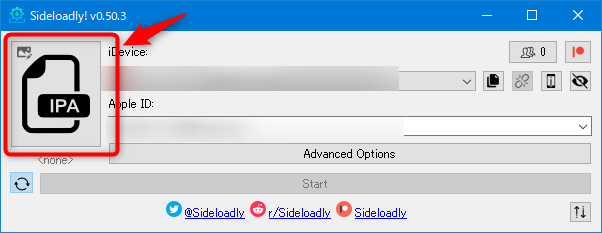
今ダウンロードした unc0ver_5.3.1.ipa を選択する。
読み込まれたら、あとは①の更新アイコンのボタンがON状態になっていることを確認してから、②のStartボタンを押す。
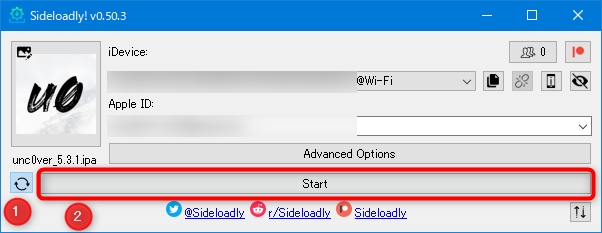
※①のボタンをONにしておくと、Sideloadly経由でインストールしたアプリに対し7日に1回自動で署名してくれる。(署名がなくなるとアプリは使えなくなる)
Apple ID のパスワード入力画面が出るので、パスワードを入力する。
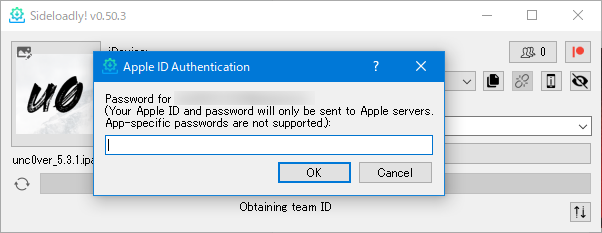
OKを押してしばらく待つとアプリのサイドローディングが完了し、unc0ver が iPad にインストールされている。
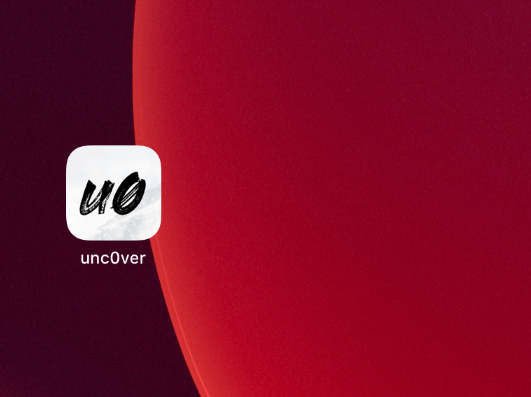
脱獄の手順 (④ unc0ver で脱獄)
注意:端末の再起動を行う場面があるので作業中のアプリは終了しておく。
ホーム画面に追加された unc0ver を開く。
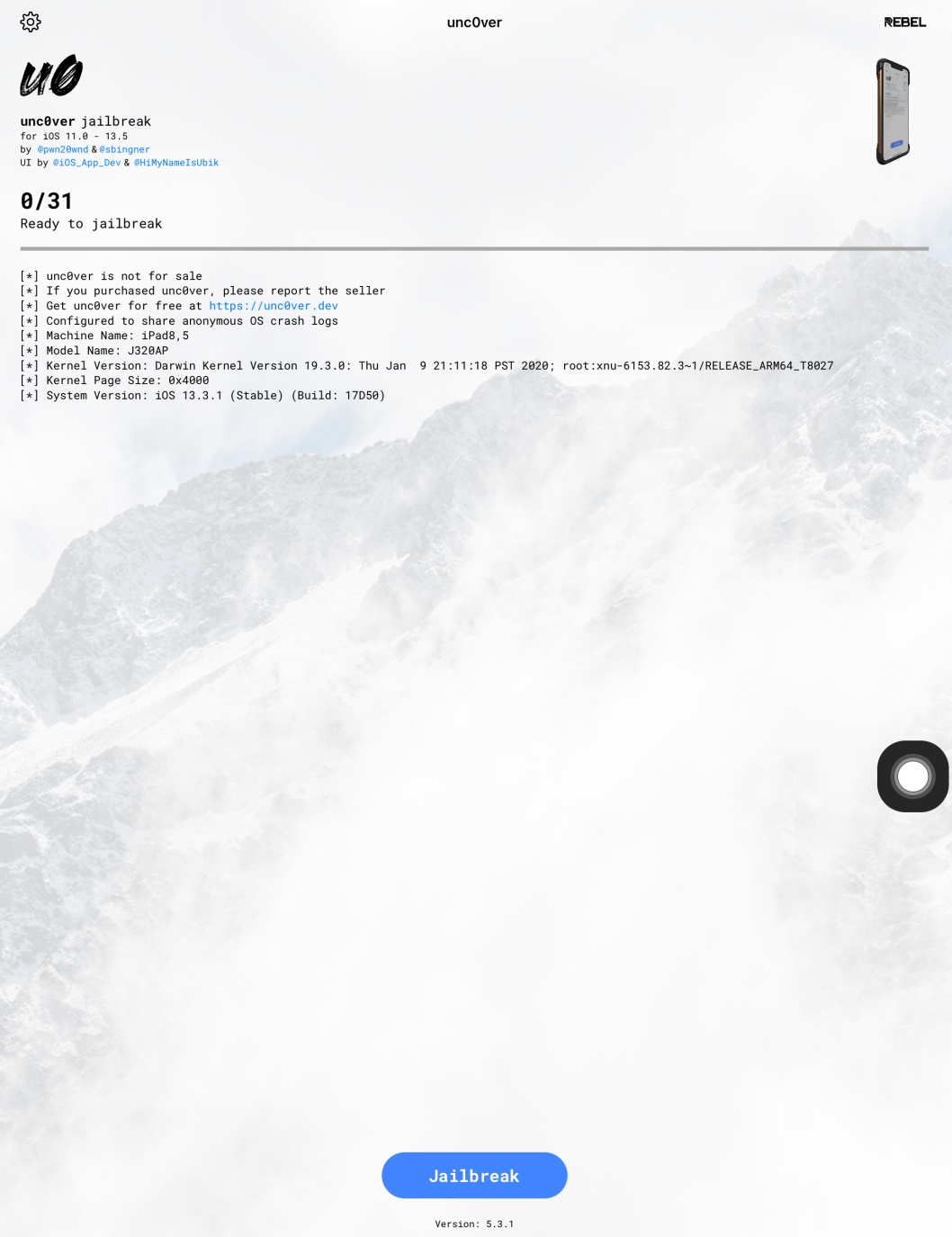
Jailbreakを押すと脱獄が始まる。
しばらく待ち、Jailbreak Completed というメッセージが表示されたらOKを押す。すると端末が再起動する。
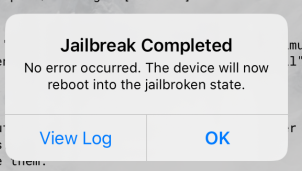
再び unc0ver を起動してJailbreakボタンが Re-Jailbreak ボタンに変わっていれば(既に脱獄しているので)脱獄成功。
ホーム画面に Cydia アプリが追加されていることを確認する。
これで脱獄完了。
脱獄後の注意点
自動で入獄してしまう条件
以上の手順でせっかく脱獄しても、例えば端末の電池切れで電源が切れると入獄してしまい再度脱獄作業が必要になるので注意。
- 電池切れはアウト。(0%になり電源が切れると、次回起動時には入獄してしまっている)
- 再起動でも入獄する。
- …などなど
入獄するとunc0verやCydiaアプリは開いてもすぐに強制終了してしまう(正常に動作しない)ので、今までと同じ手順をもう一度踏んで脱獄する必要が生じる。
入獄してしまったら…
上記手順の「脱獄の手順 (③Sideloadly を使って unc0ver を導入する)」と「脱獄の手順 (④ unc0ver で脱獄)」をもう一度実行して脱獄作業を行う。
脱獄後のおすすめアプリ・tweak
※現在更新途中。
広告ブロッカー MYbloXX
iOS/iPadOSに広告ブロッカーMYbloXXを導入する手順についてのメモです。 脱獄済みiOSにてCydia経由でインストールしました。 所要時間は10分ぐらいです。(トラブルが無ければ) 警告 (必ずお読みください) […]
広告・トラッカー・仮想通貨マイニングスクリプトなどをまとめてブロックする要脱獄アプリ。
ブラウザでWebサイト閲覧時に表示される広告を(どのブラウザアプリを使用していても)非表示にできる。
アプリ内広告も非表示になる。
詐欺広告や不快な表示を含む広告を避けたい方におすすめ。
指定アプリにパスワードロックをかけられる A-Shields
iPhoneで特定のアプリ起動にパスワード(パスコード)を設定し、パスワードを入力しないと起動できないようにしたかったのでアプリを探しました。 脱獄しない状態ではiPhoneのスクリーンタイム機能(のパスワード)をアプリロックとして使[…]
iPhoneで特定のアプリ起動にパスワード(パスコード)を設定し、パスワードを入力しないと起動できないようにロック可能。
本体のロック解除とは別に、特定アプリの起動自体に更にロックをかけられる。
パスコードとFace ID に対応。(パスコードはiPhone本体と別のものに設定可能)
一時的に友達にiPhoneを渡したいけど開かれたくないアプリにはロックをかけておきたいなんて場合に使える。
YouTube広告除去&便利化 Cercube
YouTube公式アプリから危険な詐欺広告などを除去したい場合は、上述の広告ブロッカー MYbloXX では仕様上不可能。
別途、Cercubeなどを導入する必要がある。
↑Cercubeは広告ブロックの他にバックグラウンド再生にも対応。公式YouTubeアプリがより便利になる。
(詳しい導入方法はご検索ください。)