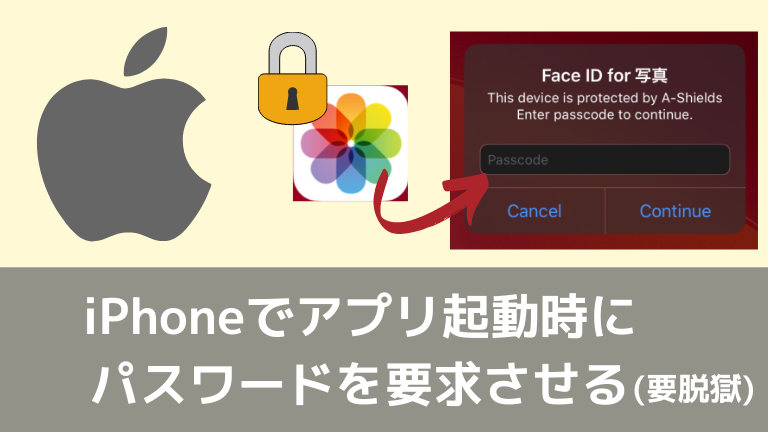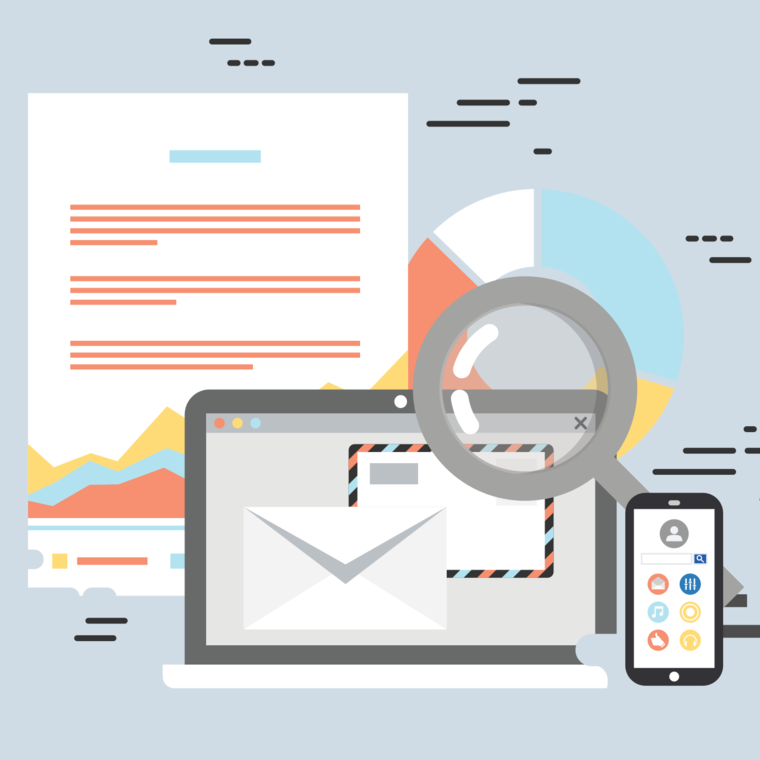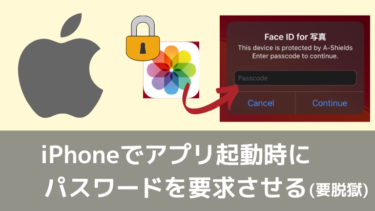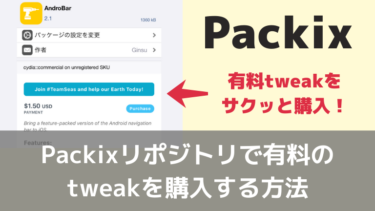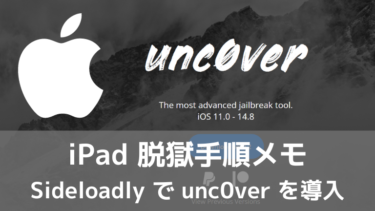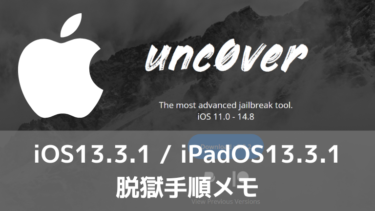iPhoneで特定のアプリ起動にパスワード(パスコード)を設定し、パスワードを入力しないと起動できないようにしたかったのでアプリを探しました。
脱獄しない状態ではiPhoneのスクリーンタイム機能(のパスワード)をアプリロックとして使うなんて方法もあるみたいですが、1分間は起動できてしまうなど使い勝手が非常に悪いです…。
脱獄が必要になりますが、A-Shieldsという無料のアプリ(Tweak)を入れると各アプリに個別ロックをかけられたので以下に手順を記載します。
(無料のTweakがこれ以外に見つからなかった…)
警告 (必ずお読みください)
脱獄により生じた不具合・不利益の責任は一切取ることができないので完全に自己責任で行うようにしてください。
端末の個人情報が第三者に勝手に送信されるリスクは否定できません。
元の状態に戻す方法も説明していないので必ずバックアップを取ってください。
正規の方法でiPhone/iPadを使用することを強く推奨します。
(何らかの事情で情報を必要としている方が軽く参考にする程度の利用を想定しています。)
脱獄はあぶないよ~ (*ฅ́˘ฅ̀*)ウラメシヤ~
iPhoneこわれちゃうかも!! /ᐠ。>ㅅ<。ᐟ\
機能の概要
アプリの起動ロック
本体のロック解除とは別に、特定アプリの起動自体に更にロックをかけられる。
アプリ側のロック方式は端末のロック方法(Face ID / Touch ID)に準じ、オプションで本体側とは別のパスコードを設定できる。
万が一iPhone本体にロックをかけ忘れて席を外したとしても、開かれたくないアプリを勝手に起動される心配がなくなる。
(あるいはロックをかけずに一時的に友達に渡す時とかにも役立ちそう)
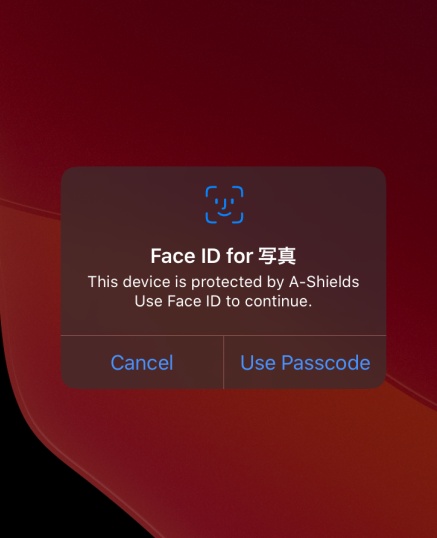
↑こんな感じで、アプリ起動時にFace IDが求められるようになる。(設定すればパスコードの入力も可)
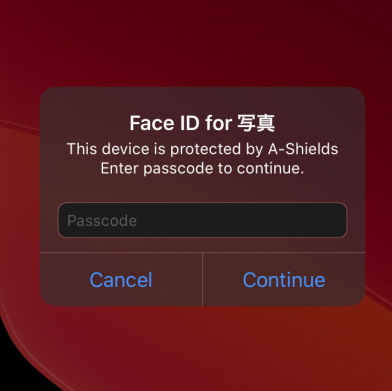
↑iPhone本体とは別のパスコードに設定することも可能。
- アプリ側のロックを解除したとき、本体側をロックするまでアプリのロック解除を維持するかどうか選択可
- 特定のWi-Fiネットワーク接続中はアプリロックをOFFにする機能あり
コントロールセンターのボタンロック
画面上部から下部へスワイプしたときに出てくるコントロールセンターにあるWi-Fiボタン・Bluetoothボタンなどの設定ボタンにもロックをかけられる。
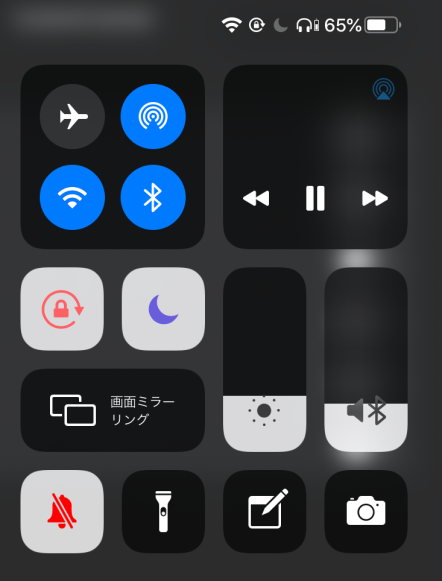
導入方法
※ここではunc0verで脱獄済みのiOS/iPadOSにて、Cydia経由でA-Shieldsを導入する手順を想定。
iOSバージョンが13台の場合の手順を記載。
とりあえずお手元のiPhone/iPadにunc0verの導入さえ済んでいれば以下の手順を実行可能だと思う。
参考:私の動作環境
| 端末の種類 | iPad Pro 12.9インチ (第3世代) |
| システムバージョン | 13.3.1 |
| 脱獄に用いたアプリ | unc0ver Version:5.3.1 |
| ↑※備考 | unc0verはAltStore経由にてこの手順で導入 |
| A-Shields | Version 1.4 |
※脱獄に使用したアプリやiOSのバージョンによっては導入でトラブルが発生するかも。
手順
インストール
まず以下のリポジトリ追加ページにアクセス。
リンク:MERONA Repo
リンク先ページで自分の脱獄環境に合ったものを選択。
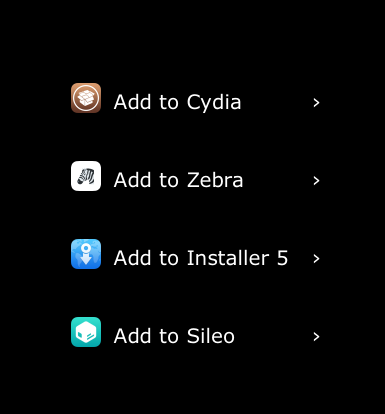
※例えば脱獄にunc0verを使ったなら一番上のAdd to Cydiaを選択。以下Cydiaの画面で説明。
Install the Sourceをタップ。
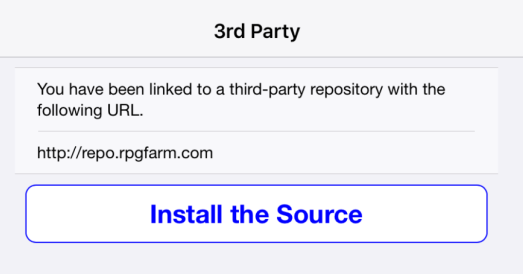
ダウンロードが完了したら「Cydiaに戻る」をタップ。
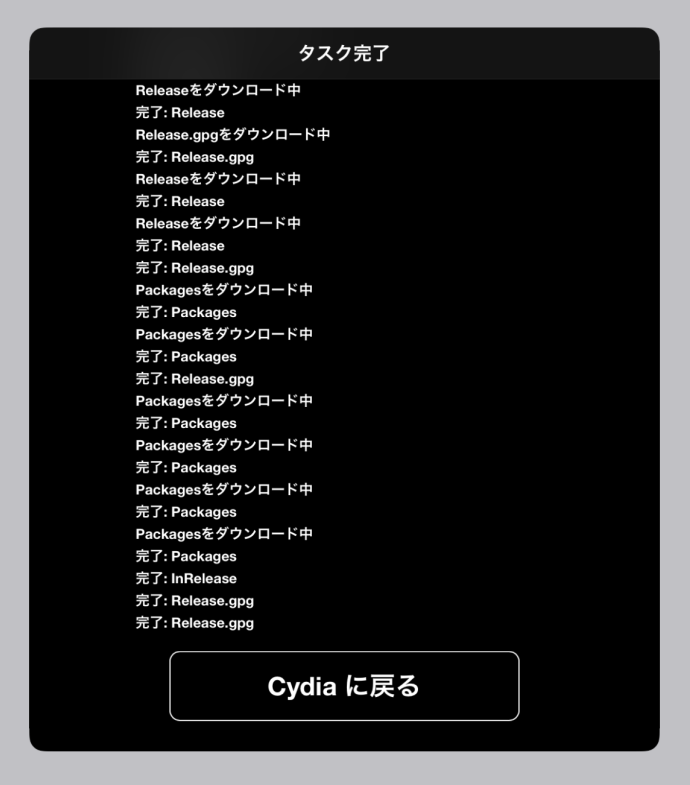
Cydiaの「ソース」タブから「MERONA Repo」リポジトリを探してタップ。
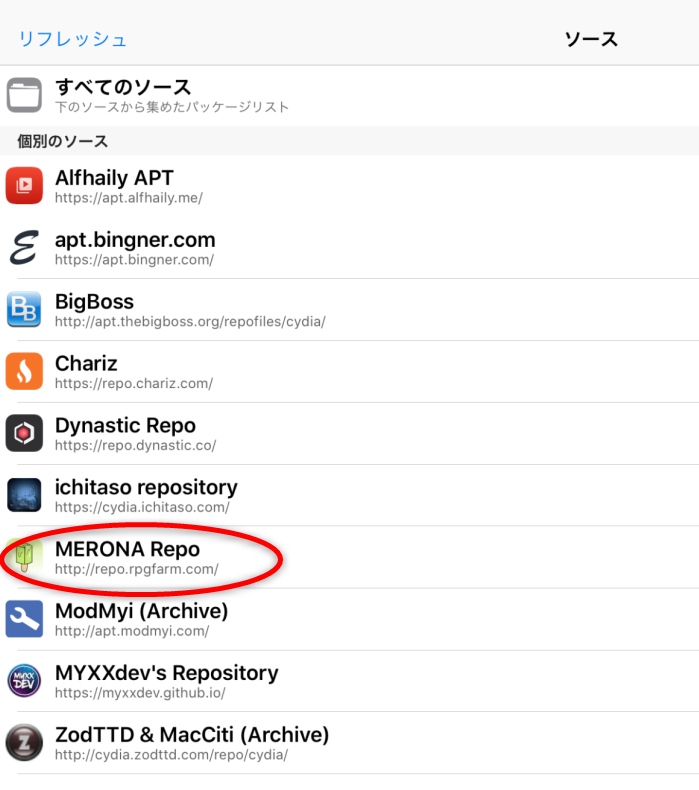
「調整」をタップ。
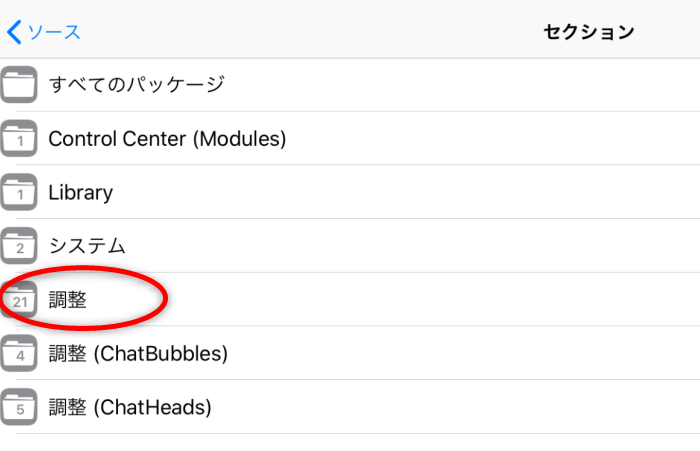
調整(Tweak)一覧の上の方に A-Shields があるのでそれを選択。
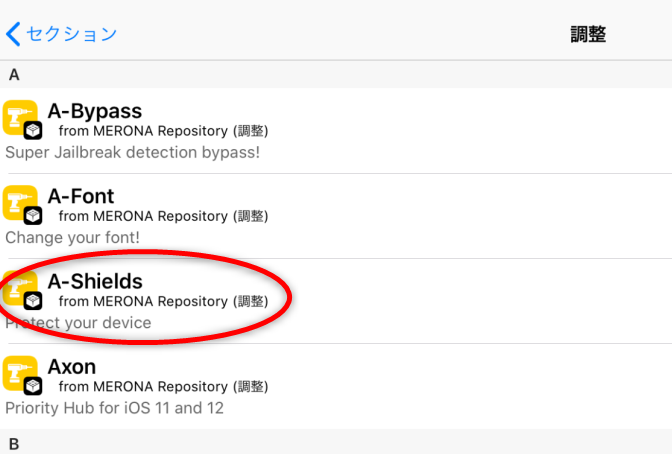
A-Shieldsのアプリ詳細画面が開くので、右上の「変更」をタップし「インストール」を選択
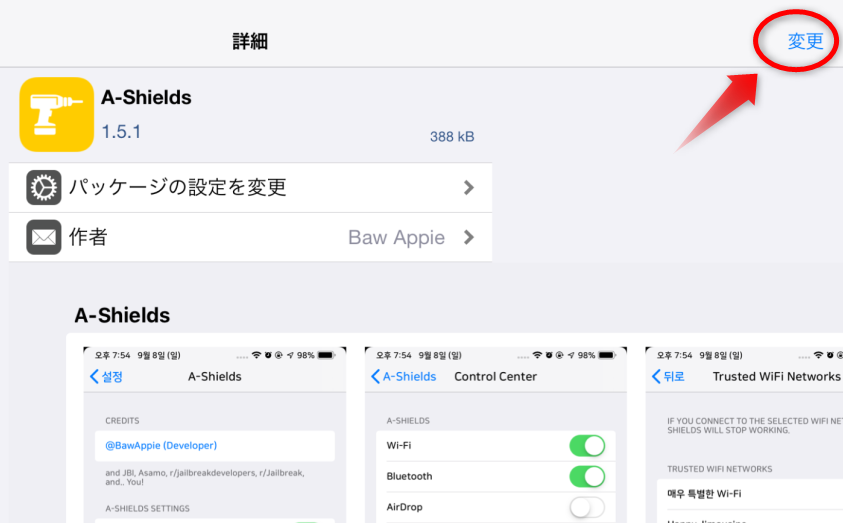
確認をタップするとインストールが始まる。
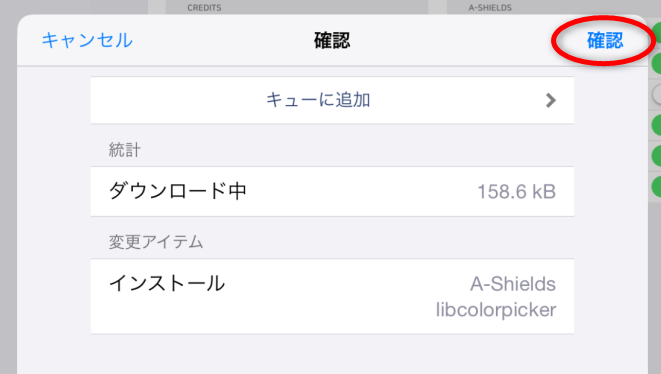
インストール完了時に「SpringBoardを再起動」というボタンが表示されるのでそれをタップ。
すると画面が暗転し、一度iPhone/iPadがロック状態になる。
そこからiPhone/iPadのロックを解除すれば、とりあえずA-Shieldsが導入された状態になっている。
A-Shieldsはホーム画面には追加されず、設定アプリの設定項目として表示される。
iOS13以外の方はとりあえず以下の手順は飛ばして次項の「設定方法」をご参照ください。
iOSのバージョンが13台の場合、またはアプリロックがかからない場合は以下の手順に進んでください。
正常に動かない場合はV1.4へダウングレードする
まずCydiaでA-Shieldsのアプリ詳細画面に移動。
右上の「変更」ボタンをタップし「ダウングレード」を選択。
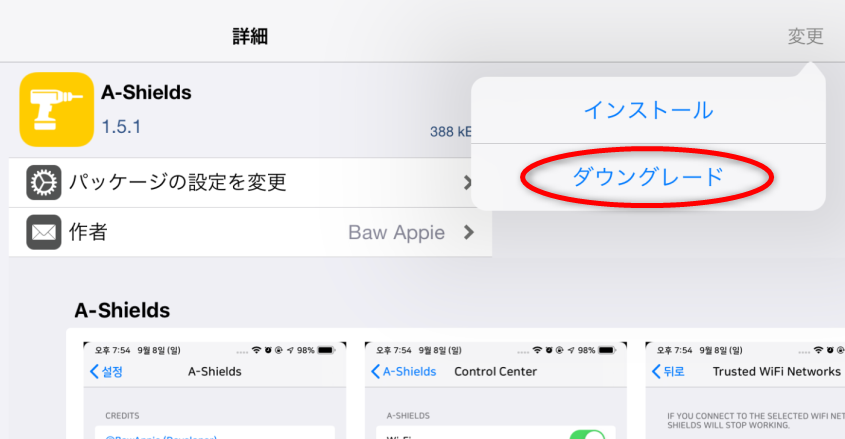
バージョン1.4を選択。
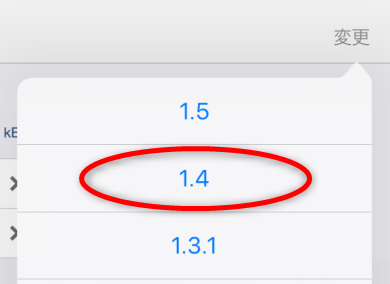
あとは通常のダウンロード時と同様に進めていけばバージョン1.4へのダウングレードが完了する。
ダウングレード後にアプリロックが正常にかかれば問題ない。
※バージョン1.4でもだめなら、更にダウングレードして動くバージョンを探す。
設定方法 (設定画面の説明)
設定画面の場所と初回アクセス
A-Shieldsはホーム画面には追加されず、「設定」アプリの設定項目として表示される。
A-Shieldsをタップすると、設定画面に入るために初回はFace ID/Touch IDが求められる。
(確か不具合時はこのFace ID認証画面が出てこなかった。)
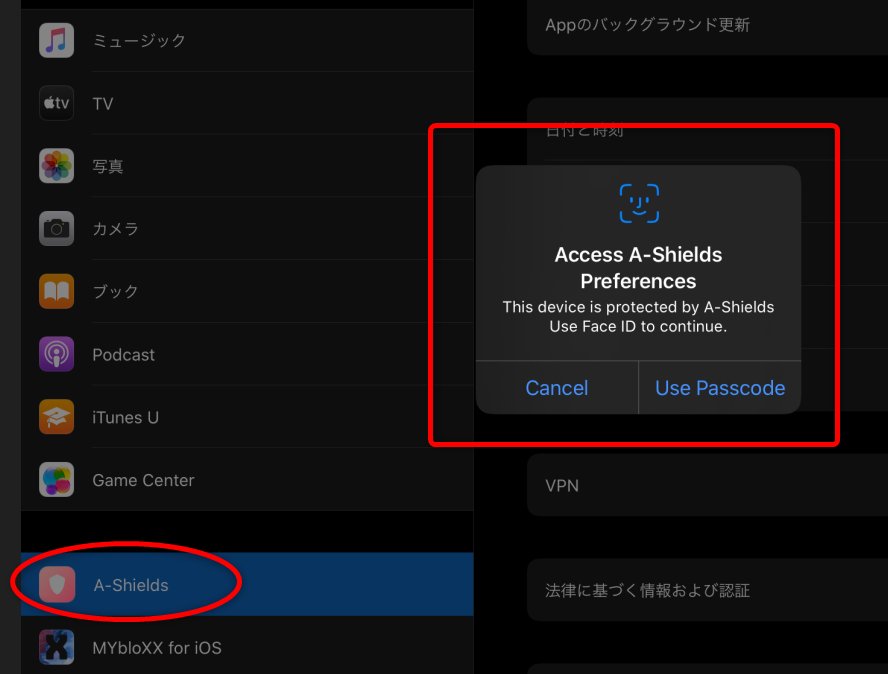
設定画面
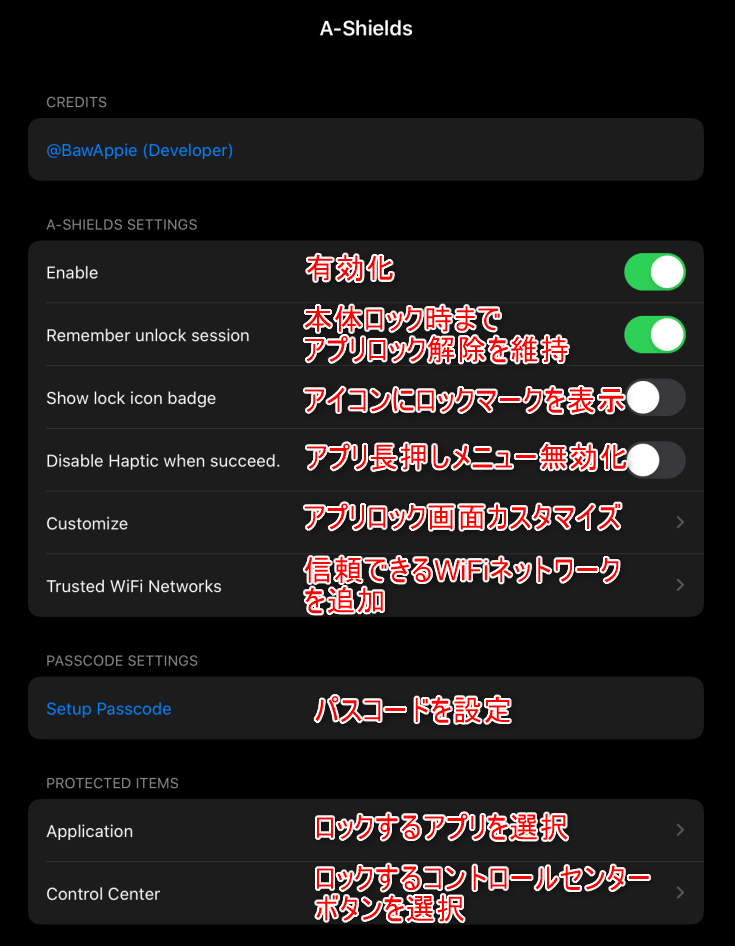

Pajoca (パジョカ)
はこの作品の全ての著作権および関連する権利をCC0により放棄しています。
↑とりあえず「ロックするアプリを選択」でパスワードをかけたいアプリを選び、「パスコードを設定」でパスコードを設定すれば大丈夫。
↑あと「本体ロック時までアプリロック解除を維持」もお好みに合わせてONで。
A-SHIELDS SETTINGS (基本設定)
| Enable | A-Shields自体の有効/無効切り替え |
| Remember unlock session | ONなら、本体をロックするまではアプリのロック解除状態が維持される (本体をロックすればアプリにもロックがかかる) |
OFFだと、別のアプリに切り替えただけでロック対象のアプリは再ロックされるShow lock icon badge
ロック中アプリにロックアイコンバッジが表示される↓
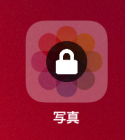
Disable Haptic when succeed.アプリアイコンに対する「触覚タッチ」を無効化。
つまりアプリを長押ししてもメニューが表示されなくなりそこからアプリ機能を使われる抜け道を塞げる。
しかし不安定な機能なので動作しない可能性大 (私も動作せず)
(when succeed:うまくいったら)Customizeアプリロック画面の認証要求メッセージ・認証失敗メッセージ・指紋グリフカラーのカスタマイズが可能Trusted WiFi Networks 選択したWi-Fiネットワークに接続中は、アプリにロックがかからないようにする
↑(一人暮らしなら)自宅のWi-Fiを登録とか。自分しかいないし!ฅ/ᐠ˶>ω<˶ᐟ\ฅ
PASSCODE SETTINGS (パスコード設定)
パスコードを設定・変更できる。後からパスコード設定を解除することもできる。
PROTECTED ITEMS (保護するアイテム)
Application
ロック対象のアプリを一覧から選択。
Control Center
以下のコントロールセンターボタンに対してロックをかけられる。
- Wi-Fi
- Bluetooth
- AirDrop
- Celluar
- Airplane ←機内モード
- Hotspot
その他メモ
A-Shieldsはオープンソース
A-ShieldsのソースコードがGitLabで公開されていました。
このような非常に便利なTweakを無料で公開・配布してくださった開発者のBaw-Appieさんに本当に大感謝です…!
他の同機能アプリ
CydiaのTweak一覧にデフォルトで表示されているアプリ起動にパスワードをかけるアプリは、どれも有料でしたorz
ただ有料な分、機能も豊富そうです。
有料な物の中では Asphelia 2 のロック解除のアニメーション表示が凄く綺麗みたいなのでおすすめしている方がいました。
有名どころはAppLockerやBioLockdown、BioProtectみたいです。
無料だと思ったら有料だったもの:Arch
便利そうな要脱獄アプリ
Merona Repoリポジトリで他にも便利そうな要脱獄アプリがたくさん配布されています。
↑サイト上でアプリ探しして、良いものが見つかったらCydiaから(本記事の説明と同様の方法で)追加してみてください。
感想
Androidなら「指定したアプリにロックをかけ、アプリ起動にパスワードを必要とさせる」設定アプリがGoogle Playで配布されていたので普通にiOSのAppStoreにもあるかと思っていたのですが、まさか無いなんて…。
Android→iOSへ引っ越したユーザーは脱獄が必須になりますね…! /ᐠ。 . 。;ᐟ\
あと今回のように要脱獄アプリ(特にTweak系)はiOSバージョンによって機能しないこともあるので、適宜ダウングレードして動くバージョンを探してみてください。
ちなみに今のところA-Shieldsに抜け道は見つけていません。(ホーム画面からの起動だけでなく、Appスイッチャーからの起動時にもちゃんとパスコードを要求される)