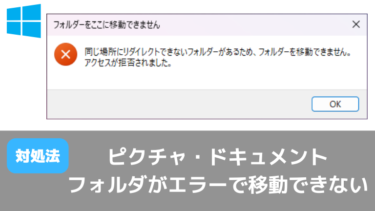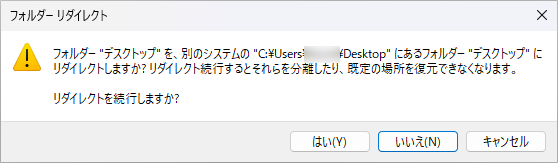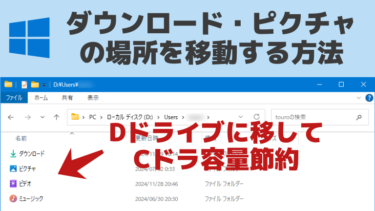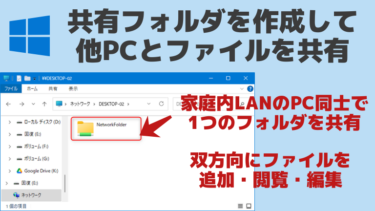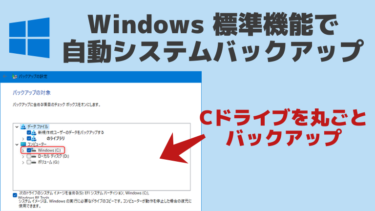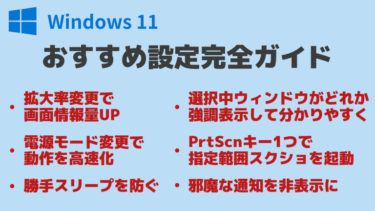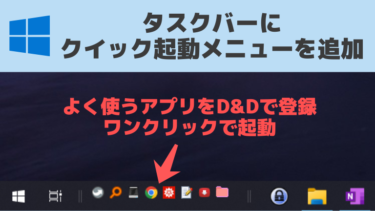「ダウンロード」「ピクチャ」「ビデオ」「ミュージック」などの個人用フォルダを別のドライブに移して、Cドライブ(システムドライブ)の使用量を節約したい場合の手順。
データ容量のかさむ写真や動画は、初めからシステムドライブ以外でできるだけ管理したいため。
(CドライブがSSD、Dドライブが大容量HDDという例など。以下、CドライブからDドライブにデータ用フォルダを移動する前提で説明)
注意点
ソフトによってはCドライブに個人用フォルダがあることが前提になっているものもあるため、そういったソフトが正常に動かない可能性はある。
(個人的にはそれで困った事例は無い。どこに移動したかさえ自分できちんと把握しておけば、手動での位置指定とかで大抵のソフトはどうにかなる。)
個人用フォルダの移動方法
移す場所は任意なので、以下の説明は自分の移したい場所に合わせて適宜読み替えてください。
ここでは、次のような場所移動を例に説明。(ドライブ文字以外は移動前の場所と揃える形)
ㅤ
移動前:C:\Users\ユーザー名\Downloads
移動後:D:\Users\ユーザー名\Downloads
移動先のDドライブでの準備
まず、Dドライブ直下に「Users」フォルダを作成。
その「Users」フォルダの中に自分のユーザー名のフォルダを作成。
(例:ユーザー名が nyaon なら「nyaon」という名のフォルダを作成。)
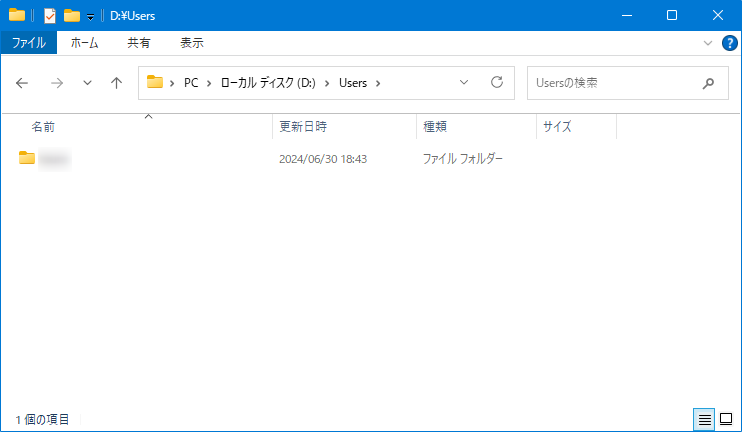
そのユーザー名フォルダの中に、「Downloads」「Pictures」「Videos」「Music」フォルダを作成。
(名前は必ずこれにすること! これらは個人用フォルダのデフォルト名なので、これ以外の物に変更するとソフトウェアによっては誤動作するおそれがある)
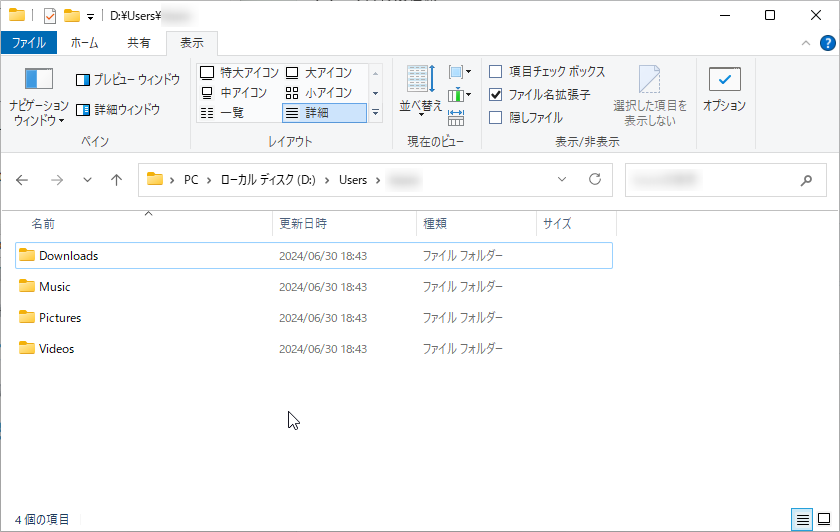
これらのフォルダを後の設定で「ダウンロード」「ピクチャ」「ビデオ」「ミュージック」フォルダにすることになる。
OneDrive同期フォルダの変更
OneDrive が有効になっていると、個人用フォルダのうち「ピクチャ」「ドキュメント(※今回の説明には含めず)」の場所が次の場所に変更されていることがある
つまり OneDrive フォルダの中に入っており、OneDrive の同期対象に指定されている。
この状態の「ピクチャ」「ドキュメント」は移動に制限がかかり、そのままでは移動できない。
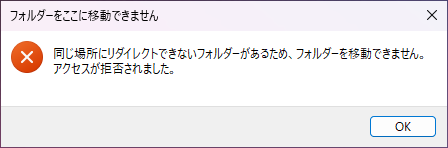
この制限を回避するため、OneDrive フォルダ自体の場所を変更する必要がある。
(この機会に OneDrive の場所をDドライブに移せば、Cドライブの容量節約になる)
まず以下のページの手順を済ませる。
CドライブからDドライブに「ピクチャ」フォルダを移動するためにプロパティから設定を変更しようとしたら 同じ場所にリダイレクトできないフォルダーがあるため、フォルダーを移動できません。 アクセスが拒否されました。 と表示されてし[…]
上記手順が済んでから、次の手順に進む。
(※「ピクチャ」「ドキュメント」以外のフォルダにはその制限はないので、それらを移動しない場合は上記実施不要。)
個人用フォルダの場所設定変更
準備が整ったので、まずは「ダウンロード」フォルダの場所を移動する。
C:\Users\ユーザー名 に移動して、まず「ダウンロード」フォルダを右クリック → プロパティを開く。
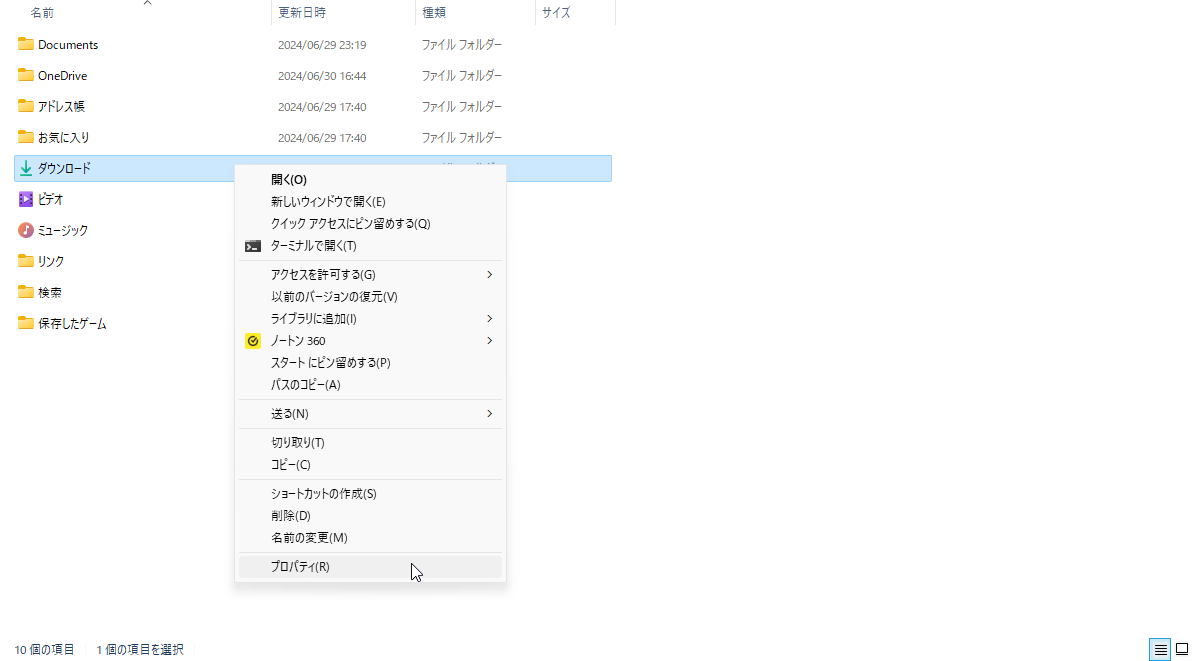
場所 → 移動(M)...
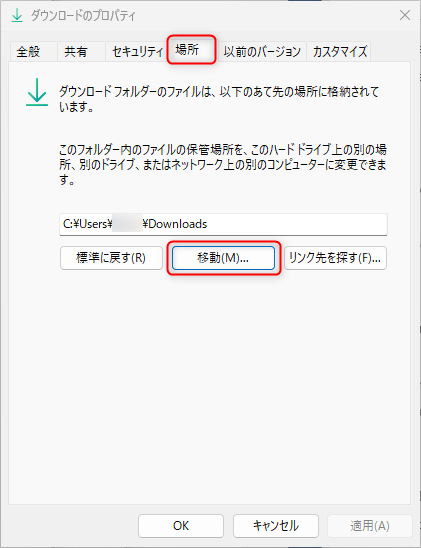
先ほどDドライブに作成した Downloads フォルダを選択。
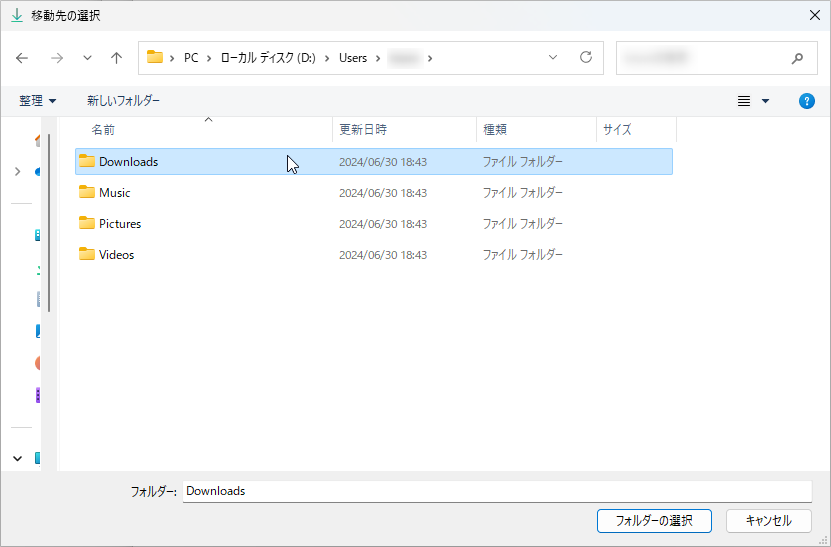
D:\Users\ユーザー名\Downloads に変更されたことを確認して「OK」
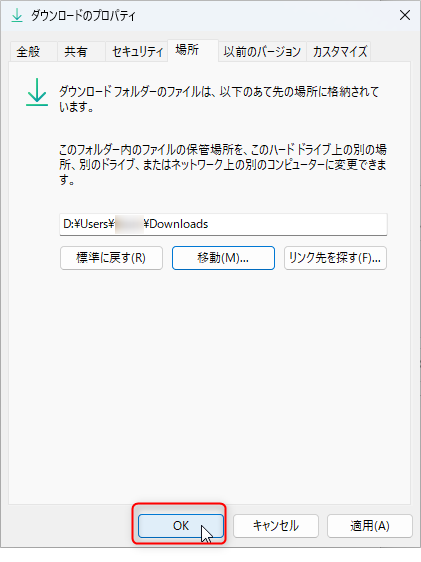
「はい(Y)」 を押す。
※現在すでに「ダウンロード」フォルダに存在しているファイルも新しく設定した場所に移してくれる。
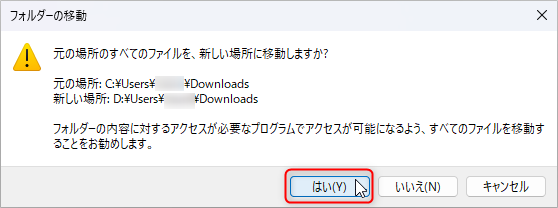
これで「ダウンロード」フォルダが、現在の中身ごとDドライブに移動した。
(このように、ちゃんとフォルダアイコンも変更され、「ダウンロード」と日本語で表記されている。使い勝手もCドライブにあった時と変わらない)
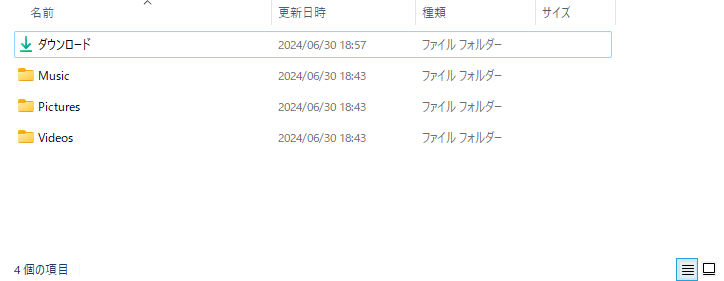
以上の手順を、同様に「ピクチャ」「ビデオ」「ミュージック」についても実施すれば完了。
最終的に、以下のようになる。
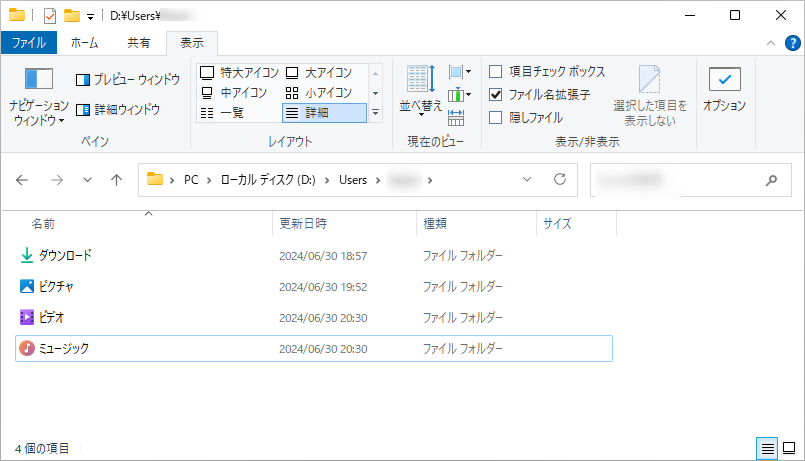
なお、Cドライブからは「ダウンロード」「ピクチャ」「ビデオ」「ミュージック」がなくなるので、ついでに元あった場所にショートカットを作成しておけば利便性が向上する。
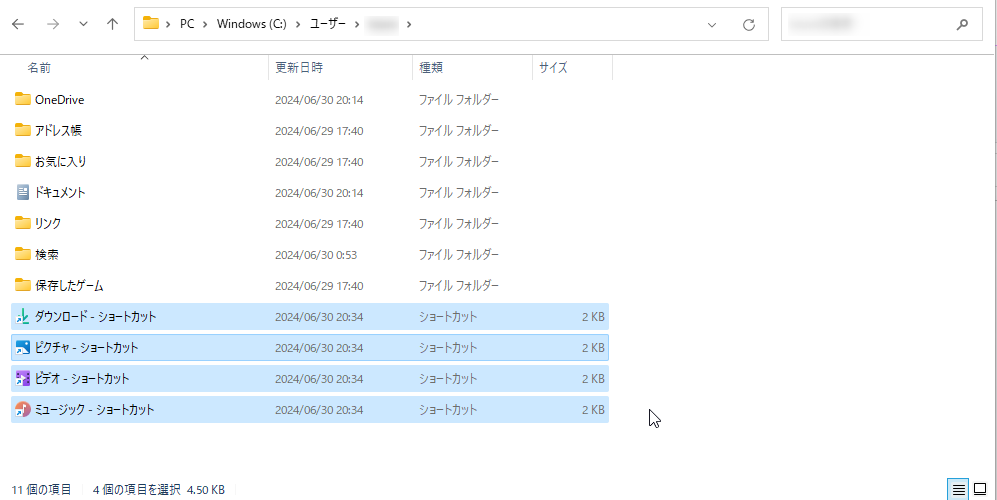
※トラブルシューティング
「ドキュメント」フォルダの移動について
上記手順では「ドキュメント」フォルダの移動については触れなかったので、OneDrive が元々あった場所(移動前の場所) に「ドキュメント」が残ったままになっている。

先ほど移動した他の個人用フォルダと同じ場所に統一したい場合は前記手順で同様に移動すればOK。
( 移動先のフォルダ名は「Documents」にする )
個人的には「ドキュメント」はDドライブではなくCドライブに配置したかったので「ドキュメント」だけ別対応した。
ドキュメントはそこまで大きなファイルを保存しないので容量の心配は無い一方、読み書きは頻繁にするので SSD のシステムドライブに配置するのが好都合だった。
※手動でドキュメントにファイルを出し入れすることが無くても、各種アプリケーションがドキュメント内に設定を頻繁に読み書きする。
以下、Cドライブのユーザーフォルダ内に「ドキュメント」を移動する例を説明する。
移動後:C:\Users\ユーザー名\Documents
手順
まず、ユーザーフォルダ
内に「Documents」フォルダを作成。
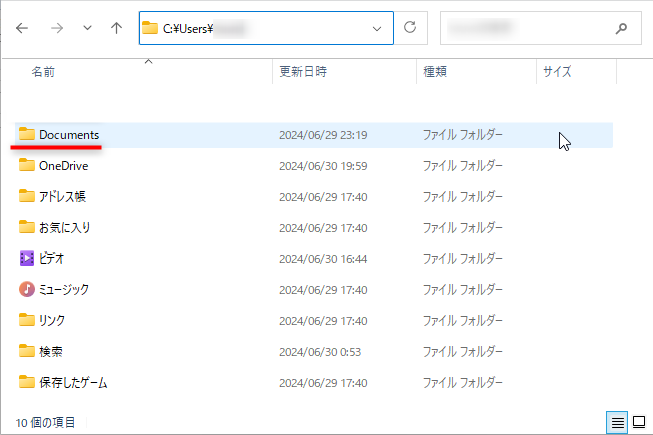
次に、「ドキュメント」を右クリックして「プロパティ」を開く。
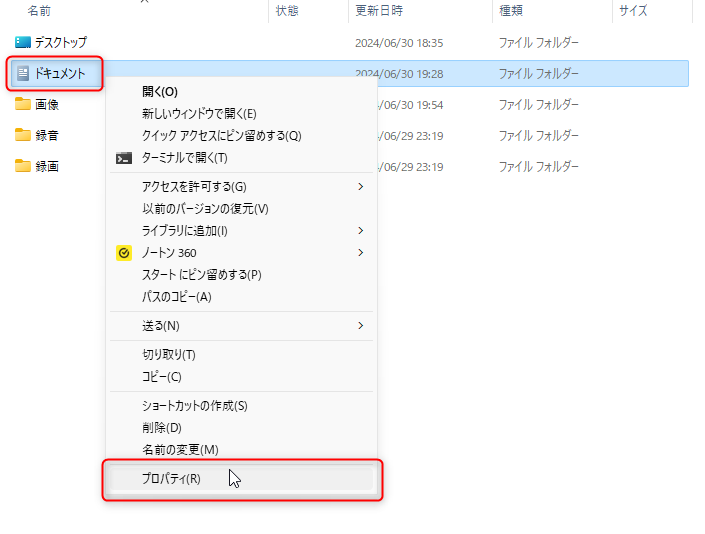
「場所」タブにある「移動…」ボタンをクリック。
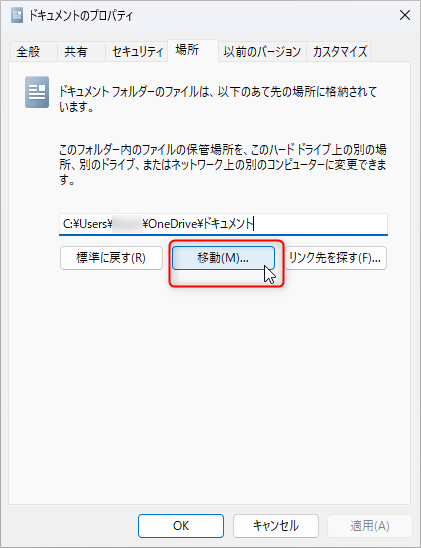
先ほど作成した「Documents」フォルダを選択し、元の画面でOKを押せばドキュメントフォルダの移動が完了する。
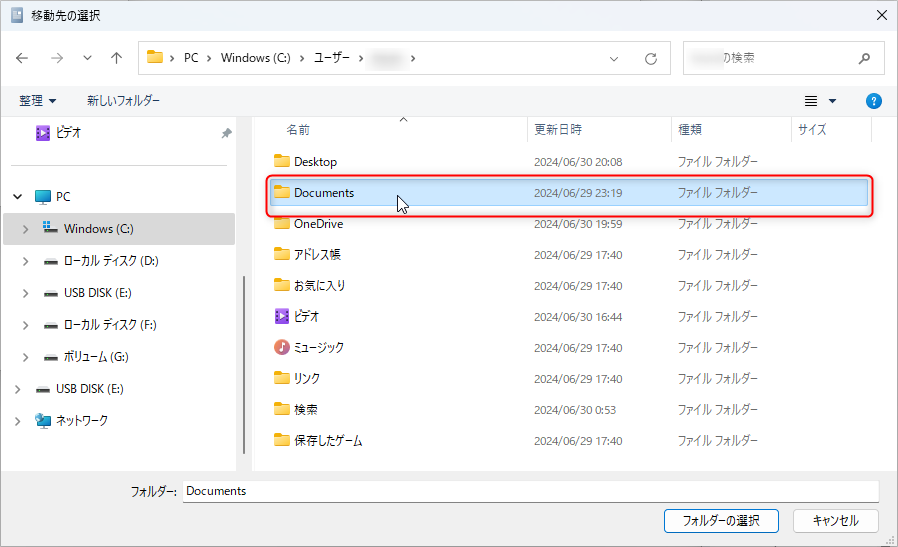
個人用フォルダの移動有無の理由について
すべての個人用フォルダをDドライブに移動せず、一部だけ移動した理由は以下の通り。
(単なる好みなので、お好みに合わせてどうぞ。)
|
個人用フォルダ名 |
移動するorしない |
理由 |
|
ダウンロード |
する |
容量が大きい |
|
ピクチャ |
する |
容量が大きい |
|
ビデオ |
する |
容量が大きい |
|
ミュージック |
する |
容量が大きい |
|
OneDrive |
する |
容量が大きい (1TBを確保したい) |
|
ドキュメント |
しない |
容量は大きくない |
|
デスクトップ |
しない |
移動により不具合が発生することがあるらしい |
|
アドレス帳 |
しない |
容量は小さい |
|
お気に入り |
しない |
容量は小さい |
|
検索 |
しない |
容量は小さい |
|
保存したゲーム |
しない |
ゲームは高速なSSD上で動作させたい
|
移動の手間を考えて、ほぼ使っていない個人用フォルダは手を付けていない。