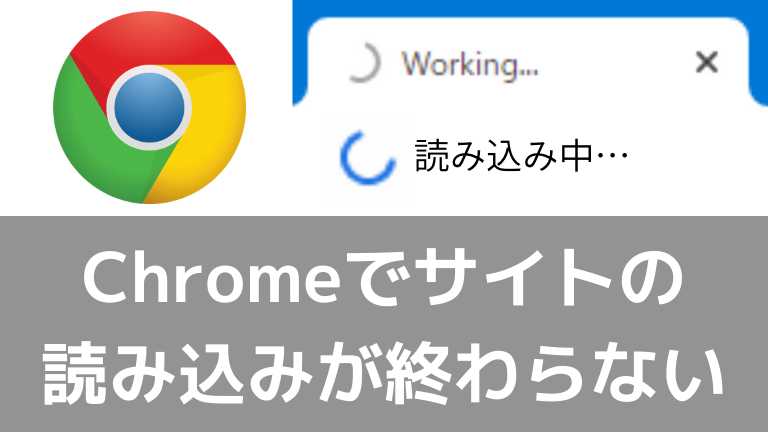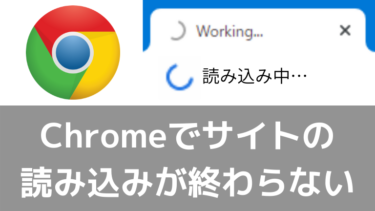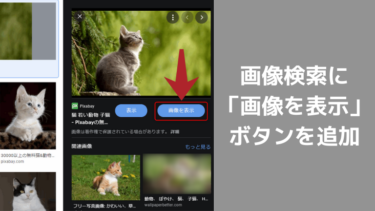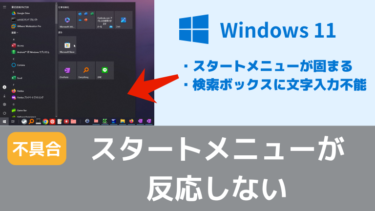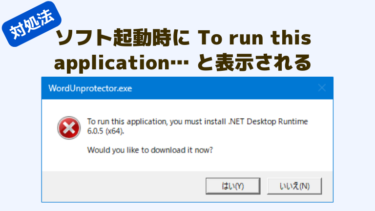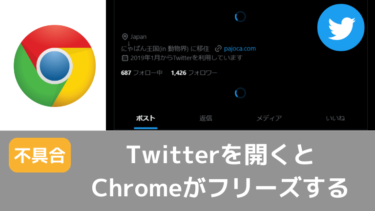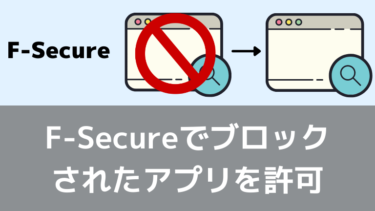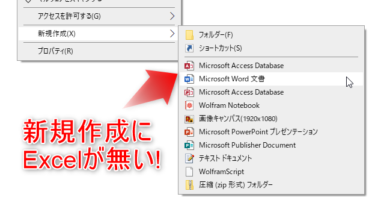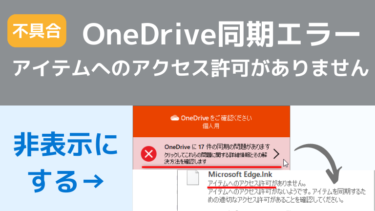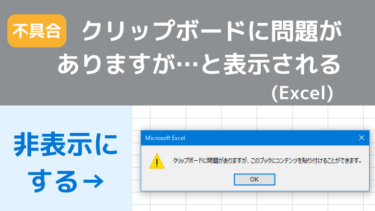Windows の Chromeブラウザで、直前までは何の問題もなくインターネットに接続できていたのに、突然読み込み中のままになってサイトに接続できなくなってしまう問題について、発生原因と解決策を記載しました。
症状 (読み込み中のまま)
主に発生する接続不可症状
- 直前までは何の問題もなくインターネットに接続できていたのに、突然リンクをクリックしても読み込み中のままになってしまい、サイトが表示されなくなった
- Googleの検索画面のような軽いページですら、アクセスしても永遠に読み込み中のまま
- いつまで待っても読み込みが完了せず、サイトが表示されない
- (まれに)激遅だが、ページが表示される場合もある
- (場合によっては)特定のページだけ表示されたり、逆に特定のページだけ読み込み中のままになったりする
表示するサイトによっては一部のレイアウトのみ正常に表示されることもありますが、他の要素が読み込み中のままで結局正常に閲覧できないパターンもあります。
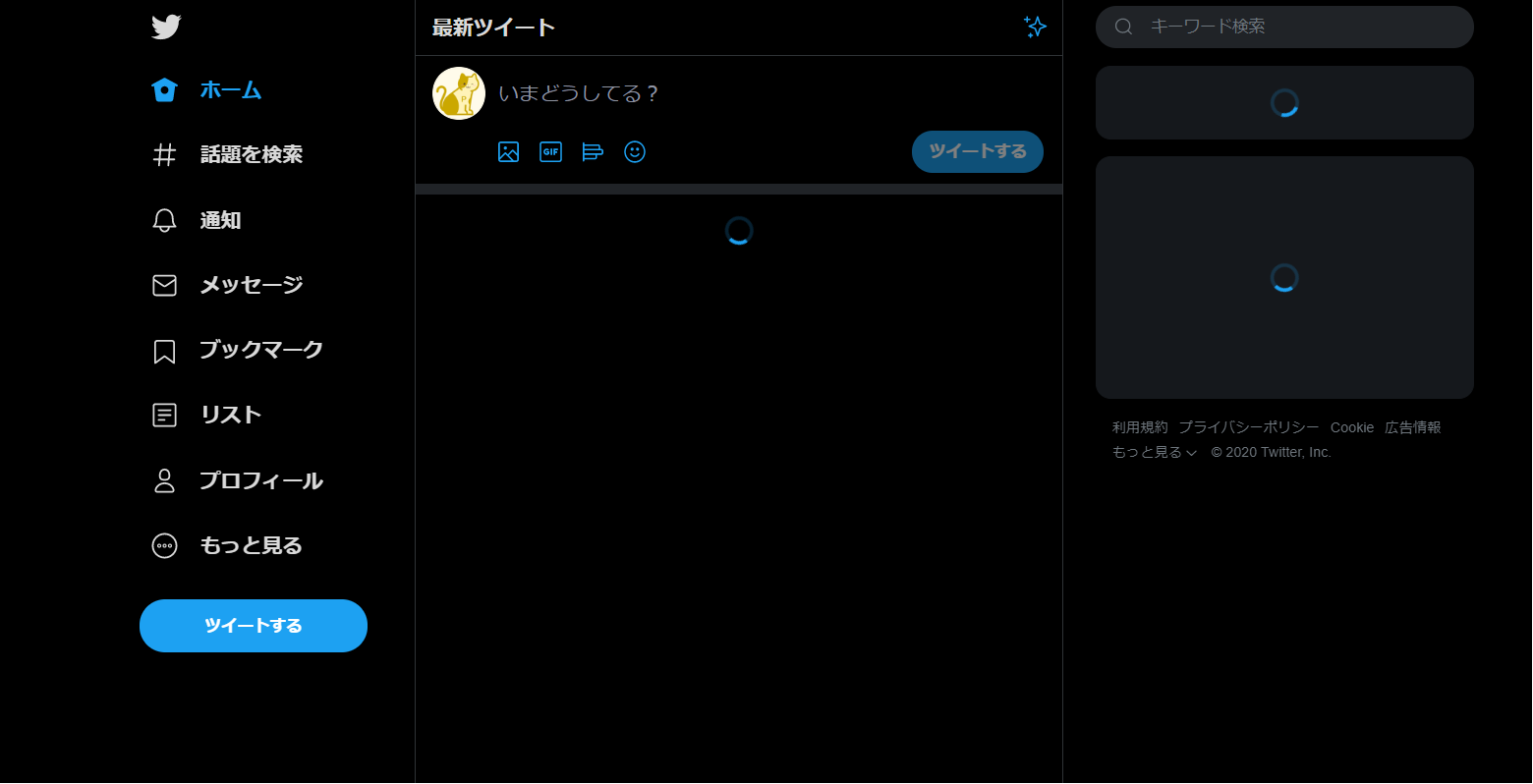
例えばTwitterの場合画面のレイアウトは表示されますが、ツイートやトレンドなどの欄に読み込み中マークが表示されたままでいつまでも内容が表示されません。
診断方法 (これに当てはまったら…)
以下の診断に当てはまる場合、今回紹介する対処法で直せる可能性が高まります。
Chrome以外のブラウザでサイトを表示したときに正常にサイトを閲覧できる場合は、今回のケースに当てはまる可能性が高いです。
インターネット接続そのもののトラブルの可能性を除外できます。
Chromeで、ショートカットキー「Ctrl + Shift + N」で開ける (または右上のメニューボタンから開ける) シークレットウィンドウでは正常にページが表示される場合も、今回のケースに当てはまる可能性が高いです。
ただし、環境によってはシークレットモードでも閲覧できない場合があります。その場合も以下の解決策をお試し下さい。
原因
→特定の拡張機能(アドオン)がクラッシュした
Chromeに標準で搭載されていない機能を追加する拡張機能(アドオン)の一部には、不具合によりクラッシュしてChrome自体の動作を不安定にさせるものがあります。
その結果としてサイトの読み込みが完了しないトラブルが発生する場合があります。
問題を発生させている拡張機能を停止することで、読み込み中トラブルを解決することができます。
解決策
現在表示しているサイトに入力途中の文章がある場合や、閉じてほしくないページがある場合は先に保存作業を済ませてから行うようにして下さい。
開いているサイトが無くなると困る場合は、今開いているサイトをブックマークに入れるなどして下さい。
まず、ショートカットキー「Ctrl + Shift + Esc」を押してタスクマネージャーを開きます。
※Ctrlキー、Shiftキー、Escキーはいずれもキーボード左端の方にあります。
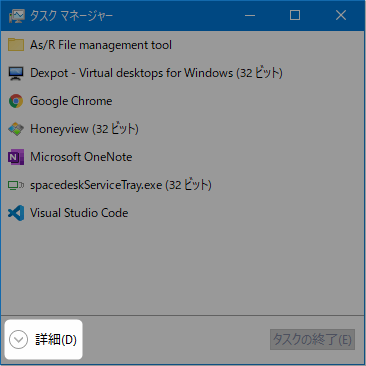
開いたタスクマネージャーがもし上画像のような画面であれば、「詳細」を押して詳細表示に切り替えて下さい。
タスクマネージャーの「プロセス」タブを開くと、以下のように起動中の各アプリケーションのCPU使用率などを確認できる画面になります。
アプリケーションの一覧からGoogle Chrome を探します。
読み込み中トラブルが発生している場合、画像のようにGoogle Chromeの中で電力消費が高めの項目があります。
「Google Chrome」のアイコンの左隣にある「>」をクリックして、まとまっている項目を展開してください。

※画像では電力消費が「非常に高い」になっていますが、「非常に高い」でなくても高めならそれが該当します。
(電力消費の代わりにCPU使用率が高い場合もあるかもしれません。)
「Google Chrome」の項目を展開すると多くの「Google Chrome」欄が表示されますが、その中で電力消費(or CPU使用率)が高いものを右クリックして下さい。
右クリックメニューの「タスクの終了」で、その項目だけを止めます。
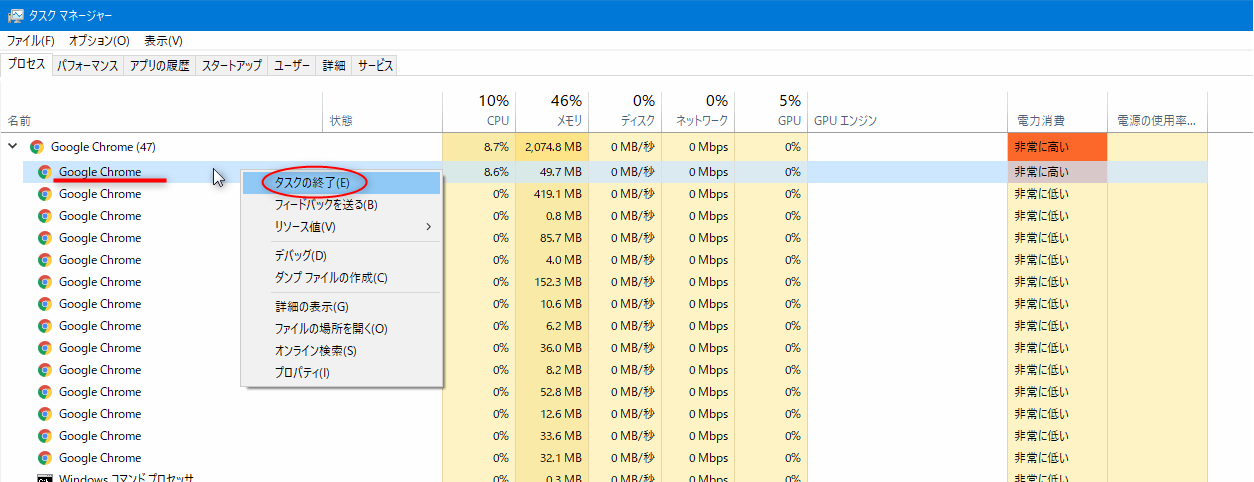
注意:一番上の「Google Chrome (数字)」のタスクを終了するとGoogleChrome自体が完全に終了してしまうので、その下の一つの項目だけ終了することに気をつける
手順は以上です。
今回終了させたタスクがクラッシュした拡張機能です。
タスクを終了させた後は、Chromeで読み込み中になることなくインターネットに接続できるようになっているはずです。
(もしなっていないなら別原因)
「タスクの終了」をクリックした直後、「〇〇(拡張機能の名前)がクラッシュしました」と表示される場合があり、その表示から接続不良トラブルを引き起こした拡張機能が特定できます。
再発防止策
頻繁に拡張機能が不調をきたしてChromeがネットに接続できなくなる場合は、その拡張機能を無効にするのが手っ取り早いです。
症状発生時にシークレットウィンドウを開き、正常に接続できる場合はシークレットモードで許可していない拡張機能が犯人です。
私の環境では、原因となった拡張機能は TamperMonkey というアドオンでした。
アクセスしているサイトを常時監視し、利便性向上のためにサイト内容を書き換えて表示する便利な拡張機能ですが、そこそこの頻度で不調をきたす気がします。
サイトの内容の書き換えを行うスクリプト系拡張機能を入れている場合は、まずそれを疑ってみて下さい。
それでも症状が直らない場合は (対症療法)
上記方法で直らなかった場合のやることリスト。
- Chrome再起動がすぐできるなら再起動 (全てのChromeウィンドウを閉じた後にまた起動)
- PC再起動がすぐできるなら再起動
再起動するのが面倒なら、以下で一時的に接続トラブルを回避。
- シークレットモードでは正常にインターネットに接続できる場合があるので、直るまでそちらを使用
- 時間をおくと(30分程度)、勝手にまた接続できるようになっている場合がある
- 他のブラウザなら問題なく接続できるので、この症状が発生したときだけ他のブラウザでネットを閲覧する
この症状が出た時に私が試してもだめだったこと。
- LANケーブルを抜いて一度接続を切ってから、LANケーブルを挿して再び接続
(無線で接続している場合は、一度無線をOFFにする)
→効果なし - Chromeのキャッシュの削除
→効果なし - セキュリティソフトが自動で通信を遮断した?
→していない。シークレットモードでは問題なく同じサイトに接続できていたため。
以上で直らないようであれば、原因は他のものであると考えられます。