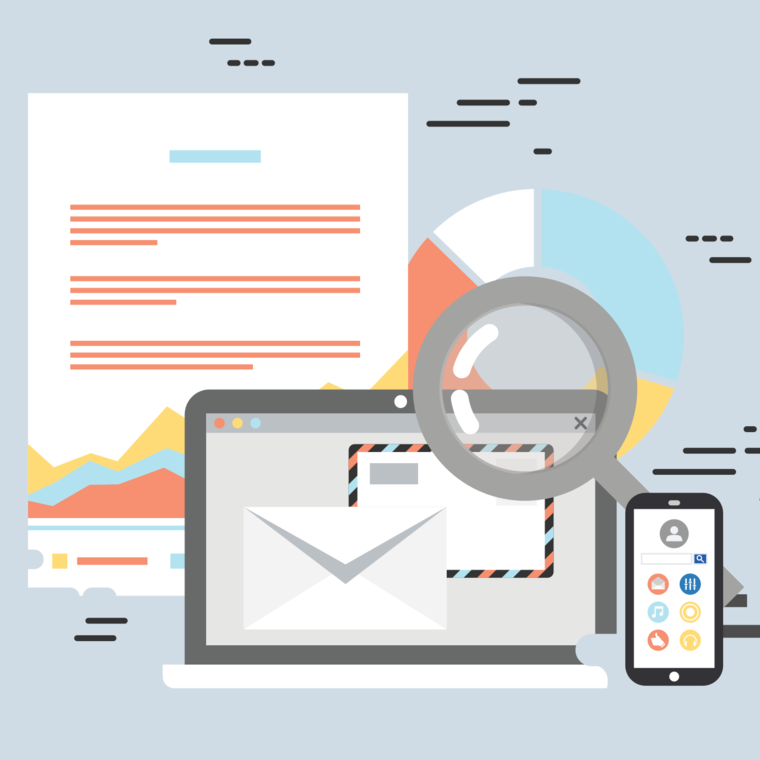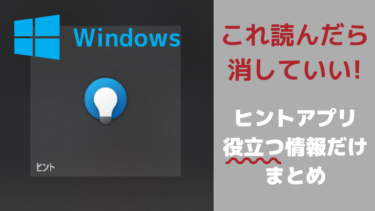自作ソフトにオリジナルのアイコンを付ける時や、普段使っているソフトやファイルのアイコンを自分好みのものに変える場合、アイコンファイルの作成が地味に面倒です。
デスクトップやエクスプローラーでは表示時に拡大・縮小を受け付けるので、ファイルアイコンも複数サイズ用意して拡大・縮小に対応させる必要があります。
その面倒な複数サイズ画像生成・複数画像をアイコンファイルへ統合する一連の手順を代わりにやってくれる凄く便利なソフトがあったので、使ってみました。
複数サイズ対応アイコンファイル(.ico)を簡単作成
ソフトのダウンロード
アイコン ウィザード という Windows 用ソフトです。(制作者:TADさん)
ダウンロード先はこちら↓
1枚の画像から複数のサイズに対応したアイコンファイルが作れる…
手順
(※)
2023/05/28時点では「アイコン ウィザード1.6.1」と「アイコン ウィザード(インストーラーなし)1.6.1」の2種類がありました。
私はソフトをインストール無しでポータブルに使用するのが好きなので、下の インストーラーなし 版をダウンロードしました。
(インストールしなければ新PCへのソフト移動もコピーだけで済むので便利)
動作OSは Windows Vista/XP となっていますが Windows 10 でも使用できました。(Windows 11 でも問題なく使用できると思います)
ソフトの使用手順
※ 詳細な使い方
ソフトにはヘルプ(IconWiz.chm)が付属していて、画像付きで使い方が説明されていてとても分かりやすいのでそちらを参照することをおすすめします。
から、簡潔で分かりやすいチュートリアルページを閲覧できます。
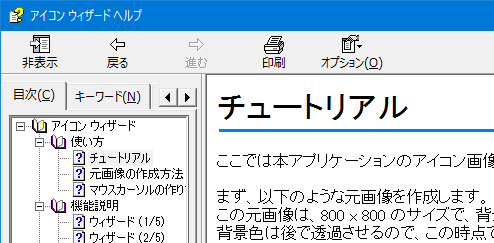
より詳細な設定や仕様を確認したい場合は「機能説明」の項目を読めばOKです。
以下、私のページでは実際に使った様子を簡単に記載します。(詳細な手順は公式ヘルプの方をご覧ください)
アイコンにする画像の準備
今回、私は自作ソフト用のアイコンファイル (.ico) を作成したかったので、アイコン用の以下のPNG画像を用意しました。
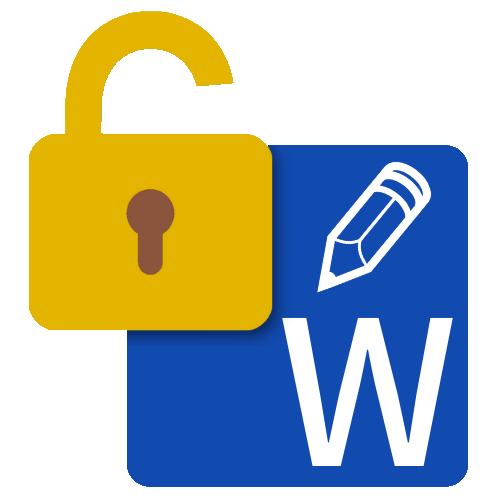
※ちなみに今回作ったソフトは、パスワードを全く知らなくてもWordファイルの編集保護を強制的に解除できるソフト「WordUnprotector」です。
Word文書ファイルに編集保護がかけられているとパスワードを入力しない限り編集が一切できません。 パスワードを忘れてしまった場合やファイル前任者からパスワードを引き継ぎ損ねてしまった場合などに困ったことになります。 そこで、パス[…]
用意するアイコンのサイズは大きめ (512×512以上) が望ましいみたいです。
(1枚の大きな画像から複数の縮小画像を作成する仕様なので)
ソフトに画像の特定の色部分を透過できる機能があるため、事前に画像を透過処理しておく必要もなくて楽です。
(※私は他のツールで透過させた画像を読み込ませました。このようにソフト側で透過せず始めから透過PNGを読み込ませることもできます)
Step①:ソフトに画像を読み込ませる
ドラッグ&ドロップで画像を読み込ませたら、ソフト内で回転や左右反転といった簡単な位置調整が行えます。
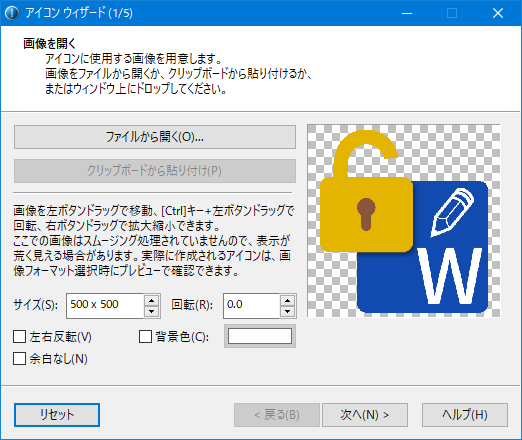
透過PNGを読み込ませると、透過領域はチェック模様で表示されます。
Step②:画像の透過領域を指定する
ソフトで画像の透過部分を指定したい場合は、次の画面で設定します。
「閉領域指定」を選んでから透過させたい部分を選ぶクリックすることで、同じ色の範囲がまとめて透過されます。
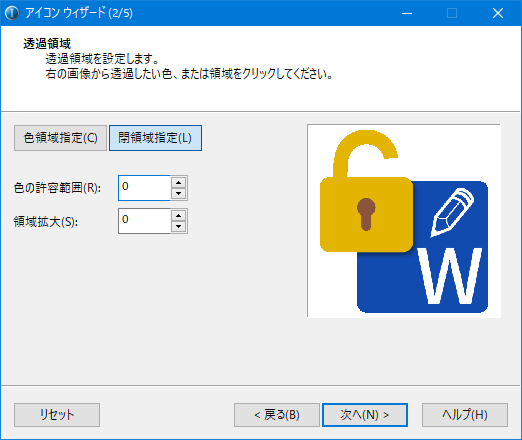
After
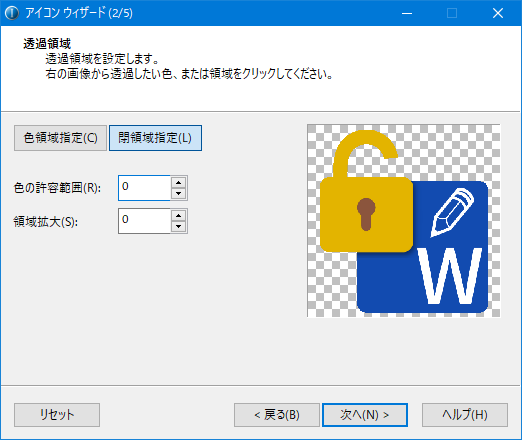
※自前で透過しておいたPNGを読み込ませた場合、この操作は不要です。(そのまま「次へ」でOK)
Step③:画像を加工する
加工できる項目は、明るさ・シャープ・ライト・透過・影 です。
特にソフトアイコンを作る時に「ライト」が大活躍しました。
アイコンに手軽に立体感を出せます。
Before
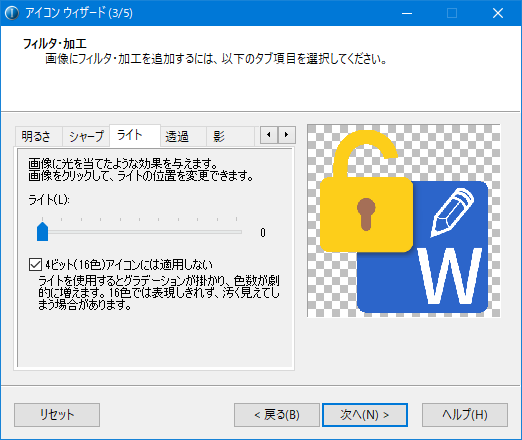
After
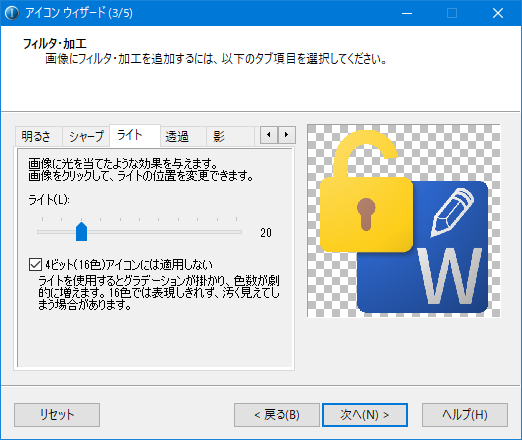
Step④:アイコンファイルに含める画像サイズを指定
アイコンファイルに含める画像サイズは自由に選択できます。
(私は、32ビットフルカラー+半透明 の計5サイズを含めました)
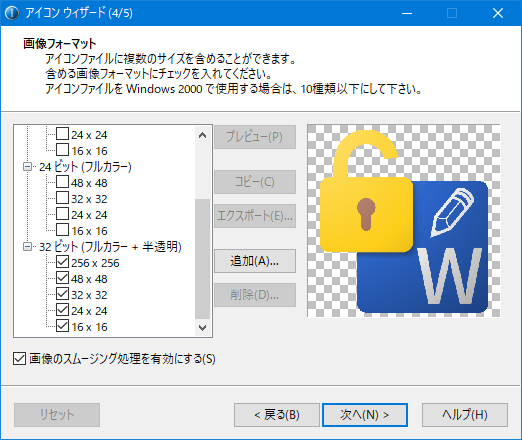
「画像のスムージング処理を有効にする」にチェックを入れると色の境界や透明部分との間に中間色や半透明色が埋め込まれ、なめらかな画像になるみたいです。
チェックを入れました。
Step⑤:アイコン保存先を指定
あとはアイコン保存先を指定すればOKです。
「完了」を押すとアイコン作成処理が行われます。
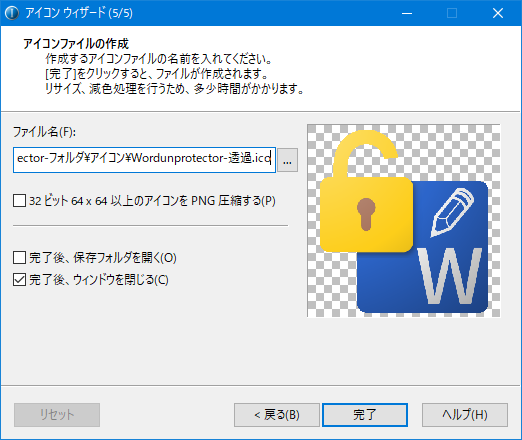
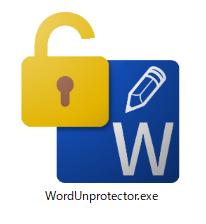
↑無事、ソフトアイコンが作れました。(ソフト本体に早速埋め込み)
作成したアイコンファイルの閲覧に便利なソフト
ソフトで作成したアイコンが、ちゃんと複数サイズに対応しているか&各サイズでどのように表示されるか確認するのに便利なソフトが別にあります。
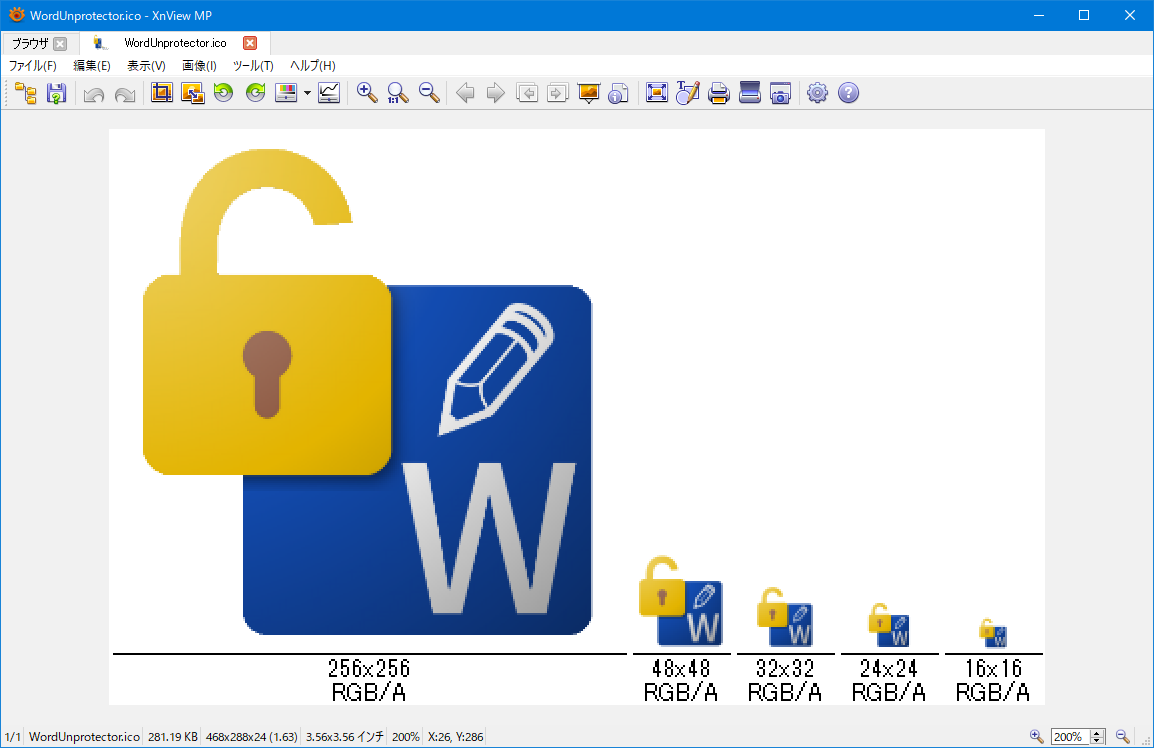
↑このように、.ico に含めた複数サイズの画像を一覧表示できます。(倍率を100% にすれば、実寸大で見え方を確認できます)
以下のページで導入方法と使い方を説明しました。
.ico はアイコンファイルの拡張子です。 画像ファイルの一種で、ファイルやソフトのアイコンとして使われる複数枚の画像が含まれている形式です。 (アイコンファイルにはエクスプローラーでの拡大・縮小表示に対応するために、256×2[…]
※ソフト開発者さんのサイト
このソフト「アイコン ウィザード」を制作してくださった開発者のTADさんのWebサイトはこちらです。
色々なソフトを制作して公開してくださっています。
便利なツールを制作してくださったTADさんには本当に感謝です…!
ありがとうございます!
ツールを作るだけでも大変なのに、ソフトに充実したヘルプまで入れてくださって大変ありがたいです…!!