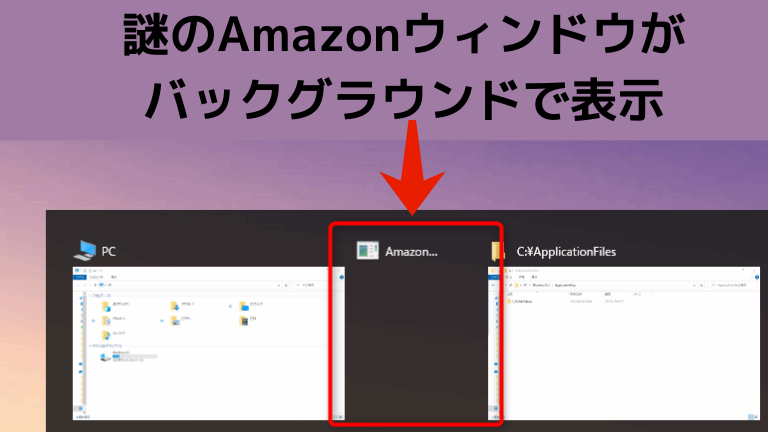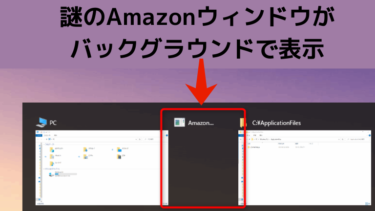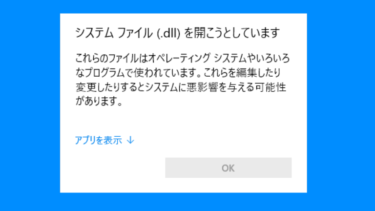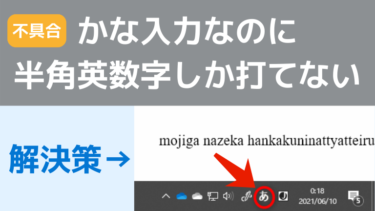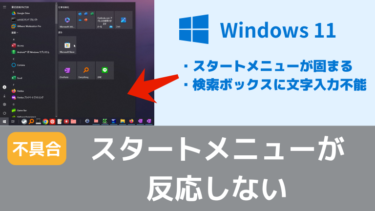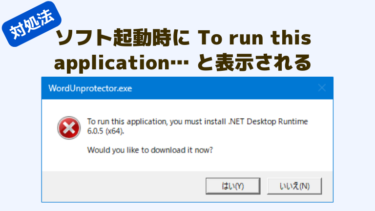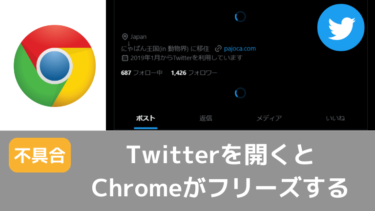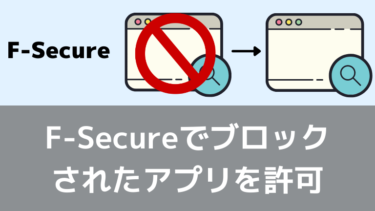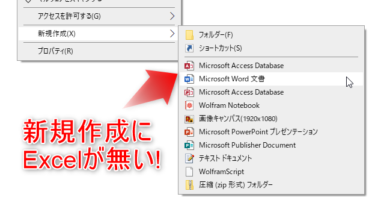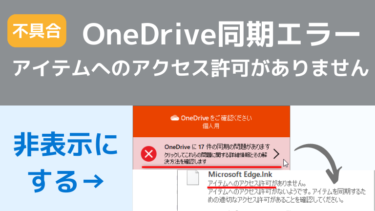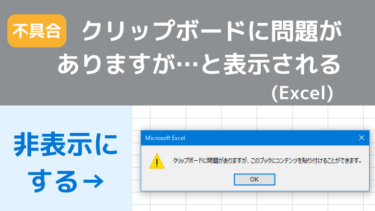Windows起動後にバックグラウンドでAmazonが表示される
PC起動直後、謎の「Amazon…」というウィンドウがAlt+Tabのウィンドウ一覧などに表示されます。
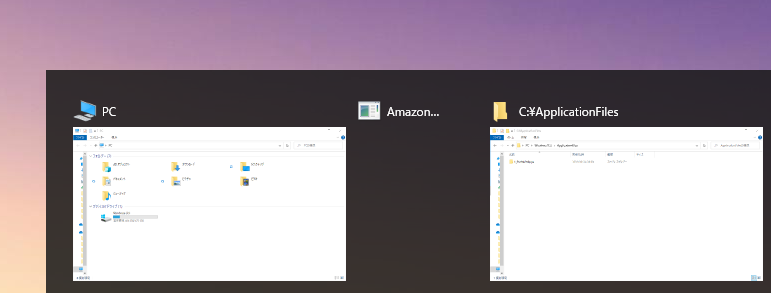
しかし、それをクリックしても何も表示されません…。
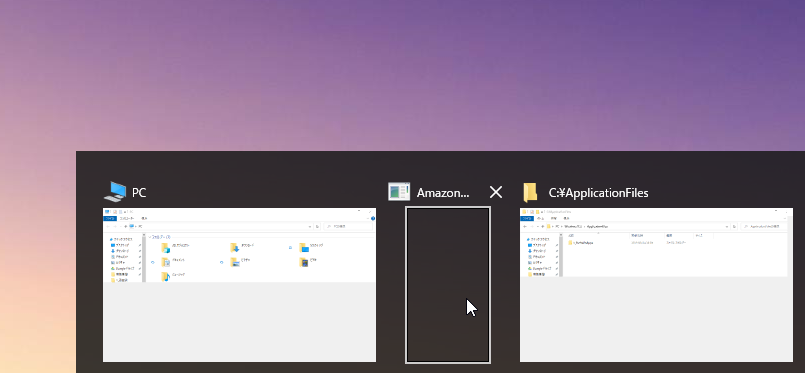
害はありませんが、気になってしまう方はこのAmazonのウィンドウが次回以降表示されないようにできるので以下の手順にお進みください。
このウィンドウの正体はAmazon Assistantです。
私は使っていないのでよく分からないのですが、Amazonでの買い物に使えるデスクトップ版ツール?アプリ?なのかもしれません。
特定のメーカーのパソコンにはAmazon Assistantが初めからインストールされている場合があります。
(自分でインストールしていなくても勝手に入っているのはそのため。)
(個人的には)不要なので、Amazon Assistantをパソコンからアンインストールすることで起動時にAmazonのウィンドウが表示されないようにします。
注意:Amazon Assistant を普段から使用している方は削除しないでください。
Amazon Assistantのアンインストール方法
コントロールパネルの「プログラムのアンインストール」から Amazon Assistant を削除するだけです。
(方法がよく分からない方は以下の手順をお読みください。)
手順
画面左下のスタートボタンをクリック
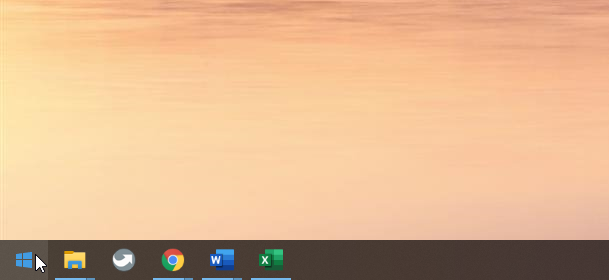
スタート画面でそのまま直接「こんとろーるぱねる」と入力すると検索結果画面になり、コントロールパネルが表示される
※「こんと」の3文字だけでも表示されるので、検索結果に表示され次第それをクリック
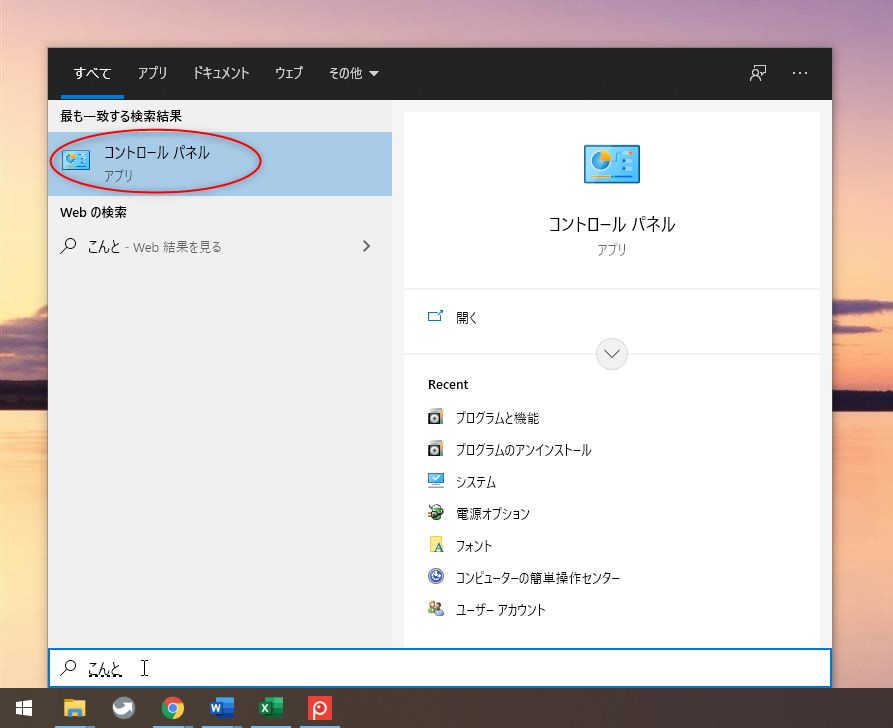
プログラムのアンインストールをクリック
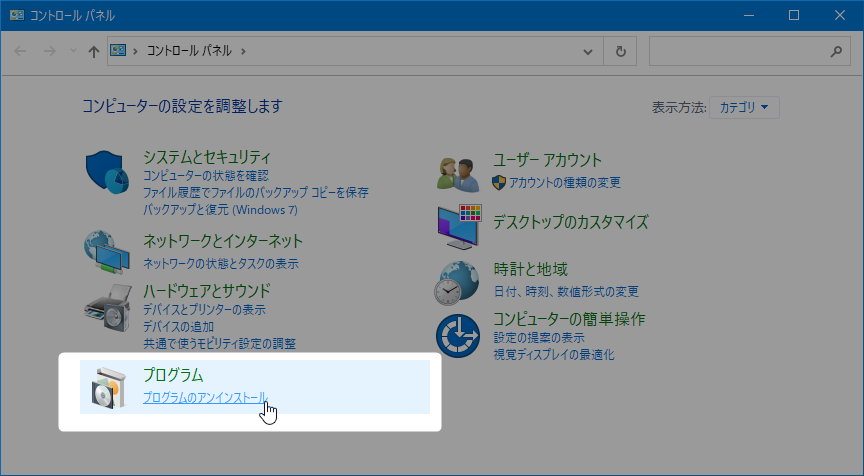
インストールされているプログラムの一覧が表示されるので、その中の「Amazon Assistant」を右クリックし「変更」をクリック
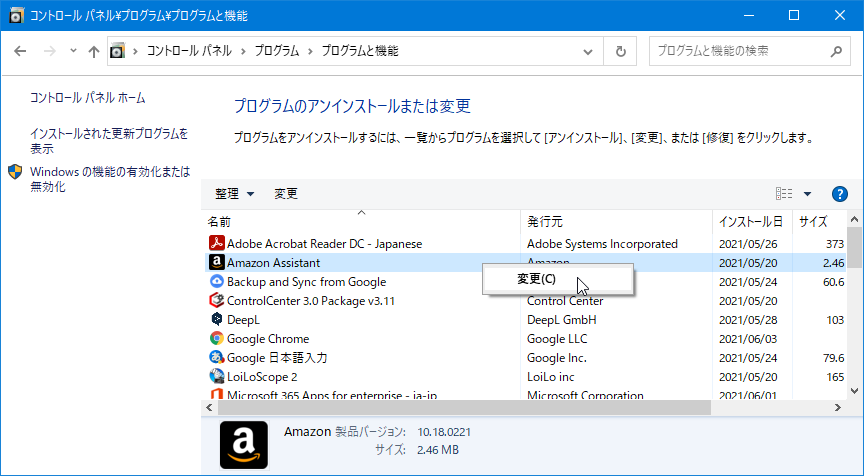
アンインストール画面が表示されるので、以下の画像の通りに画面を進める。
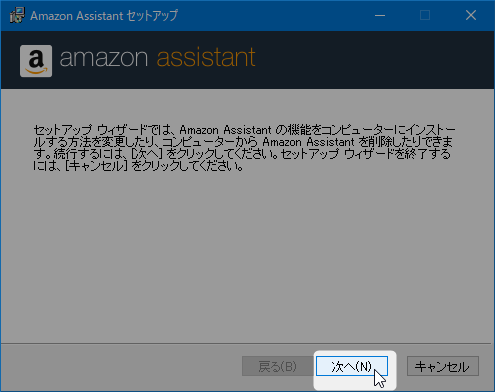
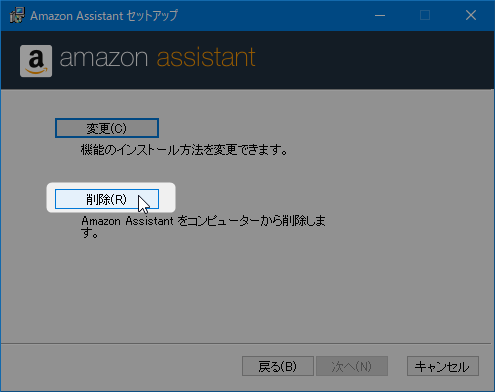
この画面で「削除」を押すとアンインストールが開始される
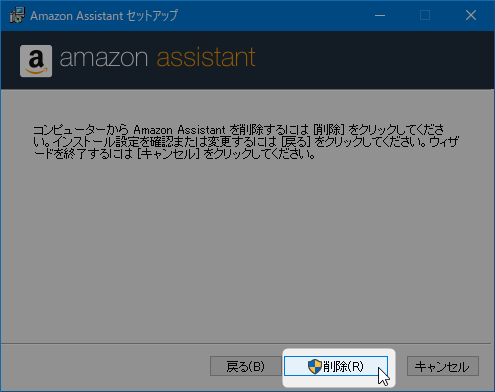
※私の環境ではこの画面のまま1分ぐらい何も進まなかったのですが、その後普通に進んだので心配しなくて大丈夫です。
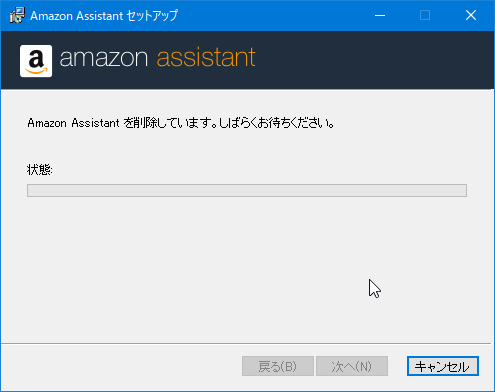
1~3分ぐらいでアンインストール作業は終わると思います。
この画面で「完了」を押せばアンインストール完了です。
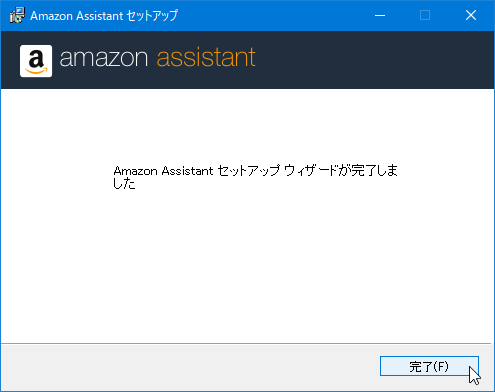
これで次回以降、Amazonの謎ウィンドウがWindows起動時にバックグラウンドで表示されることは無くなります。
補足事項
コントロールパネルではなく「設定」の方の「アプリと機能」画面からは、なぜか Amazon Assistant アプリを削除できませんでした。
上記手順の通りコントロールパネルの「プログラムのアンインストール」から削除してください。