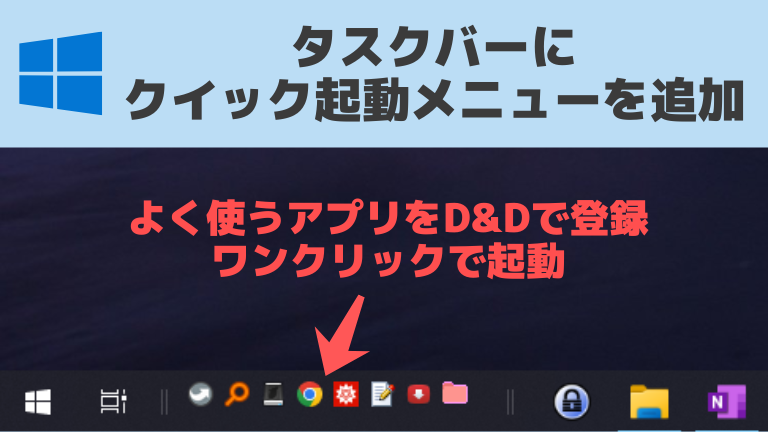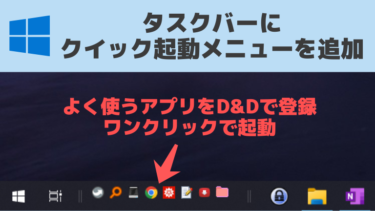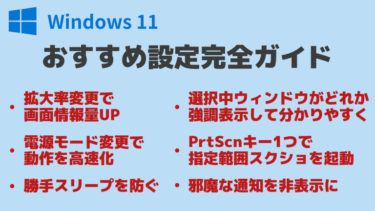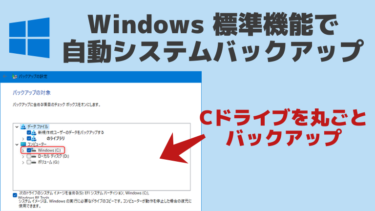Windows 10 / 11 でクイック起動バー (クイックランチャー、Quick Launch) をタスクバーに設置・表示する方法をメモ。
クイック起動バーとは
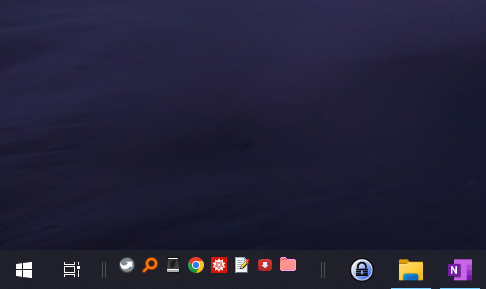
タスクバーの左下スペースに、よく使うアプリやファイルなどを登録できる場所を作れる。
最近の Windows だと初期状態では用意されていないが、手動で作れば使用可能。
(※Windows 11 はソフトが必要になるため詳細を後述)
タスクバーにアプリをピン留めするのと比べたメリット
アプリをタスクバーにドラッグ&ドロップして「ピン留め」すれば、同じようにタスクバーに登録することが可能ではある。
実はピン留めと仕様が異なるおかげで色々と便利。(両方を使い分ければOK)
- ピン留めよりもアイコンを小さくできるので幅を取らない
- (ピン留めよりもアイコンを大きく表示しつつ幅はピン留めと変わらない程度、という都合の良いサイズにすることもできる)
- アプリだけでなくファイルもドラッグ&ドロップで直接登録できる
- クイック起動バーは、現在開いているウィンドウを表示する領域とは別の場所になるので紛らわしくならない
- 登録したアプリをクリックするたびにアプリが起動できるので、既に同じアプリを開いていても多重起動できる
クイック起動バーの導入 (事前準備)
お使いのOSが Windows 10 の場合は事前準備不要なので、この次の項に進んでください。
Windows 11 をご使用の場合
Windows 11 のタスクバーには通常、クイック起動バーを設置することができない。
ただ、有志により Windows 11 のタスクバーを Windows 10 化するツールが配布されているのでそれを使えばクイック起動バーも導入可能。
「ExplorerPatcher」というツールで、タスクバー以外にも各操作UIを Windows 10 時代の物に戻せるありがたいツール。
以下のページを参照しつつ、先に ExplorerPatcher の導入を済ませておく。
ExplorerPatcher とは エクスプローラー(ファイル画面) の見た目や動作・機能について非常に細かくカスタマイズできるソフト Windows 11 の UI を Windows 10 時代の見た目や挙動に戻すこと[…]
タスクバーのスタイルを「Windows 10」にすればOK。(左下の「エクスプローラーを再起動」を押して設定反映)
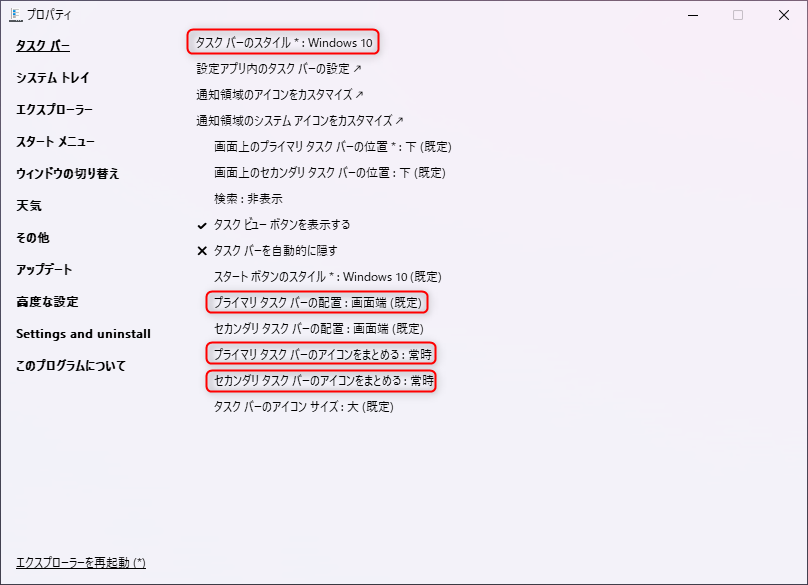
※お使いの Windows 11 のバージョンが 24H2 以降だと、クイック起動バーの設置ができないかも…(未確認)
クイック起動バーの作成・設置方法
クイック起動バー用のフォルダ作成
まず、適当な場所に「Quick Launch」などと名前を付けたフォルダを作成する。
おすすめの場所は C:\CustomSettings\Quick Launch
ㅤ
Cドライブ(システムドライブ) 直下に、「CustomSettings」フォルダを作成する。
そこにパソコンの色々なカスタマイズ用ファイルたちを入れることにする。(壁紙・フォント・設定など)
ㅤ
今回作るクイック起動バーもカスタマイズの一環なので、「Quick Launch」フォルダをそこに入れておけばOK。
カスタマイズ用ファイルを一つの場所にまとめておくことで、設定のバックアップや次回のPC引っ越しが楽になるのでおすすめ。
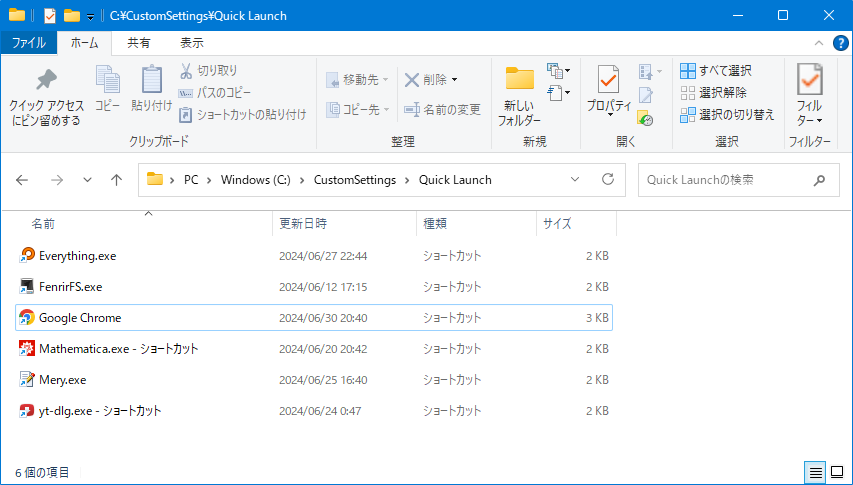
今作ったフォルダの中身が、タスクバー左下に表示されることになる。
フォルダを作成したら、フォルダの中にとりあえず一つクイック起動に登録したいアプリのショートカットを入れておく。
(アプリは後でドラッグ&ドロップで追加登録できるので、とりあえず表示用に1個入れておけばOK)
クイック起動バーの作成・正しい場所への移動
タスクバーで右クリック → ツールバー → 新規ツールバー をクリック
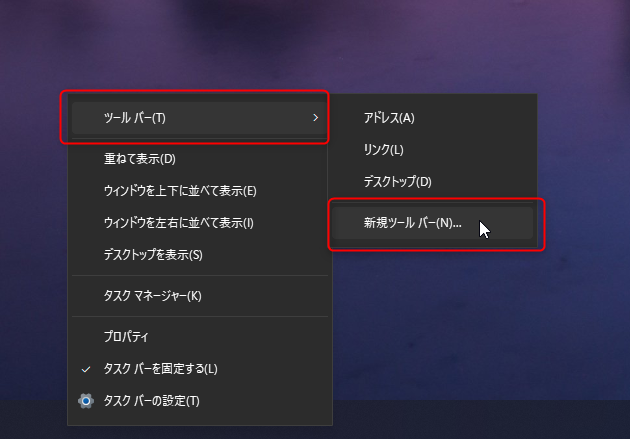
先ほど作成した「Quick Launch」フォルダを選択する
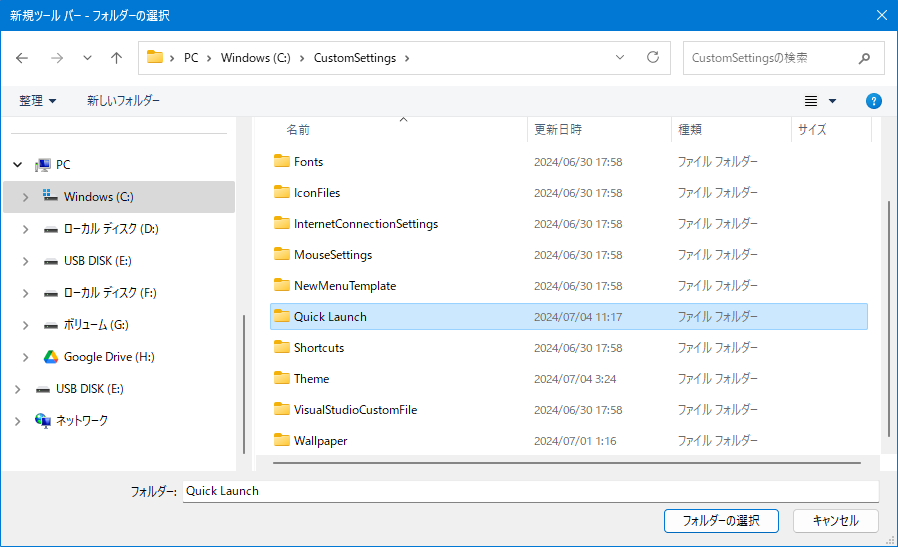
すると、タスクバー右端のところに「Quick Launch」と表示された部分が現れる。
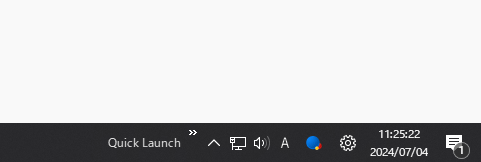
タスクバーを右クリックし、「タスクバーを固定する(L)」のチェックを外す
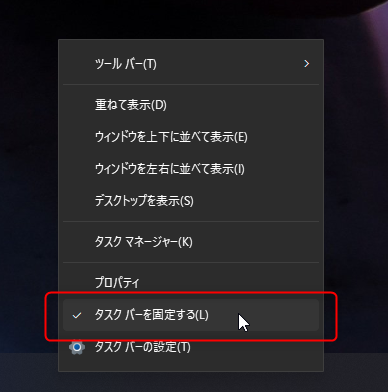
すると「Quick Launch」文字の左側に縦棒2本 (||)が現れ、これをドラッグすることでクイック起動メニューを好きな場所に移動できるようになる。
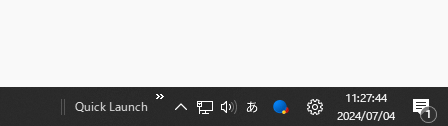
今回はタスクバー左端に移動させたいため、「Quick Launch」文字の左側にある縦棒2本 (||) をドラッグして左側に移動させ、スタートボタンのところまで引っ張る
※引っ張る途中で特定の位置で止まるので、何回も左に引っ張り直す
※左へ移動させる途中。先程フォルダに入れたショートカットが現れた状態。見た目の設定は後で行うので、まずはこのまま左に動かしていく

現在開いているウィンドウが表示されているエリアに到達するが、そのまま更に左に移動
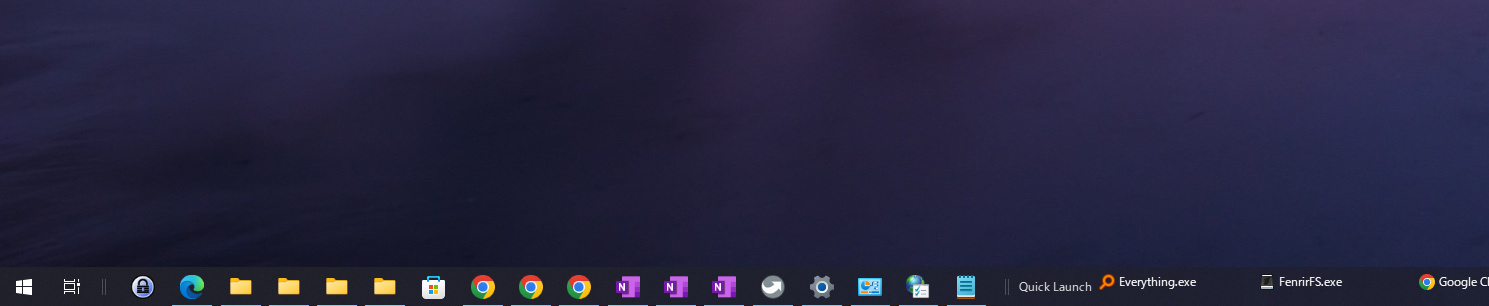
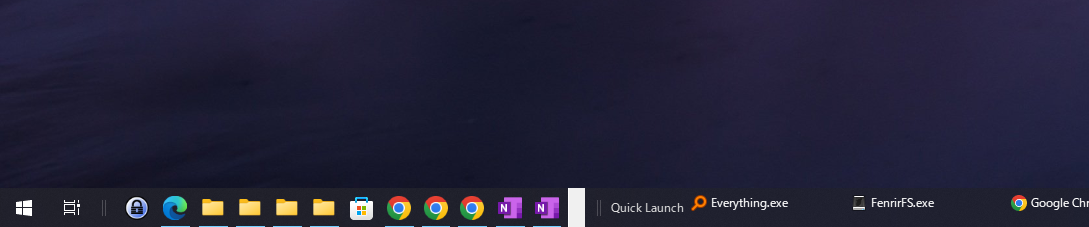
「Quick Launch」が一番左になった。
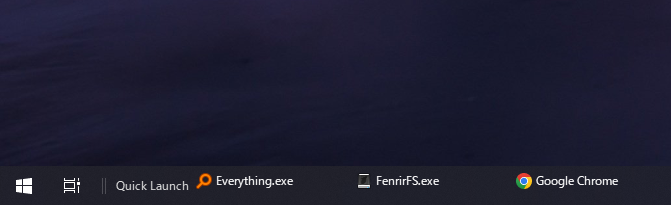
今度は現在開いているウィンドウが右端に追いやられてしまっているので、先程と同じように縦棒2本 (||) を左側に移動させ、適当な位置まで持ってくる
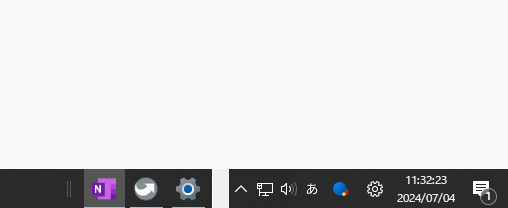
移動完了後はこんな感じに。次は表示の設定。
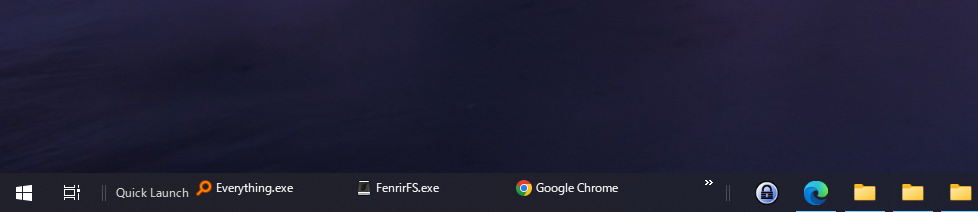
「Quick Launch」の所を右クリックして、「ボタン名の表示」と「タイトルの表示」のチェックを外す
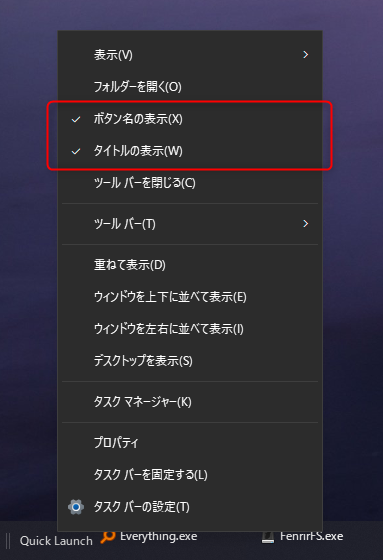
アイコンだけが表示され、省スペースになった。ただしアイコンサイズが小さいので、お好みでサイズを変更する。
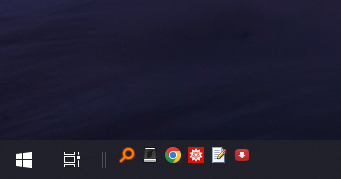
クイック起動メニューの領域を右クリックしてメニューから「表示」を選ぶと、このアイコンの大きさを変えることができる
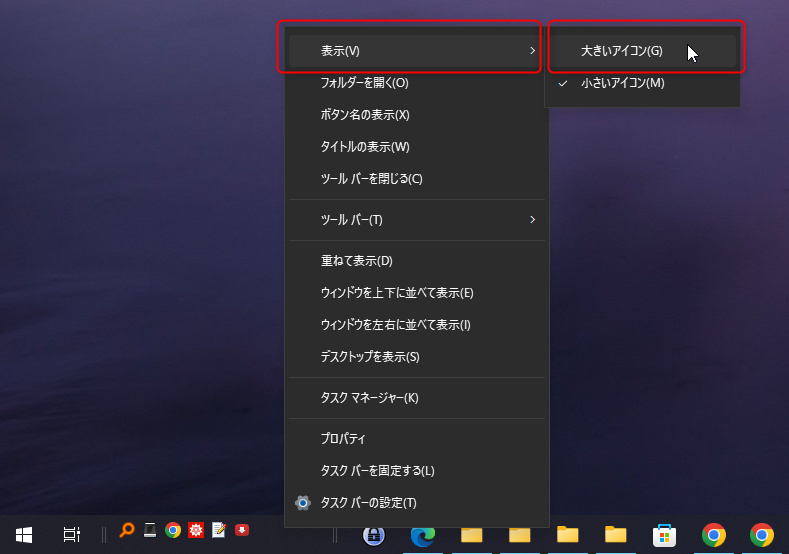
※小さいアイコン にしたとき
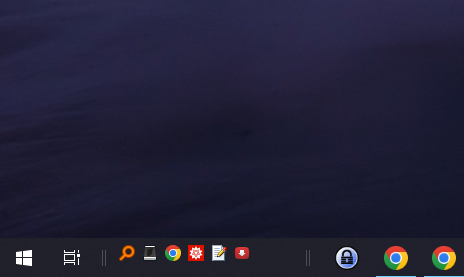
※大きいアイコン にしたとき
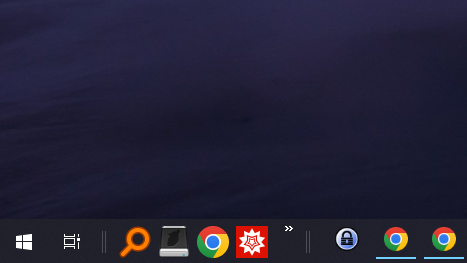
これで、クイック起動メニューの設定は完了。
クイック起動バーの使い方
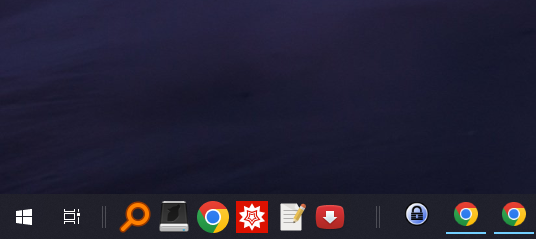
- クイック起動バーの空いているスペースのところにアプリやファイルをドラッグ&ドロップすると、そのアプリorファイルへのショートカットがクイック起動バーに登録される
- アイコンはドラッグ&ドロップで並び替えられる。お好みの順番に変更。
- クリックすればアプリorファイルをすぐ開ける
- ここに表示されているアプリにファイルをドラッグ&ドロップで渡すと、ちゃんとそのファイルをそのアプリで起動してくれる