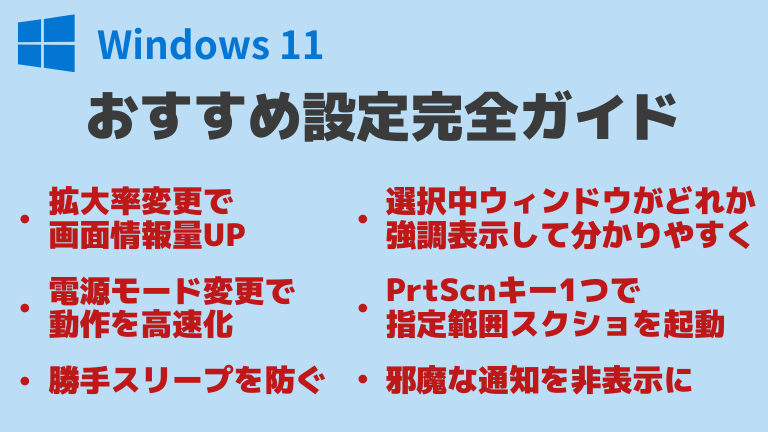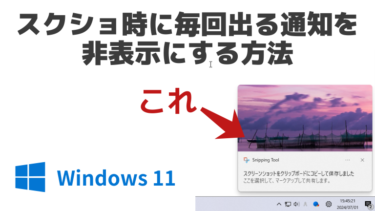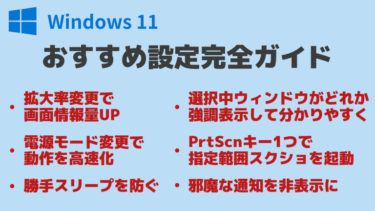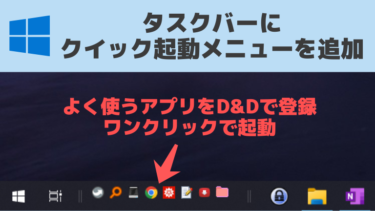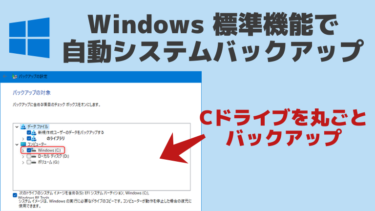Windows 11 の「設定」アプリ内の各設定項目について、おすすめの設定を記載した。
一通り設定すれば、Windows 11 が非常に快適になる。
膨大な設定項目の中から、便利・重要な設定だけを抜粋。
(ガイドなんて称しているけど中身はただの個人用メモです。ごめんなさい)
「設定」アプリの開き方
Win + I (アイ) のショートカットキーで開ける。
または、スタートボタンを右クリック → メニューから「設定」をクリック でも開ける。
このページに載せた設定項目について
→ それ以外の設定には変更を加えていないので飛ばせる
ただし各設定は私自身の好みの物なので、必要性や好みに合わせて設定は自由に変えたりスキップしてください。
(例えば自分はプライバシー設定に特にこだわっていないので、プライバシー設定が気になる人は本ページの設定だけでなく追加で設定を行う必要がありそう)
なお、「設定」アプリではなくコントロールパネルの設定については以下のページに記載したのでそちらを参照。
Windows 11 の「コントロールパネル」内の各設定項目について、おすすめの設定を記載した。 一通り設定すれば、Windows 11 が快適になる。 沢山ある設定項目の中から、便利・重要な設定だけを抜粋。 (ガイドなん[…]
システム
設定アプリの画面左側に各設定項目が表示されている。
今回、上の「システム」から順番に変更した設定項目を記載している。
(※変更していない項目は言及せず飛ばした)
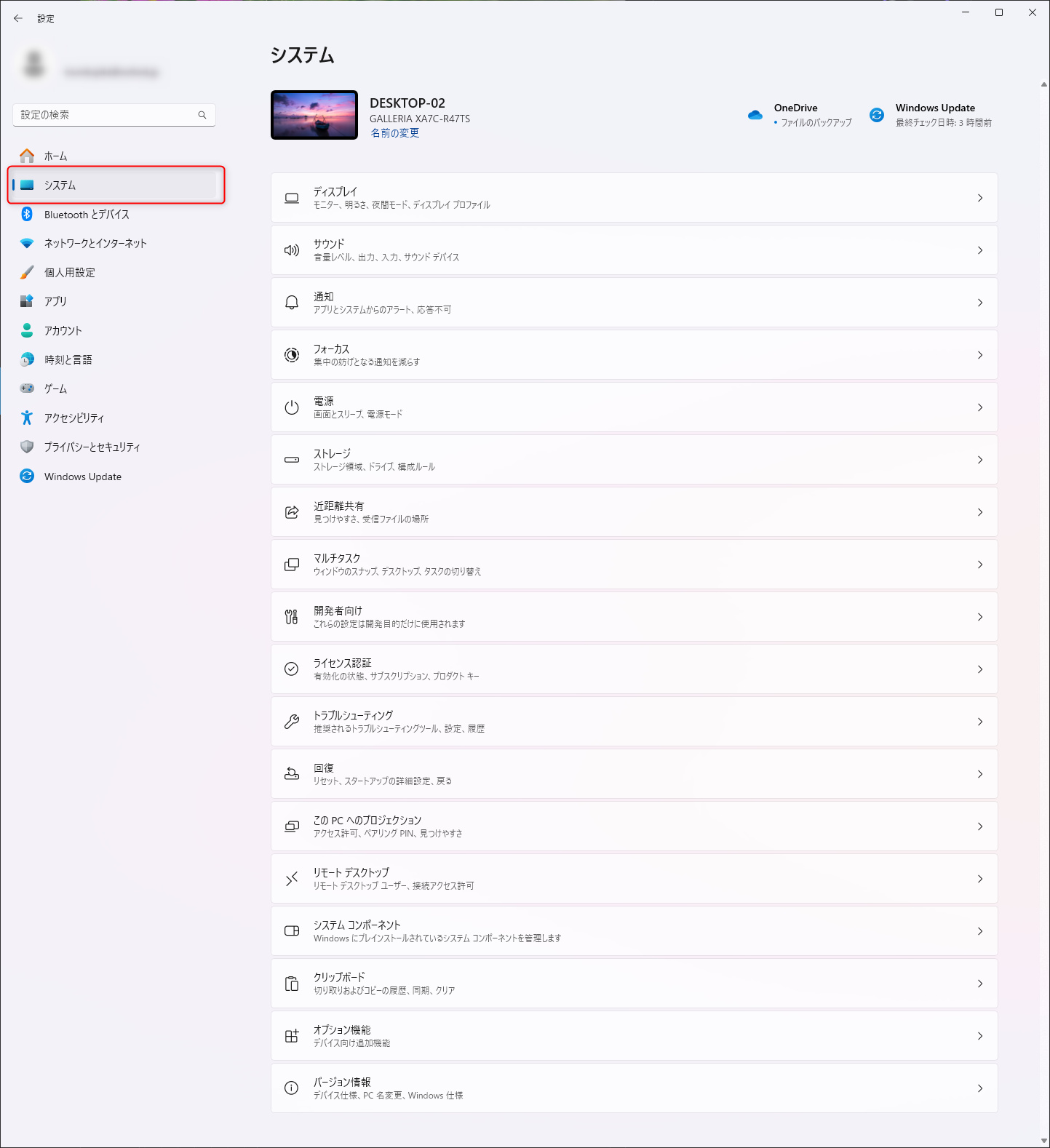
ディスプレイ
拡大/縮小 を 100% に。
※元々125%や150%になっていることが多い。
100%にすれば画面に表示できる情報量が大幅アップして効率UP。
(文字が小さくて見にくいという方はお好みで調整)
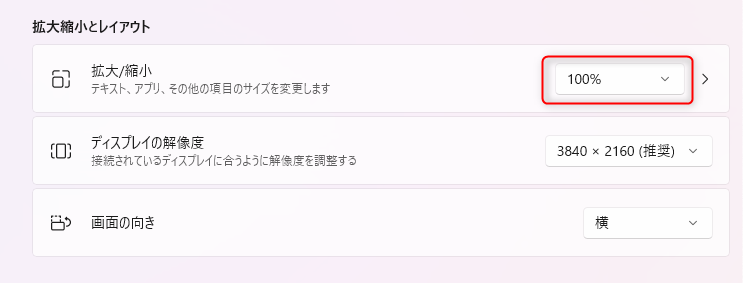
ㅤ
4ウィンドウの同時操作でも快適なので、4K映像とか興味ない人でも作業効率化のために32インチの4Kモニタは購入検討をおすすめ。
サウンド
※音について私はド素人なので、以下の設定はただの個人的メモ。(飛ばしてOK)
サウンド → すべてのサウンドデバイス → (自分の使用している音声デバイスを選択)
立体音響 を Windows Sonic for Headphones に変更。
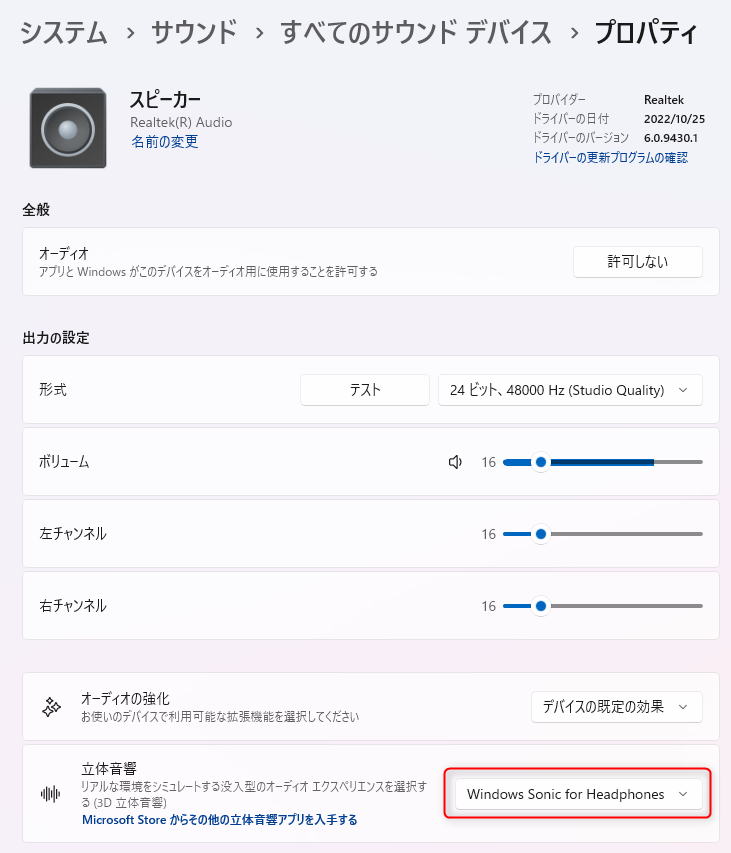
↑※設定は変えてみたけど、以下の立体音響テストツールで聞こえ方の違いを確かめてみても自分のヘッドホンとおバカな耳では違いが分からなかった。
立体音響テストツール
リンク:The spatial sound test field by Neris39
↑自分で音源の仮想的な位置を自由に動かして、サラウンドの効果を確かめられるツール。利用例はこちらの動画を参照。
この設定についてのメモ
通知
アプリやその他の送信者からの通知
お好みで、特定のアプリからの不要な通知をOFFにする
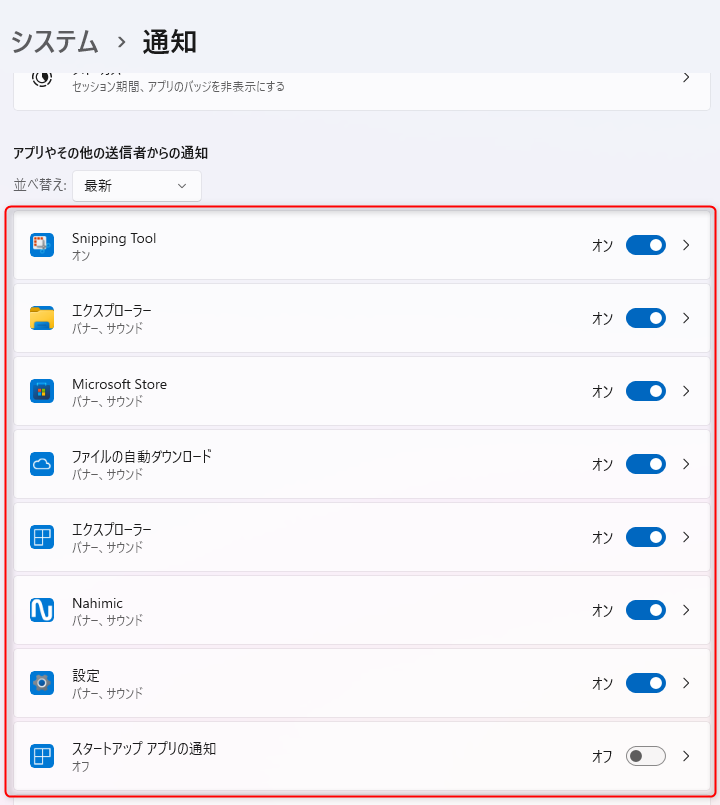
通知は単にON/OFFの2択だけでなく
- 右下に通知バナーを出すかどうか
- 通知センターに通知を出すかどうか
- 通知音を鳴らすかどうか
も変更可能。
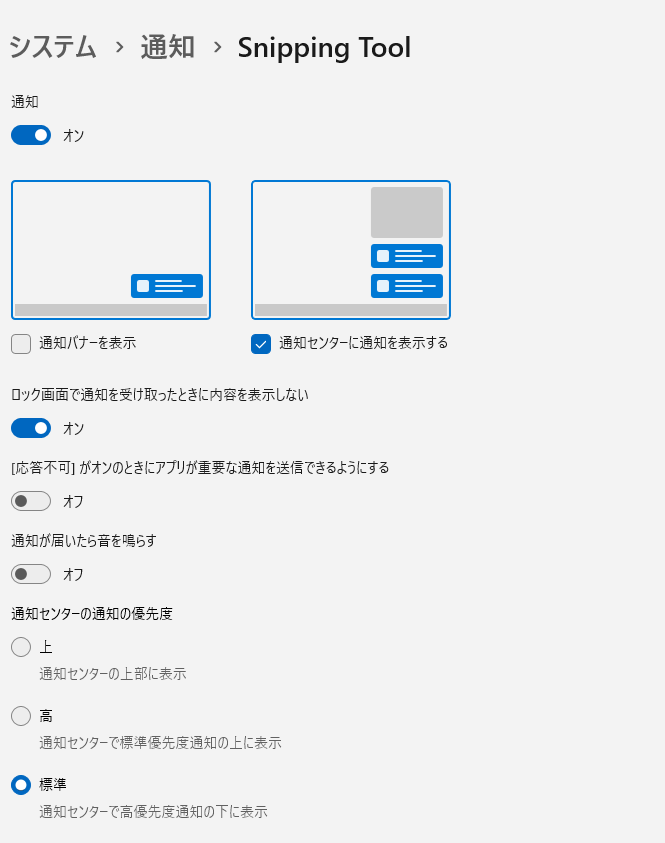
↑実際に通知が届いたときに通知を右クリックして「通知の設定を開く」を選べばこの画面を表示できるので、通知が気になり次第都度設定を変えるのが良い。
特に、Windows 11 の初期状態だとスクリーンショット (画面の一部領域を切り取り) した時に毎回右下にこのような通知が表示されて煩わしい。
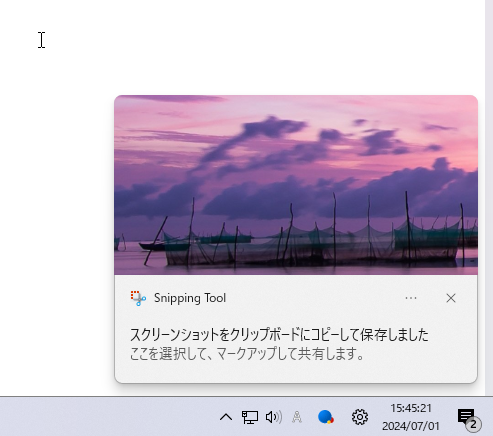
この通知を非表示にする方法 & おすすめ設定を以下のページに記載したのでそちらも参照。
Windows 11 の初期状態では、スクリーンショット (画面の一部領域を切り取り) した時に毎回右下にこのような通知が表示されます。 ※ Snipping Tool:ショートカットキー Win+Shift+S で起動する、画面の一[…]
追加の設定
※画面の一番下にこの設定項目がある。
追加の設定 → 不要な通知をお好みでOFF。(2 つ目の設定は特にOFF推奨)
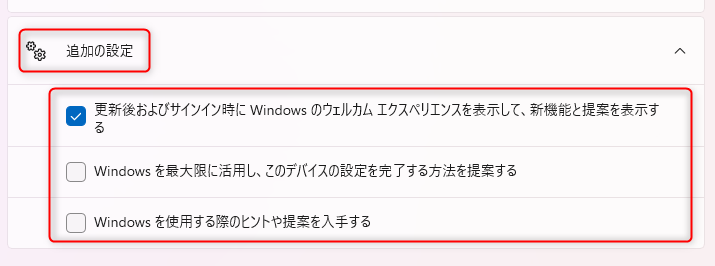
↑Windows Update 後に時々表示される不要な画面「PCのセットアップを完了しましょう」をOFFにするために、2つ目のオプション「Windows を最大限に活用し、このデバイスの設定を完了する方法を提案する」をOFFにする。
電源
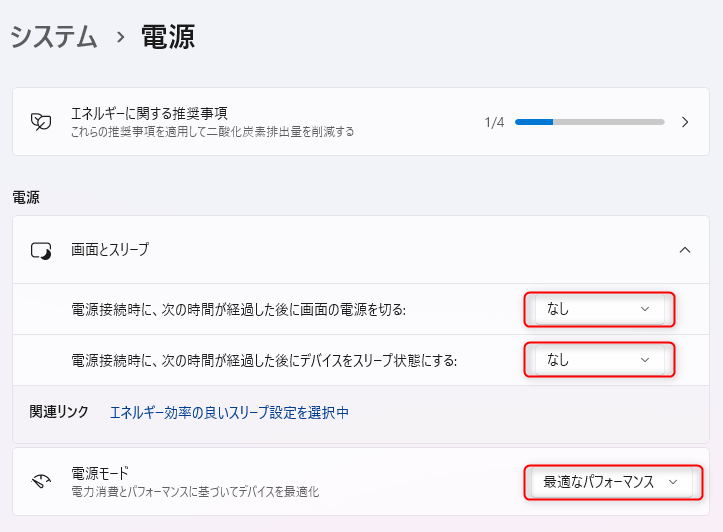
デスクトップPCならバッテリー切れの心配は不要なので、勝手に画面が暗くなったりスリープ状態にされたりしないよう設定を変更。(ノートPCならお好みで)
電源接続時に、次の時間が経過した後にデバイスをスリープ状態にする: → なし
電源モードもパフォーマンスを最大化するために「最適なパフォーマンス」を選択。
(高速化のため重要)
※既にコントロールパネルの方で電源オプションを弄っていると「高パフォーマンス電源設定を使用している場合は電源モードを設定できません」と表示される。
コンパネの方がより細かく設定できるので、こちらで「最適なパフォーマンス」が選べなくても問題ない。
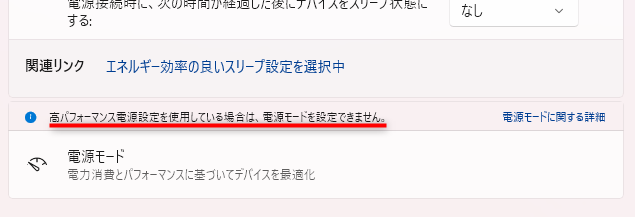
ストレージ
※自分は変更していない。
ストレージセンサー
ストレージセンサーの設定では既定で、ディスクの空き領域不足時に30日以上ごみ箱に入ったままのファイルが自動で削除される設定がONになっている。
これがまずい場合は「ごみ箱に移動してから次の期間が過ぎたファイルを削除する」の設定を「実行しない」に変更する。
マルチタスク
Alt+Tab時にEdgeで開いているサイトが個別に表示されて不便な場合はここの設定を変更。
スナップまたは Alt+Tab を押したときにアプリのタブを表示する を タブを表示しない に。
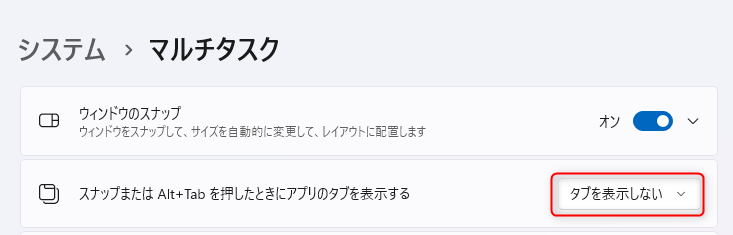
開発者向け
※自分用に設定しただけなので、不要ならデフォルトのままを推奨。
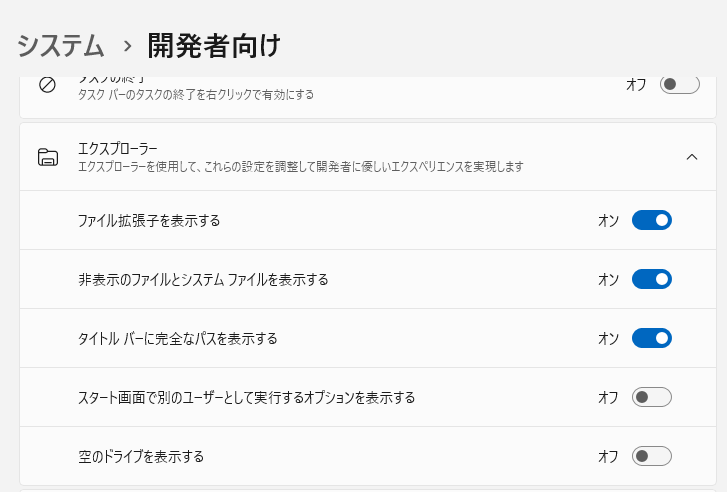
- ファイル拡張子を表示する → オン
↑拡張子の確認や変更を頻繁に行うので、個人的には必須級設定。 - 非表示のファイルとシステムファイルを表示する → オン
↑いわゆる隠しファイルの表示設定。自分の使用しているソフトで設定ファイルが隠しフォルダ内に入っているものがあり、それらをエクスプローラーで表示させたいため - タイトルバーに完全なパスを表示する → オン
↑開いているフォルダのパス(場所)がウィンドウのタイトルバーに表示されていた方が便利なので。
クリップボード
クリップボードの履歴 → オン
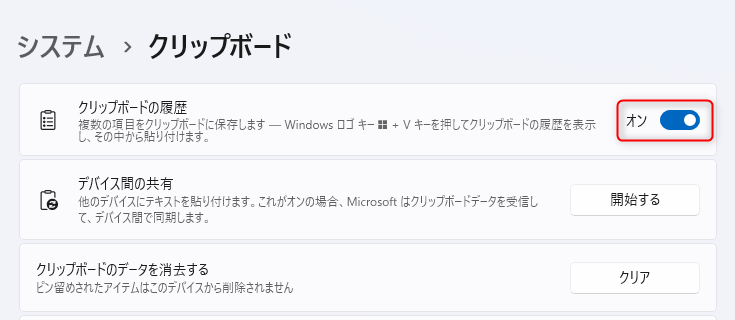
Winキー+V を押すとコピーした文字や画像の履歴が表示されるので、そこから選んで再度貼り付けできる機能。
大変便利なのでオン推奨!!
Bluetoothとデバイス
※変更した設定は無し。
一応、「マウス」からマウスポインターの速度やホイールでスクロールする行数を細かく設定可能なので必要に応じて参照。
ネットワークとインターネット
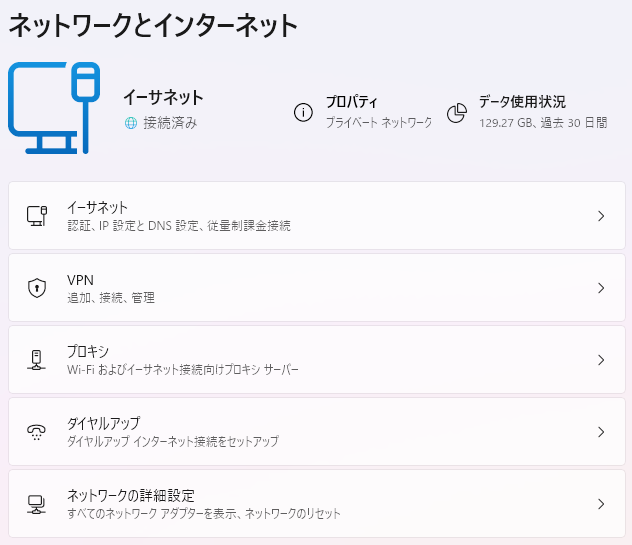
イーサネット
※自分用に設定。
自宅に設置しているデスクトップPCなので、自宅の他PCからネットワーク上でこのPCを検出させるため「プライベートネットワーク」を選択した。
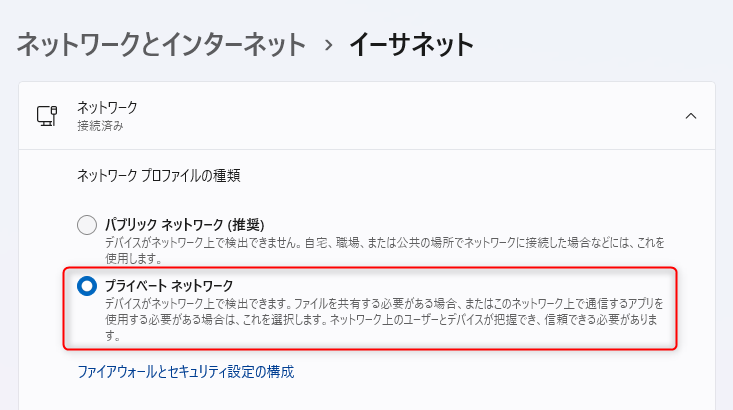
ネットワークの詳細設定
共有の詳細設定
プライベートネットワークに限って「ネットワーク探索」「ファイルとプリンターの共有」をオンに。
(自宅の他PCからネットワーク上でこのPCを検出させるため。サブPCとのファイル共有用。)
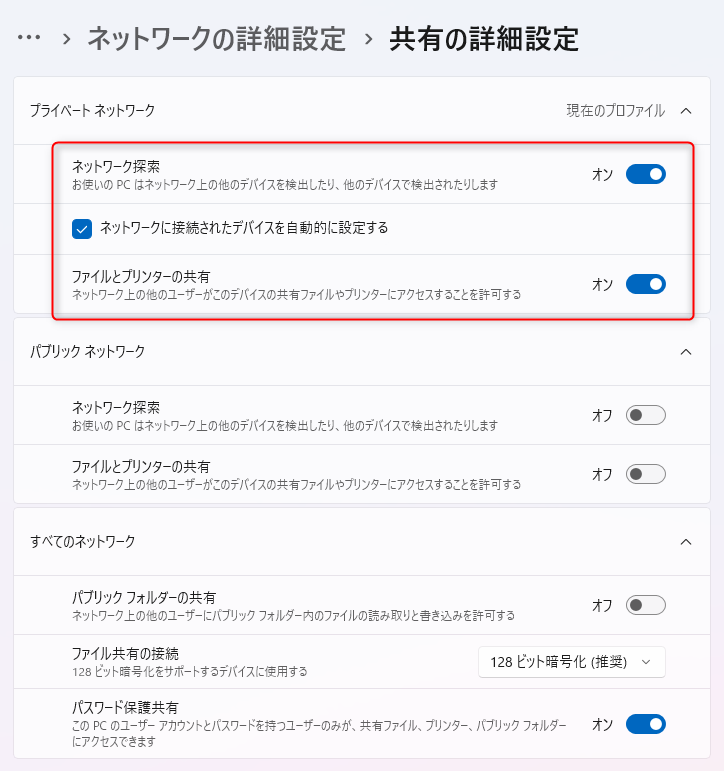
個人用設定
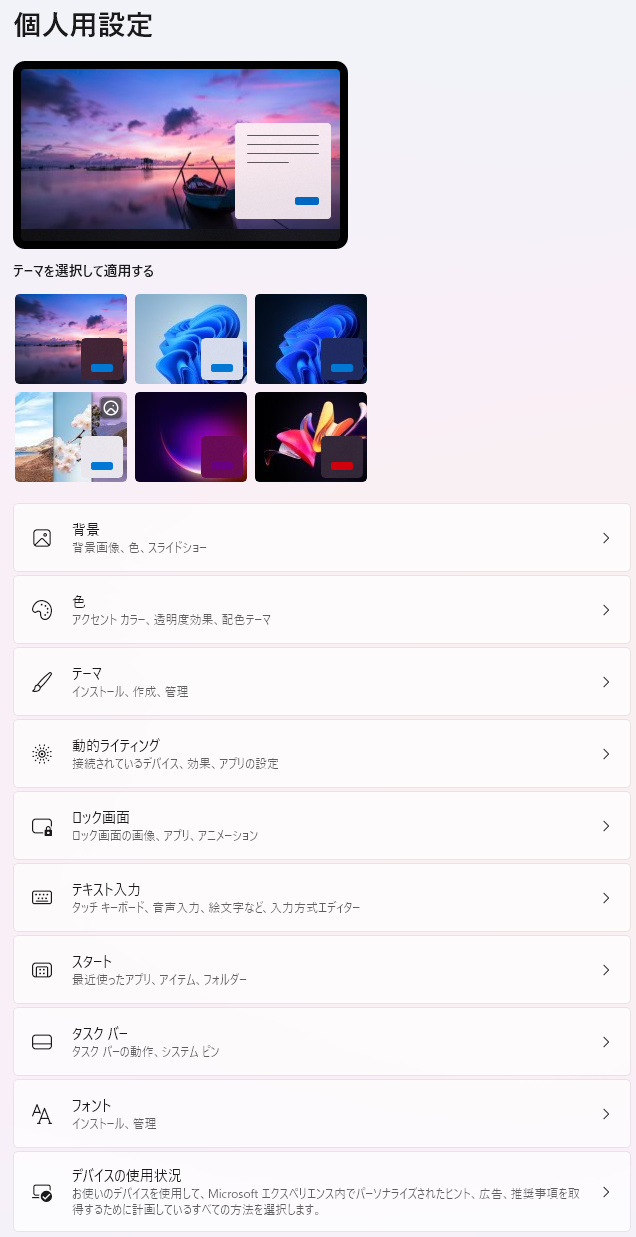
背景
デスクトップの背景は各自自由に設定。
注意:ディスプレイの解像度と壁紙のサイズを合わせること。
(例:4Kディスプレイを使用しているなら 3840x2160サイズの壁紙)
↑それ未満のサイズの画像を設定するとディスプレイのサイズに合わせて拡大表示されて汚く見えてしまう or 画像が複数並べて表示されてしまう。
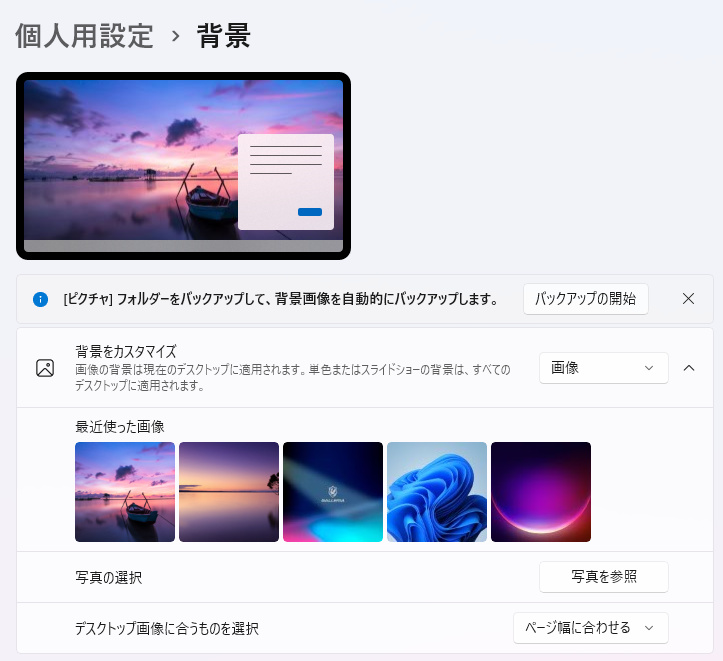
どうしてもサイズの合う画像以外を使いたい場合、
デスクトップ画像に合うものを選択 → 画面のサイズに合わせる
にすれば、低解像度の画像が複数並べて表示されてしまうことを回避できる。
(ただしディスプレイのサイズに合わせて拡大表示されて汚く見える)
色
各自の好みに合わせて設定。
モード
ダークテーマが好きなら既定のアプリモードをダークにする。
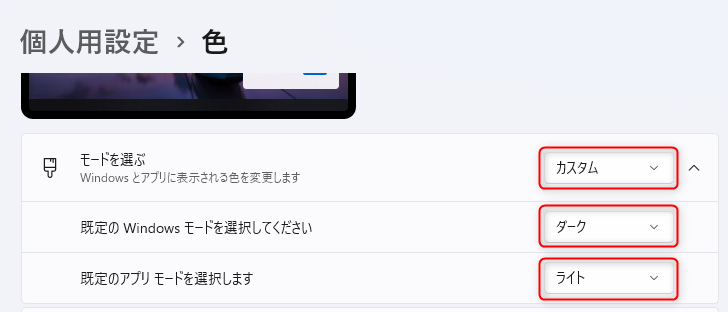
- 既定の Windows モードを選択してください → ダーク
↑タスクバーなど Windows の各UIの色は黒系の色の方が元々見慣れていたため。 - 既定のアプリモードを選択します → ライト
↑アプリはの多くは今までダークモードで使っていなかったため。
↑(最近はダークモード対応のソフトも増えたので見直してもいいかも。)
アクセントカラー
色は好みに合わせて設定。(自分は昔の Windows から見慣れている青系の色を選んだ)
タイトルバーとウィンドウ枠線にアクセント カラーを付ける → オン
↑今、どのウィンドウが選択中か非常に分かりやすくなるのでおすすめ
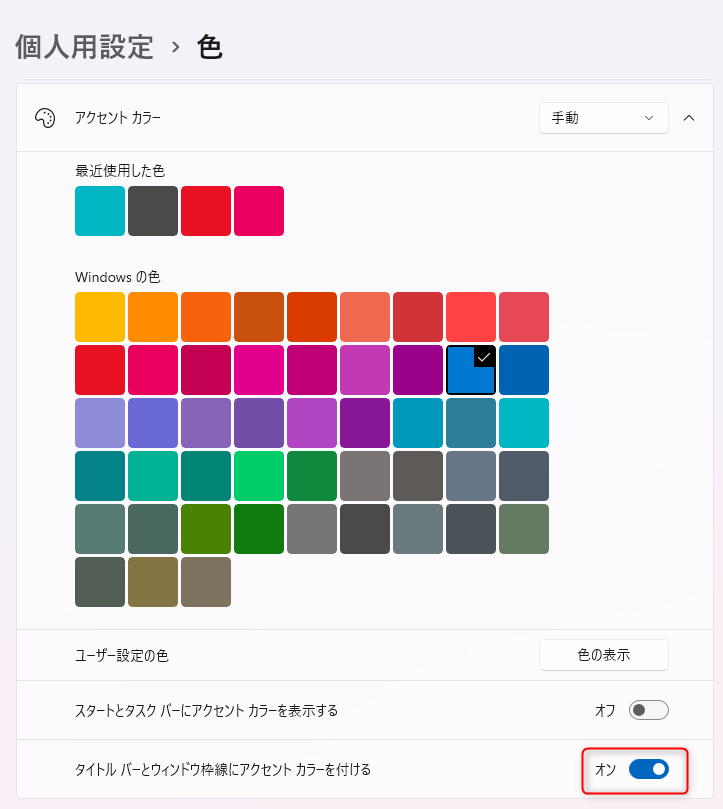
設定をオンにすると、選択したウィンドウのタイトルバーにアクセントカラーが付き、どのウィンドウを選択中か分かりやすくなる。
設定オフ
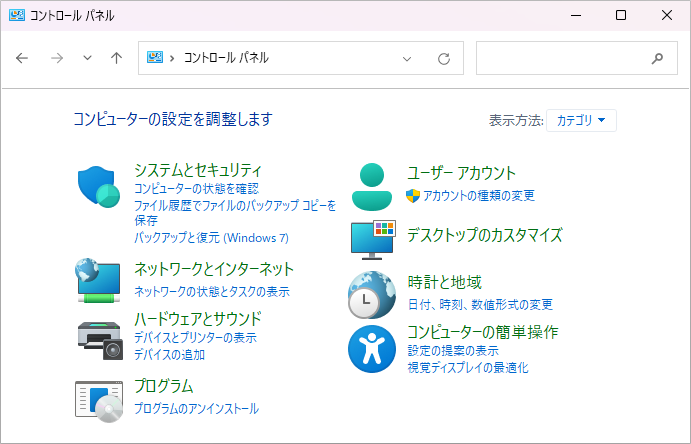
ウィンドウが選択状態でも色がほぼ変わらない
設定オン
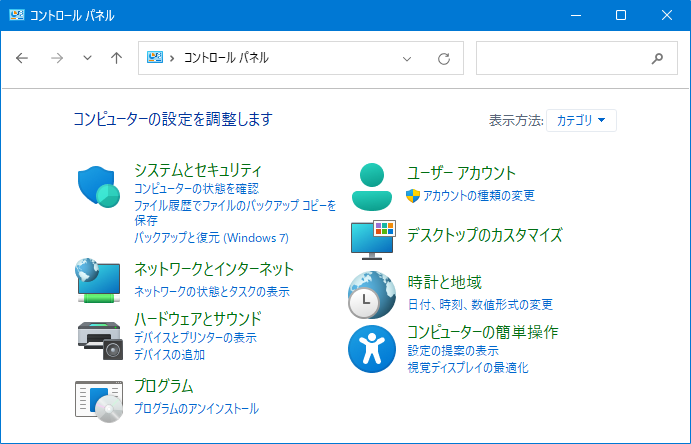
ウィンドウが選択状態の時、タイトルバーが先ほど設定したアクセントカラーに変わる
ロック画面
- ロック画面での写真スポットの紹介が煩わしいなら、背景を「画像」にして用意した好きな画像をロック画面に設定
- ロック画面にトリビアやヒントなどの情報を表示する を オフに
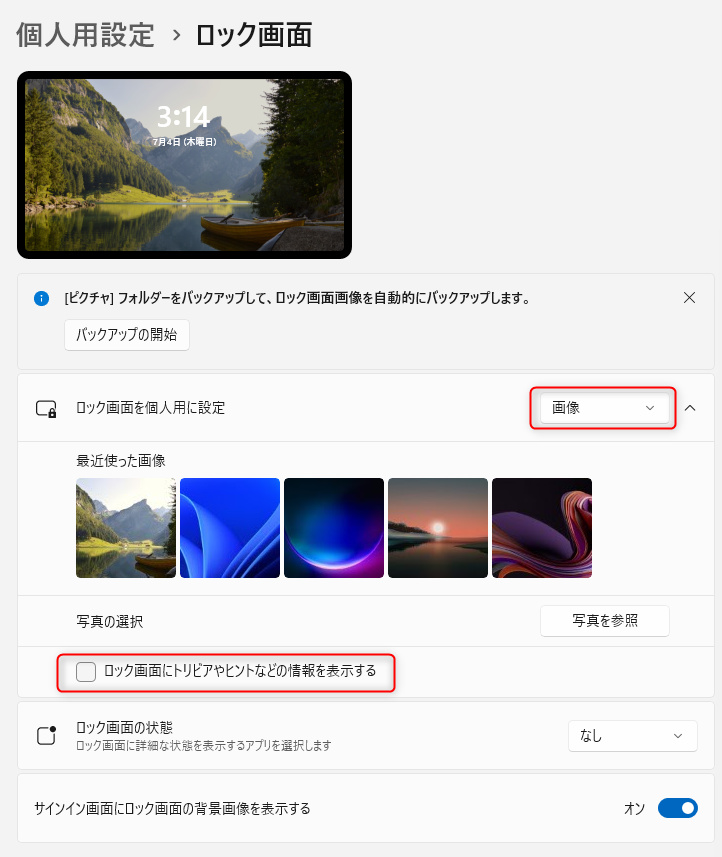
テーマ
保存
今設定した壁紙・色設定を「テーマ」として一つのファイルに保存できる。
バックアップも兼ねて保存しておくと良い。
※自分は C:\CustomSettings\Theme に WindowsTheme_(日付).deskthemepack という名前で保存した
(Windows のカスタマイズ関連のファイルは、Cドライブ直下に「CustomSettings」フォルダを作ってその中に入れて一元管理している。)
ちなみに、Microsoft Storeで好みのテーマを探して導入することもできる(ラインナップは意外に豊富)
デスクトップアイコンの設定
画面下側にある。
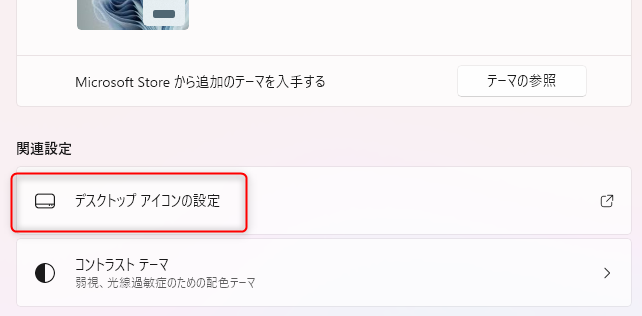
自分がデスクトップに表示しておきたいアイコンを選択する。
(コンピューターはよく使うので追加した)
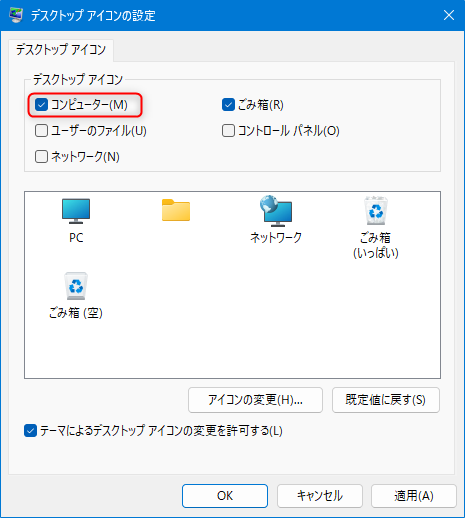
アイコンの見た目を変更することもできる。
自分の場合はWindows7か8のアイコンファイルを取ってきて、Windows7時代のPCアイコン・ごみ箱アイコンを用いている。
(昔のアイコンが好き)
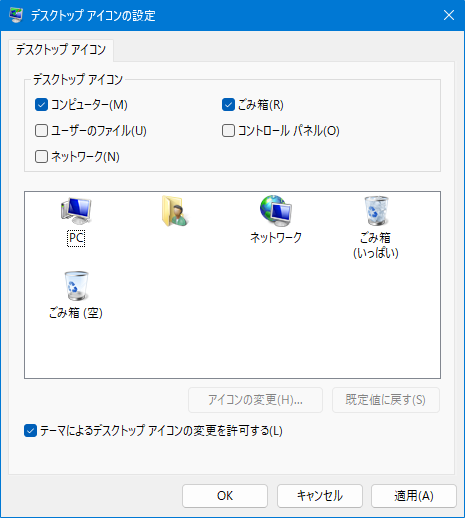
方法は以下のページを参照。
Windows 7 や Windows 8 時代のリッチデザインなデスクトップアイコンから一変、Windows 10ではリッチ感0の残念なアイコンに…(個人的感想) でも実は、お手元に Windows Vista/7/8 いずれかのO[…]
ただ、Windows Update で元のアイコンに戻ってしまうこともよくあるのであまりこだわっていない。
スタート
- 最近追加したアプリを表示する が不要なら オフ に
- ヒント、ショートカット、新しいアプリなどのおすすめを表示します が不要なら オフ に
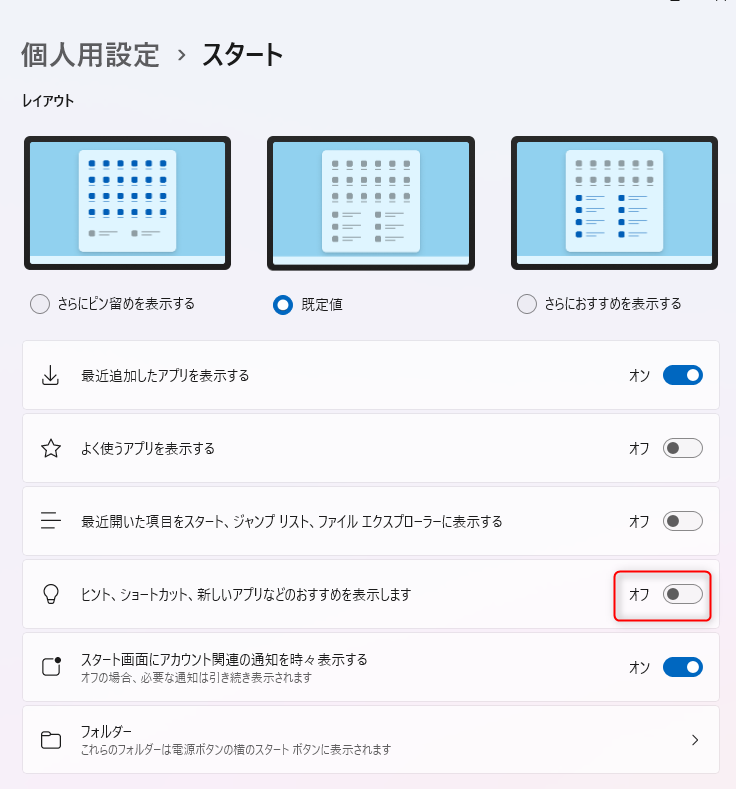
フォルダー
「これらのフォルダーは電源ボタンの横のスタートボタンに表示されます」のところ。
スタートメニューに表示するフォルダーを選ぶ。
よく使うフォルダを1~4個程度に絞ってスタートメニューの電源ボタンアイコン付近に表示させておくと便利。
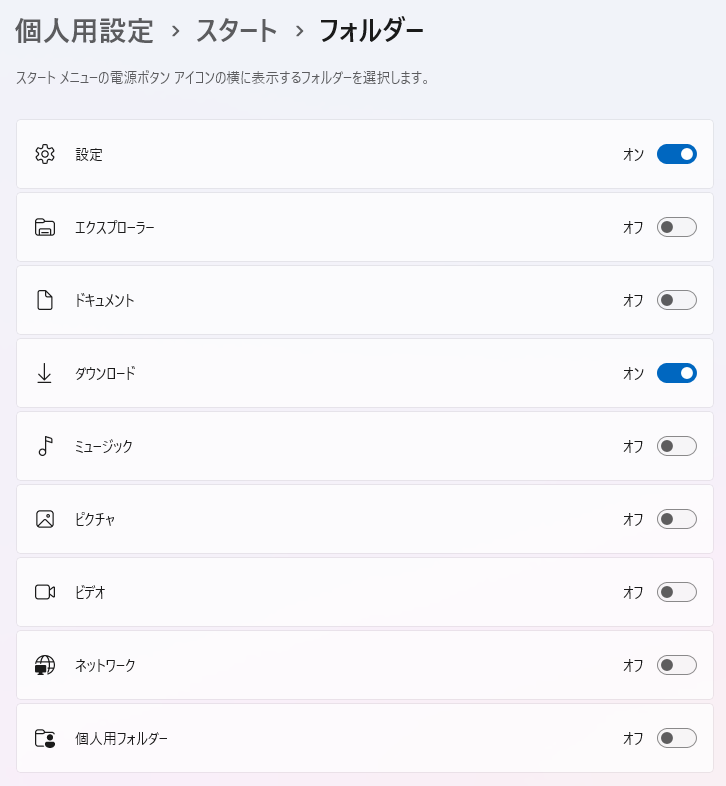
設定変更後のスタートメニューの見た目は次のようになる。
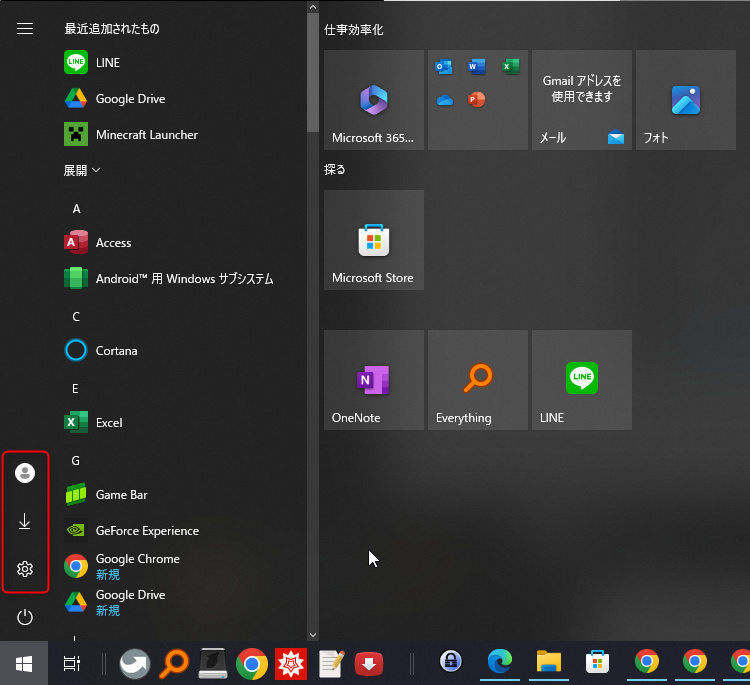
- ツール「ExplorerPatcher」でスタートメニューの見た目を Windows 10 化しているので、上記のような見た目
- 赤枠で囲ったところに先ほど表示設定した「設定」や「ダウンロード」のアイコンが表示されている
タスクバー
タスクバー項目
タスクバーに検索ボックスが不要なら「非表示」に
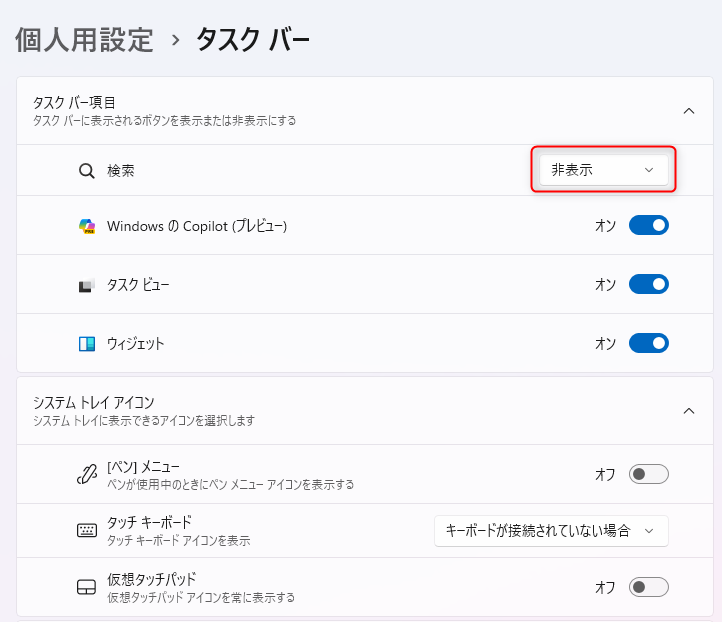
タスクバーの動作
タスクバーの動作 の設定は以下の状態。
( ExplorerPatcher や 7+ Taskbar Tweaker といったツールで既に設定済みの項目が複数ある)
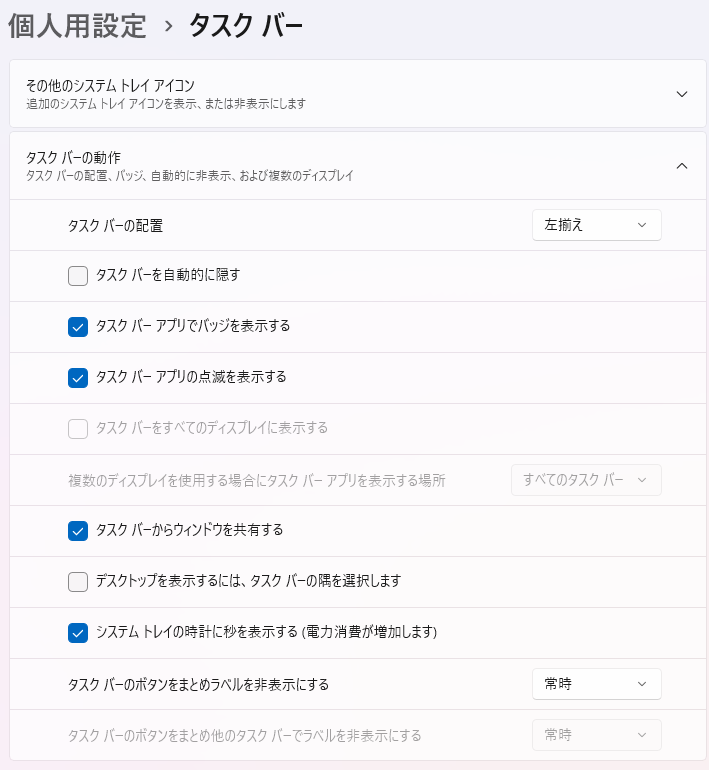
アプリ
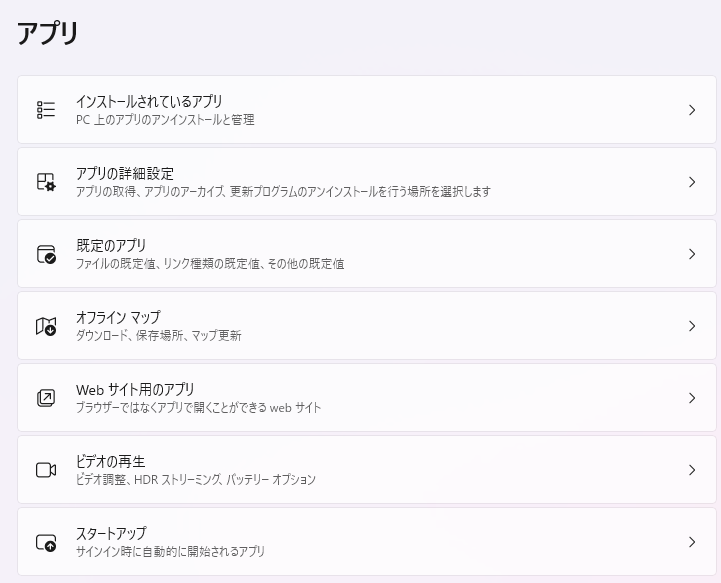
インストールされているアプリ
不要なアプリは気になるならアンインストールする
(国内メーカー製PCで初めから入っている不要アプリなど)
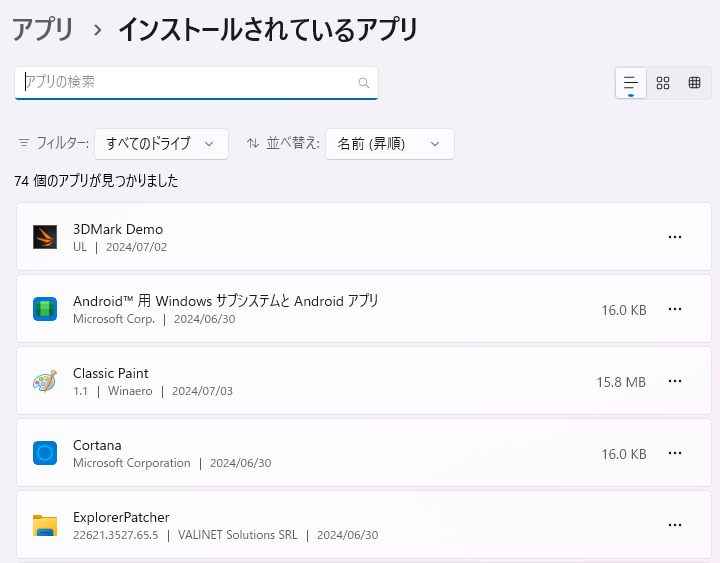
アプリの詳細設定
- アプリを入手する場所の選択:「場所を選ばない」
↑Microsoft Store のみを選択すると、Web で配布されている各種ソフトがインストールできなくなるので要注意 - アプリをアーカイブする:「オフ」
↑アプリケーションによってはこの設定をオフにすることを強く推奨している。
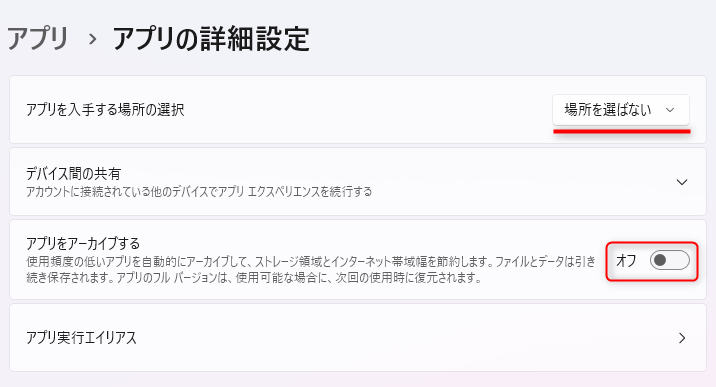
スタートアップ
Windows 起動時に自動で立ち上がるアプリON/OFF設定。
自動起動不要なアプリはOFFにしておけば Windows 起動の高速化が期待できる。
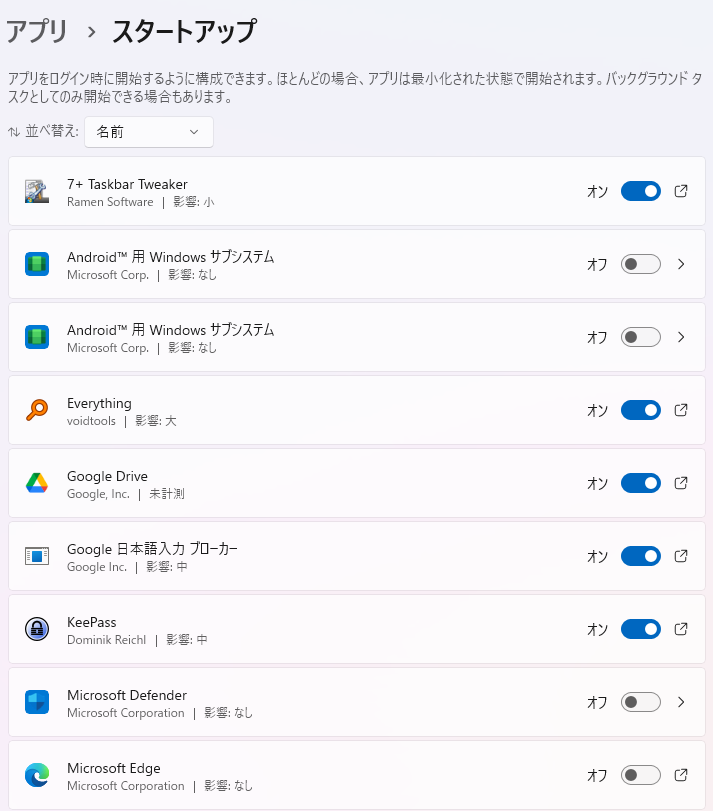
※自分がとりあえずオフにしたもの
・Microsoft Edge ←ブラウザはいつもChromeを使っているため
・モバイルデバイス ←よく分からない。使った記憶もないので。
アカウント
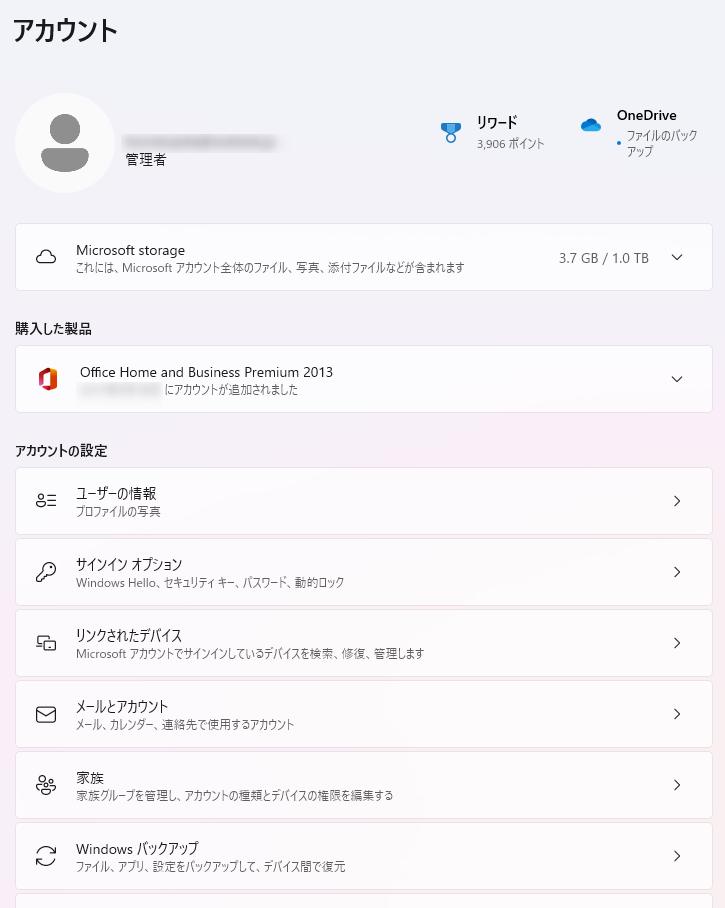
ユーザーの情報
・「お使いのデバイス間でパスワードを同期するために本人確認をしてください。」の項目が表示されていたら、「確認する」から本人確認を行う
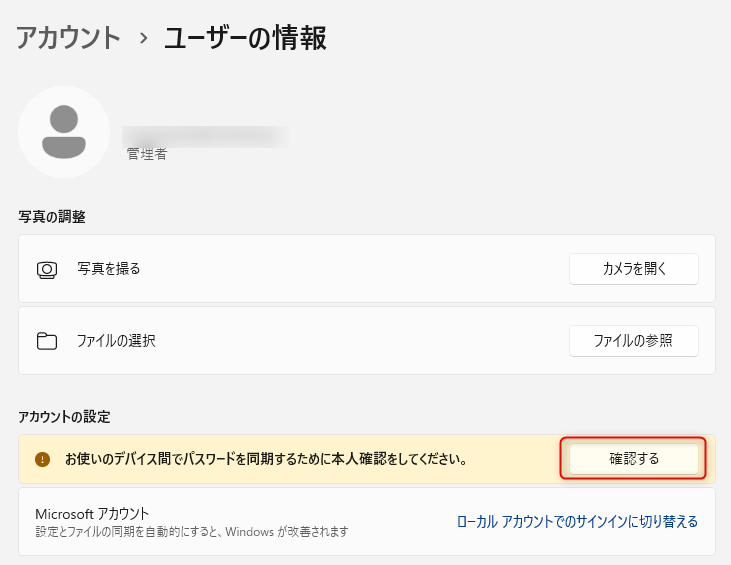
↑登録しているメールアドレスを入力 → そのメアド宛に認証コードが送付 → 認証コードを入力 の流れで本人確認が完了
・自分のユーザーアイコンを設定したい場合はここで変更。
( ファイルの参照 → あらかじめ用意しておいた自分のアカウント用アイコンを選択 )
サインインオプション
しばらく操作しなかった場合に、もう一度 Windows へのサインインを求めるタイミング
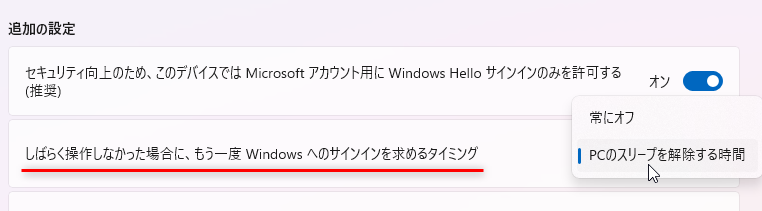
スリープ解除時にパスワードを求められたくない → 「常にオフ」
※自動スリープ設定をOFFにしているなら、しばらく操作しなくても自分でスリープにさせない限り勝手にロックがかかることはない
時刻と言語
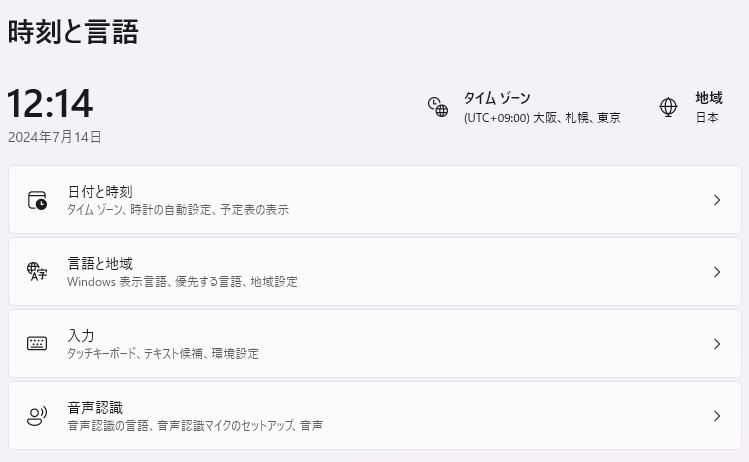
音声認識
Windows の音声読み上げ機能を使わなければ設定不要。飛ばしてOK。
・音声を選択する
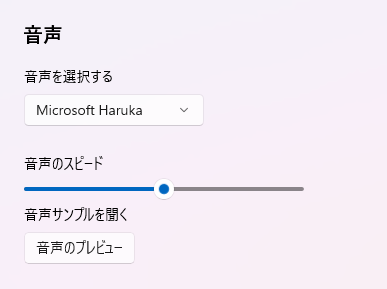
Windowsでの読み上げに使用される合成音声エンジン。お好みに合わせて選択。
自分は Microsoft Haruka で 音声のスピードを11にした。これが一番自然に聞こえたので。(結局使ったこと無いけど)
ゲーム
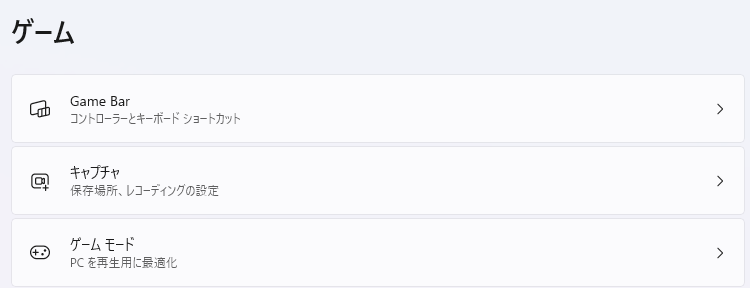
キャプチャ
※自分はサードパーティ製のキャプチャツールを使用しているので Windows11 標準のゲーム録画設定は適当。
録画時の負荷を実際に確認しながら録画設定をカスタマイズ。
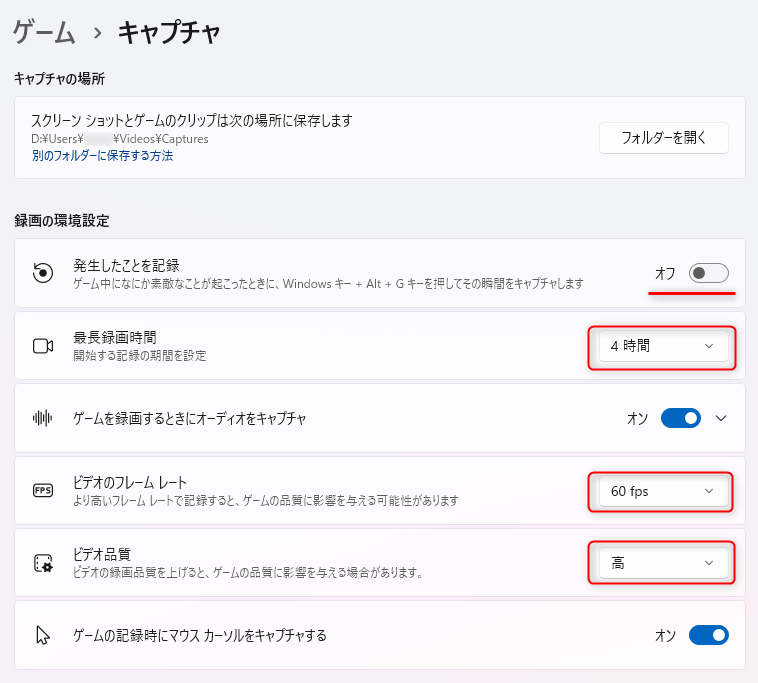
- スクリーンショットとゲームのクリップは次の場所に保存します
↑画面録画の保存場所を好きな場所に変更
↑ユーザーフォルダの場所をCドライブのままにしている場合、録画でCドライブ容量を食いがちなので適宜別ドライブに変更するのがいいかも - 最長録画時間
↑4時間に変更。(途中で録画が勝手に止まらないように) - ビデオのフレームレート
↑60 fps に変更。 - ビデオ品質
↑「高」に変更。
アクセシビリティ
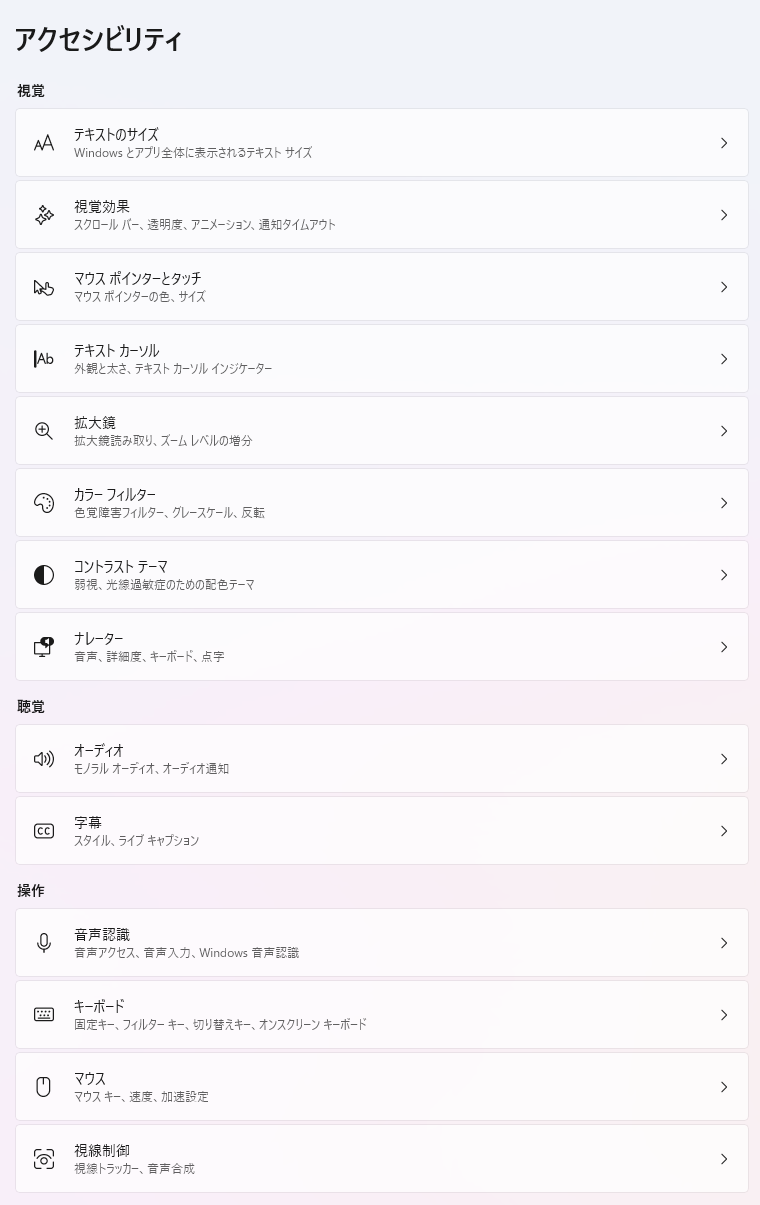
テキストカーソル
テキストカーソルの太さをお好みで変更。
1 から 2 に変更した。テキストカーソルが太くなり、見逃しにより時間を無駄にする機会が減る
(その分見た目がダサくなってしまうので、人を選ぶ設定)
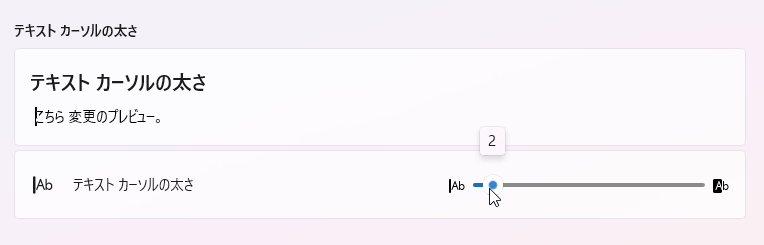
キーボード
PrintScreen キーを使用して画面キャプチャを開く を オンにする
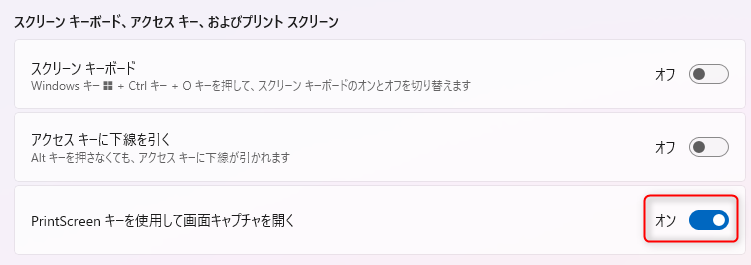
- 画面の指定範囲スクリーンショットのショートカットキー「Win + Shift + S」を、PrintScreen(PrtScn)キーでも済むようにできる設定
- PrintScreen(PrtScn)キー1つで画面の指定範囲スクショができるようになって非常に便利!
プライバシーとセキュリティ
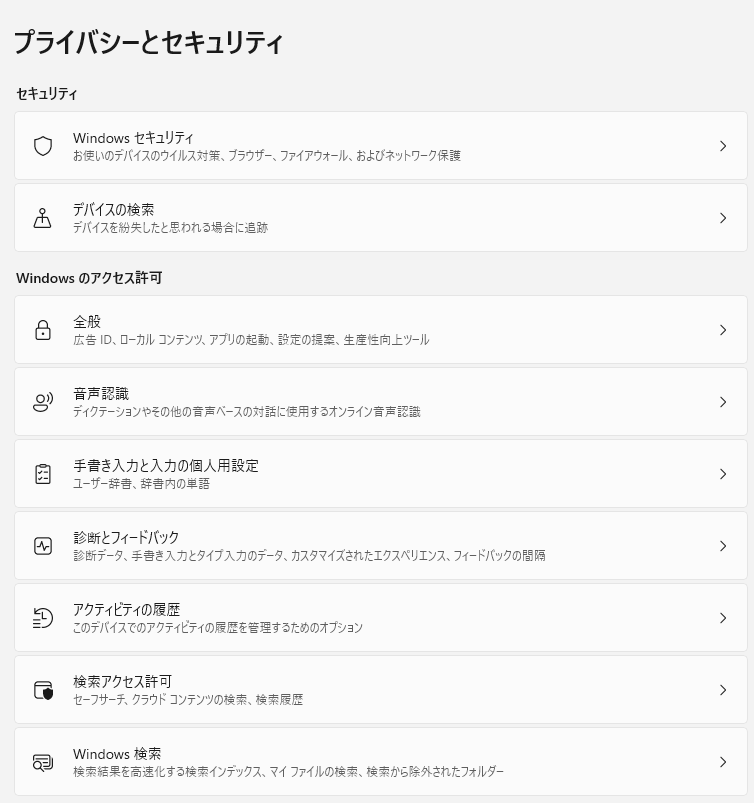
全般
不要な広告・コンテンツ・おすすめの表示設定を必要に応じてオフに
診断とフィードバック
「フィードバックの間隔」を「常にオフ」に
(Microsoftの大ファンで Windows のフィードバックを送る機会があるなら変更不要)
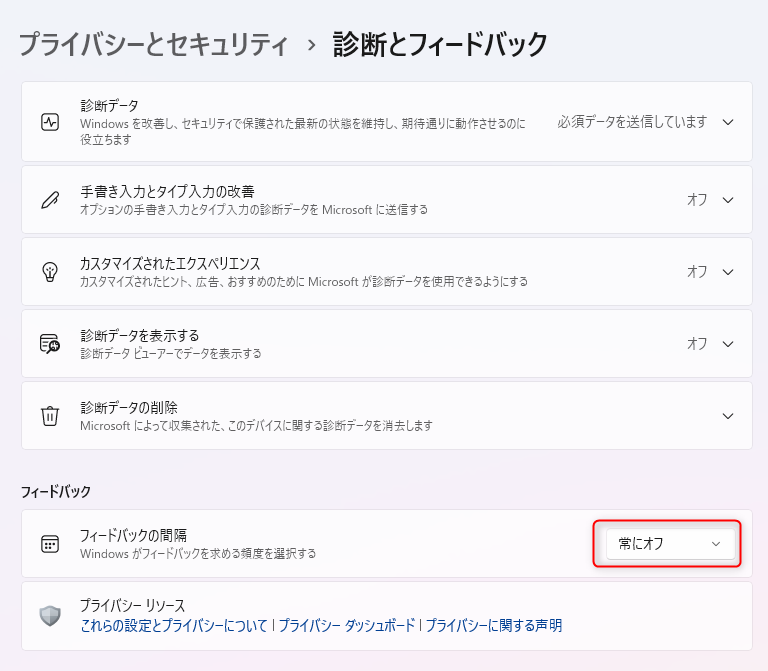
終わりに
以上で、Windows 11 の「設定」アプリの設定は完了です。
お疲れさまでした。