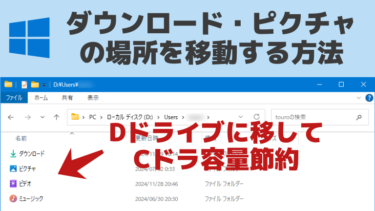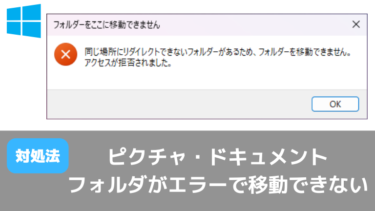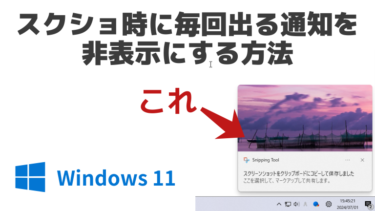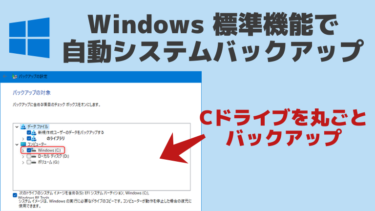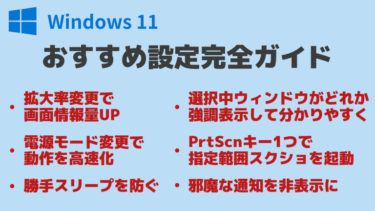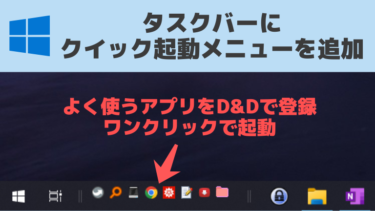CドライブからDドライブに「ピクチャ」フォルダを移動するためにプロパティから設定を変更しようとしたら
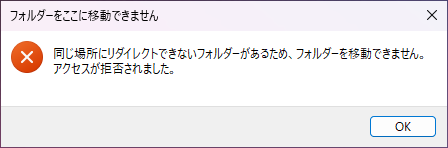
アクセスが拒否されました。
と表示されてしまい、他の場所にフォルダを動かせなかった。
原因
OneDriveフォルダの中に写真フォルダ(ピクチャフォルダ)が入っていてそれが同期対象になっていると、ピクチャフォルダを他の場所に移すことができなくなる。
(他の個人用フォルダ「ドキュメント」も同様)
そのため、OneDrive自体を別の場所に移動すれば中に入っていた「ピクチャ」が同期対象から外れ、他の場所に移せるようになる。
以下、対処法をメモ。
OneDriveを別の場所に移し「ピクチャ」移動時のエラーを回避する手順
タスクトレイにあるOneDriveのアイコンをクリック。
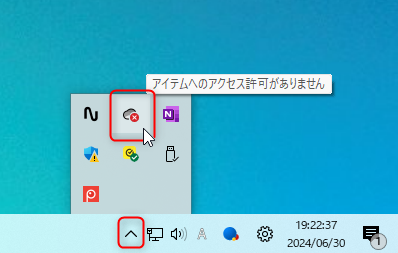
歯車アイコンのボタンを押し、「設定」を開く。
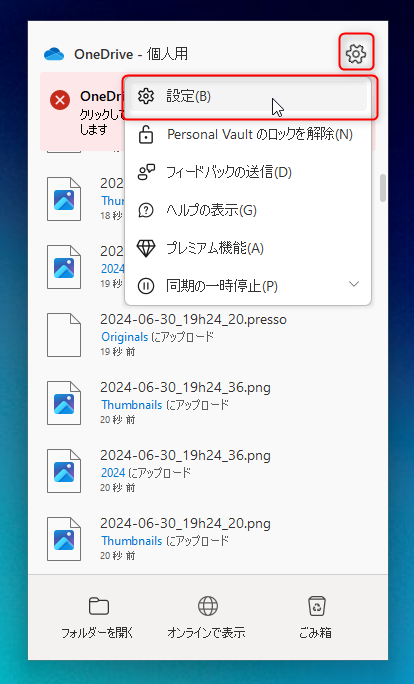
「アカウント」タブの「このPCのリンクを解除」をクリック。
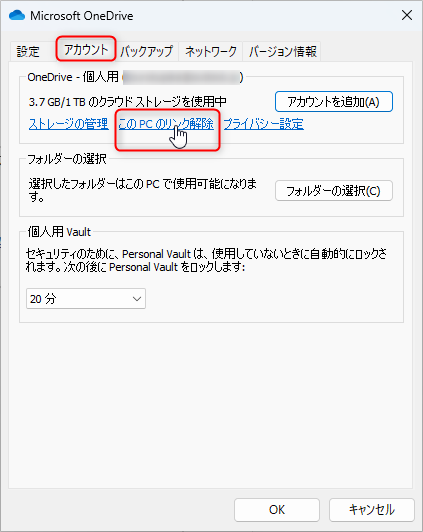
「アカウントのリンク解除」をクリック
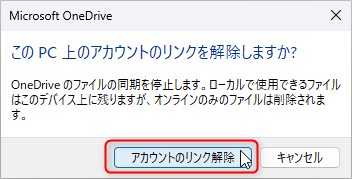
「OneDriveを設定」というウィンドウが表示されるので、Microsoft アカウントのメールアドレスを入力して「サインイン」をクリック。そしてパスワードを入力してサインイン。
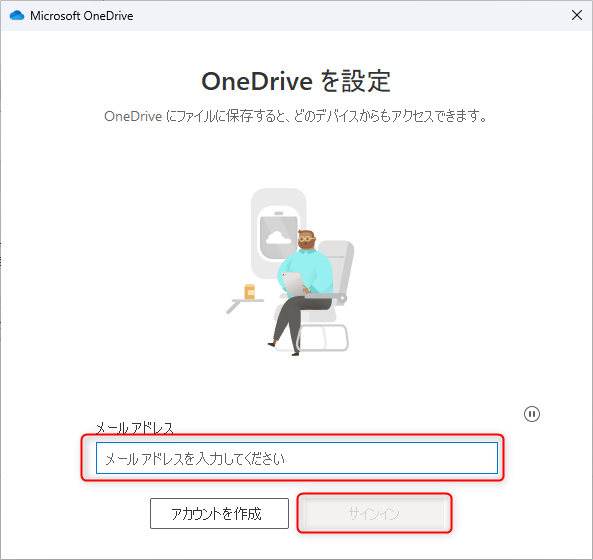
「場所の変更」をクリック。これで OneDrive フォルダを好きな場所に移せる。
(変更前に間違えて次へを押さないように!!)
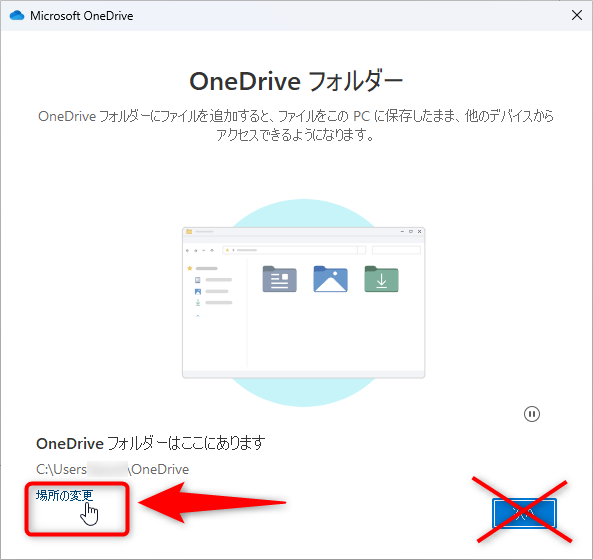
今とは別の場所にOneDriveを移す。( 「ピクチャ」や「ドキュメント」と関係ない場所に移す)
おすすめは、Dドライブに新しく「OneDrive」という名のフォルダを作成して、それを選択。
注意:Dドライブそのものではなく、必ずDドライブ内に何かしらのフォルダを作成してそれを選択すること
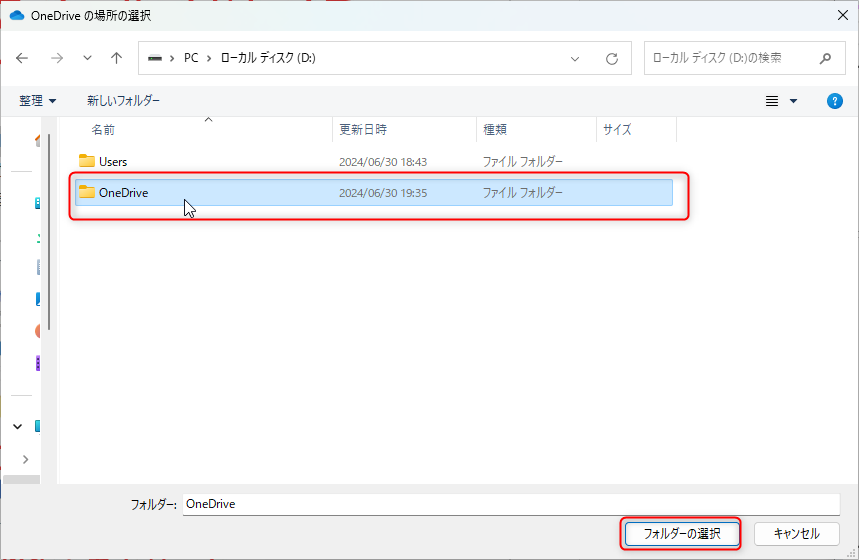
- Cドライブ以外の場所に移せば、OneDriveの同期容量1TBを余すことなく使える (Cドライブの容量が小さい場合の措置)
- Dドライブ直下に「OneDrive」フォルダがあれば、場所も分かりやすくファイルパスも深くならない
(従来のパスにはユーザー名が含まれてしまう)
OneDriveの場所が意図したフォルダに変わっていることを確認してから、「次へ」を押す
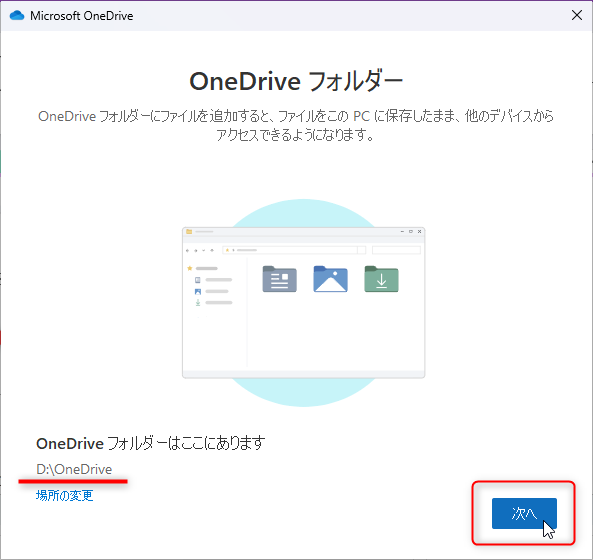
デスクトップ・ドキュメント・写真の選択を解除する。
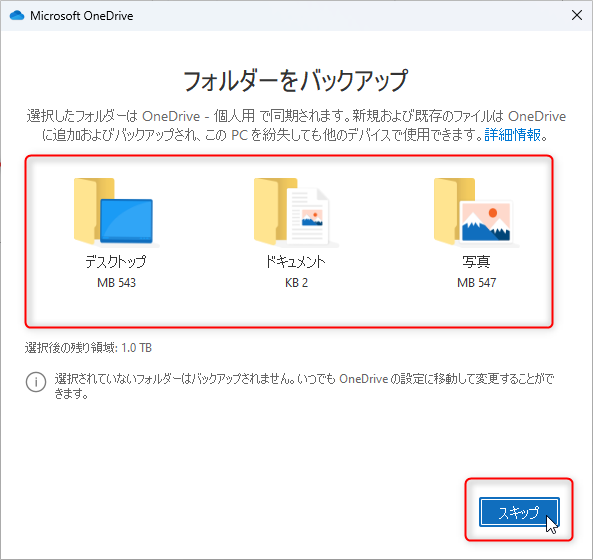
これでOneDriveの移動は完了。(このあとチュートリアル的画面が表示されたら読み流せばOK)
OneDrive移動後は「ピクチャ」「ドキュメント」が移せるようになる
同期が解除された状態なら「同じ場所にリダイレクトできないフォルダーがあるため…」のエラーは出ず、別の場所に「ピクチャ」フォルダを移せるようになっている。
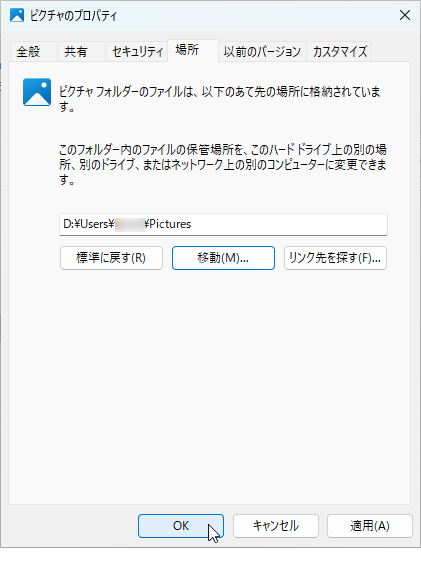
自分はDドライブに各種個人用フォルダをまるまる移動しているので、「ピクチャ」もそこに移した。
「ピクチャ」だけでなく、「ダウンロード」「ビデオ」「ミュージック」など容量を食う他の個人用フォルダも別のドライブに移して、Cドライブ(システムドライブ)の使用量を節約している。
個人用フォルダを別ドライブに移してCドライブの使用量を減らす方法は次のページを参照。
「ダウンロード」「ピクチャ」「ビデオ」「ミュージック」などの個人用フォルダを別のドライブに移して、Cドライブ(システムドライブ)の使用量を節約したい場合の手順。 データ容量のかさむ写真や動画は、初めからシステムドライブ以外でできるだけ[…]