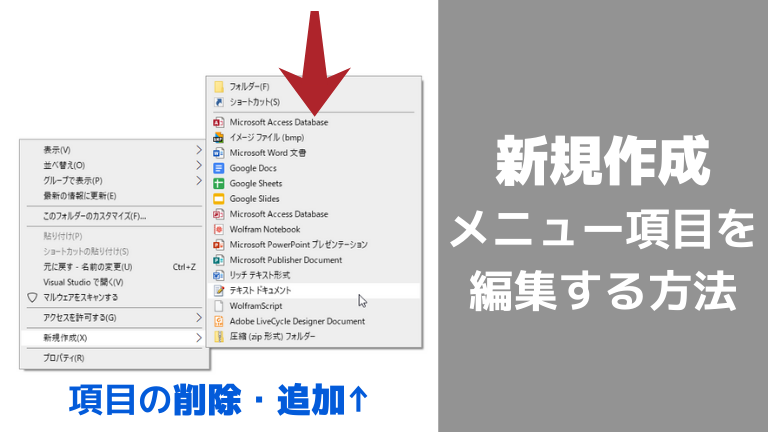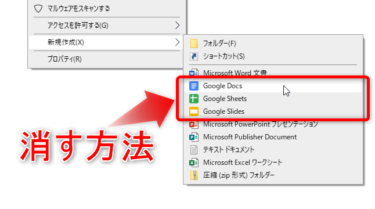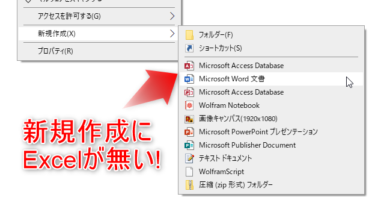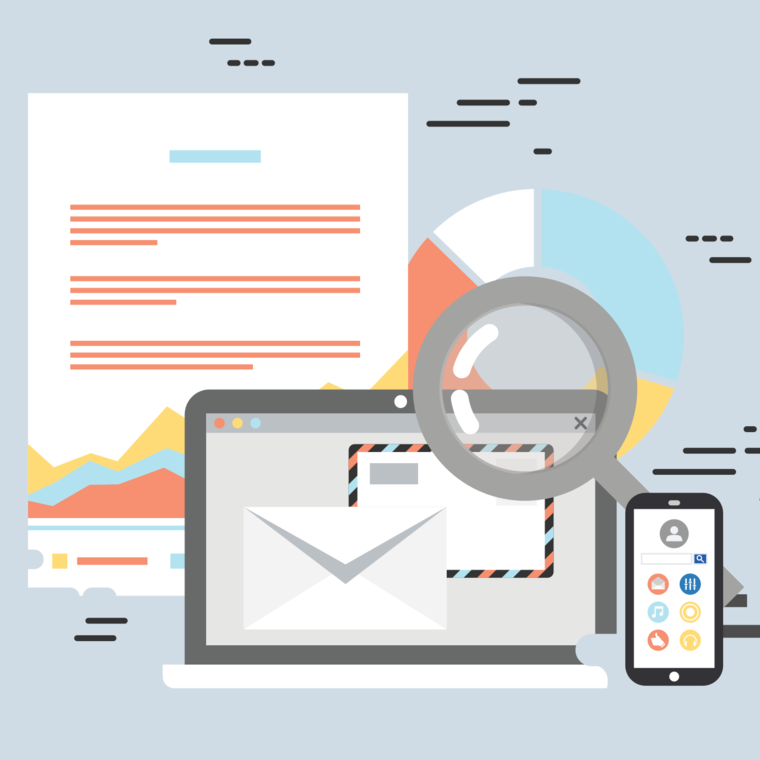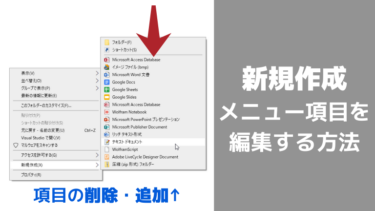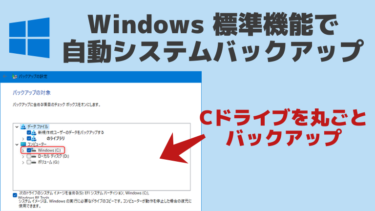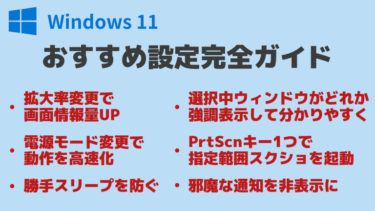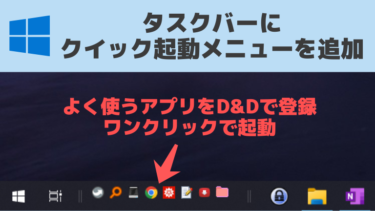Windowsの右クリックメニューにある「新規作成」に表示されている項目を削除・追加・編集する方法について記載しました。
新規作成エディタというフリーソフトを使うと項目の編集が簡単に行えます。(ソフト開発者のSekiSekki様に大感謝)
新規作成メニューは編集できる
不要な項目は削除して非表示にできる
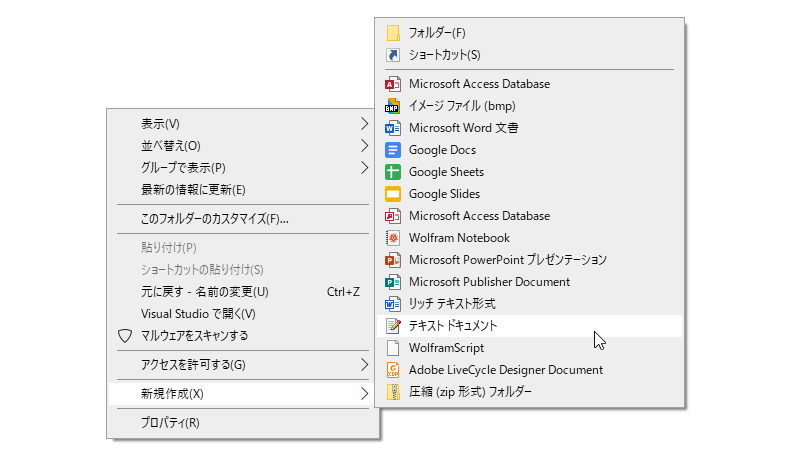
デスクトップやエクスプローラーにおける右クリックメニューにある「新規作成」から、各形式のファイルを新しく作成できます。
しかし新規作成メニューの中には滅多に新規で作成しないような項目も登録されていて邪魔です。
例えば上記画像のメニューには「リッチ テキスト形式」という項目がありますが、個人的にはリッチテキスト形式の文書を新規で作る機会は皆無なので消したいです。
これらの項目は 新規作成エディタ というフリーソフトを使えば簡単に無効化できます! (必要になったら再表示することもできる)
項目の追加やテンプレートの設定もできる
頻繁に新しく作成する機会があるのに新規作成メニューに項目がない場合でも新しく追加して便利にできます。
新規作成時のテンプレートファイルを指定することもできます。例えば以下のように使えると思います。
- 画像ファイル(.png)は1920×1080ピクセルの白紙をテンプレートに
→ 新規作成後、ペイント等ですぐに図/イラスト作成できる - 定型文を入力済みのテキストファイル(.txt)をテンプレートに
加えて項目の表示名も編集できます。
新規作成エディタの使い方
ダウンロード&起動
こちらからダウンロードできます。
リンク:新規作成エディタ (Vectorダウンロードページ)
※「ダウンロードページへ」→「このソフトを今すぐダウンロード」でソフトがダウンロードされる。
ダウンロードしたzipファイル (ShellNewEdit1_10.zip)を解凍します。
(※私はVer.1.10をダウンロードしました。バージョンにより上記のファイル名は異なります。)
ソフトはインストール不要で起動・使用できます。
解凍したzipファイル内にある shellnewedit.exe がソフトウェア本体です。これをダブルクリックして起動します。
※起動する前に必ず readme.txt を読み、免責事項や著作権について確認してください。
本記事を参考に新規作成エディタを使用してトラブルが発生しても決して作者さんにクレームなど入れないようお願いします。
(この記事を読んで何か問題があった場合は、作者さんではなく私にご連絡ください。作者さんのお手を煩わせるわけにはいかないので。)
(※ただし私も全てのトラブルに対応できるわけではないので、最終的には自己責任で利用してもらうことになります。私もこのソフトを自己責任で使用しています。)
不要な項目の削除 (無効化)
「新規作成」から不要な項目を削除して非表示にする方法です。
今回は例として最初の画像で取り上げた「リッチテキスト形式」(拡張子.rtf)の新規作成を無効化してみます。
注:後で再表示したくなった時のために、無効化する項目の拡張子をメモっておくことをおすすめします。(一応ログにも残るみたいですが)
フィルタで「新規作成あり」を選ぶと、現在「新規作成」メニューに登録されている項目が一覧で表示されます。
今回無効化したいのは「リッチテキスト形式」(拡張子.rtf)なので、一覧から .rtf の項目をクリックして選び、「新規作成無効化」をクリックします。
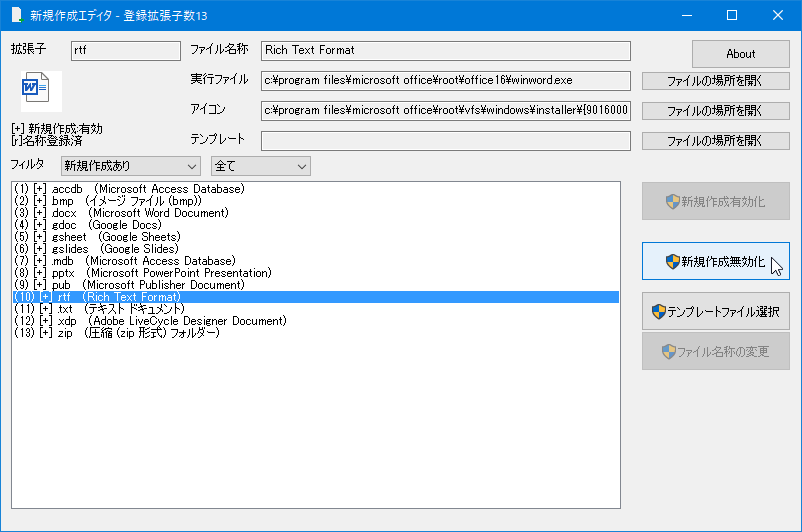
確認のメッセージが出るので、「はい」をクリックします。
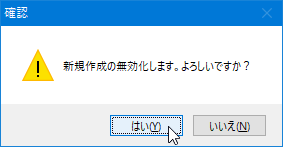
その後に一瞬黒いウィンドウ(コマンドプロンプト)が表示されます。改めて右クリックメニューの「新規作成」を見てみると、今無効化したリッチテキスト形式がちゃんと無くなっています。
※ソフト側の一覧では表示されたままになっている場合がありますが、ソフト上でF5キーを押すと表示が更新され無効化した項目が一覧から消えるはずです。
無効化した項目の再表示
上記手順で非表示にした新規作成項目を再表示することもできます。
フィルタで「新規作成無し」を選ぶと、現在「新規作成」メニューに登録されていない項目が一覧で表示されます。
その隣のプルダウンメニューで拡張子の頭文字から絞り込みができます。
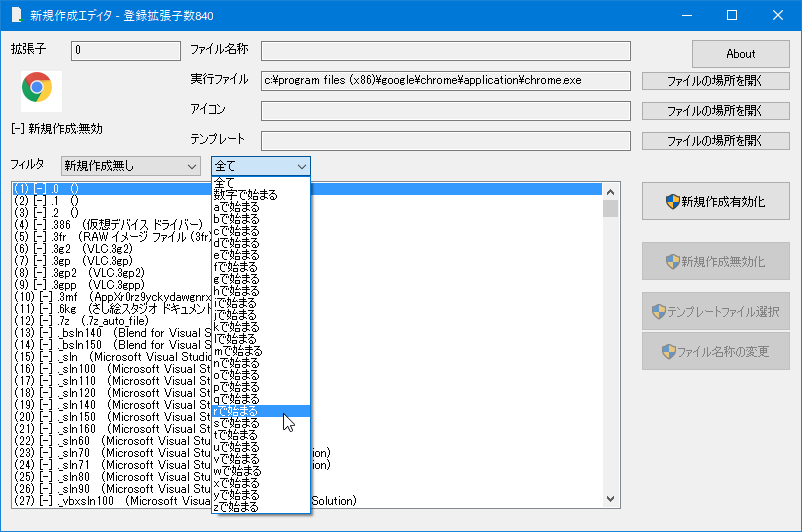
先ほど非表示にした拡張子の項目を選択して、「新規作成有効化」ボタンをクリックすれば再び「新規作成」メニューに当該項目を表示できます。
「新規作成」メニューに新しいファイルを追加する
今回は試しに「新規作成」メニューに画像ファイル(.png)を追加してみます。
フィルタで「新規作成無し」を選び、「pで始まる」を選んで絞り込み、拡張子 .png を一覧から探します。
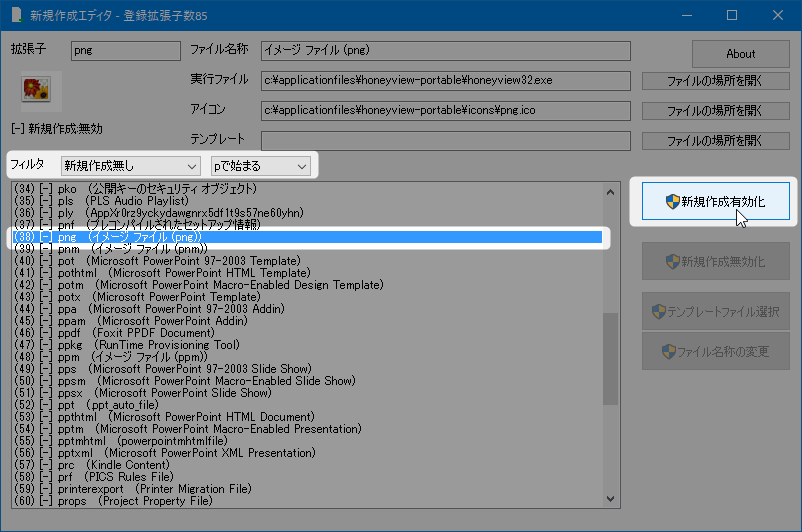
.pngの項目をクリックして「新規作成有効化」ボタンを押せば、「新規作成」メニューに「イメージファイル (.png)」という項目が無事追加されます。
項目名の変更も可能で、フィルタで「新規作成あり」→ 先ほどの.pngを選択 → 「ファイル名称の変更」ボタンを押せば、好きな項目名に変更できます。
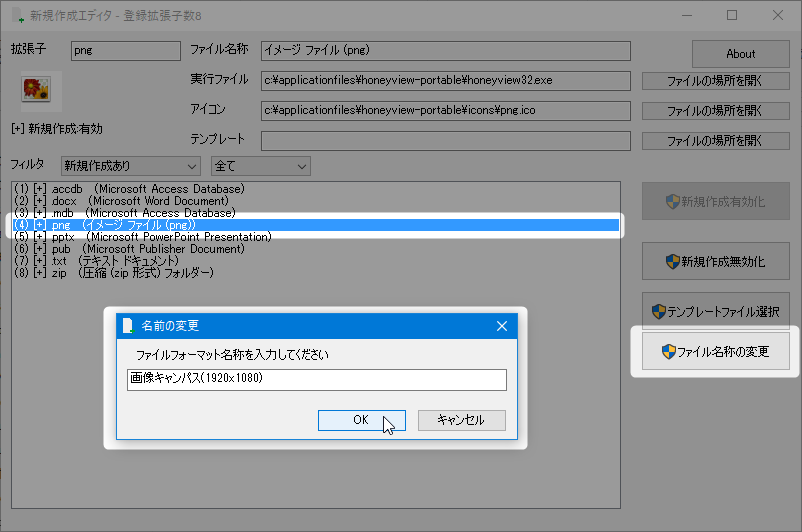
※今回は「画像キャンパス(1920x1080)」という名前に変更しました。下画像のように確かに反映されています。
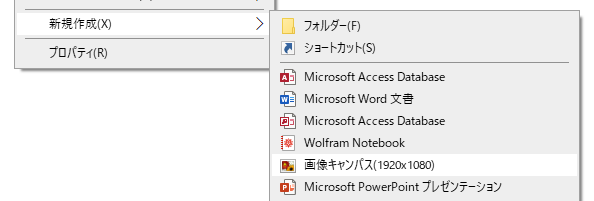
※拡張子によっては項目名の変更ができない場合があります。
新規作成項目にテンプレートを設定する
今回は試しに先ほど作成した画像ファイル(.png)の新規作成項目に、1920x1080サイズの白一色の画像をテンプレートとして設定してみます。
あらかじめペイントなどを使ってテンプレ用の1920x1080サイズの白画像を作成しておきます。
作成したテンプレート用のファイルはどこか1箇所に場所を決めて保存します。(後で場所を変えないように)
※私はこの手のOSカスタマイズ系のファイルをCドライブ直下に作った「CustomSettings」フォルダに入れて管理しています。
今回の場合なら C:\CustomSettings\NewMenuTemplate のフォルダに作成したテンプレートファイルを入れています。
(OSカスタム系のファイルを1箇所にまとめて保存しておけば、PC引っ越し後の次のPCでのカスタマイズもだいぶラクです。)
ソフトで .pngの項目を選択して「テンプレート選択」ボタンを押し、作成しておいたテンプレートファイルを選択します。
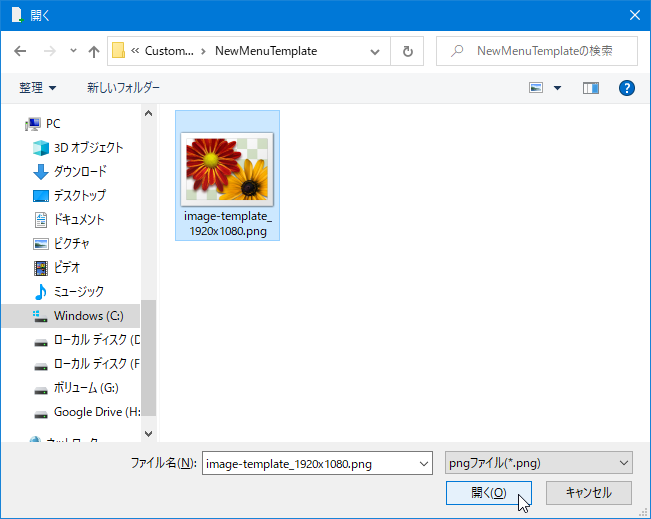
これで.pngの新規作成にテンプレートが登録されました。
新規作成で「画像キャンパス」を選ぶとこれからは1920x1080サイズの白紙キャンパスが新規作成されるので図の作成が捗ります!
今回は.pngの例でしたが、定型文や定型コード、定型図を新規作成時のテンプレートとして使いたい場合も同様の手順で簡単に設定できるのでとても便利です。
その他の情報
ソフト使用上の注意
こちらのソフトは本来手動でレジストリ編集が必要な作業をソフト画面で(GUIで)簡単に行えるようにしたソフトです。
内部ではレジストリ編集を行っているので、不安な方はソフト使用前に復元ポイントを作成したり各種バックアップ作業を行ったりするなどして万が一に備えておくと良いかもしれません。
新規作成エディタとShellNewHandlerの比較
私は新規作成メニューの編集に長らく「ShellNewHandler」という海外産ソフトを使用していましたが、2020年に今回使わせて頂いた「新規作成エディタ」が公開されたためこちらに乗り換えました。
ShellNewHandlerでは既存の新規作成項目の表示↔非表示を凄く簡単に切り替えられますが、メニューに新しい項目を追加したりテンプレートを編集したりできません。
(項目の追加時はレジストリ編集を手動でやってました)
新規作成エディタでは項目の追加も新規作成テンプレートの設定も簡単にできるので本当に便利になりました!
新規作成非表示不能ソフトにも対応している?
Google Drive は新規作成メニューにGoogle Docs・Google Sheets・Google Slidesを強制登録し、しかもレジストリを編集して削除してもそれを検知して勝手に復活させるかなり悪質な仕様でした。
これに対する対処法を考えて記事にしていたのですが、もしかしたら今回の新規作成エディタを使えば以下の対処法が不要かもしれません。(未検証)
新規作成メニューの不要なGoogle Docsたち Windowsでパソコン版GoogleDriveをインストールしている環境では、右クリックの新規作成メニューに Google Docs・Google Sheets・Google Slid[…]
ソフト「ShellNewHandler」では消せなかったGoogle系アイテムの新規作成項目も、今回の「新規作成エディタ」では消せるのかも。
新規作成メニューにExcelがない場合
何らかの不具合で新規作成の項目からExcelなどのOfficeファイルの項目が消えてしまう場合があるみたいです。
その修復方法については別途こちらに掲載したので当てはまる方はご参照ください。
右クリックメニューにある「新規作成」から Excel (Microsoft Excel ワークシート) の項目が消えてしまった場合の復元方法です。 症状 画像のように右クリックメニューの「新規作成」の項目を見ても、Excelの項目([…]
謝辞
大変便利な新規作成エディタを作成してくださったSekiSekkiさんに改めて感謝申し上げたいと思います。
便利なソフトを無料で使用でき本当にありがたいです。
SekiSekkiさんはWebサイトをお持ちでしたのでこちらにリンクを掲載します。