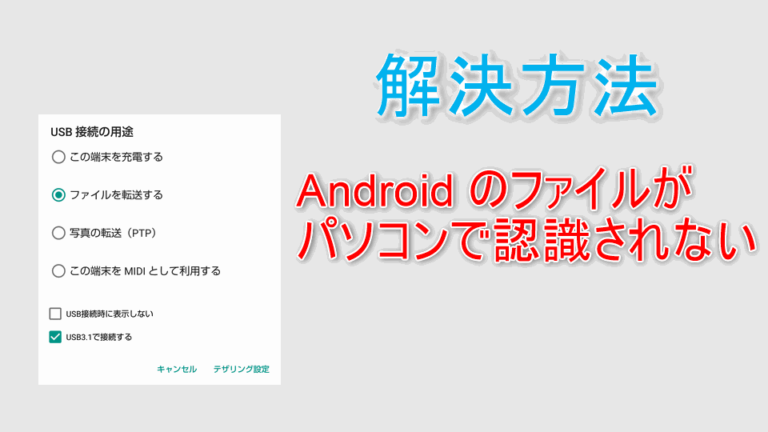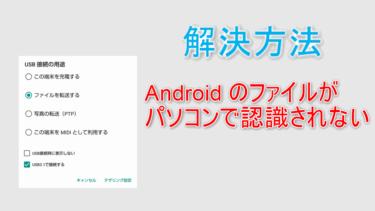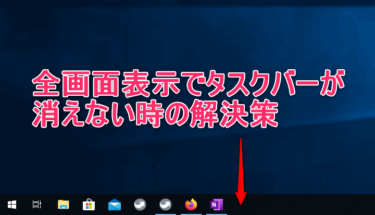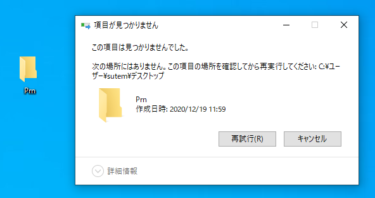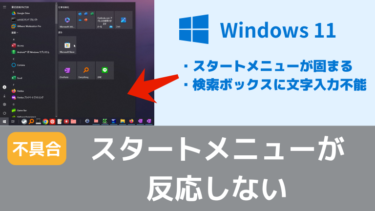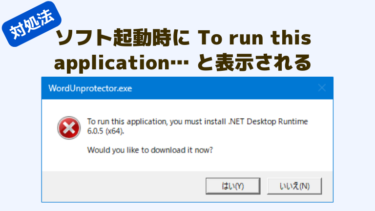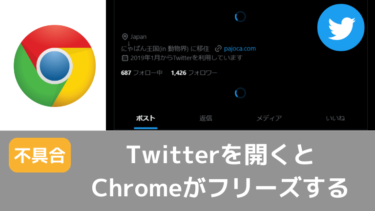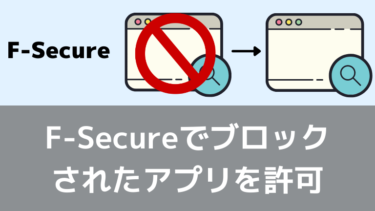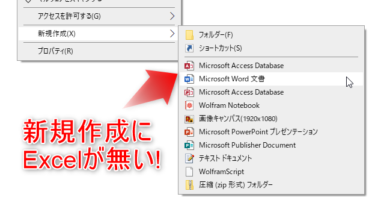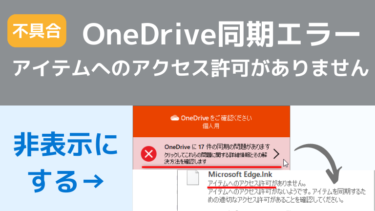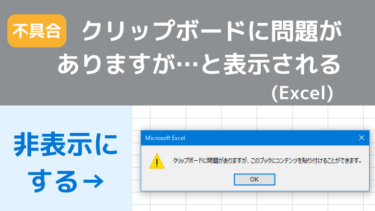Android端末をパソコン (Windows PC) にUSBケーブルで接続しファイルをパソコンにコピーしようとした際、Android端末ではきちんと表示されているファイルがなぜかWindows側では表示されなかったり 0バイトのファイルサイズになってしまっていたりする場合があります。
この記事ではそのトラブルについていくつかの対処法を説明します。
症状
恐らくこのトラブルに遭遇した方は、以下のいずれかの症状に該当していると思います。
- スマホ側からは普通に見られる画像ファイルの一部が、Windows側では表示されない
- WindowsからAndroid内のファイルを見ることはできるが、そのファイルをコピーしてWindowsに移すと0バイトになる
- Android側からコピーした複数ファイルのうち一部or全部が破損しており、移したファイルが見られない
表示されていない場合も破損している(ファイルサイズが0バイトになっている)場合も同様な手順で解決できるので、以下の解決法を上から順に試してみてください。
解決法① USBケーブルのつなぎ直し
再接続でメディアスキャンをかける
※既におこなった方も多いと思います。数回つなぎ直しても解決しない場合があるので、その時はこの手順を飛ばして次の解決法を参照してください。
USBケーブルを一度外してから再接続することで、Android端末内で新たに作成されたファイルや直前に編集されたファイルにメディアスキャンがかかり、パソコンから正常に認識できるようになります。
Androidのファイル認識は仕様上、単に端末内にファイルがあるだけではダメで、ファイルにメディアスキャンがかかることでファイルがメディアとして認識されて初めて、外部(パソコン)から正常に認識されるようになります。
このメディアスキャンを行わせるには、USBケーブルをつなぎ直すのが手っ取り早いです。
※USBケーブルをいちいち外すのが面倒な場合
USBケーブルを実際に外さなくてもUSB接続のモードの変更によって、実質つなぎ直しができます。
- USB接続のモードを「ファイルを転送する (MTP)」から「この端末を充電する」に変更することでファイル認識を解除する
ㅤ
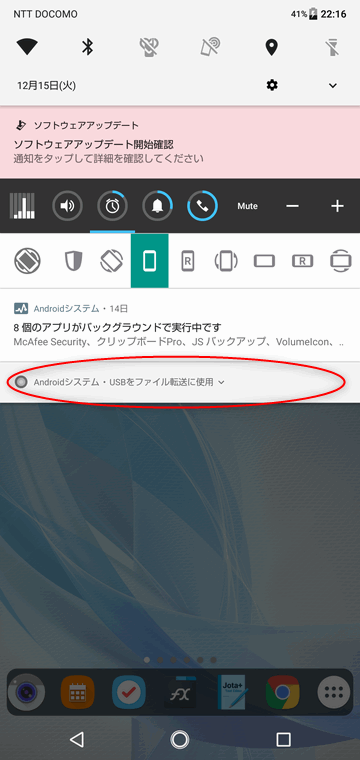
ㅤ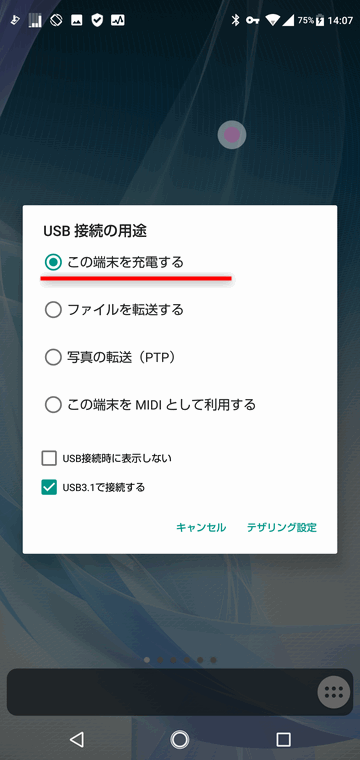
ㅤ
- USB接続のモードを「この端末を充電する」から「ファイルを転送する (MTP)」に再び変更する
ㅤ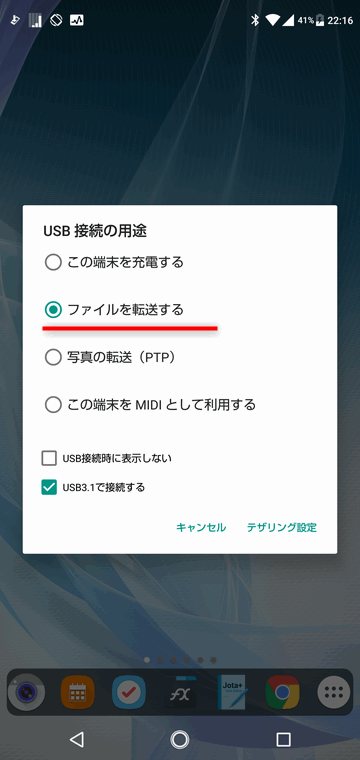
解決法② 専用アプリでフォルダの再スキャンを行う
Androidのファイル認識は仕様上、ファイルにメディアスキャンがかかって初めてファイルがメディアとして認識され、外部(パソコン)から認識されるようになります。
このスキャンは通常自動で行われますが、何らかの理由で行われないと今回のようにファイルが表示されなくなってしまいます。
そのため手動でフォルダを再スキャンすることで、この問題を解決できる場合があります。
再スキャンが行えるファイル管理アプリはいくつかありますが、今回はこちらの「FX File Explorer」を使用します。
※無料です。
No ads. No annoyances. No tracking. Manage your files. Retai…
- アプリ FX File Explorer を開き、PCで読み込みたい画像があるフォルダまで移動し、右上のメニューボタンを押す
ㅤ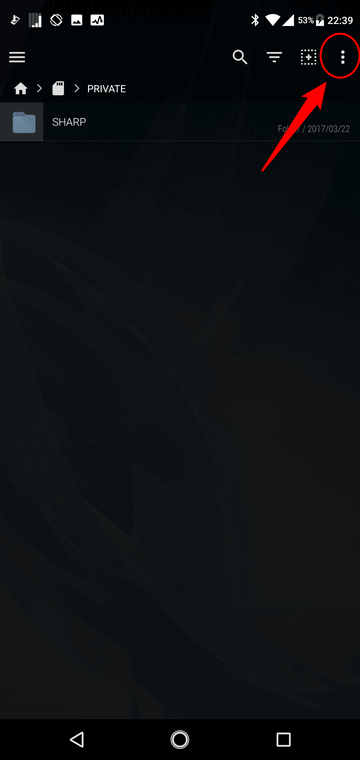
ㅤ
- 「Rescan Media」を選択し、フォルダ内のファイル再スキャンを行う
ㅤ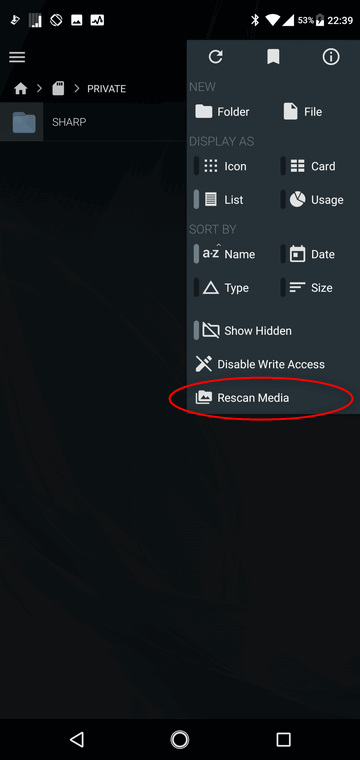
ㅤ - PC画面に戻り、F5キーを押してフォルダを更新する
フォルダを更新すると今まで見えなかったファイルが認識され、表示されるようになっていると思います。
スマホ側で別のファイルをそのフォルダに更に追加した場合は、再び上記の手順でフォルダのリスキャンを行って下さい。
解決法③ ファイルの拡張子をpngにして、画像として強制的に認識させる(荒技)
解決法②が上手く行かない場合や、アプリを追加でインストールしたくない場合は最悪この手段を使うことになります…。
まず、USB接続モードを「写真の転送 (PTP)」に変更します。
パソコンに移したいファイルの拡張子をスマホ側で全て「.png」に変更し、PTP(写真)モードでWindowsに認識されるフォルダに移動させます。
そしてパソコン側でフォルダを更新すると、移したいファイルが表示されているはずなので、それらをコピーします。
ファイルの拡張子をもとに戻せば完了です。
※かなり無理矢理な方法ですが、機種によっては「ファイルを転送する (MTP)」モードが接続不良で使えず「写真の転送 (PTP)」モードしか使えない! という場合もあるので、その際にはファイルを画像として強制的に認識させる方法が使用できます。