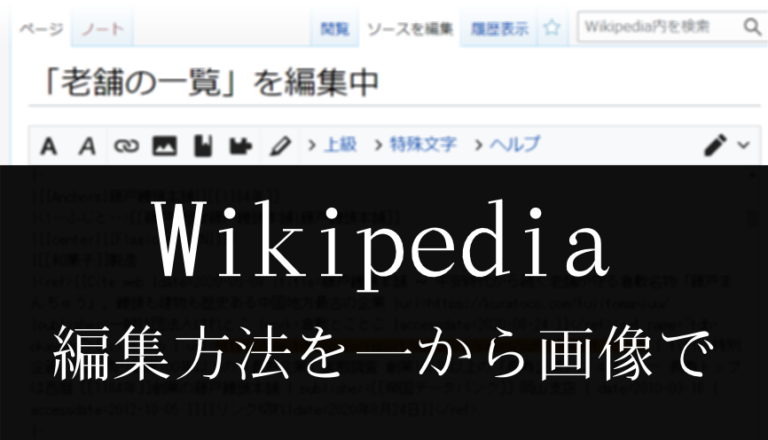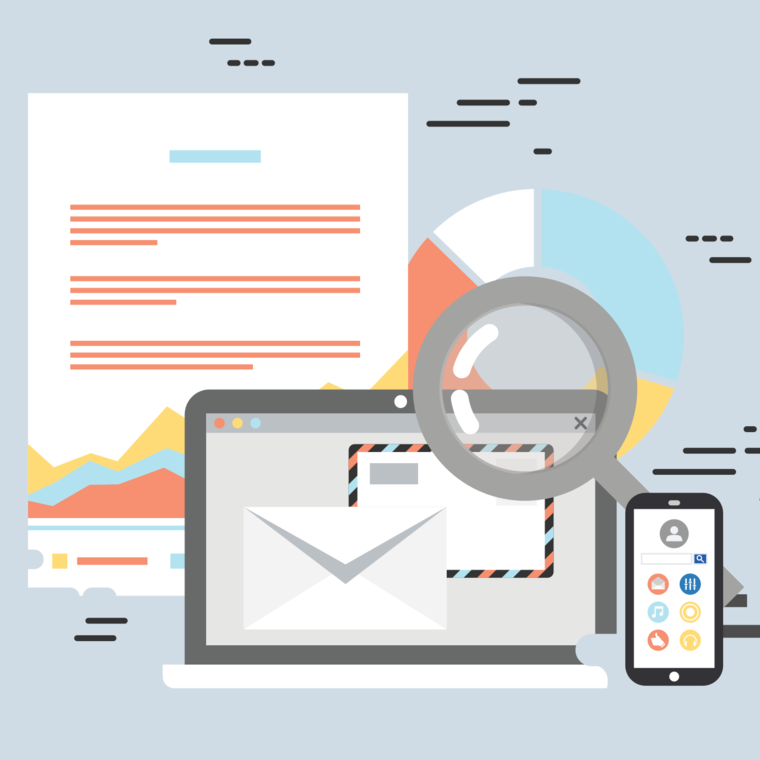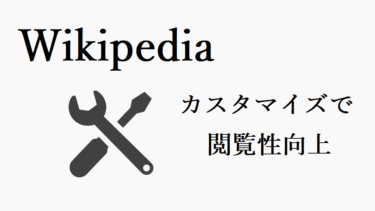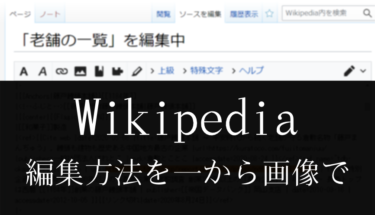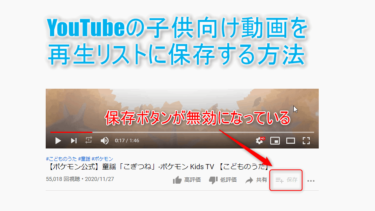Wikipediaのアカウント作成方法
Wikipediaの編集はアカウントが無くても行えますが、アカウント無しで記事を編集するとIPアドレス名が履歴に記録されてしまいます。
IPアドレスから大まかな居住地域や(場合によっては)所属企業が判明してしまうこともあるので、自身の情報を不必要に晒すことのないようアカウント登録してから編集することを強く推奨します。
アカウント登録により、ログイン時のみ利用できる機能(記事の更新を通知してくれるウォッチリスト)などを使えるほか、自分自身のページ(利用者ページ)を持つこともできます。
アカウントの作成手順
まず、以下のページにアクセスしてください。(アカウント登録のチュートリアル画面です)
そのページでも警告されていますが、一度アカウント登録するとそのアカウントは削除できません。
利用者名の変更も変更依頼を出さなければならず煩雑であるため、ユーザー名は慎重に決めるようお気をつけください。
利用者名に関する各種注意事項はこちらに詳しくまとめられています。
特に、日本語(ひらがな・カタカナ・漢字)とアルファベットを組み合わせたユーザー名にはできない点に注意です。
それではアカウント登録を開始します。
- ページ下部の「アカウントを登録する」のリンクをクリック (ページ右上の「アカウント作成」から行くこともできる)
ㅤ - 「アカウント作成」のページに移動したら、利用者名・パスワード・パスワード再入力・メールアドレス(省略可)を入力
下のCAPTCHA(Bot対策用)に表示されている歪んだ文字を入力欄に正しく入力し、「アカウントを作成」ボタンをクリック
ㅤ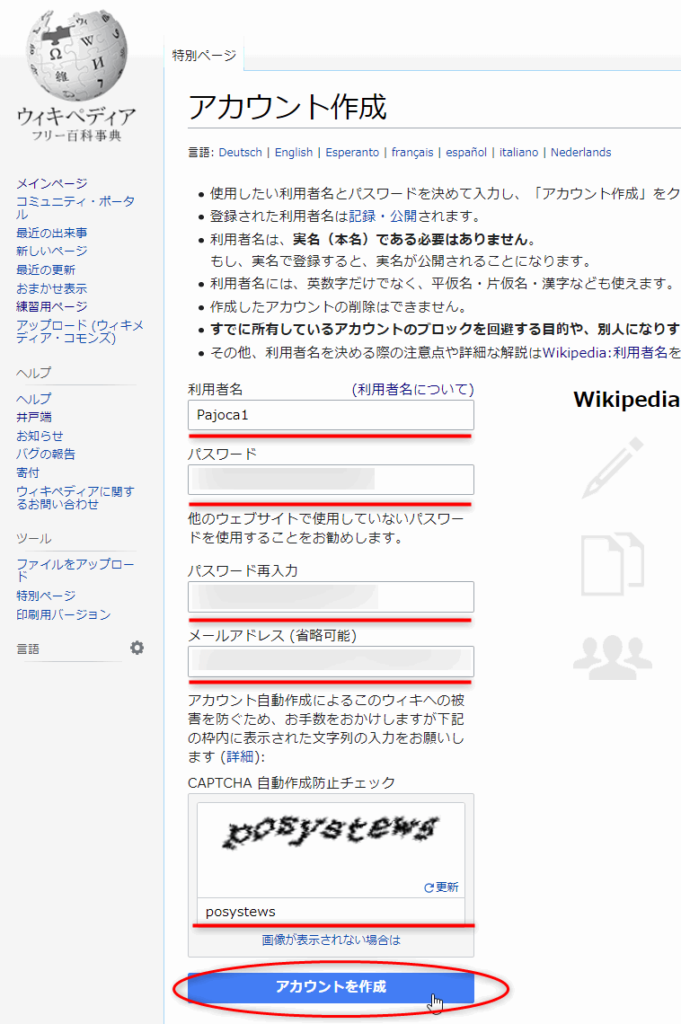
※メールアドレスを設定しても、自分のメールアドレスが他の利用者に表示されることはありません。
メールアドレスを入力しておけば万が一パスワードを忘れた場合でも、再設定用のメールを受け取ることができます。
無事登録が完了するとWikipediaのトップページに飛びます。
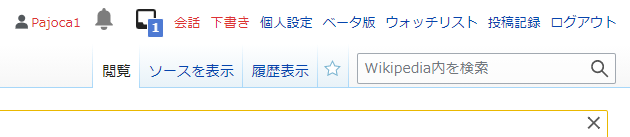
画面右上に自分のアカウント名(利用者名)が表示されていればログインできています。
通知が届いているので、通知ボタン(画像中、「1」と通知数が表示されているボタン)をクリックしてみます。
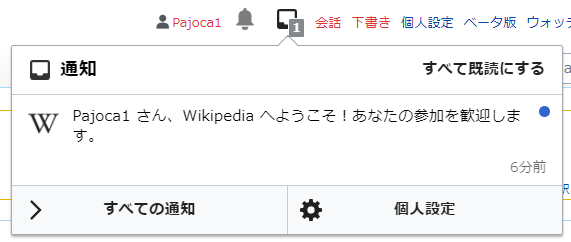
これでウィキペディアンになれたみたいです。
登録時にメールアドレスを入力した場合は確認メールがそのメールアドレス宛に届いているはずなので、メール中のURLをクリックして確認作業を完了させてください。
アカウント取得によりできること / アカウント設定
アカウント作成者のみが使える便利な追加機能はこちらの公式ページによくまとまっているので、Wikipediaに登録された方は確認してみてください。
今回はWikipediaの編集についての説明ですが、アカウント取得により編集以外でも様々な便利機能が利用できるようになるので活用するのがおすすめです。
アカウントには設定項目が多数存在しますが、その中でも設定しておくべき項目を絞って設定方法を画像付きでこちらのページで紹介しましたのでWikipediaを快適に利用するために是非ご活用ください。
Wikipediaはアカウントを作成することにより、非ログイン時には使えなかった便利な機能が使えるようになります。 個人設定をカスタマイズすることにより、Wikipediaの使用感を自分好みに変更することもできるようになります。 […]
Wikipedia 編集前に見ておくべき資料
アカウントの登録作業と各種設定が完了して、早速編集に入りたいところですがここで一つ。
Wikipediaの編集自体は比較的簡単に行えますが、注意事項が無数に存在するので先にそれらをある程度把握しておくことが必須です。
同じトピックについて解説したWikipedia資料が何種類も有りどれを見ればよいか分からなくなりがちですが、ここではおすすめの閲覧順番とそれぞれの資料の特徴を掲載しておきます。
こちらが各資料の特徴です。(★の数は個人的主観)
| 資料ページ | チュートリアル | ガイドブック | Help (へルプ) | ウィキペディアFAQ集 |
| 一言まとめ | 記事を書くための操作と知識を簡潔にチュートリアル形式で紹介 | Wikipediaを閲覧・執筆・編集する際に知るべき基礎知識を通読できる量で掲載 | Wikipediaの記事作成・執筆・編集などの各操作を項目ごと詳しく解説 | Wikipediaで疑問になりがちな点をQ&A形式で掲載・解説 |
| 分量 | 少ない (ざっと通読可能) | そこそこ少ない (通読は可能) | 膨大 (1日で読み切るのは無理) | そこそこ少ない (通読は可能) |
| 情報の充実度 | 要点のみ | 基礎概念のみ | 詳細・充実 | 質問と回答のみ |
| 分かりやすさ | 入門者向け | 初心者向け | 利用者向け | 利用者向け |
| 編集入門者へのおすすめ度 | 必ず読もう | 極力読もう | 必要に応じて | 疑問に応じて |
以下、各資料の軽い紹介です。青字リンクから直接資料に移動できます。
チュートリアル
チュートリアル形式でウィキペディア記事の編集開始方法や記事内容(見出しの作成・太字や斜体の使用・リンクの張り方・出典や脚注の記載方法)、ノートブックの利用法について記載。
また、注意点のうち特に重要なポイントを短くまとめて掲載。このチュートリアルで説明していない更なる情報へのリンクが各所に掲載されている。
チュートリアルでは編集の練習が自由にできる「サンドボックス」へのリンクがあり、いきなり実際のページを編集する前に練習できる。
ただし、このサンドボックスに書き込んだ内容は第三者も閲覧可能。くれぐれも法律や利用規約・公序良俗に反する内容を記述しないように!
アカウント登録者は自分しか編集できない利用者サンドボックスを利用できるので、そちらの使用を推奨する。
※他人は編集できないが閲覧はできてしまうので注意
ガイドブック
ウィキペディアを利用するにあたって事前に把握しておくべき基礎知識をガイドブック形式で解説。
技術的内容というよりは基礎知識的情報が掲載されているので、技術面で疑問が生じた場合はヘルプやFAQを参照したほうが良い。
「時間があるならガイドブックを通読」と上で記載したが、編集に関して一般利用者や他のWikipedia編集者に迷惑をかけることの無いようしっかり読んでおくことを強く推奨。
Help (へルプ)
ウィキペディアの記事作成・執筆・編集などの各操作について、その方法や仕様を各項目ごとに詳しく解説。
とりあえず詳細な情報を把握したい場合はヘルプを参照することになる。
すべて読むのは時間的にコストが非常に大きいので、分からないことがあったら適宜参照するぐらいがいいかも。
FAQにも疑問点の解説が載っているが、結局ヘルプにリンクされているだけの場合もある。
各Wiki資料のうち最大・最終情報源はここ。
ウィキペディアFAQ集
ウィキペディアでよく質問される項目をQ&A形式で掲載している。
とりあえず疑問点が生じたらこのページを見ておくと良いが、結局ヘルプページにリンクされているだけのこともあるので始めからヘルプを参照するのもあり。
ウィキペディアへようこそ
ウィキペディアの説明ページの入り口。ここに上述した各資料ページへの案内リンクがある。
時間があるならここから自分の気になる情報をたどっていくのが良いかも。
※その他の資料について
これ以外に確認しておくべき資料や必要な時に読むと便利な資料が無数に存在しますが、すべて記載するとそれだけで膨大な量になってしまいますのでここでは省略します。
以下では必要に応じてそれらの資料へのリンクを掲載しておきます。
特にこれからウィキペディア編集を学んでいく上で教科書的に利用できる資料もあるので、それらは後述します。
Wikipedia記事編集 ~リンク切れ修正編~
注意事項は星の数ほど存在する(私自身はそれら全体の1%も把握できていないと思っている)ので、まずは微細な編集から始めることを強く推奨します。
いきなり新しい記事を作成するのは当然無謀で、今回手順を紹介する「リンク切れの修正」すら気をつけなければならない点が膨大な数あるようです。
(細心の注意を払って編集を行うつもりですが、不適切である可能性を排除できません・・・)
注意書きを書き連ねたところで、これから記事内のリンク切れを修正する方法を書いていきます。
編集のBefore→Afterイメージ
リンク切れ修正前
![]()
リンク切れ修正後
![]()
今年に入ってから閲覧できなくなった資料のアーカイブがWaybackMachineで2017年に保存されていた場合の修正イメージです。
ページ内のリンク切れ箇所を調べる
リンク切れは実際にURLをクリックして初めて分かる場合が多いですが、リンクが切れていることに気づいた人が「リンク切れテンプレート」をリンク切れURL直後に貼ってくれていることもあります。
リンク切れテンプレートが貼られていると、次の画像のように記事上で [リンク切れ] の表示が現れます。
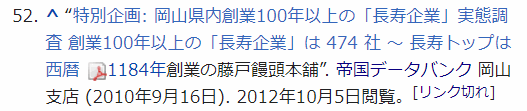
今回は多數のリンク切れURLが存在し、[リンク切れ]表示の多い記事「老舗の一覧」のURLを修正していこうと思います。
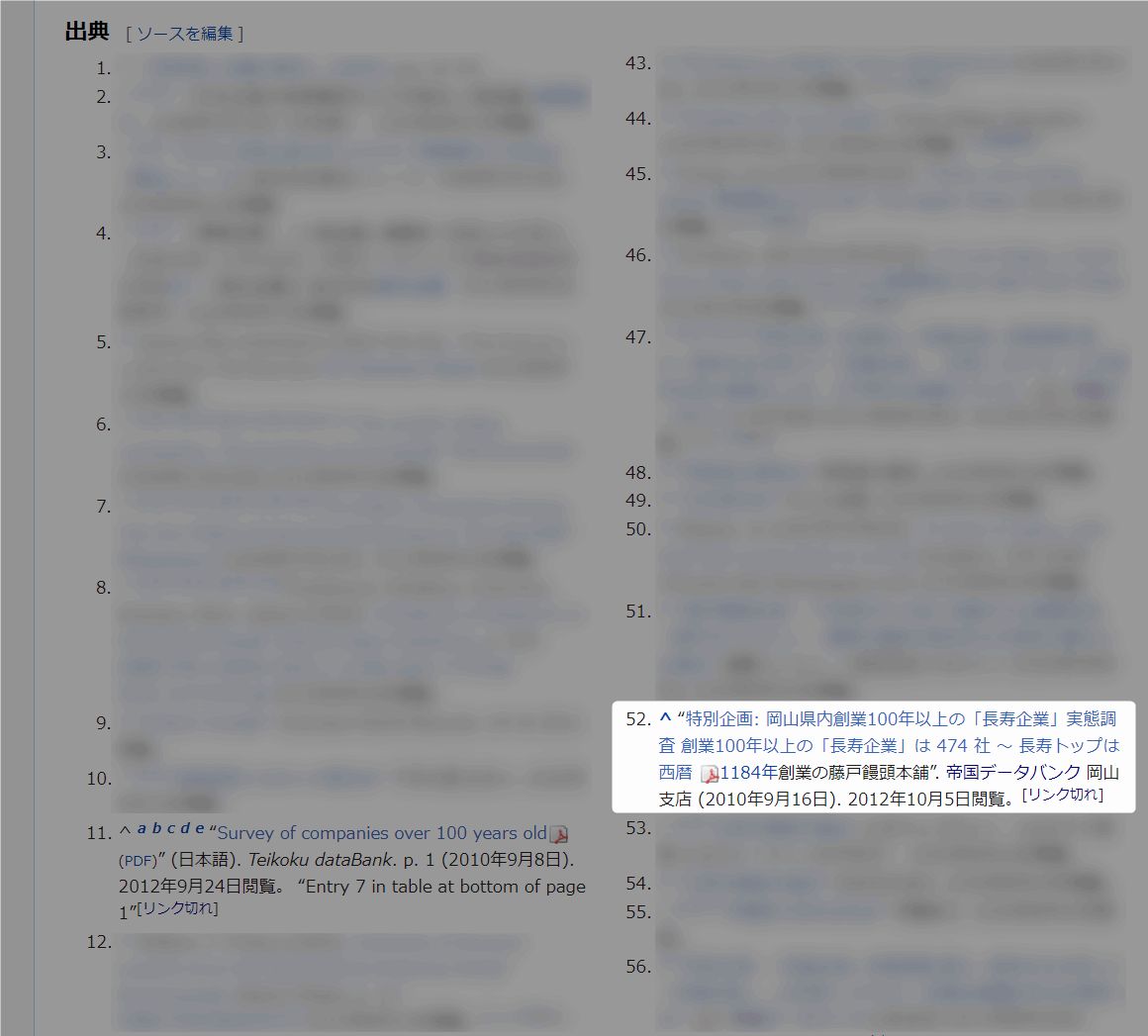
出典52の「 “特別企画: 岡山県内創業100年以上…~…藤戸饅頭本舗」のリンク(http://www.tdb.co.jp/report/watching/press/pdf/s100901_61.pdf )が既にリンク切れになっています。
これをWayback Machine(Web魚拓) のアーカイブページのURL(https://web.archive.org/web/20150924113604/http://www.tdb.co.jp/report/watching/press/pdf/s100901_61.pdf )に置き換え、URLをクリックした人が再度内容を確認できるようにします。
まず、ページ最上部右上の「編集」(環境によっては「ソースを編集」)を押し、エディタを表示します。
エディター右上の鉛筆マークをクリックして、「ソースの編集」に切り替えてください。

エディターに記事ページのソースコードが表示されたと思います。このソースの中からリンク切れテンプレートの貼られたURLを見つけます。
目で追って探す必要はなく、ショートカットキー「Ctrl + F」でページ内検索ボックスを出し、リンク切れ と入力すればリンク切れテンプレートがある場所をたどれます。
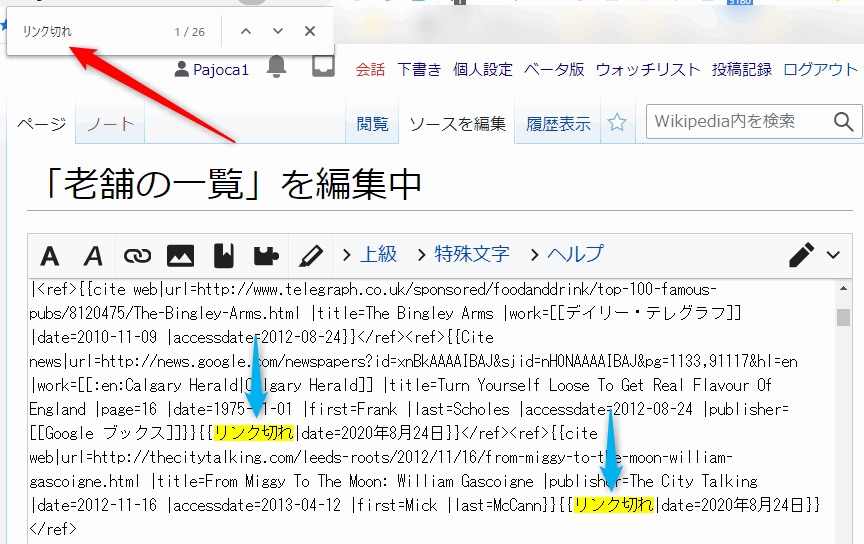
こんな感じで、「Ctrl + F」でページ内を検索できるボックスが現れる(画面はChromeの例)ので、そこに「リンク切れ」と入力するとリンク切れのテンプレート箇所まで移動できます。
リンク切れテンプレート {{リンク切れ|date=20〇〇年△月□日}} の直前の位置に記載されているURLが、リンク切れ中のURLです。
ちなみに今回の場合はリンク切れテンプレートがページ内に多すぎるので、始めから修正したいURLでページ内検索をかけた方が早いです。
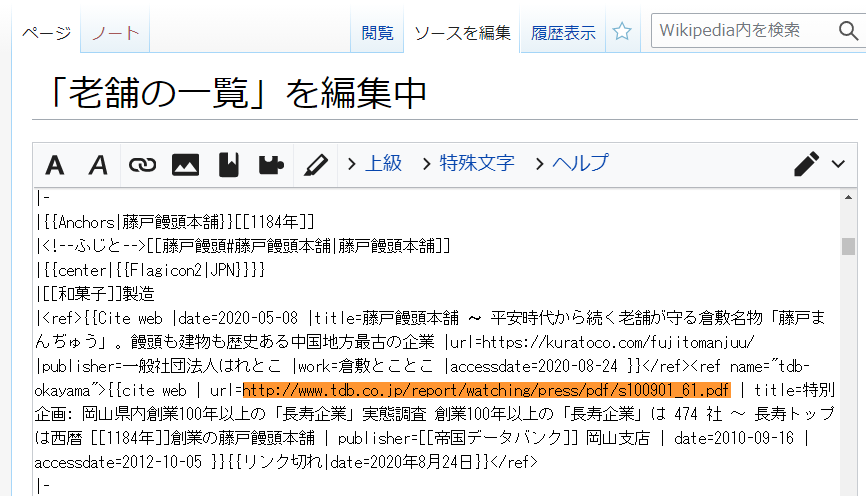
今回修正したいリンク切れURL(http://www.tdb.co.jp/report/watching/press/pdf/s100901_61.pdf )で直接ページ内検索をかければ、上画像のようにすぐに該当のURLが記載された修正したい場所に移動できます。
Cite web テンプレートの仕様を把握
URLは「Cite web テンプレート」中に記載されています。
このテンプレートは記事で参考にしたWebサイトを明記するために使用するテンプレートで、以下のような構文を持ちます。
(※より詳細な仕様は↑の公式リンクを参照)
ㅤ
※1:リンク先のwebサイトURLを記入
※2:表示するリンクの文字列を記入
※3:Webサイトへのアクセス日時を記入
この3つ(url・title・accessdate)が必須項目で、実際には必要に応じて他の項目(publisher:サイトを設置している組織名 date:該当ページが作成された日付)が上記画像のように入力されている場合もあります。
このようにテンプレートは
という形式で構成されています。(テンプレート自体の仕様をもっと詳しく知りたい場合はHelp:テンプレート(公式)へ)
今回は {{cite web}} テンプレートにアーカイブURLを記入するための項目を追加することで、リンク切れを修正します。
リンク切れURLに修復URLを添記する
|url=〇〇 の〇〇の部分をアーカイブURLに書き換えてはいけません。
元々の出典のURLは残したままアーカイブURLを追加することで、オリジナルの出典情報を削除せずにリンク切れを修復するのが基本です。
修正方法
編集前
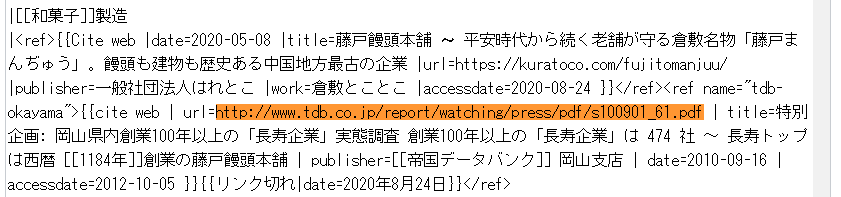
Cite web テンプレートの末尾に項目 |archiveurl= と |archivedate= を追加。
|archivedate=アーカイブされた日付
ㅤ
※例えばアーカイブされた日付2021年2月10日なら、「2021-02-10」と記述
今回の場合は
|archiveurl=https://web.archive.org/web/20150924113604/http://www.tdb.co.jp/report/watching/press/pdf/s100901_61.pdf
|archivedate=2015-09-24
です。
(※archivedateはWaybackMachineならアーカイブURL中の太字部分の場所から分かります。また、アーカイブページ上部にも表示されています。)
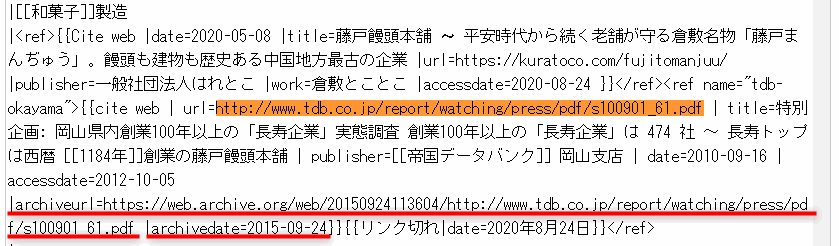
Cite web テンプレート末尾のaccessdate=2012-10-05の後ろに半角スペースを入れ、そこから後ろに|archiveurl=と、|archivedate=を入力。
※accessdate=の後ろは半角スペースを入れましたが、画面の表示上は改行になっています。
リンク切れテンプレートの削除
リンク切れURLにアーカイブURLを追加したので、リンク切れテンプレートを削除します。
(余計な部分まで削除しないように!)
削除前
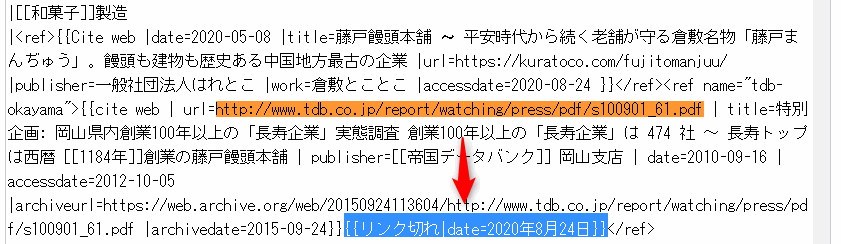
削除後
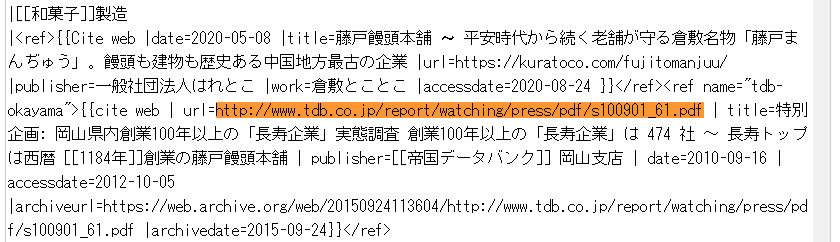
これでリンク切れの修正は完了です。
編集内容の確認
他にも修正したいリンク切れ箇所が2箇所あったので、そこも上記同様に修正しました。
編集したい内容を全て編集しおわったら、エディター下部にある「プレビューを表示」ボタンを押して編集後にページがどう書き換わるか確認できます。
必ず確認して、構文エラーや誤字など編集内容に誤りが無いことを確認して下さい。
余計な場所を誤って編集していないか確認したい場合は「差分を表示」からページの編集点のみを抜き出して確認できます。
編集の反映
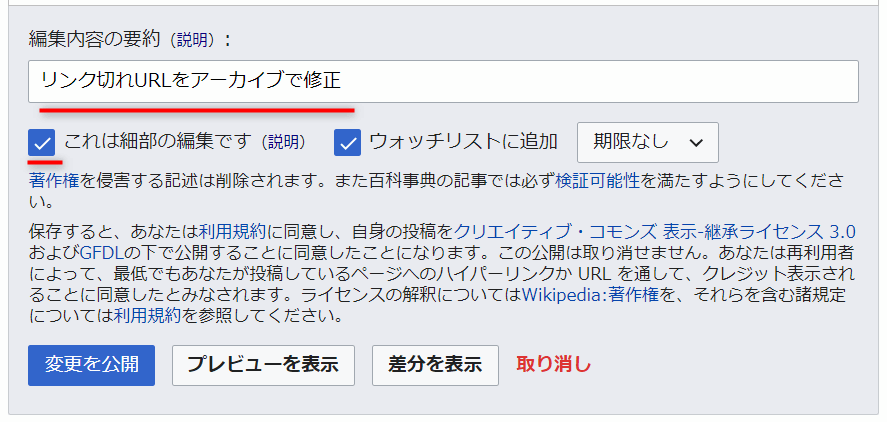
プレビューでの見直しが終わったら、今回の編集内容を「編集内容の要約」欄に記載します。
※要約文をどう書けばよいかは、Wikipedia:常に要約欄に記入する に書かれています。
今回は記事内容自体に変更はせず、ただリンク切れURLを修復しただけなので「これは細部の編集です」にチェックを入れます。
※どのような編集が細部の編集に相当するかは、Help:細部の編集に書かれています。
ウォッチリストに追加しておくことで今回編集したページが別の誰かによって編集された場合に通知を受け取ることができるので、チェックを入れました。
それでは編集を反映しますが、一度編集を反映すると取り消せないので今一度誤りがないかご確認下さい。(要約文も修正できません。)
公開後に再編集することもできますが、連続して何度も編集することは望ましくないとされているので、一度だけの変更公開で済むよう細心の注意を払います。
そして最後に、「変更を公開」を押して今までの編集内容を反映させます。
今回のように外部URLを追加した場合は以下のような歪んだ文字を正しく入力する作業が必要になるので、文字を入力後に改めて「変更を公開」を押して下さい。
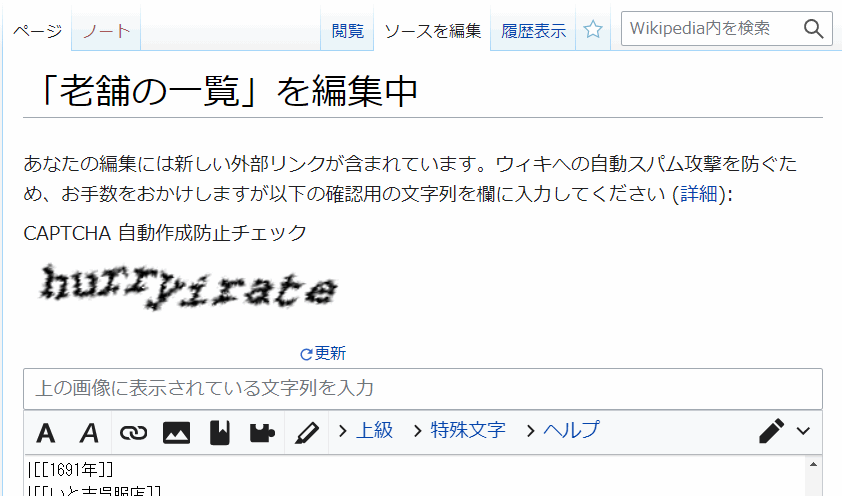
これで編集が完了しました。ページの変更履歴に自分の編集履歴が追加されていると思います。
※今回のケース以外に、例えば修正すべきURLがCite webテンプレート内に記述されておらず直書きされている場合など色々なケースがあるので、それぞれの対応方法について後で別記事にまとめようと思っています。
やっておくといいことリスト
今回Wikipediaのアカウント作成から情報源の確認、そして小さな編集作業までを一通り行いました。
これからウィキペディア編集を定期的または本格的に行っていく場合は追加で把握しておかなければならないことが数多く存在しますが、他のウィキペディア利用者や編集者に迷惑をかけないように一つずつ覚えていくしか無さそうです。
(私自身は現時点で初心者中の初心者ですので、至らぬ点が沢山ありそうだな…と怯えつつ微小な編集のみ行っている状態です😅)
他者に迷惑をかけないためにも、そして自分自身の不安を和らげるためにもやっておくといいかな~と個人的に感じたことをリストアップします。
※このリストには必要なことを随時追加していく予定です。
- 利用者ページでの簡単な自己紹介
- ウィキペディア編集の教科書を見る
利用者ページでの簡単な自己紹介
アカウント作成者が自分について(規約やガイドラインの範囲内で)自由に情報を記載できるページです。
画面右上の自分のユーザー名をクリックすれば利用者ページへ移動できます。
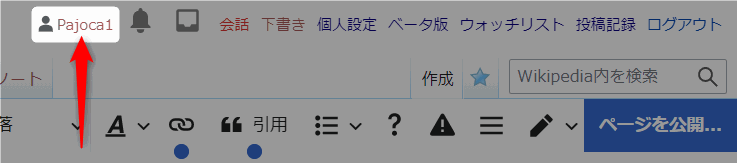
利用者ページは自分で内容を付け足さない限り何も書かれていない状態ですので、こちらに軽い自己紹介を入れておくのが良いかもしれません。
ウィキペディア編集の初心者であること、そのため迷惑をおかけしてしまう可能性があることなどを記入しておくことをおすすめします。
(もちろん書いておけば迷惑かけても良い訳ではなく、これから少しずつルールを学んでいく必要があります。)
ここではテンプレート挿入の練習も兼ねて、「ウィキメールを私に送信してもOKですよ」と示すための「Wikimail-ok」テンプレートの挿入を行います。
※エディターのメニューバーがこのサイトの画像となんか違う… という方は編集モードが「ソースの編集」になっているかもしれません。
エディター右上の鉛筆マークをクリックすることで、「ビジュアル編集」に切り替えてください。

ウィキペディアの編集画面では、実際の記事ページの見た目そのままで直感的に編集できる「ビジュアル編集」と、マークアップ言語を直打ちする「ソースの編集」の2つのモードがあり、この右上のボタンからいつでも自由に切り替えられるようになっています。
テンプレートの挿入方法
まず上部メニューバーの「挿入」から「テンプレート」を選択。
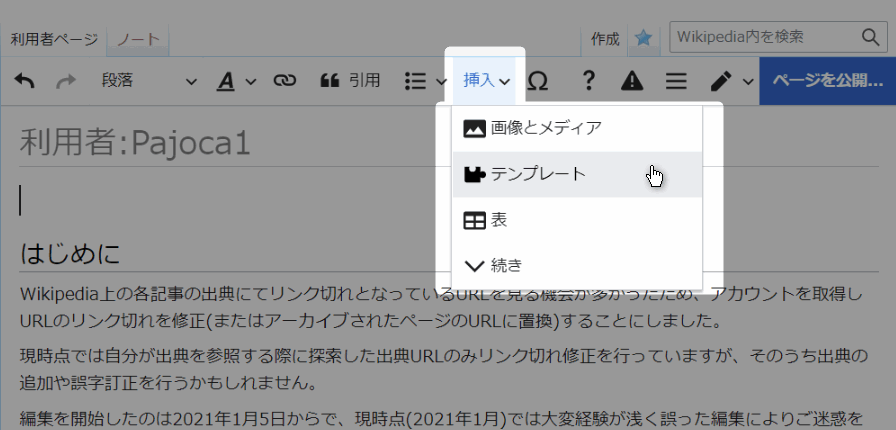
入力ボックスに wikimail と入力すると候補に Wikimail-ok が出るので、それをクリック
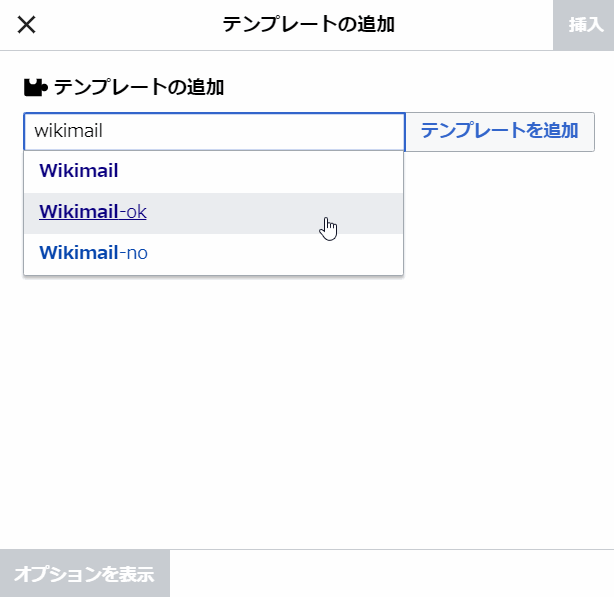
挿入 をクリック
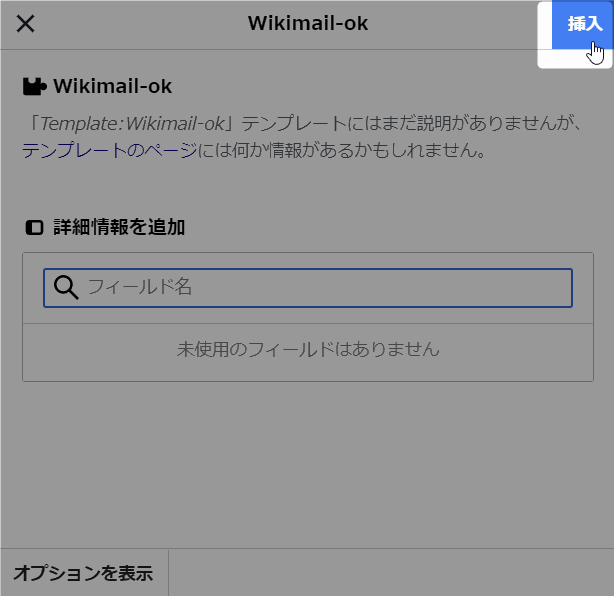
テンプレートが挿入された

他の各種テンプレートも同様に挿入できます。
あとは本文を入力してひとまず完成です。
サンプルとして私の利用者ページをこちらで閲覧できます。(初心者丸出しページですが)
ウィキペディア編集の教科書を見る
ウィキペディア公式の文書ではない(はず)ですが、ウィキペディアの書き方を入門編・中級編・上級編の3レベルに分けた上で、更に各項目に系統立てて解説した教科書的なサイトがあります。
ウィキペディア編集について体系的に勉強したい場合はこのウィキブックス資料を一通り読むのが良いかもしれません。
参考になるリンク集
私自身もウィキペディア編集入門者であるため情報をまだまだ把握できていませんが、個人的に便利なリンクをこちらにまとめました。
これから追加していく予定です。(もしかしたら別記事にするかも)
| ページ | 概要 |
| Help:ページの編集 | Wikipediaのページの編集方法について、基本的な手順・マークアップ記述方法を実際の表示例付きで詳述 |
| ビジュアルエディター/利用者ガイド | ビジュアルエディタ(ビジュアル編集)の使い方や各種機能を豊富な画像付きで解説する説明書的ページ |
| Help:早見表 | ソース編集で使用する各種マークアップ構文を実際の表示例と一緒に一覧表形式で掲載 |
| Wikipedia:プロジェクト関連文書 | Wikipediaのガイドライン・ルール・仕様解説ページなどのドキュメントへのリンク一覧 |
| Wikipedia:ツール | Wikipediaで使用できる高度・便利な外部ツールの一覧 |