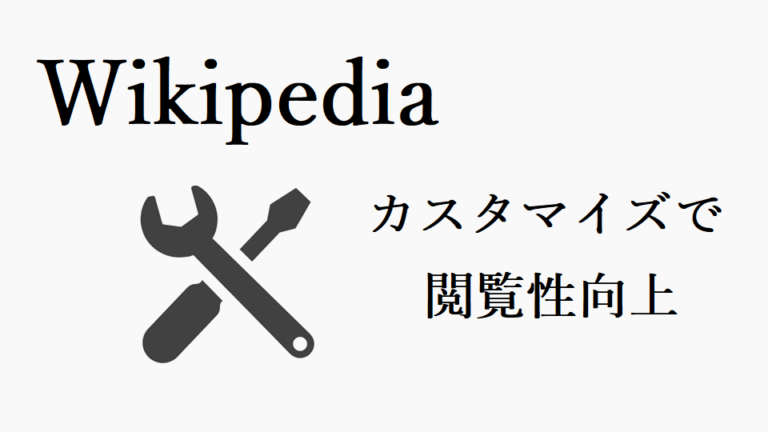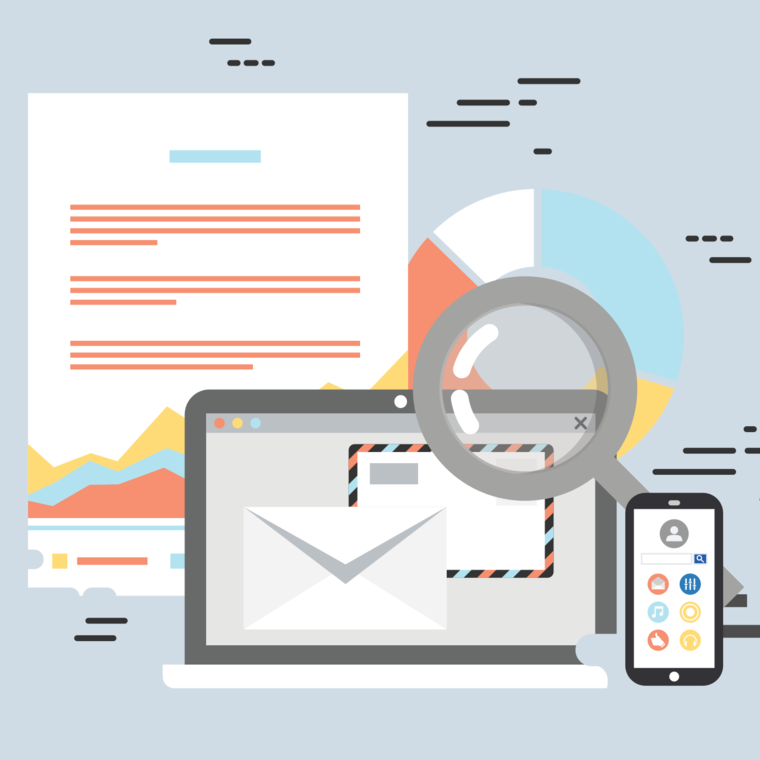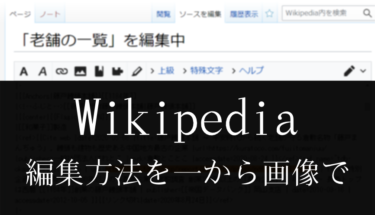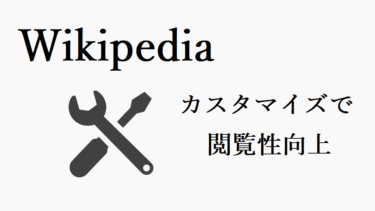Wikipediaはアカウントを作成することにより、非ログイン時には使えなかった便利な機能が使えるようになります。
個人設定をカスタマイズすることにより、Wikipediaの使用感を自分好みに変更することもできるようになります。
アカウント作成者のみが使える便利な追加機能はこちらの公式ページによくまとまっているので、Wikipediaに登録された方は確認してみてください。
アカウント作成がまだ済んでいない場合は、こちらの記事で登録方法を画像つきで紹介しているので手順に沿って登録を済ませてください。
Wikipediaのアカウント作成方法 Wikipediaの編集はアカウントが無くても行えますが、アカウント無しで記事を編集するとIPアドレス名が履歴に記録されてしまいます。 IPアドレスから大まかな居住地域や(場合によっては)所属[…]
チェックすべき個人設定一覧
Wikipediaの個人設定ページはこちらです →「Wikipedia:個人設定」
非常に多くの設定項目があるので、ここでは確認しておくべき設定項目に絞ってピックアップします。
各項目で設定を変更したら、必ずページ一番下の「保存」ボタンを押して変更を確定させてください。
このページの青字のリンクから直接Wikipediaの該当設定ページに移動できるので、必要に応じてご利用ください。
利用者情報
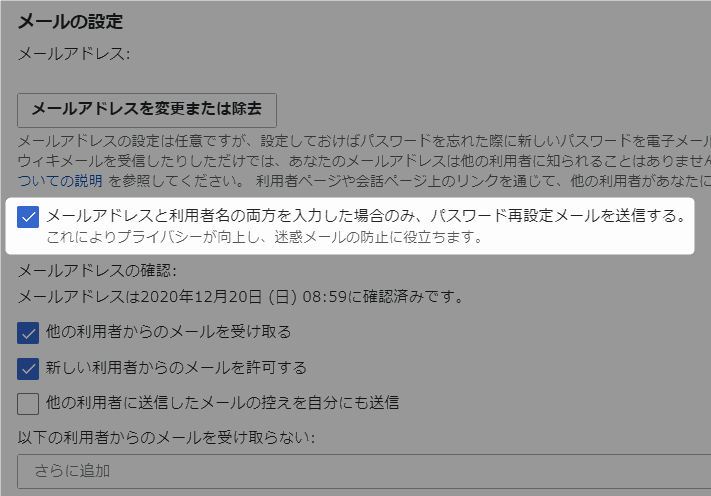
この設定がOFFになっていると、再設定用のメールアドレスを入力しなくてもユーザー名の入力だけで再設定メールを送れるようになってしまいます。
つまりパスワードの再設定画面で悪意ある第三者に勝手に自分の利用者名を入力され、不要なパスワード再設定メールが大量に届くようなトラブルに遭遇する可能性があります。
チェックボックスをONにしておけば自分のメールアドレスを知らない第三者は勝手にパスワード再設定の申請を行えなくなるので、迷惑なトラブルを避けられます。
表示
Wikipediaにはスキン機能があり、見た目を自分好みに変更できます。
PC表示でのデフォルトは「ベクター」という外装(スキン)ですが、それ以外にも複数種類のスキンが用意されています。
「プレビュー」ボタンを押して見た目を確認し、必要に応じて変えてみるのもいいかもしれません。
※CSS/JavaScriptの知識かがる方なら、自分で好きな見た目の高機能スキンを作成して利用することが可能です。
デフォルトだとUTC(協定世界時:日本標準時より9時間遅い)になってしまっている場合があるので、日本在住の方はタイムゾーンを東京のものに変更してください。
編集
Wikipediaの記事を編集する機会が少ない場合は、特に変更すべき設定項目はありません。
最近の更新
日本語版Wikipediaで直近に更新された記事が一覧で表示される「最近の更新」ページに関する設定です。
このページを使用していない場合、この設定を変更する必要はありません。
(恐らくフィルタ機能を駆使すれば、Wikipediaの特定ジャンルの記事の更新を網羅的に把握できるのかもしれませんが、私は活用できていません😅)
ウォッチリスト
記事の更新を監視し、更新があった記事を一覧で表示してくれる「ウォッチリスト」機能ですが、監視対象の記事によって最適な設定が異なります。
デフォルトでは3日間になっています。
ウォッチリストに入れている記事の多くが頻繁(一日に何度も)に更新される場合や大量の記事をウォッチリストに追加している場合は、少なめの日数にした方がページが長くなり過ぎずに済みます。
一方で、ウォッチリスト中の記事の更新が数日に一度かそれ未満ならば、予めできるだけ多くの日数で表示しておいた方がいいので30日間の設定をおすすめします。
ただ、ウォッチリストのページで表示数はいつでも変更できるので、あくまでウォッチリストを開いた直後にどのぐらいの日数表示されていて欲しいかを踏まえて設定して下さい。
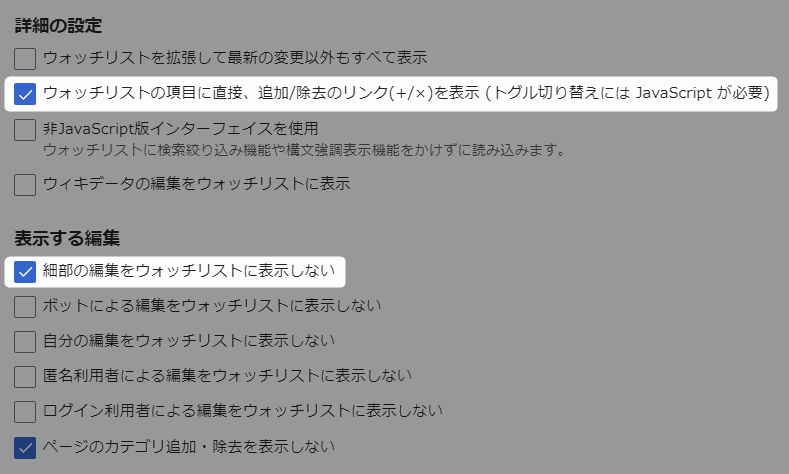
ウォッチリストの項目に「追加/除去 ボタン ( + / ×) 」があると、監視が不要になった記事をワンクリックでウォッチリストから外せるので便利です。
誤クリックで外してしまった場合もすぐに(+)ボタンでウォッチリストに復元することができます。
「細部の編集をウォッチリストに表示しない」をONにすることで、ちょっとした誤字の修正やリンク切れの修正など微小な記事修正ではウォッチリストに載らなくなります。
内容そのものに変更があった記事のみウォッチリストに表示されるようにできます。
(ただし細部の編集は編集者が自己申告するものなので、誤字修正でも編集者が「細部の編集」にチェックを入れ忘れている場合は普通の編集と同じになってしまいます)
ガジェット
Wikipediaのトップページを開いたときに、始めから検索ボックスにフォーカスが当たった状態になる設定です。
検索ボックスをクリックすることなく直ちにWikipedia記事を検索できるようになります。
検索
現状特に設定すべき設定はありません。
ベータ版機能
Wikipediaの利便性を大幅に向上させる様々なベータ版機能が有効化できます。(アカウント登録者の特権😊)
ただしβ版なので開発途上であり何らかの不具合が生じる可能性があるので、その点に注意した上で使用するのが良いと思います。
もし不具合に遭遇した場合、フィードバックを送ることで機能開発に貢献できます。
2020年12月時点でのおすすめベータ版機能は次の2つです。
文章中の出典表記[1] ←(この[1]みたいな) にマウスカーソルをホバーした時に表示される出典情報ポップアップを大変見やすくする機能です。
従来の出典ポップアップは文字が小さく見づらい上、出典リンクがクリックしにくい問題があります。
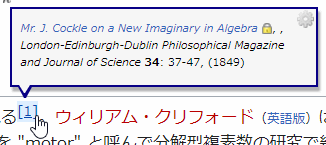
↑従来の出典表示 (「Reference Tooltips」という機能名が付いています)
しかしベータ版機能「参考資料プレビュー」を有効にすることで、サイズと見た目が改善され大幅に見やすくなります。
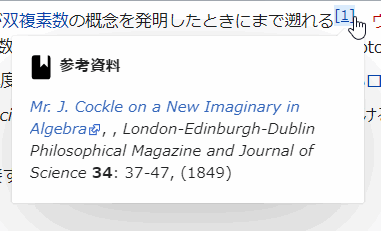
出典の種類(書籍・ジャーナル・Webサイト…)によってアイコンも変わるので、どのタイプの出典か一目で確認できます。
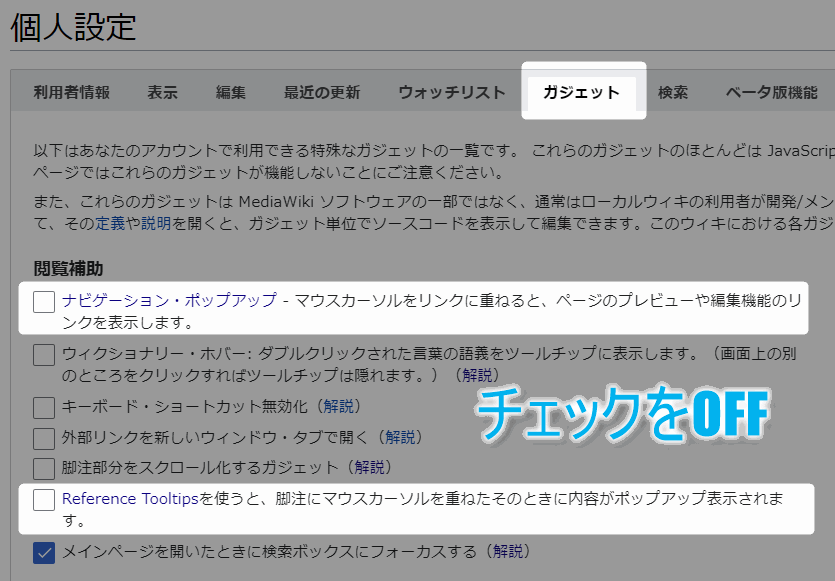
これら2つの設定をOFFにしないと参考資料プレビューがうまく表示されません。
「参考資料プレビュー」の詳しい機能・仕様説明はこちらの公式ページにあります。
ㅤ
差分ページ(記事の更新部分を表示するページ)で、記事のどの部分が変更されたかひと目で分かるビジュアル形式にしてくれる機能です。
言葉で説明しても分かりにくので、こちらのページの画像を参照してください。
従来の差分ページではウィキ構文が読めないと記事のどの部分が変わったのか分かりにくかったですが、ビジュアルディファレンスでは記事中で変わった箇所が色マーカー表示されるので直感的に変更点を確認できます。
通知
Webやメールで通知を受け取りたい内容をチェックボックスで選択します。
Wikipediaからのメール通知が不要(邪魔)な場合は、メールの列のチェックボックスを全て外します。
設定のさらなる詳細
今回は確認しておくべき設定項目に絞ってピックアップしましたが、ここで説明しなかった設定項目が他に多くありました。
設定項目を一通り解説している公式情報はこちらで得ることができます。必要に応じて参照してください。