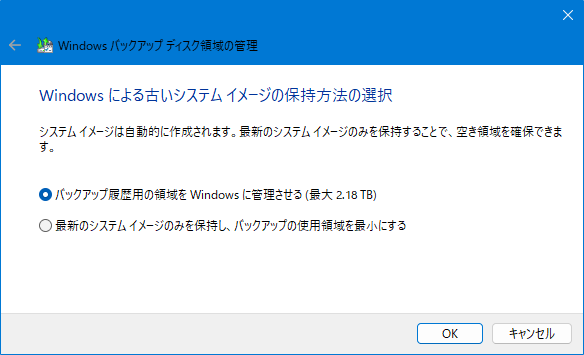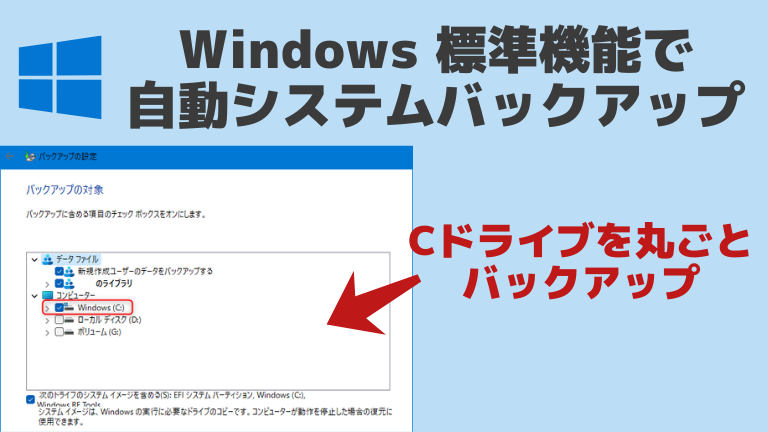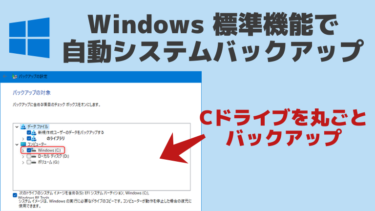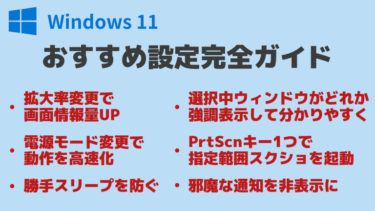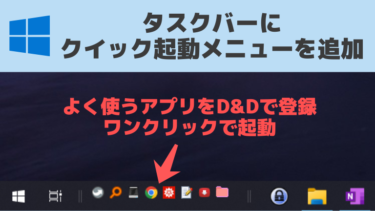Windows 11 / Windows 10 に標準搭載されているシステムバックアップ機能「バックアップと復元 (Windows 7)」について記載。
外部の有料ソフトを使わずに、Windows の標準機能だけで自動で定期的にシステムバックアップをしたい人向け。
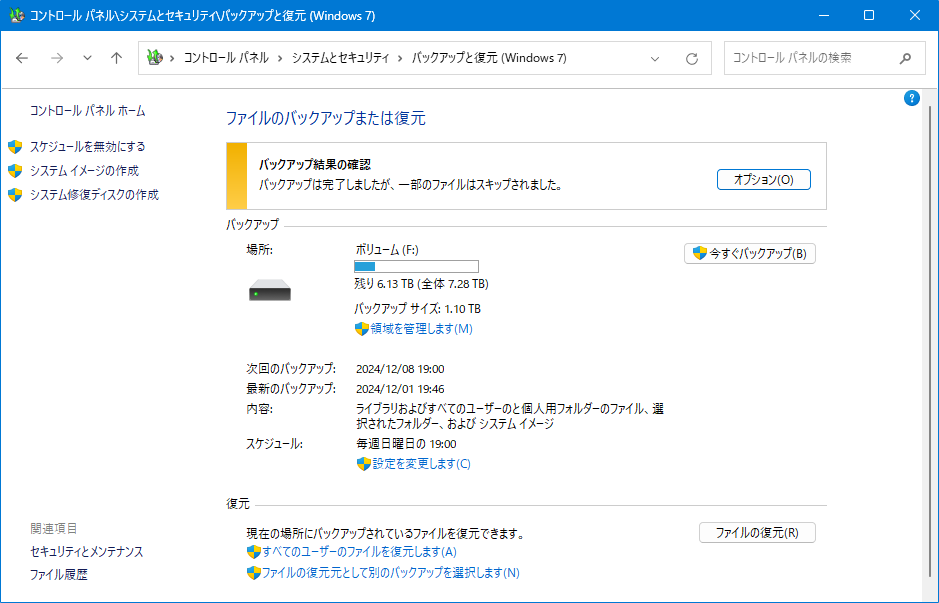
バックアップと復元 の概要
OSが入っているシステムドライブ (Cドライブ) の中身を丸ごと別のドライブにバックアップできる。
Cドライブ内に入れているデータ類だけでなく、OS本体そのものもバックアップ対象にできる。
Windowsが全く起動せず復元ポイントすら適用に失敗する絶望的な状態になったとしても、故障する前のWindowsの状態に完全に戻せる強力な手段。
※手動実行だけでなく、定期的に自動でバックアップする設定も可能。
仕様の要点
- Cドライブ含め、好きなドライブをバックアップ対象にできる
- バックアップ先のドライブも好きに指定できる
(増設したHDDにバックアップしたり、外付けストレージにバックアップするなど) - バックアップ先のドライブは空でなくても大丈夫
(バックアップ先のドライブ自体は今まで通り使用できる) - 何をバックアップするかは細かく設定できる
- スケジュール設定で、定期的に自動バックアップさせることが可能
(Windows 7) という表記について
(Windows 7) と付いているけど Windows 8/10/11 でも使える。
現状、Windows 7 時代の古い機能でしかシステムバックアップができない。
(確か Microsoft 的にはこの機能の使用は非推奨だったかも。でも標準機能では他に手段がない)
そのせいか環境によってはせっかく「バックアップと復元 (Windows 7)」でバックアップを取っていても、PCトラブル時にそこから復元できなかったという失敗報告もある。
ちなみに自分は Windows 10 時代にOSが完全に起動不能になるトラブルがあったけど、この機能のおかげで故障前の Windows に戻せて助かった。
いざというとき確実に助かるとは言えないけど、少しでも救命確率を上げるために個人的にはやっておく派。
バックアップと復元 の設定方法
コントロールパネルから設定画面へ移動
まず、コントロールパネルを開く。
スタートメニューで「コントロールパネル」と入力すると、検索結果に「コントロールパネル」が表示される。
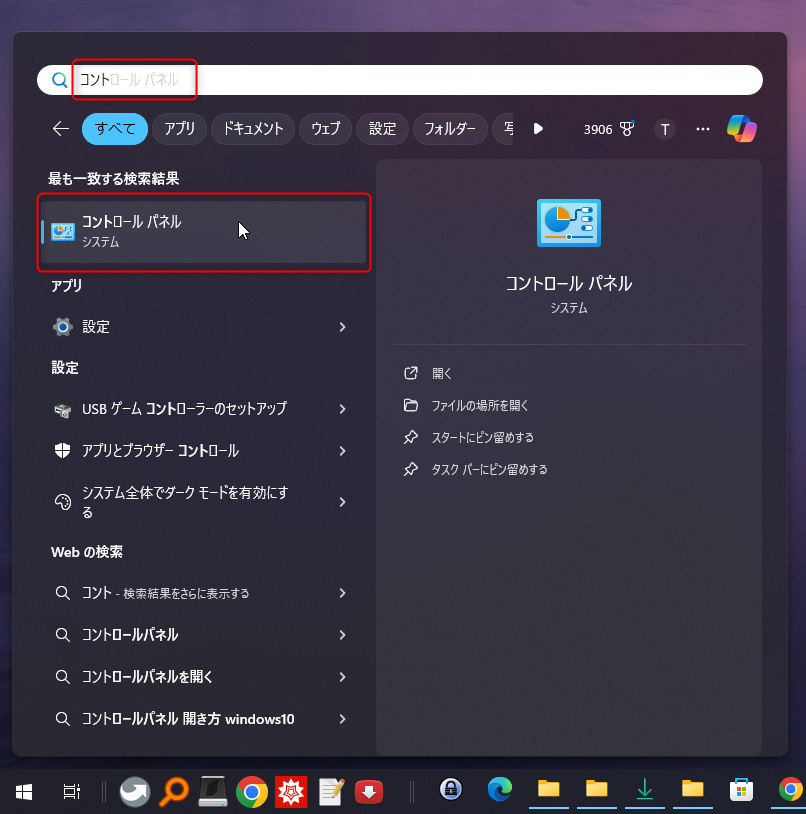
クリックすればコントロールパネルが起動するので、画面の「バックアップと復元 (Windows 7)」をクリック。
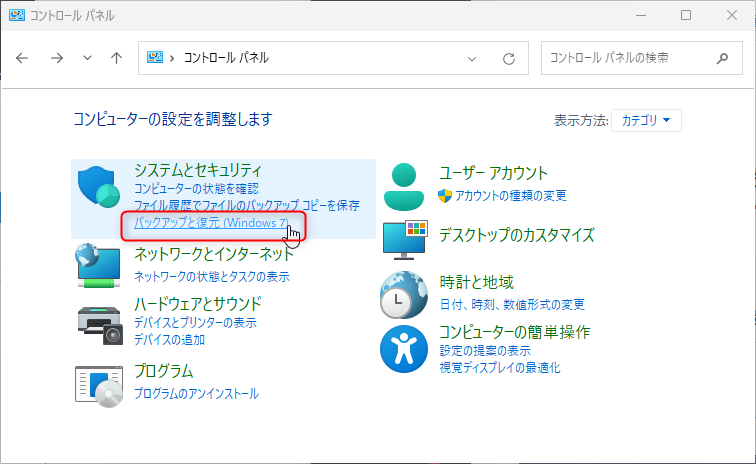
バックアップの初回設定
バックアップの設定 をクリック。
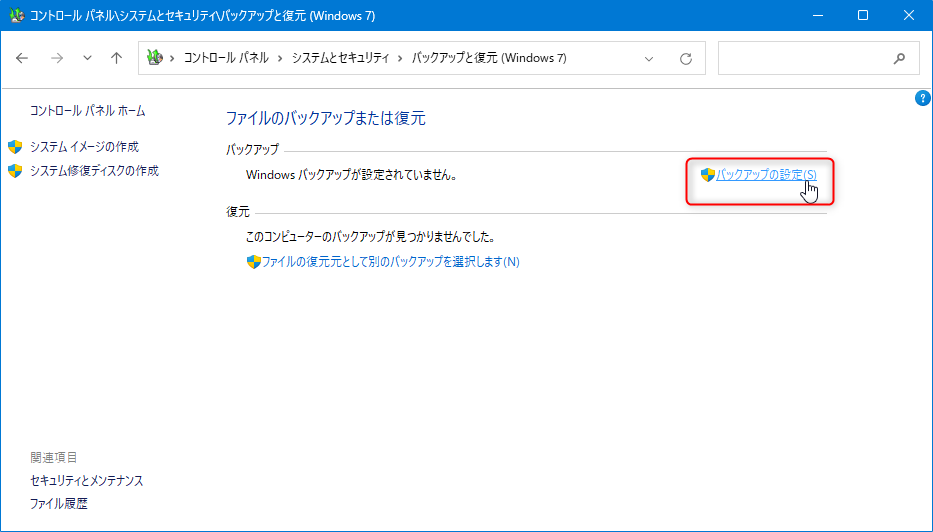
バックアップを保存するドライブを選択してから「次へ」
(Cドライブの容量が丸々収まるくらいの十分な容量を持ったドライブを選択)
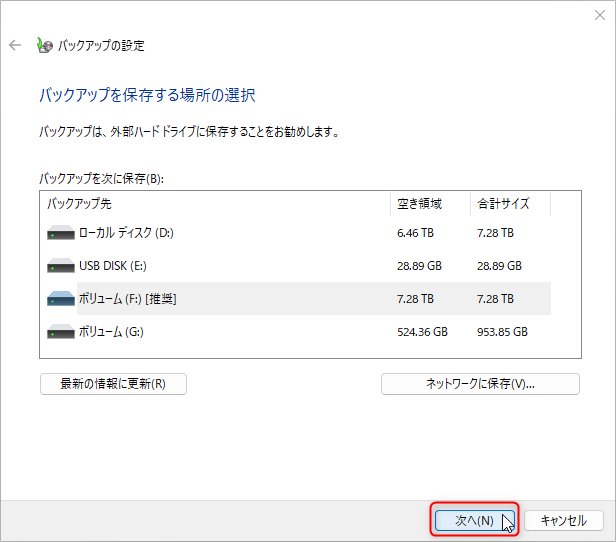
※バックアップ先のドライブは空でなくても大丈夫。
バックアップ先に指定してもドライブ自体は今まで通り使用できる。
(ファイルの保存など従来通り行える)
バックアップの対象をどうするか決める。
(何がバックアップされるか明示的に指定したかったので自分は「自分で選択する」を選択)
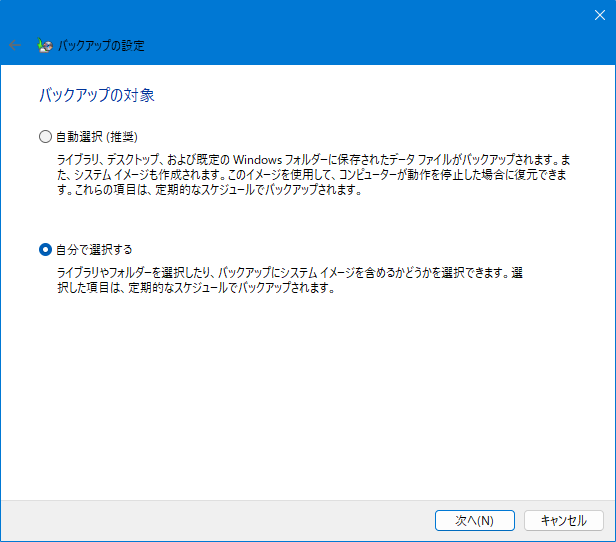
バックアップ対象にしたいものを選択する。
Cドライブにチェックを入れると、Cドライブ内のすべてのフォルダがバックアップ対象になる。
(このチェックの状態なら、システムイメージもちゃんとバックアップされる設定)
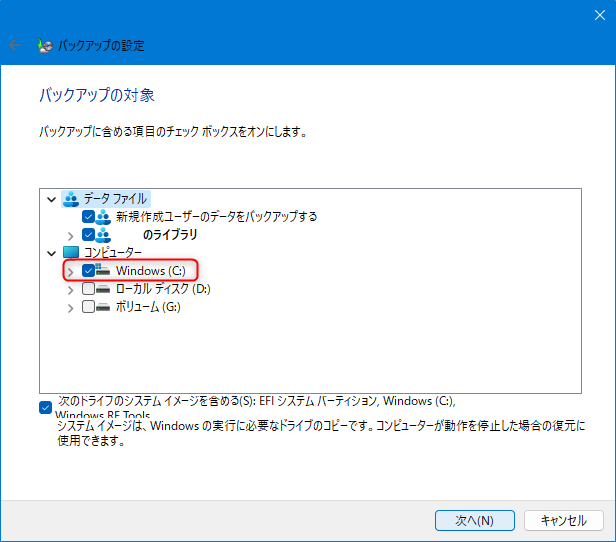
最後の確認画面が表示される。
ユーザーフォルダ・Cドライブ直下のフォルダ全て・システムイメージがバックアップに含まれていることを確認。
必要に応じて「スケジュールの変更」から自動バックアップ日時を変更する。
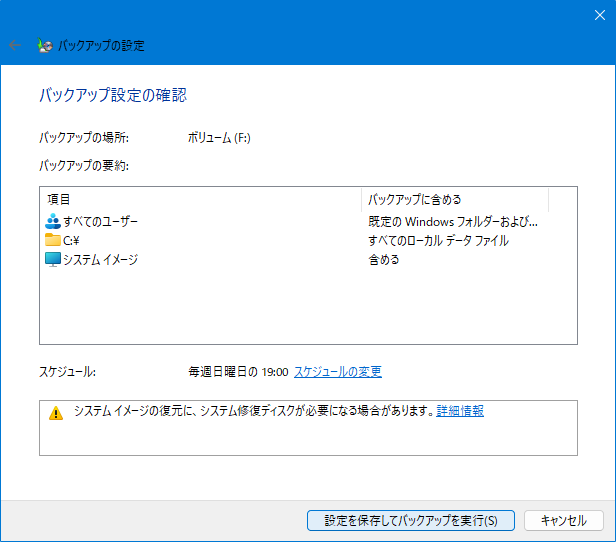
準備ができたら「設定を保存してバックアップを実行」をクリック。
元の画面に戻り、バックアップが開始される。
(30分~1時間近くかかる。途中でのキャンセルは可能)
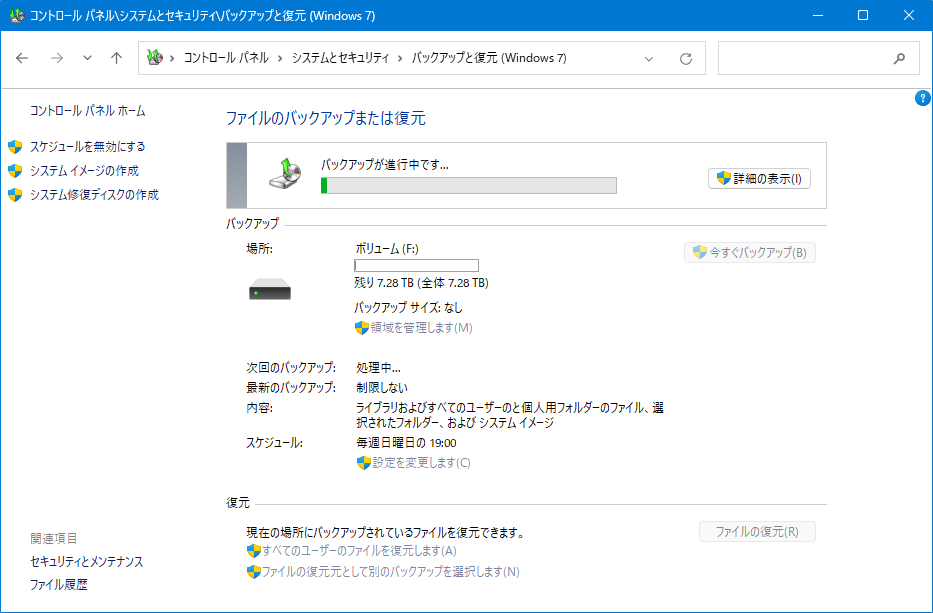
バックアップが完了。ファイルがスキップされた場合、オプションボタンからスキップされたファイルを確認できる
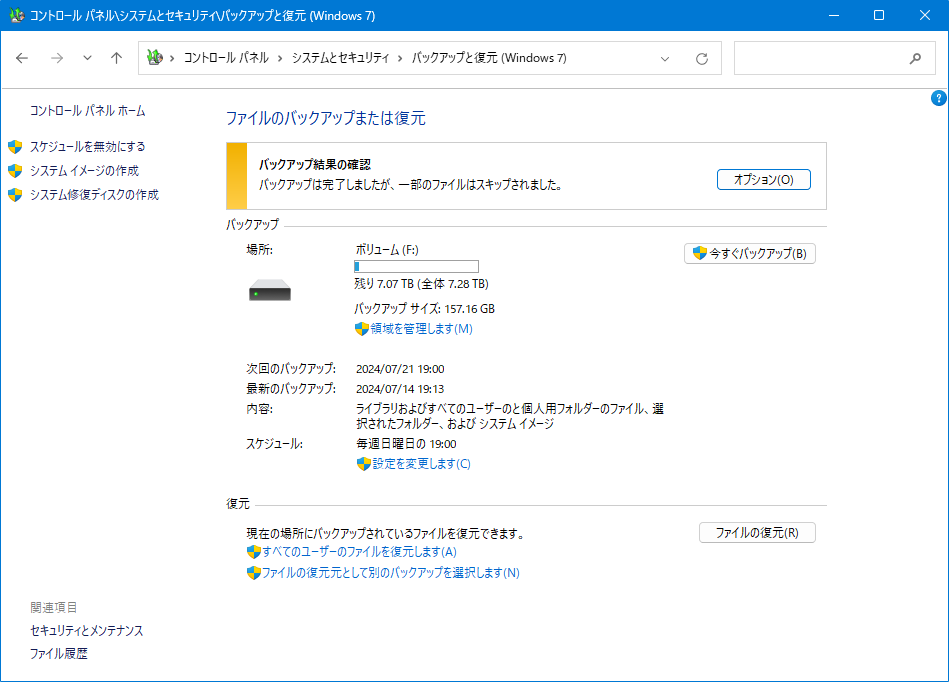
↑自分は画像フォルダ (Pictures) をDドライブに移していたため、それに関連するエラーで一部のファイルがスキップされていた。 エラー:(指定されたファイルが見つかりません。 (0x80070002))
バックアップ先のドライブには、次のようにファイルが作成されている。
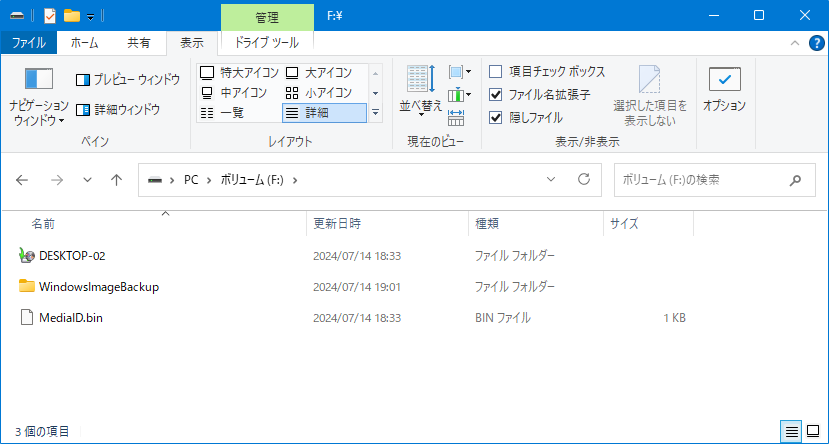
- コンピュータ名のやつ (画像ではDESKTOP-02)
- WindowsImageBackupフォルダ
- MediaID.bin
↑ これらのファイルを消しさえしなければ、バックアップ先のドライブは通常通り使用して問題ない。
バックアップデータの容量管理方法
バックアップしたデータが溜まって容量を食ってきたら、必要に応じてデータを削除できる。
不要なバックアップデータの削除
領域を管理します をクリック。
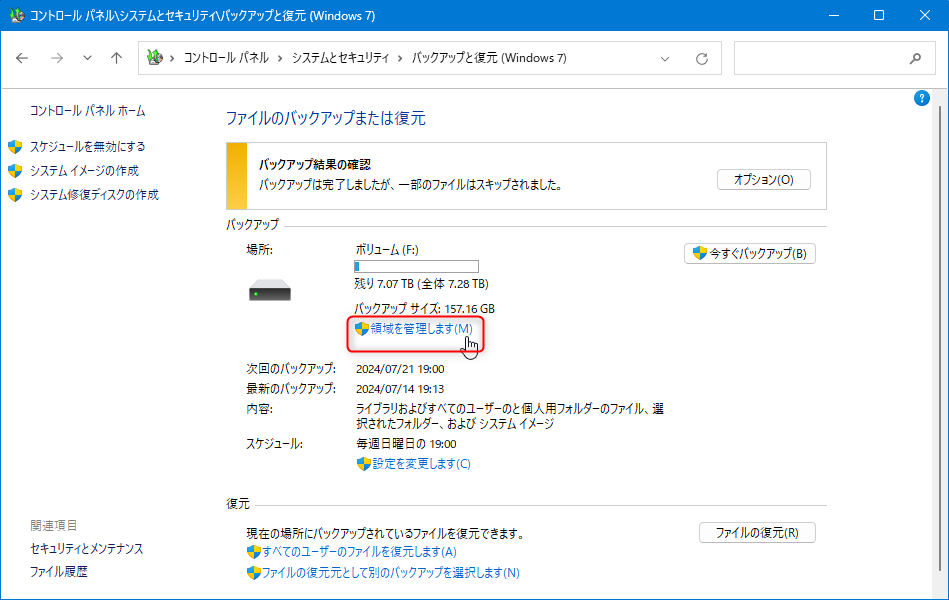
バックアップの表示 をクリック。
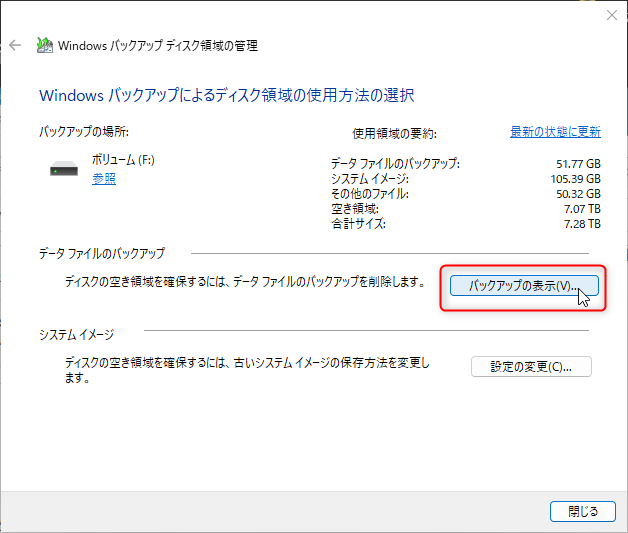
不要になったバックアップは選択して削除できる。
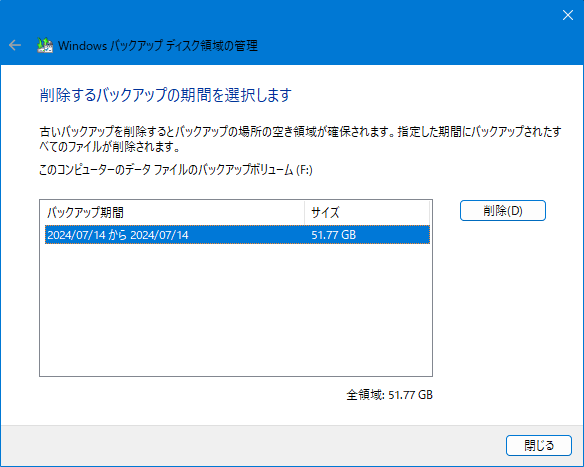
バックアップの保存設定変更
バックアップ用の領域を何TBまで確保するかは細かく指定できないが、大まかなバックアップ方針を設定することはできる。
「設定の変更」をクリック。
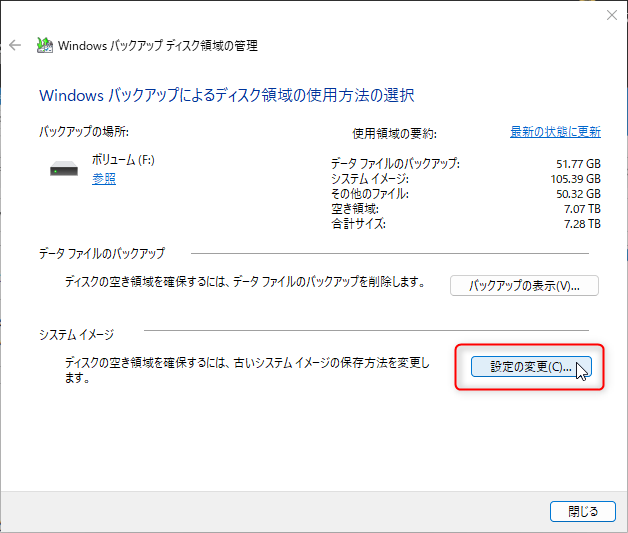
バックアップ用の領域を自動で指定された分だけ確保するか、最新の一回分だけバックアップを保存するかは選べる。
※自分の8TBのHDDの場合、バックアップ履歴用の領域は最大2.18TBと表示された