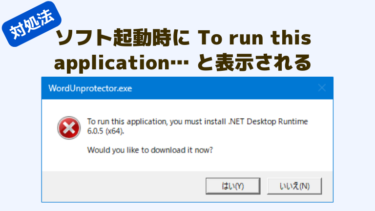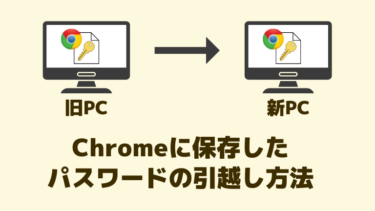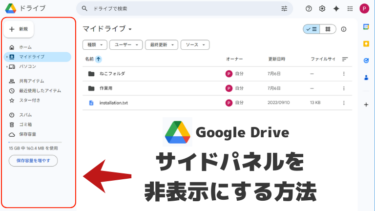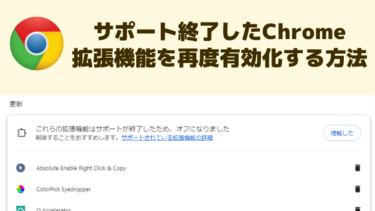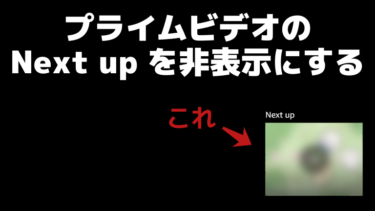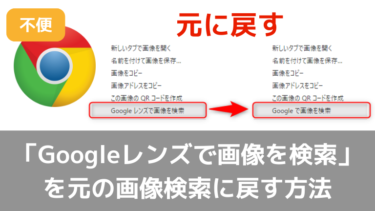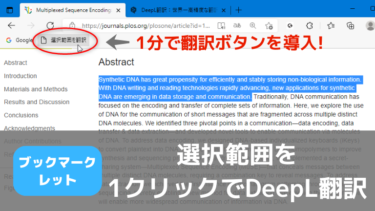ほぼ任意の動画サイトで動画再生速度を自由にいじれるようになる拡張機能 Video Speed Controller が物凄く便利です。
- YouTube を2倍速より速く再生 (2.5倍, 3倍, 10倍…)
↑本来設定不可能な速度にもできる - Amazon Prime Video を倍速再生 (本来は速度変更不可)
- Netflix を1.5倍速より速く再生
- 講義動画を1.8倍で再生して効率よく授業消化 (Google Classroom や学校サイト等)
↑自分の理解スピードに合わせて速度を細かく調整可能 - Twitter (現X) や Instagram などのSNS上の動画の再生速度変更
- Webページ上に掲載された動画を早送り再生
︙
有名サイトに限らず、Webサイト上に存在するほとんどの動画で再生速度変更ができるようになります!! (任意のHTML5動画プレーヤー)
時短・効率化の極みなので、ネットで動画を観る機会がある方はぜひ入れてみてください。
Video Speed Controller の入れ方
Chrome / Edge ブラウザの方

上記リンクから Chrome ウェブストアに移動し「Chrome に追加」ボタンを押してください。
次のポップアップが表示されたら「拡張機能を追加」を押せば、導入完了です。
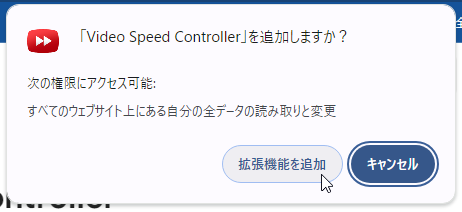
Firefox ブラウザの方
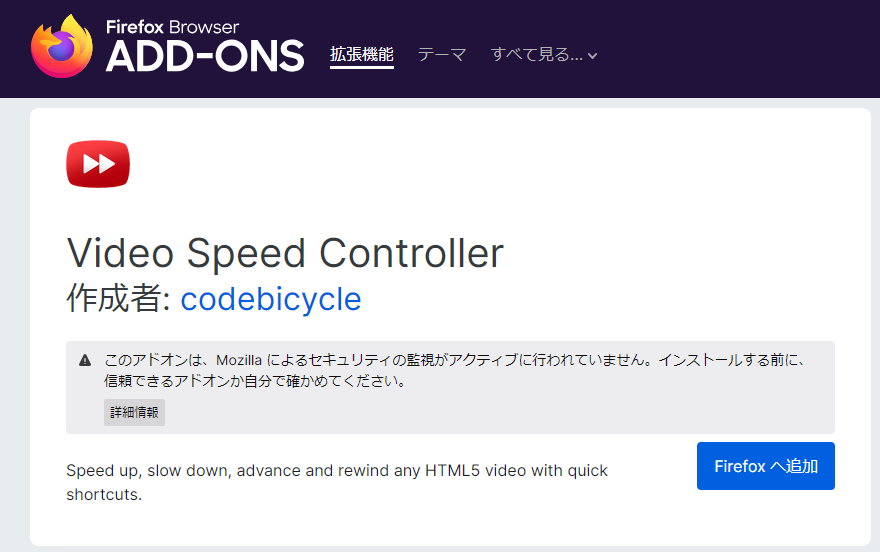
Video Speed Controllerをダウンロード (Firefox)
上記リンクから Firefox の拡張機能ページに移動し「Firefox へ追加」ボタンを押してください。
次のポップアップが表示されたら「追加」を押せば、導入完了です。
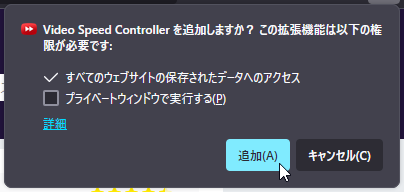
Video Speed Controller の使い方
基本的な使い方
再生速度変更に対応する動画では左上に速度コントローラーが表示される
Video Speed Controller をダウンロードすると、動画の再生画面左上に速度コントローラーが表示されるようになります。
(このコントローラーが表示される任意の動画で速度変更に対応しています。画像は YouTube の例。)
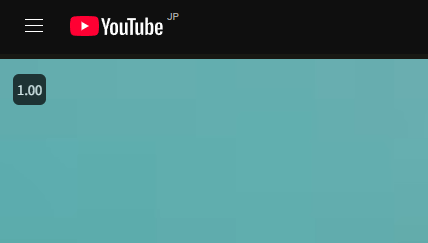
カーソルを上に乗せるとコントローラーが広がり、ボタン類が現れます。
左の数字が現在の再生速度で、初期設定では「+」を押すと再生速度が 0.1 上がり、「-」を押すと 0.1 下がります。(上下幅は設定で変更可能)
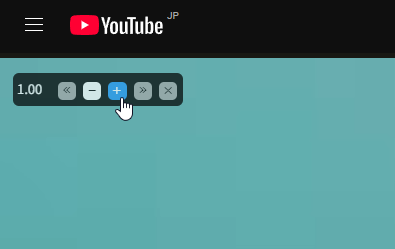
キーボード操作で速度変更
もちろんマウス操作ではなくキーボード操作で再生速度を変更できます。
動画サイトによってはコントローラーがクリックできない場合がありますが、ショートカットキーで問題なく再生速度を変更できます。
初期設定ではキーボードの「S」で再生速度(-)、「D」で再生速度(+)、「R」で再生速度リセット、「V」でコントローラーの表示/非表示切り替えです。
速度やショートカットキーの設定
速度変更幅やショートカットキー は Video Speed Controller の設定画面から自由に変更できます。
(ワンボタンで指定速度に切り替えられる「お好み再生速度」機能も設定できます!)
画面上部のツールバーから、拡張機能ボタン (パズルピースのアイコン) をクリックして、Video Speed Controller をクリックします。

「Settings」を押すと設定画面に移動します。
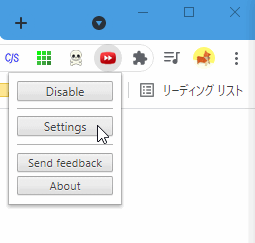
設定画面 (上部)
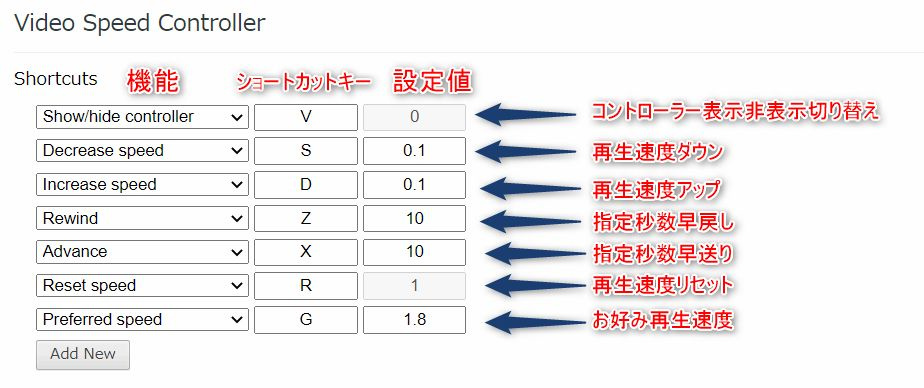
各機能ごと、割り当てるショートカットキーと設定値を編集できます。
例えば「再生速度アップ」のショートカットキーをテンキーの「+」キーにしたい場合は、「Increase speed」の隣のボックス(初期設定では D )をクリックして「+」キーを押します。
これで「+」キーが新たなショートカットキーとして登録され「Num +」と表示が変わります。
速度の上下幅を変更したいなら「Increase speed」「Decrease speed」の設定値を 0.1 から変えればOKです。
Preferred speed「お好み再生速度」で自分の好きな再生速度を登録してショートカットキー1つでその速度に変えることができます。
(複数登録も可能。下のAdd Newボタンから Preferred speed を追加して2つ目以降のお好み速度を設定可能)
設定を変えたら忘れずに下のSaveボタンを押して変更を保存してください。
Save後、動画サイトのページを更新すれば設定が反映されます。
参考までに、私の設定はこちら。(「Num +」はテンキーの「+」キーのこと)
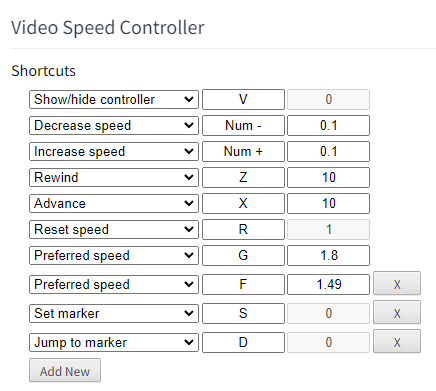
- 速度上下はテンキーの「+」「-」キーに
- お好み再生速度を追加。Favorite(お気に入り) の「F」で 1.49 倍速
( 1.5倍以上にすると倍速検知機能が働いて動画再生が中断されるサイト用 )
( YouTube ではフルスクリーン化のショートカットキーと被るので注意 ) - 「S」キーで動画の指定秒数をマーク、「D」キーでそこにジャンプできるようにした
※動画再生中に後で見返したい場面に差し掛かったら S キーを押しておけば、D キー押下でそこに飛べる
設定画面 (下部)
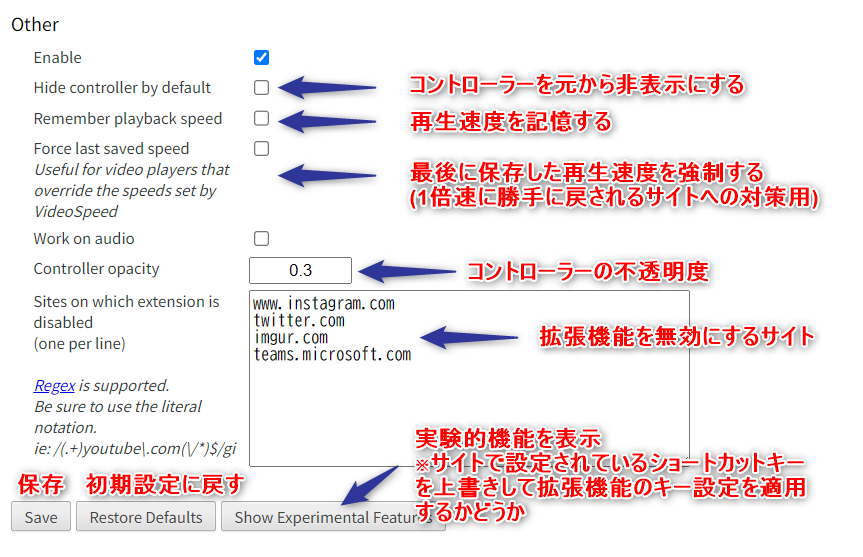
Force last saved speed にチェックを入れると、勝手に等倍速に戻されてしまうサイトでも再生速度変更を維持できます。
(ニコニコ動画など。)
この拡張機能を無効にするサイトをURLで指定できます。(正規表現対応)
参考までに、私の設定はこちら。
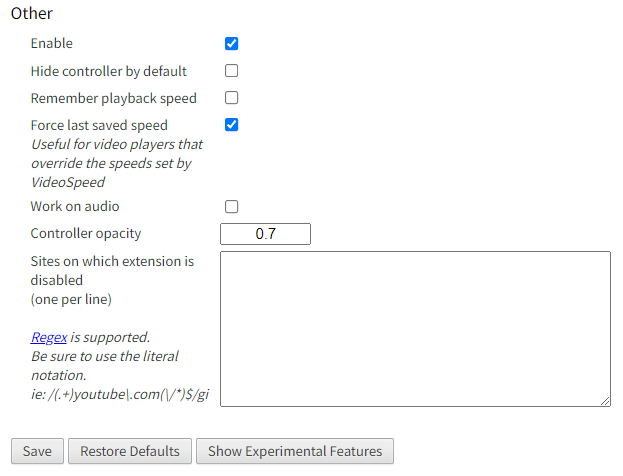
- Force last saved speed にチェックを入れ、再生速度変更を強制維持
- コントローラーの不透明度を上げて見やすくした。(0.3 だと薄すぎるので)
- 拡張機能無効化サイトを全部消した
以上で設定完了です。
普段等倍で見ている動画を 1.1倍、1.2倍にするだけでも時間の節約になります。
ネット回線と理解のスピードに問題なければ 2~5倍速で再生して動画視聴効率を著しく高めることも可能です。
限られた時間でより多くの動画コンテンツを楽しめる最高の時短手法なので、活用しない手はないです…!!ฅ/ᐠ˶>ω<˶ᐟ\ฅ