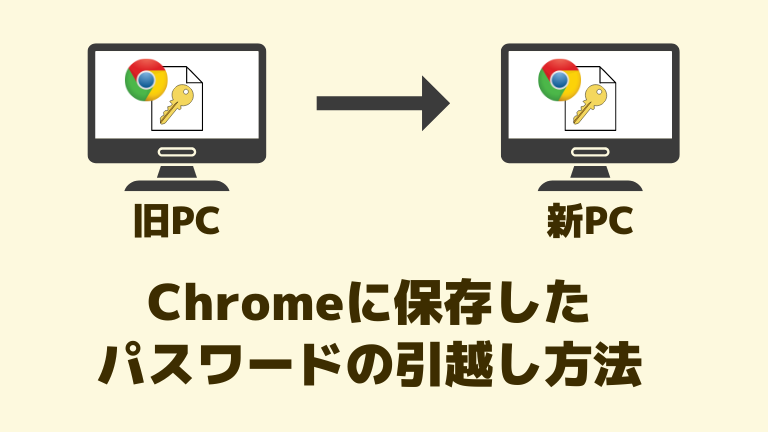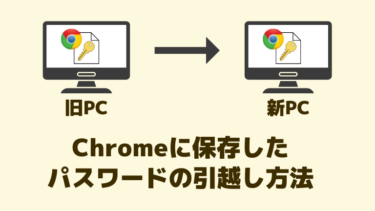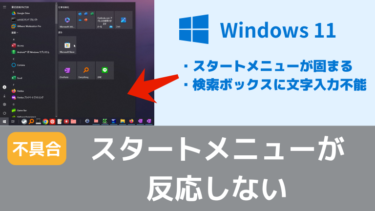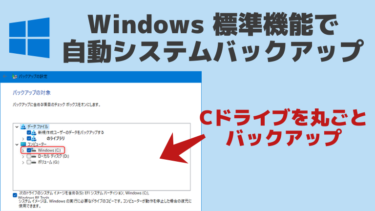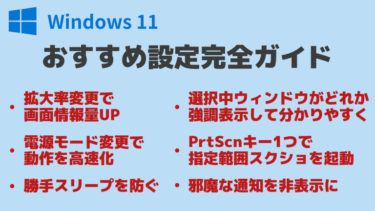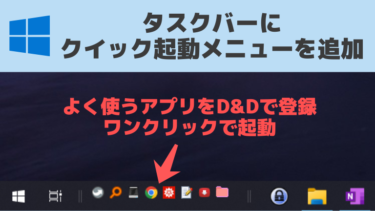Web ブラウザ Chrome に保存しているパスワードを別のパソコンに引っ越す方法です。
今保存しているパスワードを新しいPCに入れた Chrome でもそのまま使えるようにします。
(PC版Chrome → PC版Chrome のパスワード移行についての方法になります。)
引越し前のPC側での準備 (パスワードのエクスポート)
まず、Chrome 内に保存されているパスワードをファイルに書き出す作業が必要です。
(新PCにChromeを入れた後、そのファイルを読み込むことでパスワードを移行します。)
パスワードのエクスポート手順
Chrome のURL入力欄に以下をコピーして貼り付け、Enter を押します。
Google パスワードマネージャー の設定画面に移動するので、「パスワードのエクスポート」の項の「ファイルをダウンロード」ボタンを押します。
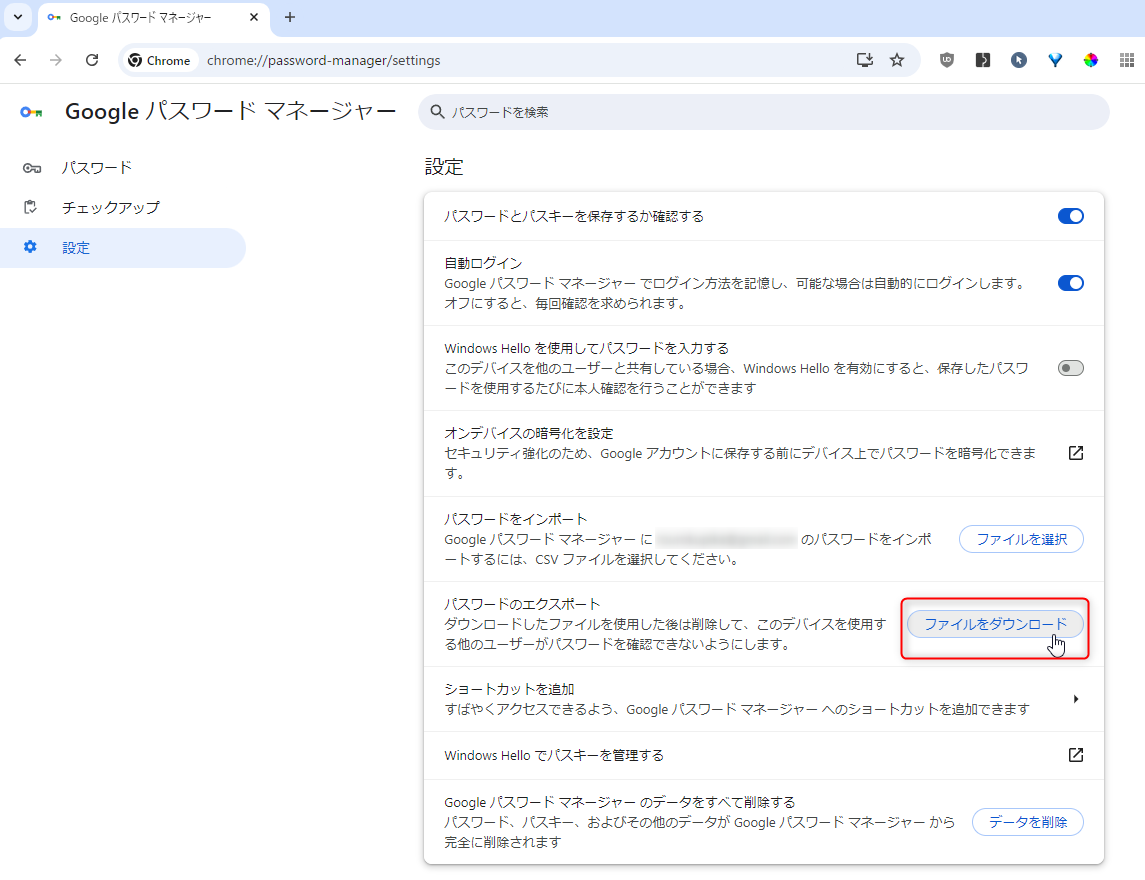
Windows の PIN (パスワード) の入力を求められるので入力してください。
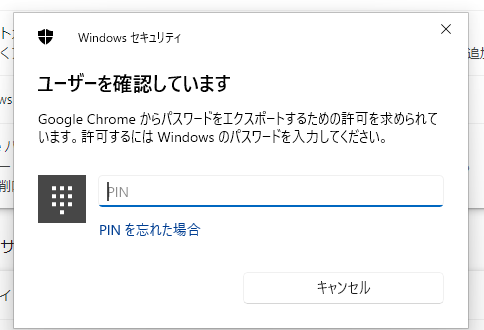
Chrome内に入っているパスワードが csv ファイルとして出力されます。保存先を指定してください。
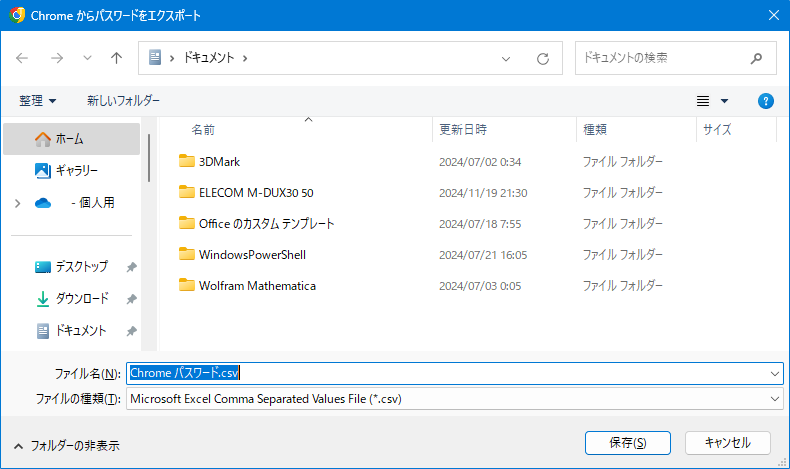
今保存したファイルを引越し先の新しいPCに持っていく必要があります。
USBメモリや外付けドライブに移動して、新しいPCに持っていけるようにしてください。
ファイルの流出に注意し、引越し作業が完了したら直ちに削除してください
引越し先のPC側での手順 (パスワードのインポート)
引っ越し先の新PCに Chrome を入れた後、前のPCで先ほど出力したパスワードファイルを読み込ませれば移行が完了します。
パスワードのインポート手順
Chrome のURL入力欄に以下をコピーして貼り付け、Enter を押します。
Google パスワードマネージャー の設定画面に移動するので、「パスワードをインポート」の項の「ファイルを選択」ボタンを押します。
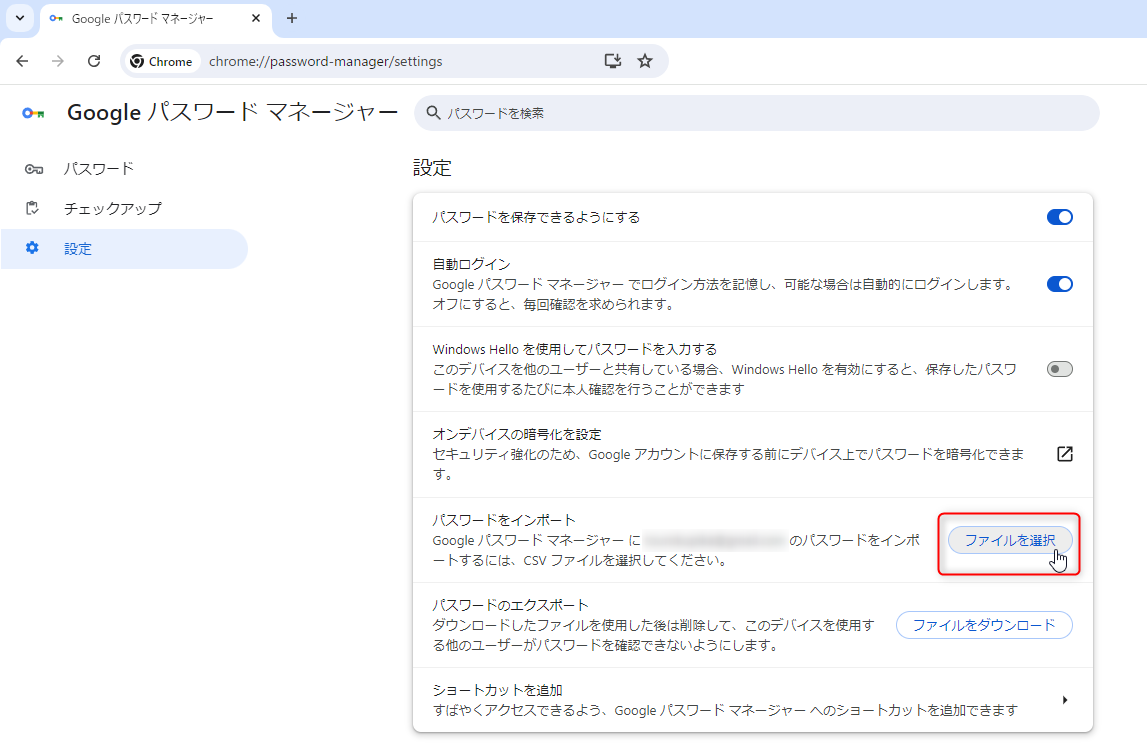
ファイル選択画面が出るので、先ほど出力して持ってきたパスワードファイルを選択します。
インポートが完了すると、次のような画面が表示されます。
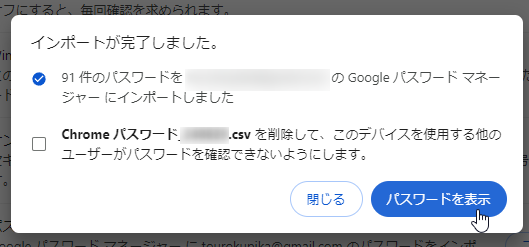
「パスワードを表示」をクリックして、次の画面で各サイトのログイン情報が無事移行できていればOKです。
問題なければ、忘れずにパスワードファイルを削除するようにしてください。