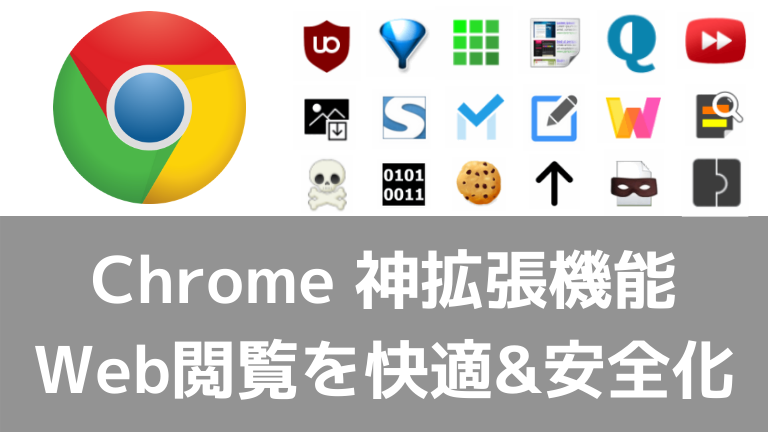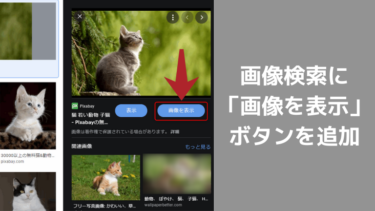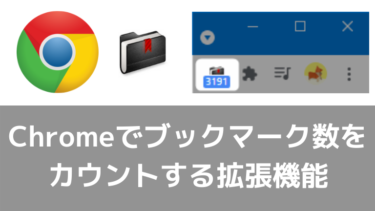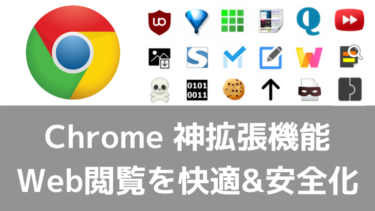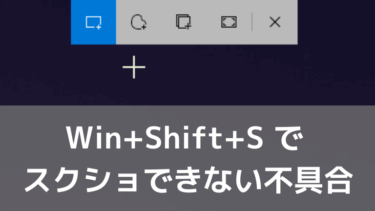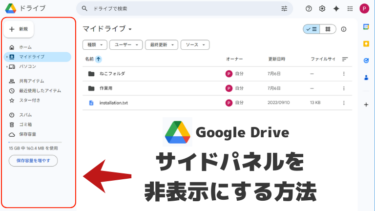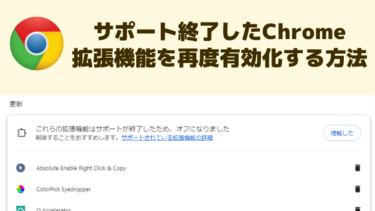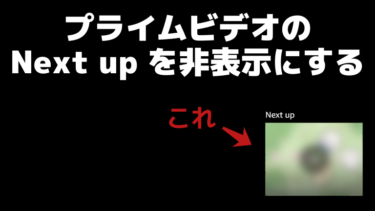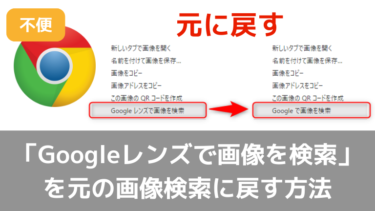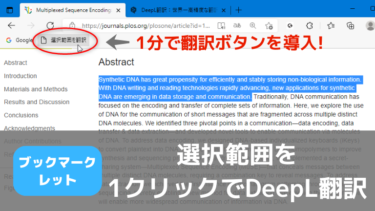Chromeに以下の拡張機能を追加するだけでWebサイト閲覧が物凄く快適になります!
ネットを見る時に生じる無駄な時間を大幅に短縮できる上、不要なコンテンツや危険な広告までブロックしてネット閲覧の安全性と利便性を同時に向上させる優れた拡張機能の数々をぜひ試してみてください!
私個人が便利な拡張機能を探すために海外のフォーラムを参照している関係上、国内ではマイナーだけど超絶便利な拡張機能もここに掲載しています。
片っ端から(必要なものを)ダウンロードしてChromeを神ブラウザへ変化させてください! (内容は随時更新)
※Microsoft Edge, Vivaldi, Brave といったChromiumベースのブラウザでも下のChrome用拡張機能がダウンロードできます!
ダウンロードした拡張機能がツールバーに表示されず隠れてしまったら、アドレスバーの隣にあるパズルピースアイコンをクリックして拡張機能一覧を表示させ、画鋲アイコンをクリックするとその拡張機能をツールバーに固定表示できるようになります。
![]()
- 1 1. uBlock Origin
- 2 2. OneTab
- 3 3. uAutoPagerize
- 4 4. SearchPreview
- 5 5. Quick Custom GSearch
- 6 6. Video Speed Controller
- 7 7. View Image
- 8 8. FireShot
- 9 9. Save as MHTML
- 10 10. Page Edit
- 11 11. Weava Highlighter - PDF & Web
- 12 12. Super Highlight Search
- 13 13. Death To _blank
- 14 14. テキストエンコーディング
- 15 15. EditThisCookie
- 16 16. Up
- 17 17. User-Agent Switcher for Chrome
- 18 18. Disable JavaScript
- 19 19. Clickable Links
- 20 20. Absolute Enable Right Click & Copy
- 21 21. minerBlock
- 22 22. SimpleExtManager
- 23 更にChromeを便利に使える拡張機能パック [+α]
- 24 この拡張機能が選ばれてないのはなぜ???
- 25 なぜその拡張機能を選んだのか? (オマケ)
- 26 最後に
1. uBlock Origin
危険で不要な広告を自動でブロック
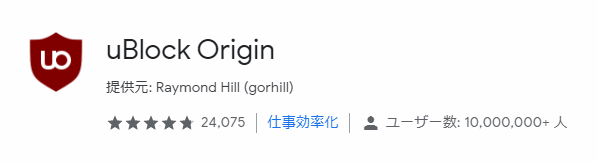
Webサイト上に存在する広告を自動で非表示にしてサイトをスッキリさせてくれる神アドオンです。
ブロックしてくれる広告は
- サイトに配置された大量の広告(バナー・帯・全画面…)
- Google検索結果中に表示される紛らわしい広告
- YouTubeの広告
- 勝手に別サイトに飛ぶ悪質な広告
など無数にあります! (インストールするだけで全自動でブロックしてくれます)
早速ダウンロードして、このサイトにある広告が非表示になったことを確認してみてください!
・Before (記事本文や、記事の横のサイドバーに広告あり)
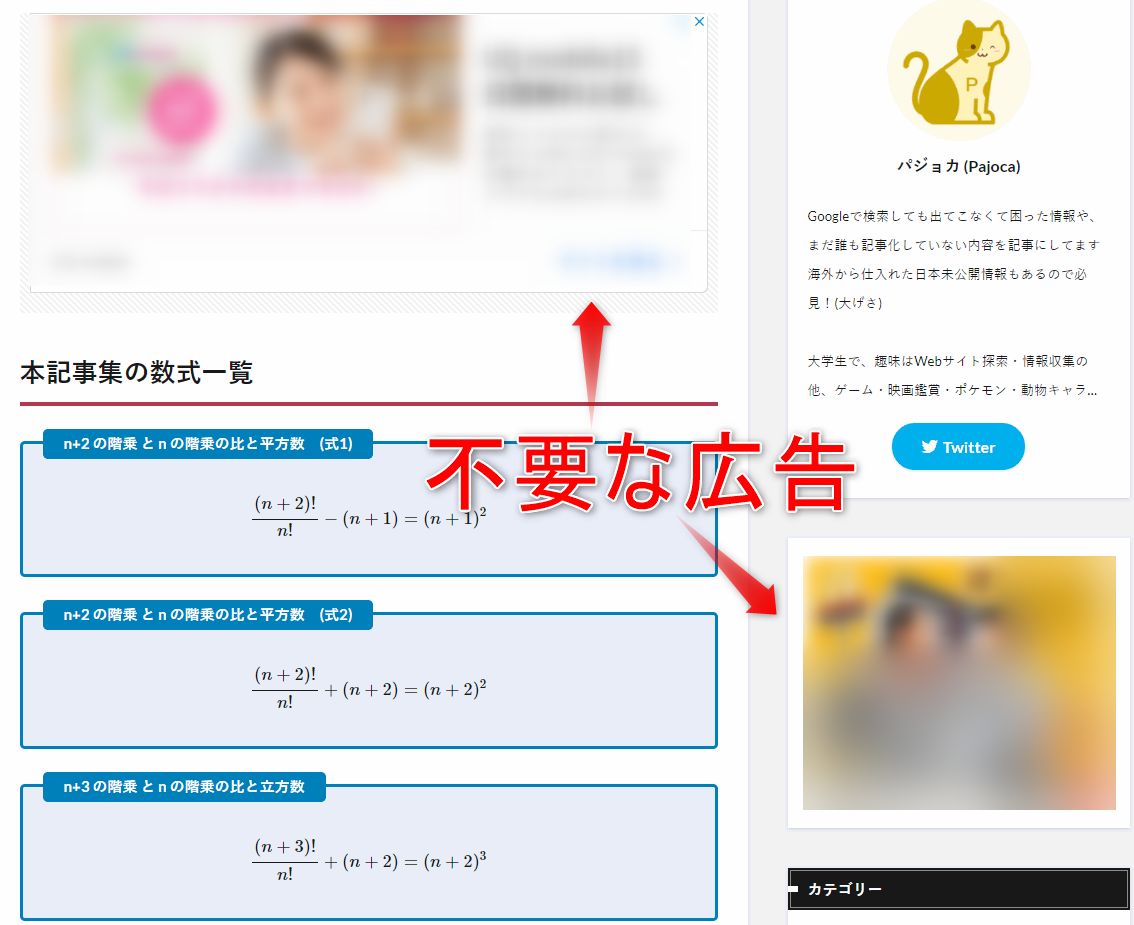
・After (広告が非表示に!)
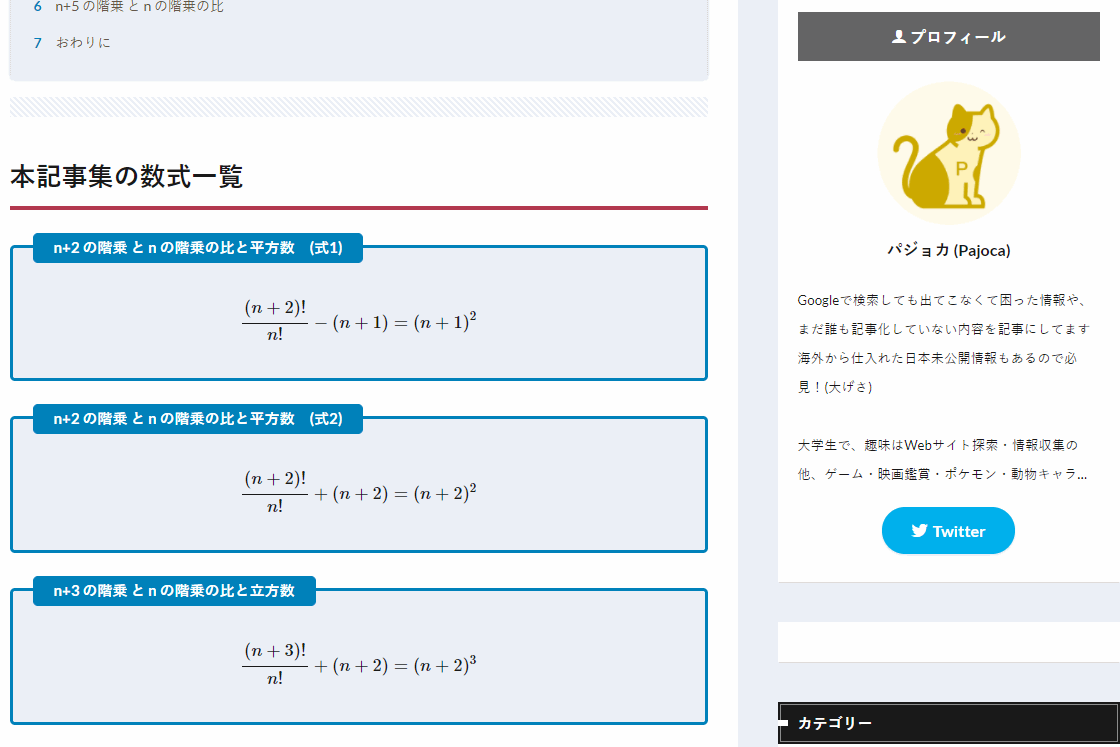
何の興味もない広告を誤クリックするストレスや、家族や友達とサイトを見る時に不適切・不快な内容の広告が表示される危険ともおさらば!
しかも単にサイトが見やすくなるだけでなく、危険・悪質な広告から身を守ってくれます。
例えば一部の悪質な広告には透明な当たり判定があり、広告とは関係ないボタンをクリックするだけで勝手に別の広告サイトに飛んでしまうようなひどい物があります。
でも uBlock Origin をダウンロードしていれば、悪質な広告サイトを読み込む前に以下のような警告画面が表示され、悪質なサイトへのアクセスを未然に防止できます!
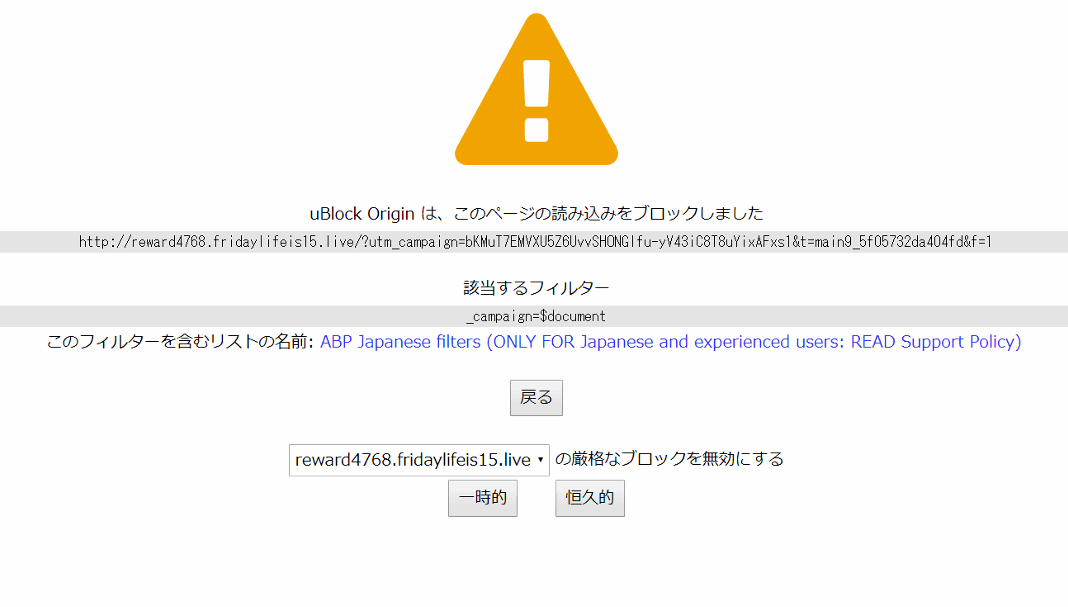
↑ちなみにブロックしてくれたサイトを意図的に読み込んだら、詐欺サイト「(ラッキー)ビジターアンケート」でした😅 危ない危ない…。
ブロックされたサイトが危険なものでないと分かっている場合は「一時的」ボタンから普通にアクセスすることもできます。
加えて、uBlock Origin は「ニセダウンロードボタン」対策にも使えます。
・Before (本物のDownloadボタンはどれだ?)

・After (ニセ物が非表示に!)
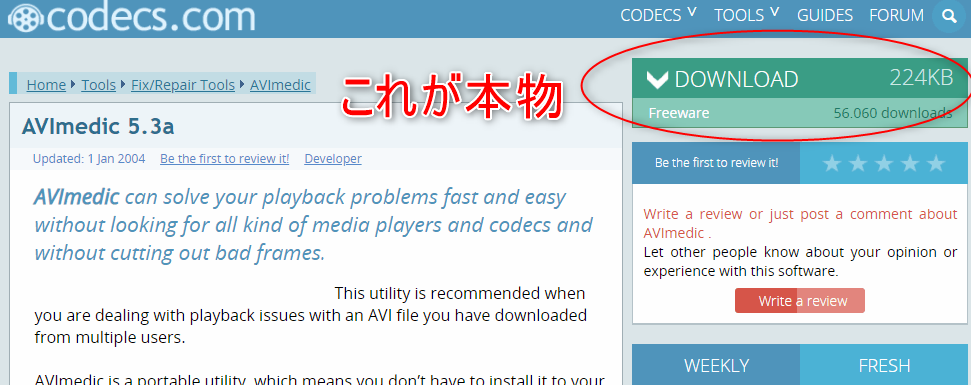
誤クリックを狙った悪質な偽ダウンロードボタン(風の広告)もちゃんとブロックされます!
偽ボタンから移動した広告サイトで間違ったソフトやファイルをダウンロードしてしまうとウイルス感染やアドウェア汚染の被害が起こりかねないので uBlock Origin は必須ですね!
一方で広告をブロックしてしまうと表示が崩れてしまうサイトや、広告ブロッカーをOFFにしないと内容が非表示になるサイトに対しては個別にブロックをオフにできます。
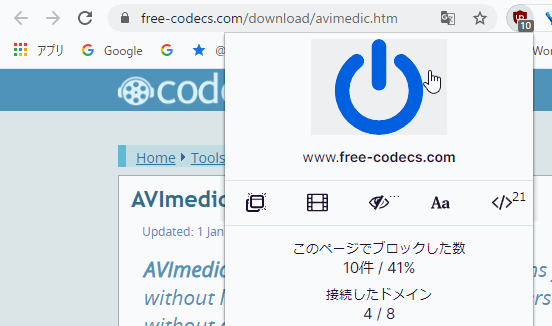
ツールバーに表示されている uBlock Origin のマークをクリックして電源ボタンを押すと、そのサイト限定で広告ブロックをオフにできます。
この設定は記憶されるので、次回以降の操作は不要です。
ちなみに本来の位置づけは広告ブロッカーではなく「汎用ブロッカー」であり、広告に限らずサイトに表示される不要な部分を何でも右クリックメニューから非表示にできます! (記憶され、次回以降表示されない)
自動では非表示にならなかった広告を手動で削除することも可能です!
これでサイト上の任意の要素を非表示にできます! (消えないサイトメニューバーや不快なコメント欄など自由に非表示にできます。)
薬機法に違反するような不適切な効果表示のサプリメント広告、感染してもいないウイルスの偽警告表示を行う広告、勝手に別のサイトにリダイレクトする迷惑で悪質な広告… などネット上の広告欄が無法地帯になっている今、各自の判断で自分の身を守るために広告を非表示にするのは仕方のないことかもしれません。
これから先、悪質な広告が減ることを祈ります。
※私のサイトでは広告をバリバリブロックしていただいて全く問題ないです!
2. OneTab
開きすぎたタブを一括で1つのタブにまとめて整理&メモリ節約
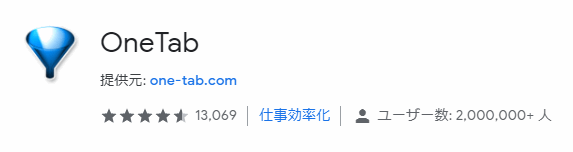
たくさんのサイトを開きまくってタブが数十個溜まってしまう方(←私)におすすめ!
現在開いているタブを一括で閉じて一つのリストにまとめることで、タブ整理と使用メモリの節約ができる拡張機能です。
開いているタブをまとめたくなったら画面上部アドレスバー横のOneTabボタンを押します。
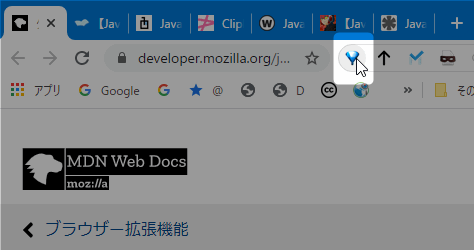
するとOneTabのページに、開いていたタブがアイコン・タイトル付きでリスト化されます。
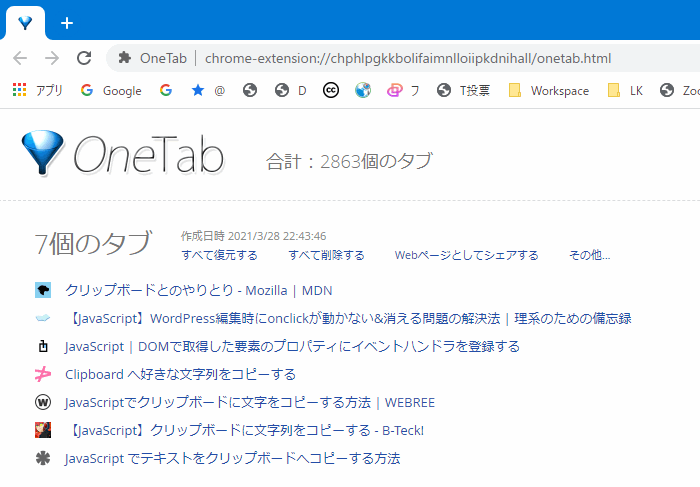
リストにまとめられたタブをクリックすれば再びタブを開くことができます。
「すべて復元する」ボタンで、一括でタブを開くことも可能です。
更に、「○個のタブ」の文字の左側をクリックすると、まとめたタブグループに名前を付けることもできる上、ドラッグ&ドロップでリストの並べ替えもできるので効果的にタブを整理できます。
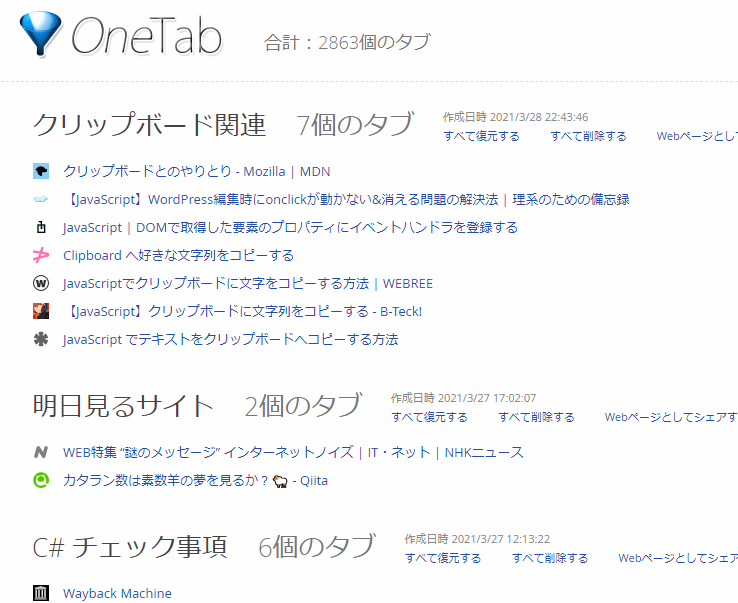
リストはURLで簡単に他の端末と共有可能&テキストファイルとしてバックアップ可能です。
- 開きすぎたタブをジャンル別に整理してリスト化したい
- 今開いているサイト全てを急いで保存して電源を切らないといけない
- タブを開きすぎてパソコンが重くなってしまった
といった時に大活躍します!
OneTabのリストに後で読むつもりのサイトがたまりすぎて2863個もタブをためてしまったなんて言えない…。
3. uAutoPagerize
次のページを自動で読み込んで「次へ」ボタンを押す手間から開放
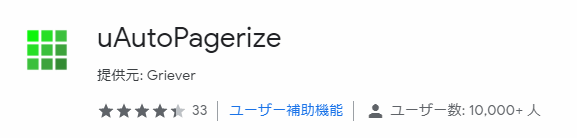
Googleの検索結果画面やブログの記事一覧画面などで「次へ」ボタンを押さなくてもに自動で次のページを読み込み、下にスクロールするだけで次のページを表示してくれます!
・Before (毎回「次へ」を押すのが面倒)
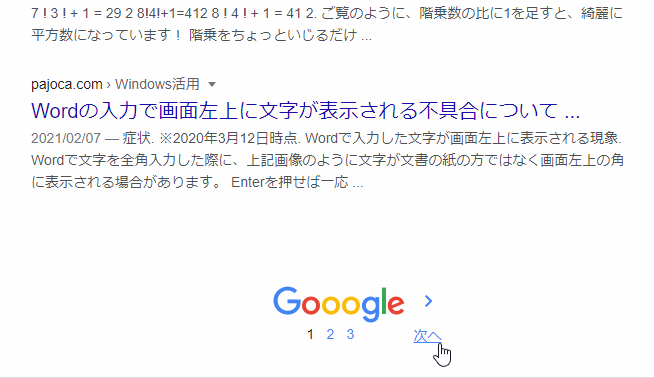
・After (下スクロールだけで自動で次のページに)
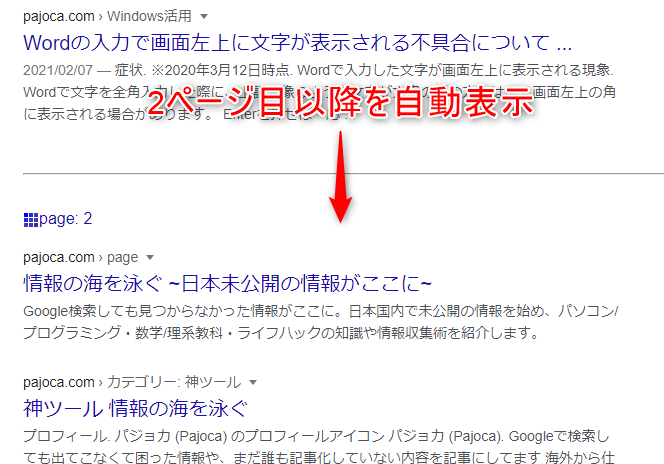
特に、1ページで済む内容を無駄に数ページに分割しているサイトの面倒さから開放され超便利!
対応サイトは非常に多く、本サイトの記事一覧ページですらちゃんと有効でした。
一時的に次ページの読み込みをOFFにしたい場合は、「page:」の隣や画面右上に表示されている緑色のタイルアイコンをクリックすればOFFになります。
(アイコンは灰色になる)
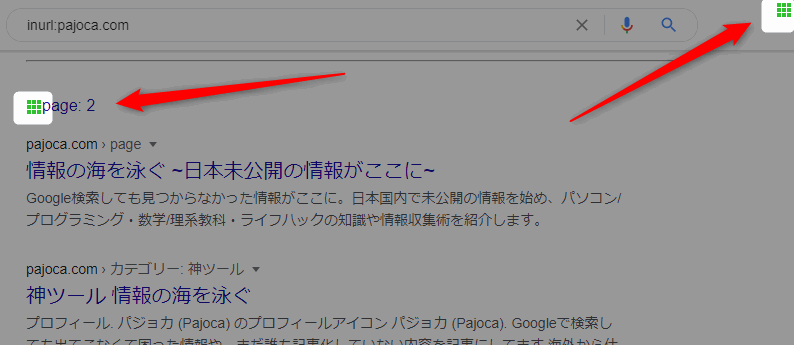
次のページが読み込まれるせいでコメント欄などサイト下部の内容が見られない場合はすぐに一時的にOFFにできます。
加えて特定のサイトで不具合や不都合が発生する場合は、そのサイトで自動ページ読み込みが二度と行われないよう記憶できます!
↓方法↓
- ツールバー中の uAutoPagerize のアイコンをクリック (緑のタイル絵)
- 「このページで無効にする」をクリック
- 自動読み込みを無効にしたいURLの隣にある「DISABLE」ボタンを押す
設定から手動で無効化したいページを追加することも、無効化設定にしたページを再度有効化することも可能です。
(URLのマッチングは正規表現で行われているので設定の柔軟性高)
4. SearchPreview
検索結果画面にサイトのプレビュー画像を追加
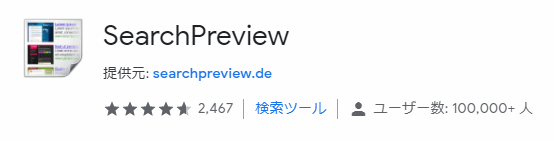
サイトにアクセスする前にそのサイトの概観をプレビュー画像からチェックできます!
・Before (SearchPreview導入前)
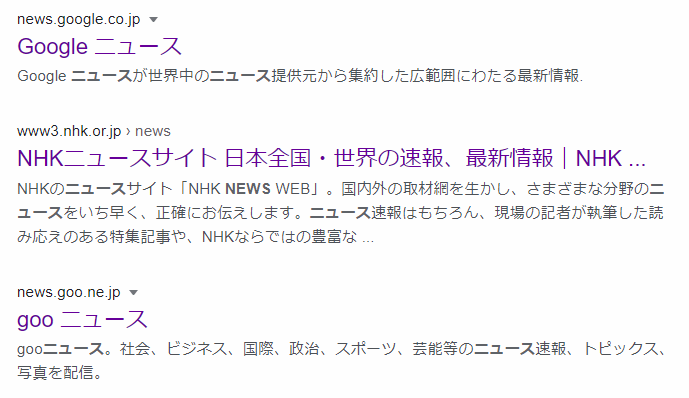
・After (サイト画像で一目瞭然)
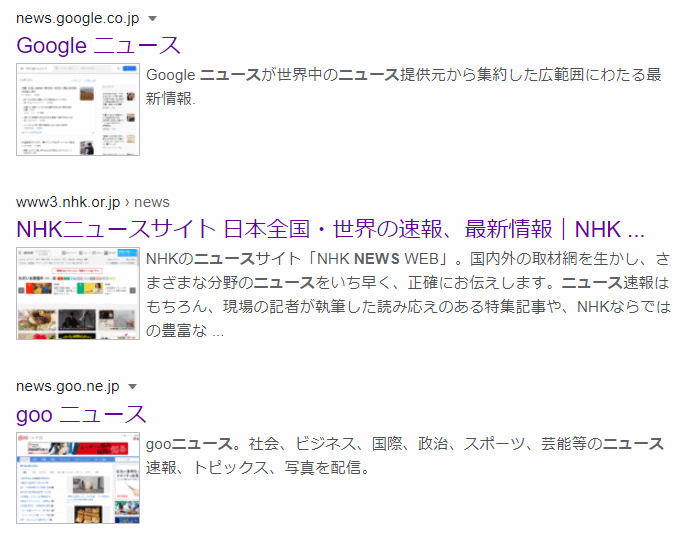
アクセスするサイトが企業サイトor個人のサイトのどちらか、文字が多めor画像が多めのどちらか… などプレビュー画像から色々な情報が得られるので、検索結果から自分に合った目的のサイトに移動する効率が大幅に向上します。
利便性の向上に加えて、危険なサイトや詐欺サイトへの訪問を防ぐことにも有効に使えます!!
・Before (SearchPreview導入前)
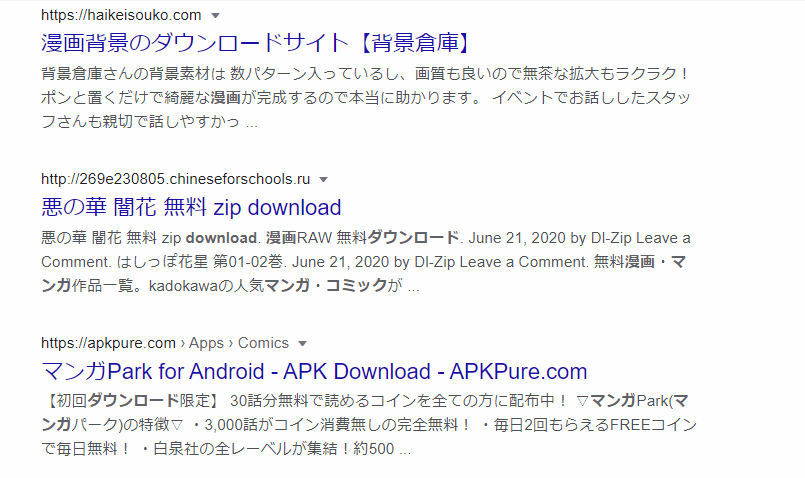
↑この中にアクセスが危険なサイトが紛れ込んでいます!どれでしょう??
・After (サイト画像で危険なサイトを判別可)
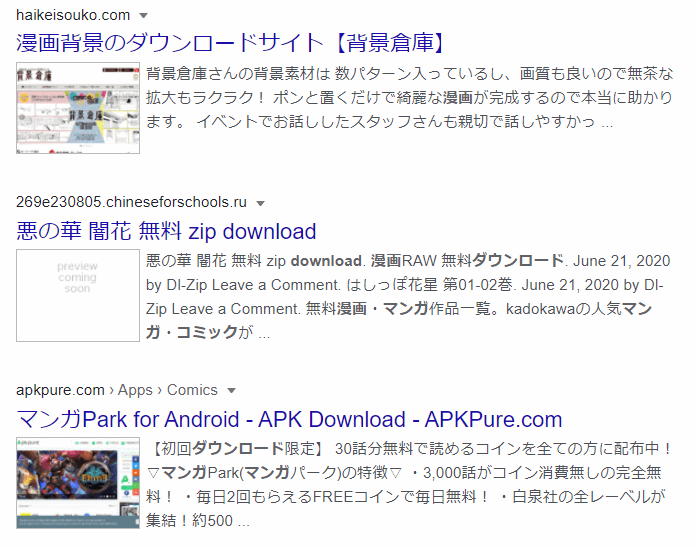
真ん中のサイトのプレビュー画像が白紙になっています! (実は危険なサイト)
SearchPreviewのプレビュー画像が白紙になっているサイトは、アクセスすべきでない危険なサイトであることが多いです。
- (ラッキー)ビジターアンケートのような、ニセ当選詐欺サイト
- 不正な広告サイト・詐欺サイトに自動で移動するサイト
- コンピューターに直接危害を加えようと試みる危険なサイト
の場合、プレビュー画像が表示されていないことが多いです。
・公開されたばかりのサイトはプレビュー画像がまだ生成されていない →スパムサイトは"乱造してすぐ削除(公開停止)"を繰り返しているので、新規サイトが多い →プレビューが白紙に
ㅤ
・スパムサイトはすぐ別の詐欺サイトにリダイレクトさせてくる →プレビューが正常に取得できず白紙に
SearchPreviewは検索結果を便利にするだけでなく、危険なサイトを今までよりもずっと簡単に避けられるようにできるので、ぜひ導入してみてください!
5. Quick Custom GSearch
1クリックで時間指定検索or言語指定検索できるように
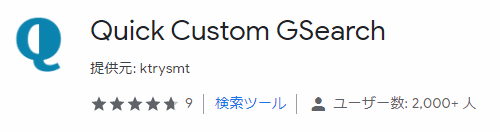
- 古すぎる情報を除外したい → 更新日が過去1年以内のサイトだけに絞り込み
- 数日前発表された新情報を調べる → 更新日が1週間以内のサイトだけに絞り込み
- 検索結果が英語のサイトばかり → 日本語のサイトだけに絞り込み
- 日本語サイトで情報不足(技術系情報など) → 英語のサイトだけに絞り込み
Google検索で上記のような検索指定を行いたい方 or 普段から行っている方に朗報です!
Quick Custom GSearchを導入すれば、このような検索条件指定(カスタム検索)をワンクリックでできるようになります!!
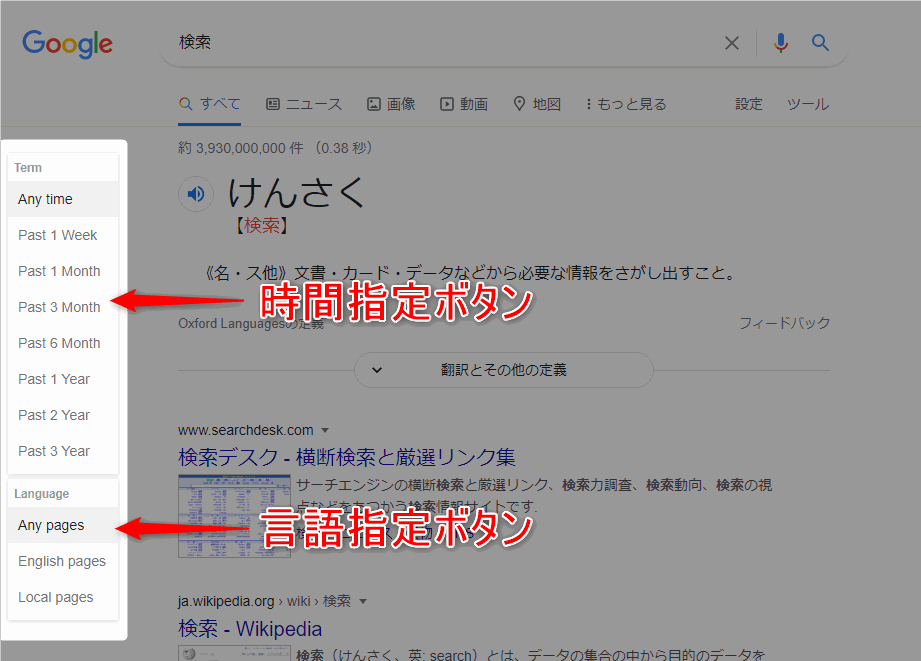
検索結果一覧ページに、サイトの更新日を指定するボタンとサイトの言語を指定するボタンが現れます。
例えば「Past 1 Week」をクリックすると、検索結果が1週間以内に更新されたサイトのみになります。
Term(期間) ではサイトの更新日を Any time(時間指定なし)、Past 1 Week(1週間以内)、Past 1, 3, 6 Month(1, 3, 6ヶ月以内)、Past 1, 2, 3 Year(1, 2, 3年以内) の中から指定できます。
Language(言語) ではサイトの言語を Any pages(言語指定なし)、English pages(英語)、Local pages(日本語) から指定できます。
絞り込み検索自体は拡張機能なしでもツールボタンから可能ですがいちいち数回もクリックするのは面倒で、拡張機能Quick Custom GSearch を使った方が1クリックで素早くできます!
6. Video Speed Controller
(ほぼ)任意の動画の再生速度を"自由に"変更できる
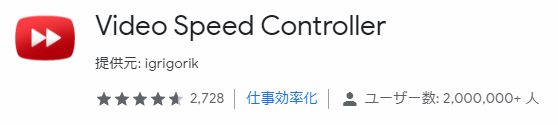
動画サイトの動画再生速度を自由にいじれるようになる拡張機能です!
- YouTube を2倍速より速く再生 (2.5倍, 3倍, 10倍…)
↑本来設定不可能な速度にもできる - Amazon Prime Video を倍速再生 (本来は速度変更不可)
- Netflix を1.5倍速より速く再生
- 講義動画を1.7倍で再生して効率よく授業消化 (Google Classroom)
↑自分の理解スピードに合わせて速度を細かく調整可能
有名サイトに限らず、Webサイト上に存在するほとんどの動画で再生速度変更機能が使えるようになります!! (任意のHTML5動画プレーヤー)
Video Speed Controller をダウンロードすると、動画の再生画面左上に速度コントローラーが表示されるようになります。
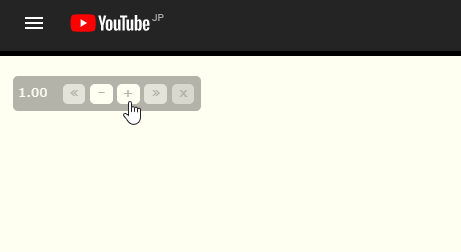
初期設定では「+」を押すと再生速度が 0.1 上がり、「-」を押すと 0.1 下がります。(上下幅は設定で変更可能)
動画サイトによってはこのコントローラーがクリックできない場合がありますが、ショートカットキーで問題なく再生速度を変更できます。
初期設定ではキーボードの「S」で再生速度(-)、「D」で再生速度(+)、「R」で再生速度リセット、「V」でコントローラーの表示/非表示切り替えです。
速度変更幅やショートカットキー設定を変更したい場合は、拡張機能アイコンをクリックして「Settings」を押してください。
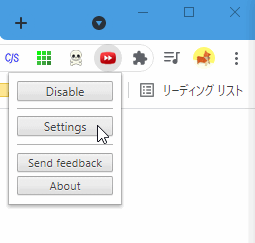
[設定画面]
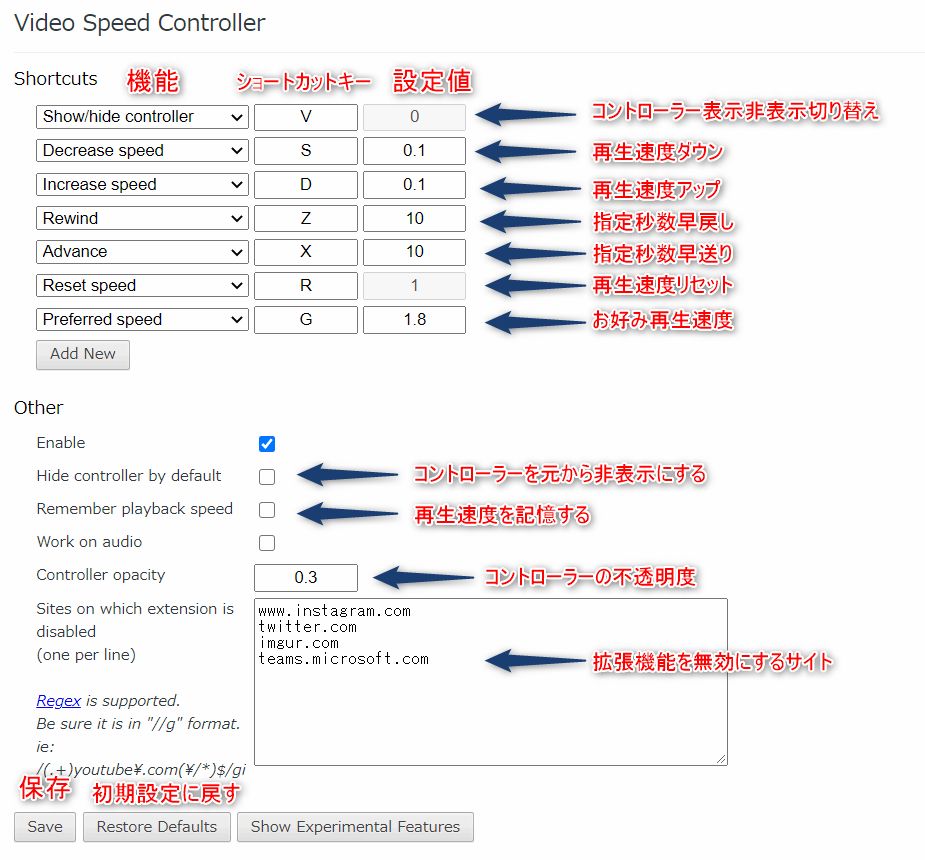
例えば「再生速度アップ」のショートカットキーをテンキーの「+」キーにしたい場合は、「Increase speed」の隣のボックス(初期設定では D )をクリックして「+」キーを押します。
これで「+」キーが新たなショートカットキーとして登録されるので、忘れずに下のSaveボタンを押して変更を保存してください。
画像の「設定値」は、再生速度の上下幅の値や、早戻し/早送りの秒数です。
「お好み再生速度」で自分の好きな再生速度を登録してショートカットキー1つでその速度に変えることができます。
(複数登録も可能。下のAdd Newボタンから Preferred speed を追加して2つ目以降のお好み速度を設定可能)
参考までに、私の設定はこちら。(「Num +」はテンキーの「+」キーのこと)
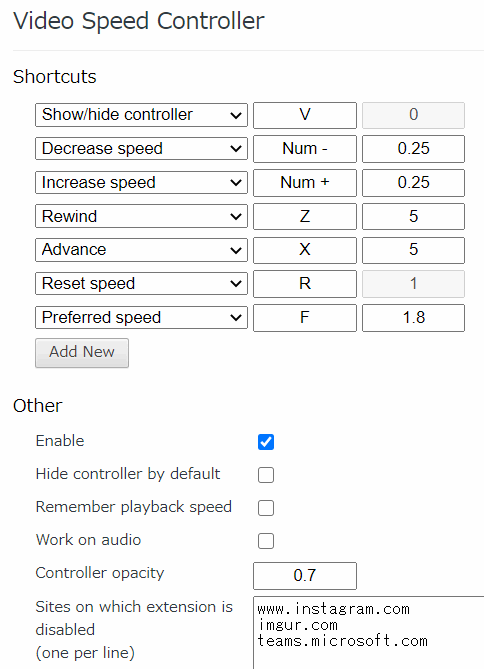
条件は不明ですが、Twitterの動画でもコントローラーが表示される場合があったので無効リストから外しておきました。
7. View Image
Google画像検索に、元のオリジナル画像を表示するボタンを追加
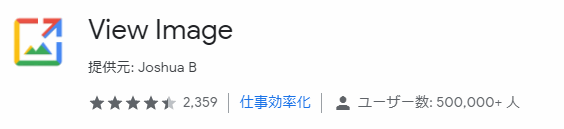
Google画像検索で見つけた良い画像をダウンロードしたくても、通常はその画像を直接ダウンロードすることはできません。
サムネイル画像ならダウンロードできますが画質が悪く、元のオリジナル画像を得るにはリンクをクリックしてそのサイトに移動して画像を探す必要があります…。
でも拡張機能 View Image を導入すれば、元のオリジナル画像を直接表示できるボタンがGoogle画像検索に追加され利便性が爆上がりです!!
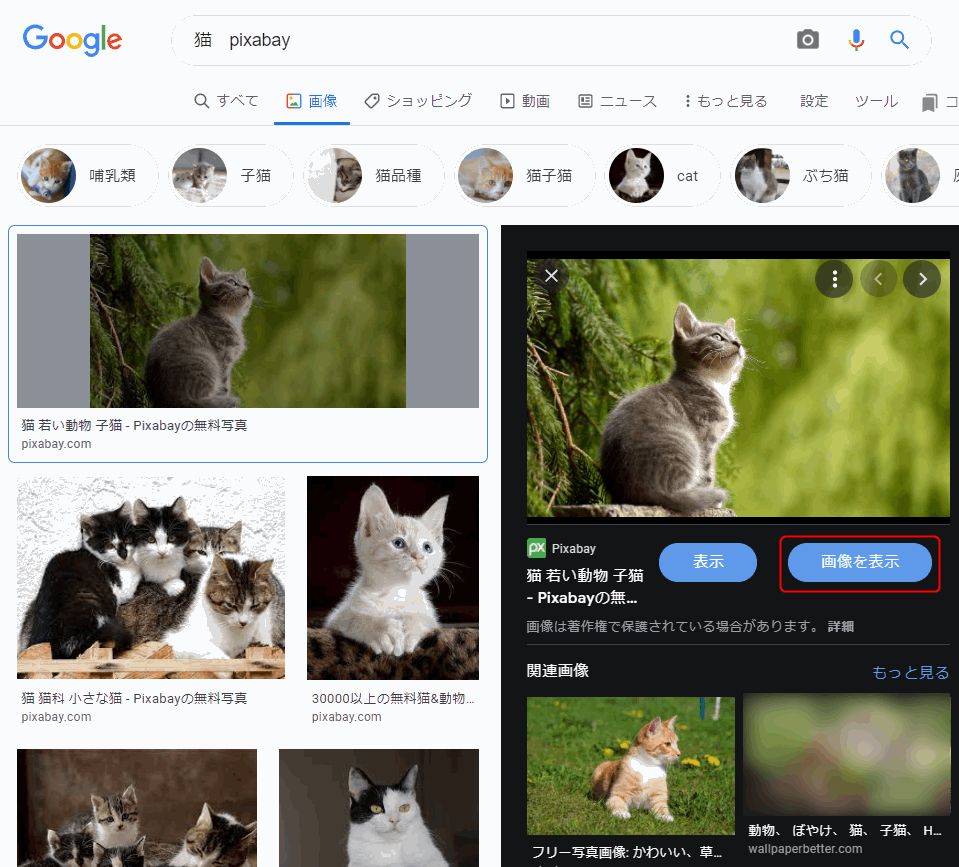
赤枠でくくったところに「画像を表示」ボタンが追加され、1クリックで元のオリジナル画像に直接移動できます!
更に詳しい使い方はこちら。
Google画像検索で以前(2018年頃)は表示されていた「画像を表示」ボタン。 これを復活させ、ボタンをクリックするだけで直接画像に飛べるようにする方法について説明します。 このボタンを使えば画像掲載先のサイトで探し回ることな[…]
8. FireShot
ページ全体or選択範囲を一瞬で画像保存

表示しているサイトをスクリーンショットで画像やPDFとして保存できる拡張機能です。
画面に映っていない部分も含めてページをまるごと全体保存することも、一部範囲だけ選択して保存することもできます!
スクショしたいページがあったらツールバーのFireShotアイコンをクリックして、メニューからキャプチャ範囲を選ぶだけ!
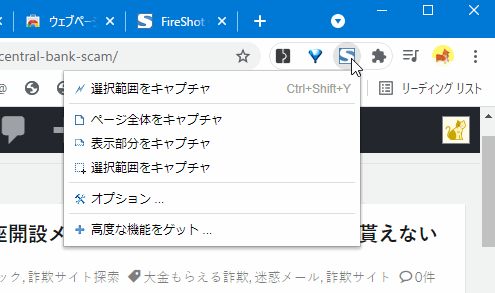
- 選択範囲をキャプチャ → スクショしたい範囲をドラッグで長方形指定
- ページ全体をキャプチャ → 自動で画面がスクロールしスクショされる
- 表示部分をキャプチャ → 現在映っている部分が自動でスクショされる
スクショ後に移動するページのボタンから、撮ったサイトを画像として保存 or PDFとして保存 or クリップボードにコピーできます。
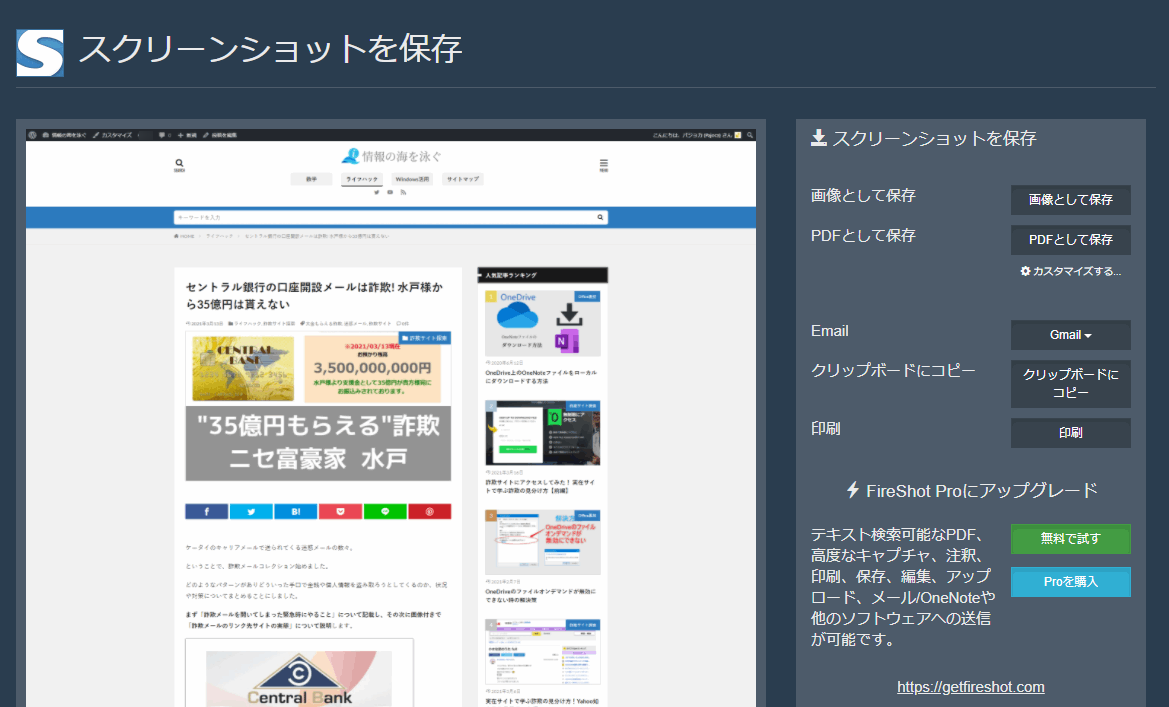
わずか数クリックで今見ているページを画像保存できる優れものです。(画像なら他人との共有も簡単!)
※保存時に「名前を付けて保存」ダイアログが表示されますが、オプションからこれを非表示にできます。
9. Save as MHTML
ページを1つのファイルに保存してオフラインで閲覧できるようにする
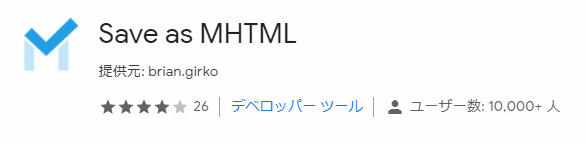
ページを画像ではなく文字情報も保持したファイルとして保存したい場合におすすめです。(ページそのものを保存)
手元にページを取っておきたい場面(サイトが消える前に必要な記事だけ保存、消えそうなSNSアカウントの投稿を保存…)で大活躍!
Save as MHTML のアイコンを1クリックするだけで現在表示しているページを1つのmthmlファイル(拡張子.mht)としてダウンロードできます。
アイコンを右クリックしてオプションをクリック。
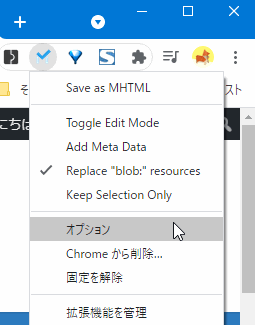
画像の内容を読んで設定を変更。
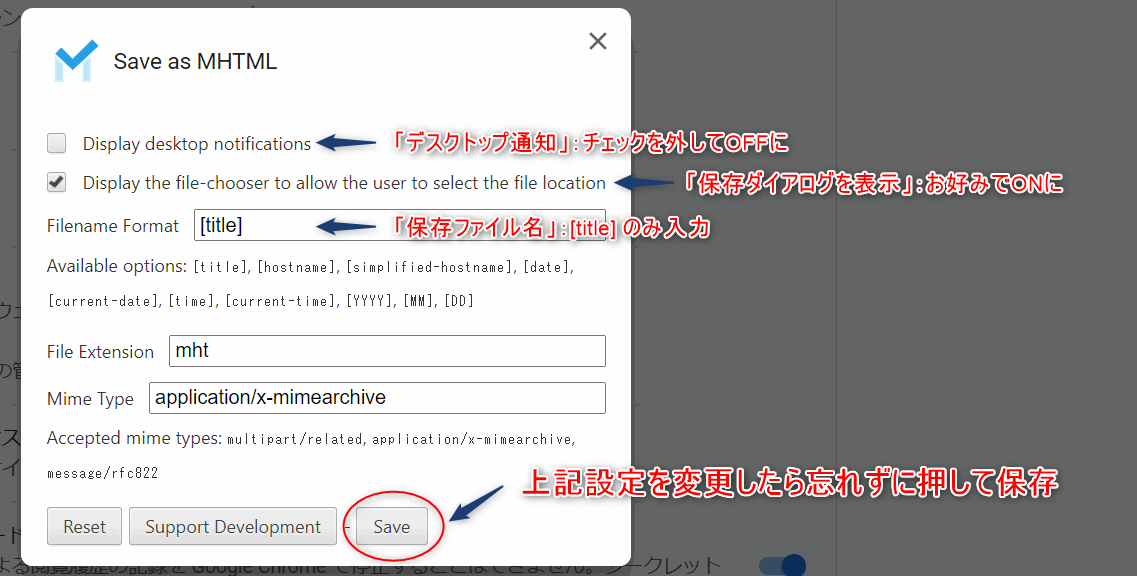
※「保存ダイアログを表示」にチェックを入れるとページを保存する時に保存場所を毎回尋ねられます。不要ならOFFのままで。
※保存ファイル名は [title] にすれば拡張機能なしでページを保存する時と同じ挙動になります。ここもお好みで変更可。
設定は以上です。あとは保存したいページで拡張機能アイコンをクリックするだけでそのページをmhtmlファイルとして保存できます!
ページは「ページのタイトル.mht」というファイル名で保存されるので、Chromeで保存したファイルを開けばいつでもオフラインでページを見ることができます。
(Internet Explorer にmhtファイルが関連付けられている場合は、関連付けをChromeに変更してください)
ページを保存する前に、ページ文章に編集を加えたりメモ書きを追加したりできる機能もあります。
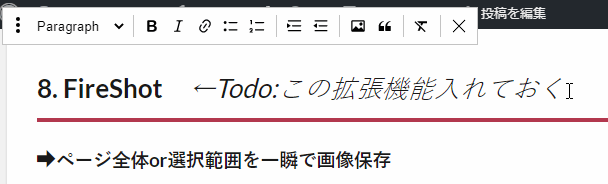
拡張機能アイコン右クリック → Toggle Edit Mode でページ文章を編集できるモードになり、画像のように自分用のメモをサイトに書き込んでから保存できます!
10. Page Edit
Webサイトの内容を自由に書き換えてメモや画像を付け足せる
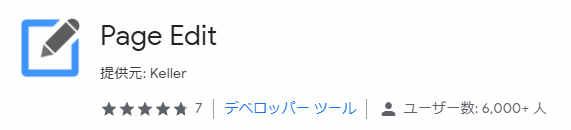
現在見ているページの文章を自由に変更・追加して自分用のメモ書きを加えたり重要な所にマーカー引いたりして保存できる拡張機能です!
Page Edit の拡張機能アイコンをクリックするとページ編集用のツールパネルが現れます。
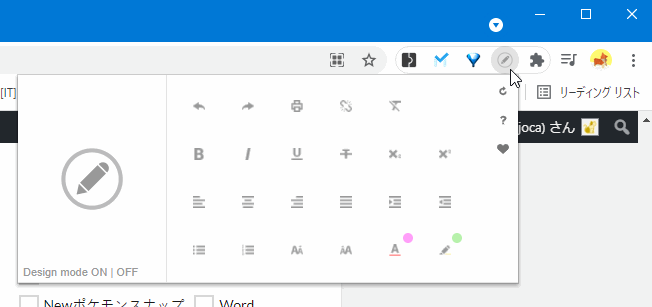
ツールパネルの左にあるデザインモードON/OFF切り替えボタンをクリックするとページ編集が有効化されます。
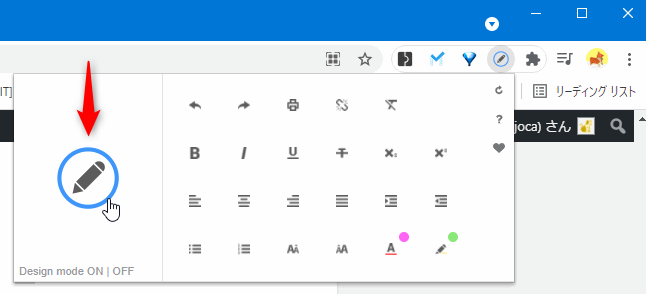
デザインモードON状態ではページ文章の好きな位置をクリックしてそこに文字を入力できるようになります。
ページ中の文字を書き換えることも新しい文章を追加することも可能で、更に太字化・アンダーライン・文字サイズ変更・マーカー引きもツールパネルから自由にできます!
ショートカットキーでの装飾 (Ctrl+Bで太字 など)もできるので、Wordを操作するような感覚でWebページを編集できます。
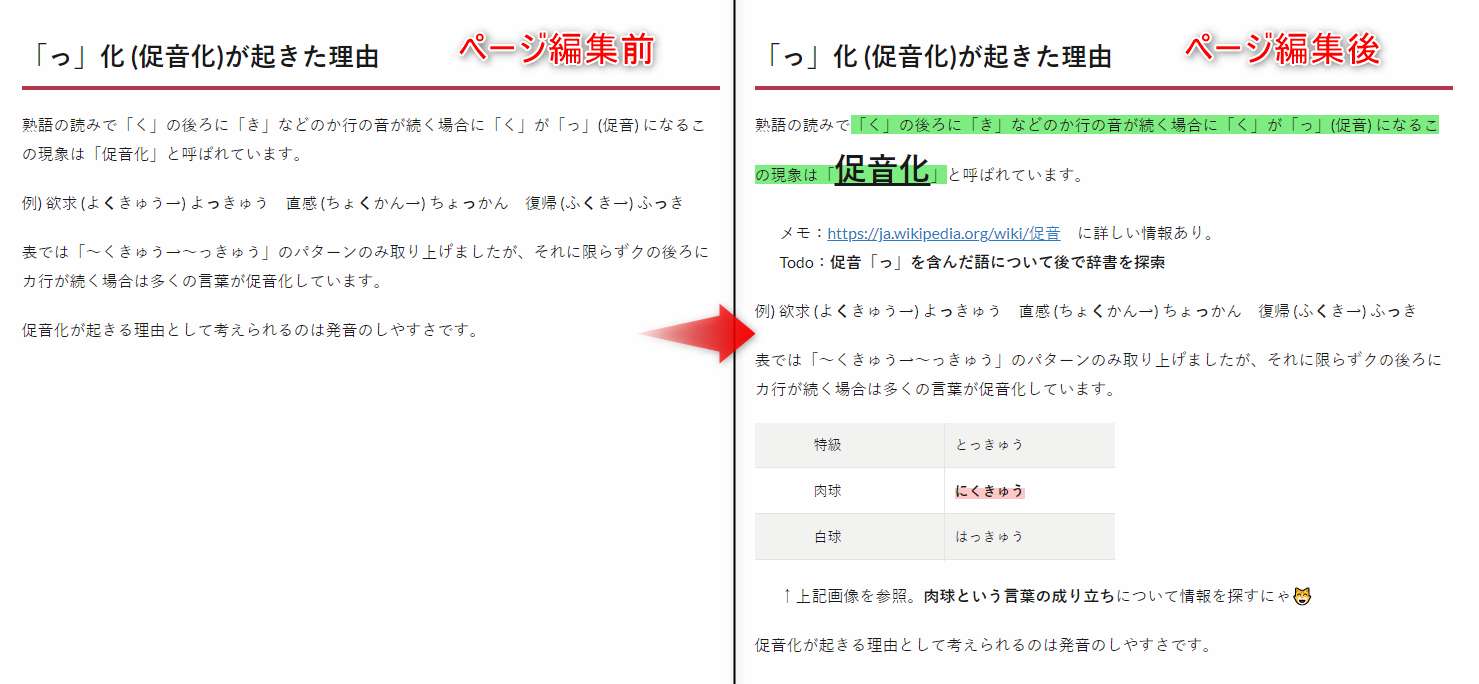
上記画像のようにページ内容の変更自由度は超高いです。
他の場所でコピーした画像を Ctrl+V で貼り付けることもできます。
- 重要なところにマーカーを引く
- 後で見返すための自分用メモを追加する
- 参考資料用の画像を貼り付ける
- 調べ物で参考にした別サイトURLをメモる
といった用途で大活躍!この一つ前に紹介した拡張機能 Save as MHTML のページ編集機能と共存でき、ハイパーリンクの追加はそちらで行ったほうが速いです。
ページを更新すると元のサイトの見た目に戻ってしまうので、忘れずにページを保存してください。
Save as MHTML でページをまるごと保存するのがおすすめです! (Fireshotでページ全体をスクショするのもOKです。お好みでどうぞ)
↓こんな用途でも使えます
- 海外のサイトを自動翻訳した後、翻訳がおかしなところを手動で修正してから保存
- サイトの見た目をいじって遊ぶw
※超便利な拡張機能なので、今後詳細記事を作成する予定。
11. Weava Highlighter - PDF & Web
Webページの文章にマーカーやメモを付け、次回訪れた時に自動で表示
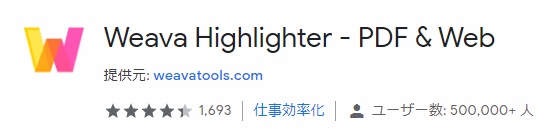
Weava Highlighter - PDF & Web をダウンロード
こちらの拡張機能は一つ前の Page Edit とは異なり選択部分にワンクリックでマーカーを引けて、更にマーカー部分は自動で保存されてまとめて後で見返すことができる拡張機能です。
しかもマーカーを引いたページに次回以降訪れた時にちゃんと前回引いたマーカーが自動で表示されます!
調べ物の際にいちいちメモ帳を取り出したり別のテキストファイルにページ文章をコピペしたりしなくていいので超便利!
インストール・初期設定方法
- 拡張機能を追加すると英語のログイン画面が表示される。
- お手持ちのGoogle or Facebookアカウントでログイン可。メールアドレスから会員登録も可。
(登録が面倒なら "Skip this step" を押せば会員登録無しで使用可能) - 利用者アンケートが表示されるので Personalを選択 → Search Engine にチェックを入れて "Submit" ボタンを押す (設定完了!)
Weavaの使い方・機能
Webページのマーカーを引きたい部分を選択すると自動でマーカー色選択パネルが現れるので、引きたい色をクリック。
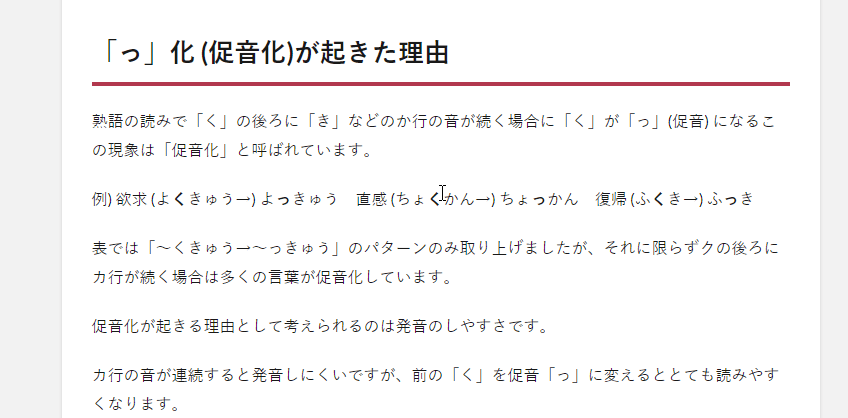
引かれたマーカーは自動で保存され、次回ページを見た時にも自動で表示されます。
マーカー部分をクリックすることでメモ入力欄が表示され、マーク部分にメモを残すこともできます。(こちらも自動保存)
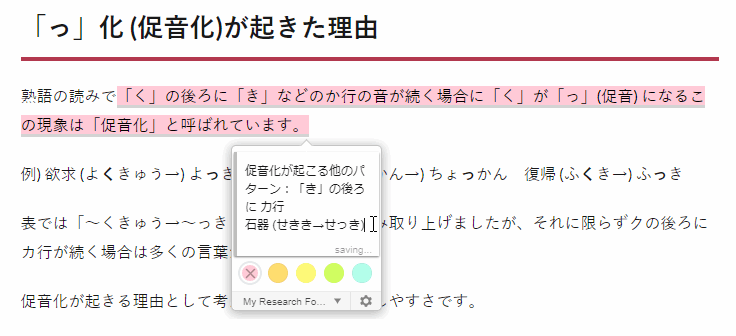
引いたマーカーはサイドバーやダッシュボードで一元管理できます。
拡張機能の Weava アイコンをクリックすると、
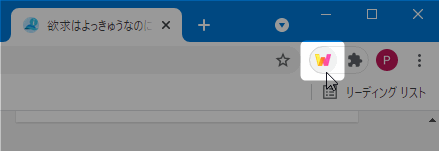
サイドバーが現れます。
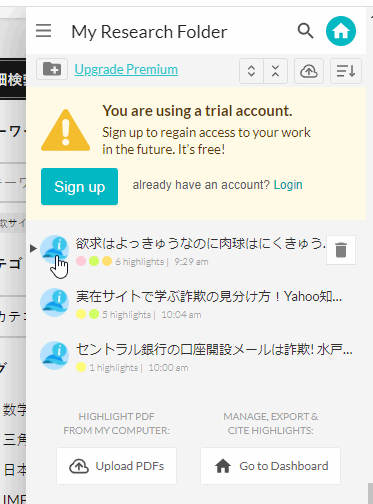
Webページごとにマーカーを引いた部分がまとめられているので見たいページのアイコンをクリックすると、
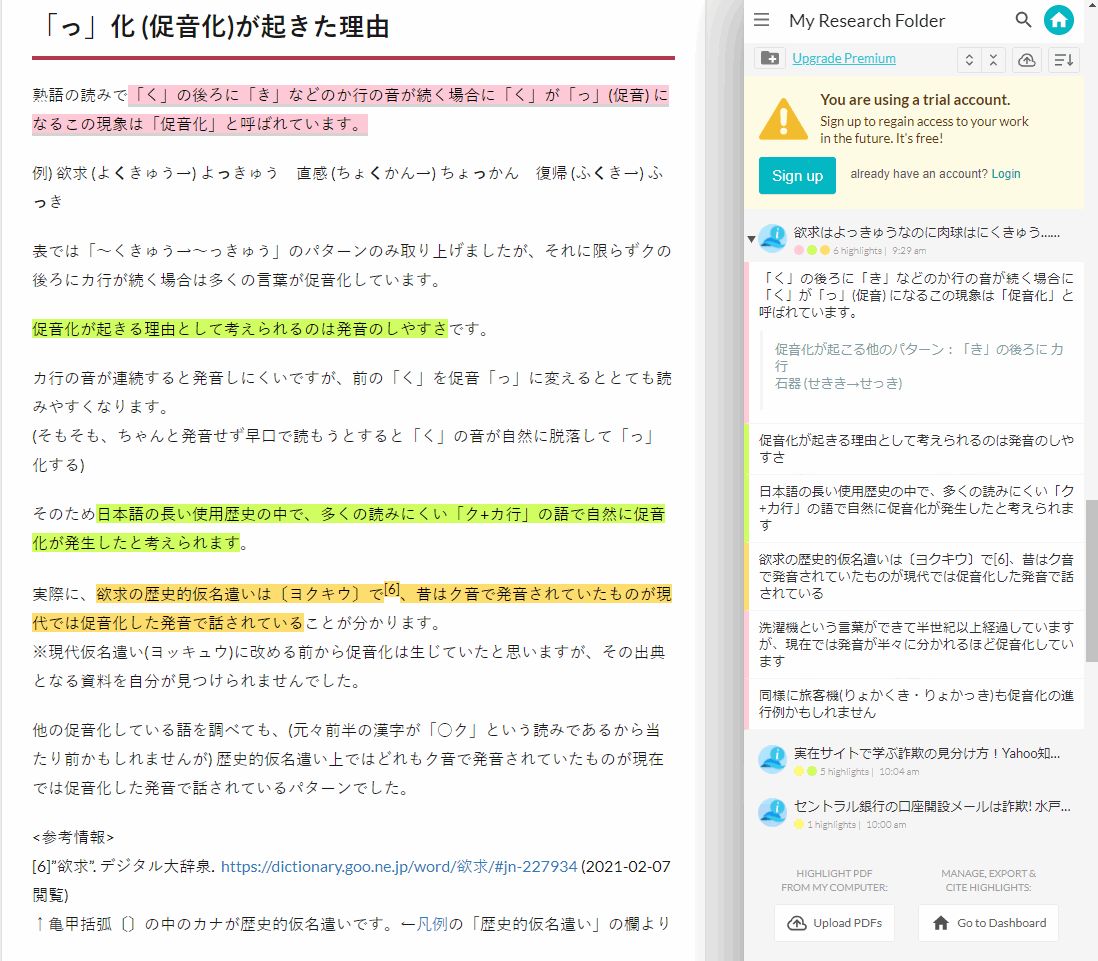
そのページでマーカーを引いた部分を一覧表示で確認できます!(追加したメモも表示)
サイドバーのマーカー部分をクリックすることで、マーカーを引いた文章がある所まで自動でページがスクロールされます!
(マークした部分の周辺を確認することもカンタンで便利!)
サイドバーの一番上にあるホームボタンをクリックするとダッシュボードに移動できます。
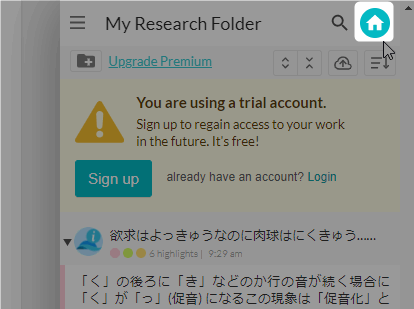
検索ボックスがあるので検索キーワードを入力すると、マーカーを引いた部分や追加したメモ、ページタイトル内にキーワードを含むものが順番的に上に表示されます!
<注意>
①検索が開始されない場合はキーワードの後ろに半角スペースを入力
②キーワードを含まないページは非表示ならず下側に表示される
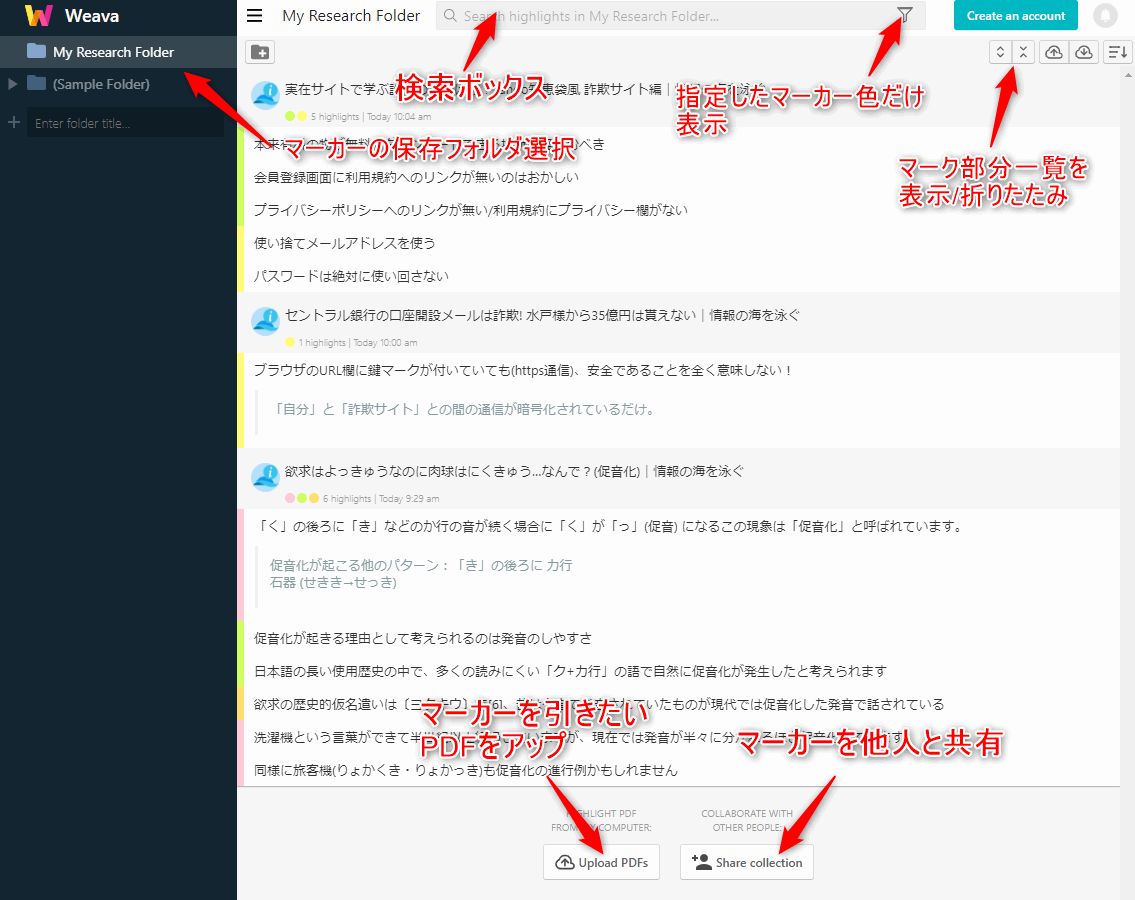
マーカーを引いた部分だけ一括で色付き保存したい場合は、右上の「雲に下矢印↓」アイコンのボタンをクリックすれば、Word ファイルとしてマーカーを引いた部分を抽出して保存できます!
本当は更に便利に使える機能が無数にあるのですがここでは紹介しきれないので別記事で。(作成予定)
以下、注意点です。
(例えば「資格勉強」「趣味用」の2フォルダでマーカーを使い分けている場合、「資格勉強」フォルダ選択中は「趣味用」フォルダ選択時に引いたマーカーは自動表示されない)
(無料。拡張機能を入れてログインすれば別の端末でもマーカー部分を同期できる)
12. Super Highlight Search
圧倒的に見やすく高機能なページ内文字検索! (正規表現での検索も可)
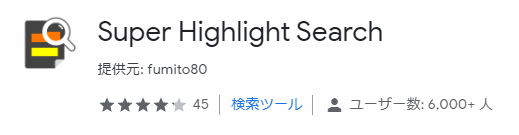
Webページ内で特定の文字列を検索したい場合は Ctrl+F でページ内検索が使えますが、この標準の検索機能ではヒットした文字がどこにあるか分かりにくく不便です。
以下がChrome標準のページ内検索と 拡張機能での検索で「肉球」を検索した結果の見た目です。
・Chrome標準の検索機能 (ヒット箇所が見にくい)
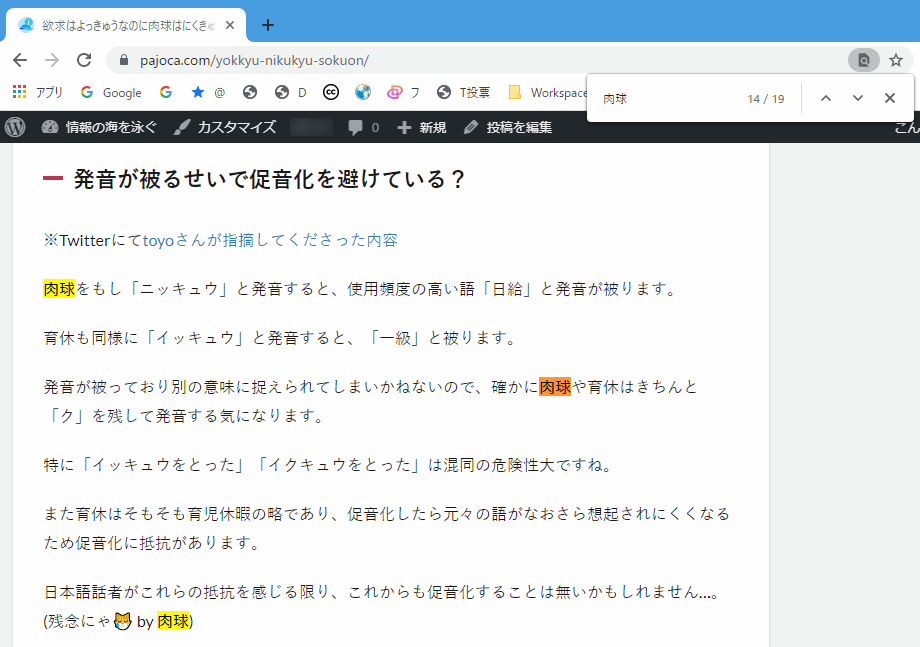
・Super Highlight Searchの検索機能 (ヒット箇所が一目瞭然)
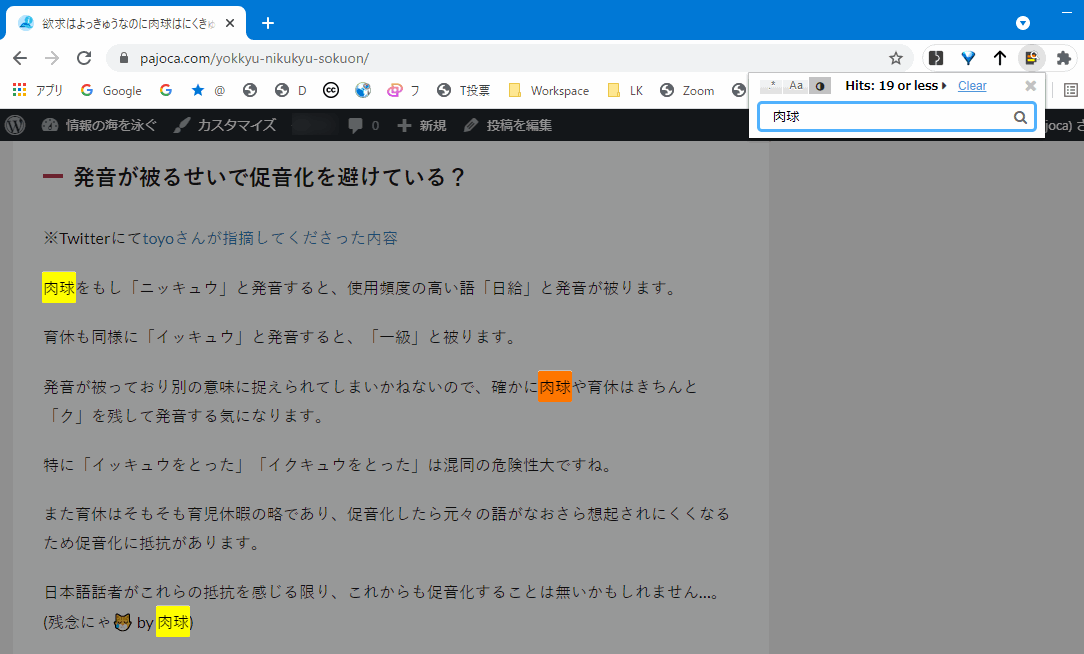
画面が暗転してヒットした文字がどこにあるか大変わかりやすく表示されます。
更に検索ボックス上部の「Hits:〇〇 or less」をクリックするとヒット箇所を含んだ一文が一覧で表示され、クリックでその位置にジャンプできます!
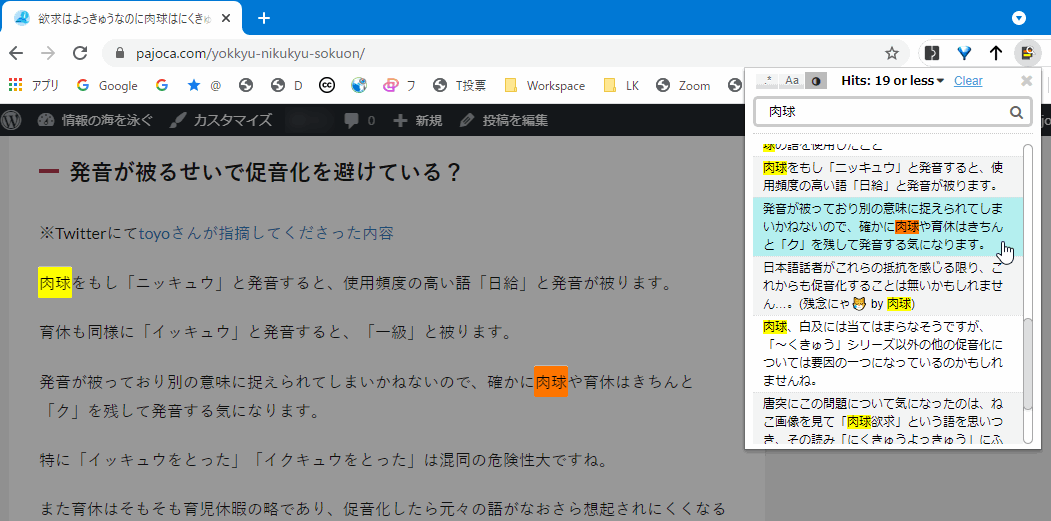
ヒットした検索ワードの前後にある文章も含めて表示されるのでヒット箇所間の移動で迷子にならず大変便利です!!
他にも正規表現による検索機能([*]ボタン)や ひらがなとカタカナ、英数記号の半角/全角・大文字/小文字を区別するかしないか指定する機能([Aa]ボタン)もあります。
13. Death To _blank
リンクが勝手に新しいタブで開くのを防げる
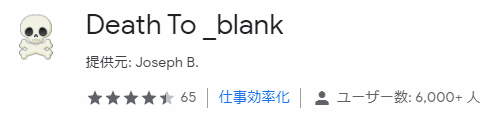
Webページ中のリンクには、クリックすると新しいタブでリンク先ページが開かれるものがあります。
例えばこの文章のすぐ上の「Death To _blankをダウンロード」ボタンも、クリックすればリンク先サイトが新しいタブで開かれます。
「マウスの中ボタン(ホイールボタン)をクリック」や「Ctrlキーを押しながらクリック」でリンク先を新しいタブで開けるのに、おせっかいすぎる!
新しいタブで開くかどうかは自分で選択したい!! という方におすすめです!!
拡張機能 Death To _blank を入れると、リンクをクリックしても新しいタブで開かれなくなります!
(リンクのtarget属性の_blankを無視)
これで、自分が新しいタブで開きたい時だけ新タブで開けるようになります。
拡張機能のドクロアイコンをクリックすると一時的にこの機能をOFFにできる上、特定のサイトではこの拡張機能が働かないように設定することも可能です。
各機能の使い方や更なる活用法をこちらの記事に詳しくまとめたので拡張機能ダウンロード後にご確認ください。
リンク先を同一タブで開きたいのに… Webページ中のリンクには、クリックすると新しいタブでリンク先ページが開かれるものがあります。 例えばこちらの青字リンクをクリックすると、リンク先が新しいタブで開かれます。 「マウスの中央ボ[…]
14. テキストエンコーディング
Webページの文字コード変更を右クリックメニューからすぐできる (文字化け用)
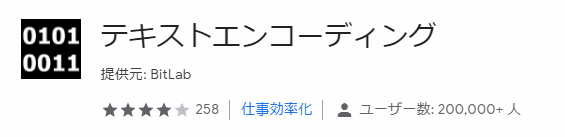
Webサイトの中には文字化けしていて内容が意味不明になっているものがたまにあります。
文字化けしているページはテキストエンコーディングの指定を変更することで正常に表示できます。
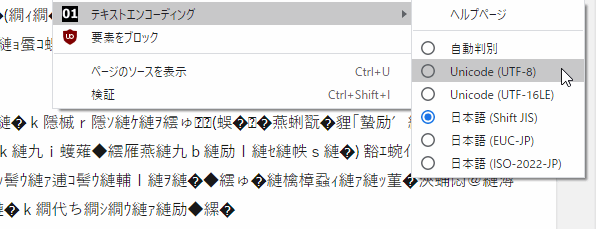
大抵は自動判別でうまくいくのですがChromeさんは時々判別に失敗します。
その時は文字化けが起きているサイトで右クリックして、手動で Shift JIS や UTF-8 を選択して文字化けを解消してください。
一度設定すると、次回以降そのサイトを訪れた時には自動でその文字コードで読み込まれるようになります。
(初期設定だと大量の文字コードがメニューに表示されますが、ほぼ使うことはないのでオプションから非表示にすると良いです。上の画像の文字コードだけ残せば十分。)
15. EditThisCookie
表示中のサイトが保存したCookieの内容を編集&削除できる
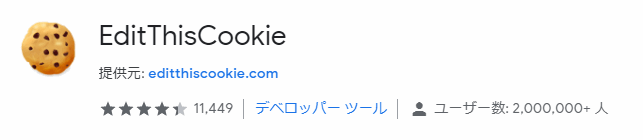
現在表示しているサイトのCookieを参照したい場合はクッキー絵の拡張機能アイコンを押すだけ!
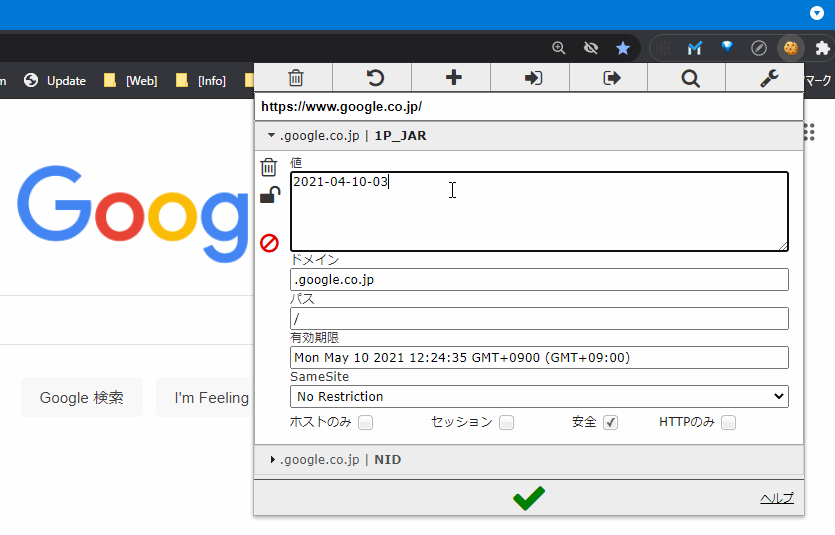
値の編集や削除がサクッと行えます。(「+」ボタンから新規に追加することも可能)
特定の項目を削除したい場合は各項目の横にあるゴミ箱アイコンを、全Cookieを削除したい場合は一番上にあるゴミ箱アイコンをクリックしてください。
16. Up
Webサイトの「上の階層」に簡単に移動できる
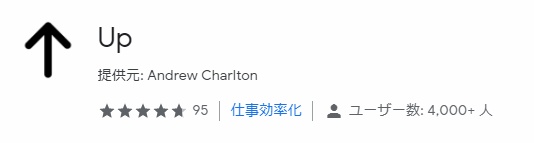
現在表示しているページから上の階層のURLに移動できるChrome拡張機能です。
例えば https://example.com/article/2021 から https://example.com/article/や https://example.com/ に簡単に移動できます。
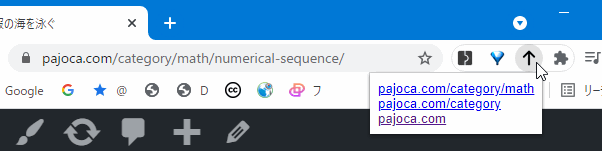
<使いどころ>
- PDFが表示されるページから、PDF掲載元のURLに移動
- ホームボタンやメニューの無いWebサイトのトップページに移動
いちいちアドレスバーのURLの一部を削除せずに上階層URLに移動できるので便利です。
17. User-Agent Switcher for Chrome
ユーザーエージェントを素早く変更! タブごとに切り替え&サイトごと記憶可
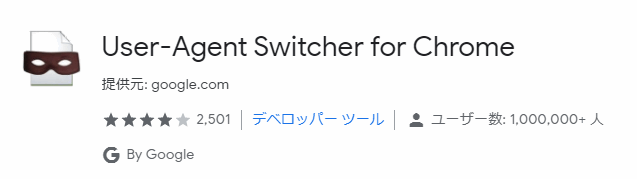
User-Agent Switcher for Chrome をダウンロード
Google公式のユーザーエージェント(UA)変更用Chrome拡張機能です。
例えばユーザーエージェントをスマートフォンのブラウザのものにすればPCからスマホ版サイトが閲覧できるようになります。
拡張機能アイコンをクリックしてUAをAndroidのものに変更すると、
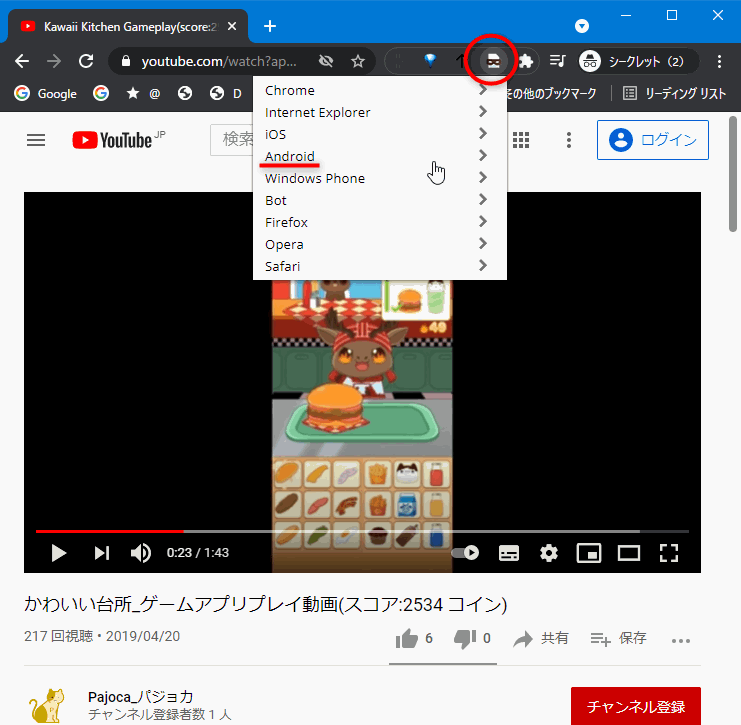
Android用のサイト画面が表示されます。(PCとスマホで見た目を変えているサイトのみ)
![]()
UA変更中はアイコンに2~3文字で現在のUAが表示されるので便利です。
UA文字列はデフォルトで複数用意されており自分で独自に追加することも可能です。
UA変更はサイトごとに記憶され、次回サイトを訪れた時に前回設定したUAに自動で切り替えてくれます。
同じサイトを別タブで異なるUA指定で表示することも可能なので、あるWebサイトのPC版/スマホ版での見た目を同時に比較することもできます。
18. Disable JavaScript
JavaScriptを1クリックでON/OFF (サイト別に設定記憶 & タブごとに切り替え可)
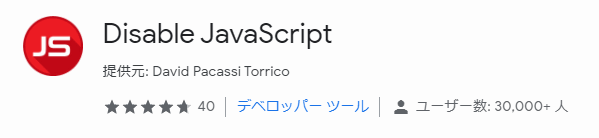
いちいちChromeの設定を探らなくても1クリックでJavaScriptをOFFにできる便利な拡張機能です。
拡張機能アイコンをクリックすると自動でページが更新されJavaScriptがOFFの状態で読み込まれます。
- 危険そうなWebサイトを訪問する前にJavaScriptをOFFにしたい
- サイトに余計なスクリプトがあるせいで勝手に別サイトにリダイレクトされるのを防ぎたい
- 悪質な広告を非表示にしたい (uBlock Originでも消せないような)
- コンテンツブロッカー利用時に内容が正常に表示されないサイトに対処したい
オプションから「サイトドメイン別にJavaScriptのON/OFFを記憶するモード」と「Chromeの各タブごとにJavaScriptのON/OFFを切り替えるモード」を選択できます。
※④の拡張機能は環境や使用ケースによってむしろ不具合や不都合なトラブルを引き起こす場合があるので、必要に応じて有効/無効を切り替えながらご利用ください。
(私自身は必要な時以外は常にOFFにしています)
19. Clickable Links
ページ中のURL文字列を自動でリンク化する
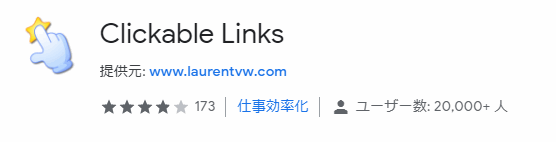
ページ中にあるリンクの張られていないURL文字列に自動でリンクを張り、クリックでそのURLに飛べるようにする拡張機能です。
例えば次のURL文字列(リンクなし)「 https://pajoca.com 」が拡張機能有効時は自動で「 https://pajoca.com 」のようにリンク化された状態で表示されます。
URLをいちいちアドレスバーに貼り付ける手間から開放してくれる優れものアドオンです。
注意:時々誤判定でURLでない所をURL化してしまうことがあります。文章の途中で.comみたいな文字列があると、その前後が全部青文字リンクになってしまう事故が頻発。この文章も青文字リンクになってしまう。
20. Absolute Enable Right Click & Copy
右クリック禁止やコピー不可状態を強制解除できる
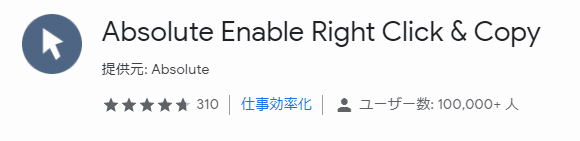
Absolute Enable Right Click & Copyをダウンロード
Webサイトによっては文章や画像のコピーを禁止するために「Ctrl+C」のショートカットが無効化されていたり右クリックメニューが表示されないように設定されていたりする場合があります。
特に悪用するつもりの無い利用者にとっては著しく不便なので制限を解除したくなります。
そのような場合に右クリック制限の解除や文字列選択禁止の回避、テキストや画像のコピー有効化、コピー禁止メッセージの非表示、右クリックメニューの再表示ができるのがこの拡張機能です。
右クリックに制限がかかっているサイトで拡張機能アイコンをクリックして「Enable Copy」をONにするだけで制限を解除できます。
一度制限を解除したサイトは記憶され次回以降の再操作は不要になります。
(「Absolute Mode」はあらゆる種類の保護を強制解除するモードみたいですが詳細は不明。)
ちなみに拡張機能をダウンロードしても制限解除がデフォルトでOFFになっているのは、ONにすると致命的な不具合をきたすサイトが数多く存在するからです。
- YouTubeでショートカットキーが効かなくなる&音量操作ができなくなる
- Googleマップで地図をドラッグ移動できなくなる
- FacebookのコメントでEnterキーが機能しなくなる
- 検索エンジン Yandex で検索エリアのクリックができなくなる
- Twitterのツイートにテキスト貼り付けができなくなる?
むやみに右クリック制限解除を行うと原因不明の不具合が発生するおそれがあるので使用には注意しないといけないです…。
代替としては拡張機能を使う代わりに「右クリック制限解除を行うブックマークレット」を使用するのがアリかな~。(必要なときだけ最低限使えれば良いので)
21. minerBlock
仮想通貨マイニングスクリプトをブロックして勝手にCPUが酷使されるのを防ぐ
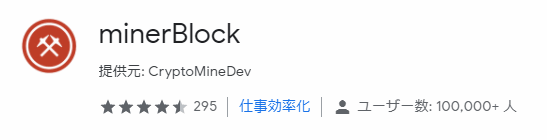
Webサイトの中にはアクセスするとバックグラウンドで接続端末の計算リソースを勝手に使って仮想通貨のマイニングを行うスクリプトが仕込まれた物があります。
ブラウザのCPU使用率がいきなり90%以上にまで跳ね上がった…みたいな現象はこのスクリプトが原因であることも。
海外のサイトを探索するとそのようなスクリプトに出くわす場合がありますが、minerBlockを入れておけば悪質なマイニングスクリプトの実行をある程度防げます。
コンテンツブロッカーの uBlock Origin ではブロックできないようなスクリプトもブロックしてくれます。
注意:この拡張機能により特定のサイトで表示速度が遅くなったり正常に表示されなくなったりする可能性があります。
以前はWikipediaのサイトでページの読み込みが不調になる不具合があったみたいです。
ここまでで合計21個のChrome拡張機能を紹介しましたが、拡張機能の数が多くなるとそれぞれの有効化/無効化の切り替えや設定変更が面倒になってきます。
拡張機能を管理するための拡張機能を1個入れておけば大量の拡張機能もスピーディに管理できます!
22. SimpleExtManager
拡張機能のON/OFF切り替えやオプション画面移動をいつでも2クリックで行える
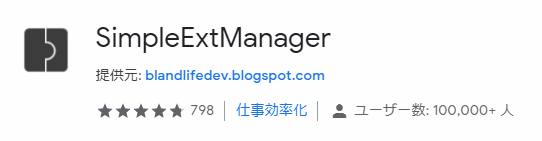
ツールバーのSimpleExtManagerのアイコンをクリックすると現在インストールしている全ての拡張機能がリスト表示されます。
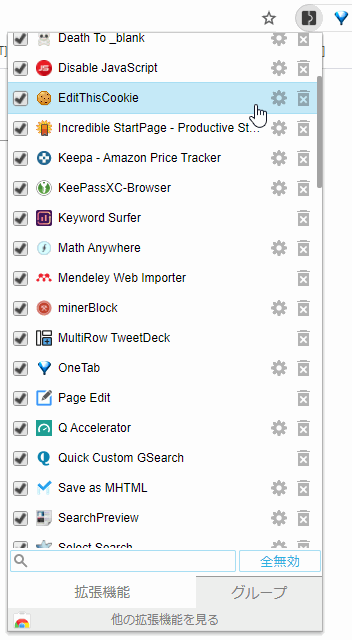
ONになっているものが上側に、OFFになっているものが下側にアルファベット順で並んでいます。
リスト中の拡張機能をクリックすることで拡張機能のON/OFF切替、歯車アイコンから各拡張機能の設定画面への移動、ゴミ箱アイコンから拡張機能の削除が行えます。
右クリックからChrome標準の設定画面(シークレットモードでの実行許可のON/OFFなど)、検索ボックスから拡張機能を名前で検索、「他の拡張機能を見る」ボタンからChrome Webストアへの移動が可能です。
Chrome拡張機能の各管理機能をこのマネージャーから1クリックで実行できるので超便利です!
大量の拡張機能をダウンロードするとChromeの動作速度低下が心配になりますが、SimpleExtManager で不要な拡張機能を適宜OFFにすることで対策できます。
Chromeが突然不調になって拡張機能を一つずつOFFにして犯人を探し出さなきゃいけなくなった時も手間を掛けずに作業できます。
更にChromeを便利に使える拡張機能パック [+α]
別記事で特集!
Über simple bookmark count
Chromeの総ブックマーク数をカウントしてアイコンに表示
自分が今までに何個のサイトをブックマークしたか調べたくなったら以下の方法で簡単に確認できます。 Chromeのブックマーク数が何個が調べるには PC 拡張機能 Über simple bookmark count をChromeにダウ[…]
拡張機能パック一覧
以下は必要そうだと感じたものだけダウンロードしてください。(全部入れるとChromeがおなかいっぱいになっちゃう😅)
「にゃんやねん上の22選!😾 定番の〇〇が入ってにゃいやん許さん」という方、こちらのリストやその下に多分あります…。
上の22選で紹介し損ねた理由も備考欄に書きました。許して。(記事のボリューム爆発防止で紹介できない物もあった)
| 拡張機能名 | 機能 | 備考 |
| Session Buddy | 現在開いているウィンドウ・タブの状態を保存 | タブ数を減らす目的のOneTabと違って「特定のサイトを開いた作業環境を保存」する用途で使えるイメージ。ただしセッションと名に入っているが「戻る・進む」状態(履歴)まで保存される訳ではない |
| Custom JavaScript for Websites 2 | 指定サイトで任意のユーザーJavaScriptを実行 | 応用範囲が超広すぎなので別記事で紹介予定 |
| Stylebot | 指定サイトで任意のユーザーCSSを適用 | 応用範囲が超広すぎなので別記事で紹介予定 |
| Tampermonkey | 指定サイトで任意の独自スクリプトを実行可能 | 応用範囲が超広すぎなので別記事で紹介予定 |
| Unblock Youku | 中華サイトのアクセス制限を回避 | 各国のアクセス制限回避法は別記事で特集予定 |
| Incredible StartPage - Productive Start Page | スタートページを細かくカスタマイズできる | ボリューム大。別記事で紹介予定 |
| Unpaywall | 有料論文の無料閲覧ボタン(Green Open Access)を表示 | 研究に役立つ拡張機能集は別記事で特集予定 |
| カーソル ブラウジング | キーボード操作でWeb閲覧できるようショートカット追加 | 私はあまりWeb閲覧時にキーワード使わないので説明できず |
| uBlacklist | Google検索に指定サイトが表示されないようブロック | ★22選に追加するかも |
| 近傍ツイート検索 | 特定ツイート前後のタイムラインを表示する | ★Twitter民には超便利。別記事で特集予定 |
| Tabby Cat | スタートページにかわいいねこや動物が登場 | かわいい動物系拡張機能は別記事で特集予定 |
この拡張機能が選ばれてないのはなぜ???
別記事で特集予定
今回は「ネット閲覧を超絶快適化するChrome拡張機能」の特集なので、ジャンルが異なる以下の拡張機能は掲載していません。ごめんなさい。(別記事で特集する予定です)
- Webサイト運営者やプログラマにおすすめの拡張機能 (カラーピッカー、フォント種類表示、サイトアクセス解析、文法チェック…)
↑GetTabInfo無いやん(怒) という方、こっちで特集予定でした/ᐠ。 . 。;ᐟ\ฅ - ダウンローダー系 (画像一括DL、blobダウンローダ、DL支援系…)
↑ファイルDLに関しては拡張機能よりソフトの方が便利なことも。 - Chrome高速化・掃除系 (キャッシュクリア、タブメモリ解放…)
- 買い物支援系 (Keepa:Amazon価格推移表示、その本、図書館にあります:Amazon書籍ページに図書館在庫表示、…)
- パスワード自動入力系 (KeePassXC-Browser)
↑ネット閲覧快適化のジャンル内だけどパスワードマネージャーは人それぞれだから今回は省略。 - アクセス元偽装/Proxy/VPN系
- 他デバイス連携系 (Pushbullet やQRコード表示、…)
さすがに↑まで全部1記事にしようとすると記事のボリュームが大爆発しちゃう。
私自身が無知なので未掲載
- YouTubeカスタマイズ系←まだ最良の拡張機能を決めかねている。
↑私が暫定的に使用しているのは Improve YouTube! - セキュリティ系←私が無知で紹介不能
↑例えば HTTPS Everywhere (Torブラウザでおなじみ)や、個人的に良くないイメージを勝手に持っている Ava*t の拡張機能とか。(偏見)
ポップアップ系拡張機能
22選の中にWeava (選択箇所にマーカーを引けるツールがポップアップされる) が入っているので、それと干渉する他のポップアップ系ツールは紹介しませんでした。
(選択箇所を辞書引きするツールなど。万が一必要ならブックマークレットで対処可能。)
大人の事情で掲載不能
ニュースサイトペイウォール回避系とか。
(↑その手のやつ回避したいなら、正直 uBlock Origin・Disable JavaScript・Absolute Enable Right Click & Copy・User-Agent Switcher for Chromeの合わせ技で回避できそう(適当))
なぜその拡張機能を選んだのか? (オマケ)
uBlock Origin
ブロック系アプリは uBlock Origin に限らず無数に存在するのですが広告ブロッカーの中にはプライバシー周りで不安なものが一定数あるので、ソースコードが公開されていて第三者がコードを検証できるオープンソースなブロッカーから選択しました。
特にその中でも uBlock Origin は、 プライバシーを確保して匿名でインターネットに接続することに徹底したLinuxディストリビューション「Tails」のTorブラウザにデフォルトでインストールされているぐらいなので、プライバシーに関しては相当低リスクかなと判断しこれを選びました。
(私自身はゼロリスクであることを保証できませんが)
※ただし正直な所、個人的にはそんなにプライバシーとか気にしない派です。そのあたりを気にする場合はChromeの使用自体を控えたほうが良いかもしれません😅
Save as MHTML
Webサイトの保存自体は拡張機能なしでもCtrl+Sでできますが、この拡張機能では mhtml 形式でページを保存できる点が特徴です。
標準機能の html 形式で保存すると1つのページを保存するだけで複数のファイルが作成されてしまい煩雑です。
保存後のページを開くとレイアウトが崩れている頻度が高い点にも難があります。
それに対して mhtml 形式では 1つのページを1つのmhtmlファイルで保存できてスッキリ分かりやすい上、html 形式よりページを再現度高く保存できます。
Chromeのflags設定をいじれば標準の保存ダイアログに保存形式としてmhtmlを追加できますが、拡張機能なら面倒でなく細かいカスタマイズも可能なのでこちらを紹介しました。
テキストエンコーディング
以前はテキストエンコーディングの変更を標準機能で簡単にできた気がしますが最近のChromeバージョンでは変更に手間がかかります。
右クリックメニューからすぐに文字コード変更ができる拡張機能が便利だったのでそれを選びました。
最後に
Q.こんなに拡張機能入れて大丈夫か?
A. 大丈夫じゃないです(汗)
全部入れればChromeが神便利になること自体は間違いないですがプライバシー面とパフォーマンス面で問題が…。
オープンソースの拡張機能(プロジェクト)がある日突然買収されてアドウェアになったり、便利な拡張機能が個人情報収集を理由に突然ストアから削除されたり。
拡張機能が増えるほどリスクも増大します。
ただ、プライバシーとか気にする方ならそもそもChrome使用しないでしょ、というノリであまり気にせず拡張機能を紹介してしまいました。
ちなみに便利な拡張機能は今回取り上げた物以外にこれからもたくさん紹介していくので、全部入れたら多分100超えます()
必要なものだけインストールするようお願い致します。
(ちなみにこの記事は筆者が今までに数百の拡張機能をDLして犠牲を払った上に成り立っているのだ (というか筆者おバカなので中学時代は片っ端からChrome拡張機能をDLして比較しまくるとかやってた) )
開発者の方々へ
こんなに便利な拡張機能を作ってくださった開発者の方々に超絶大感謝…!
多分人類全体に何千、何万時間もの時間節約をもたらしていると思います。
せめて私も日本語化ぐらいは貢献できればな~。(とりあえず就職したらお世話になった拡張機能開発者の方々に寄付する予定)