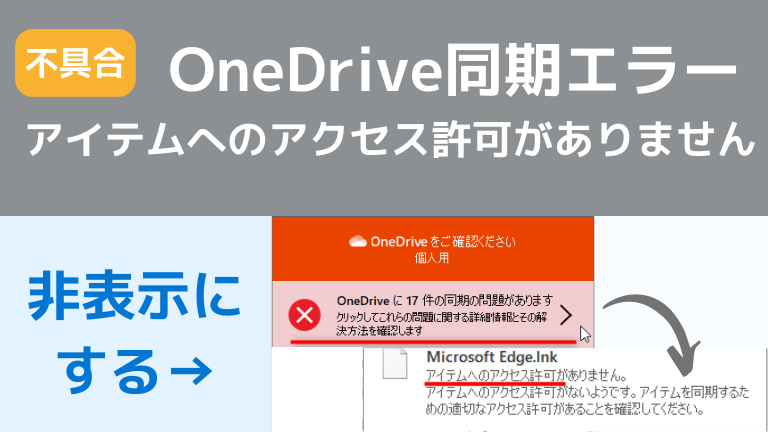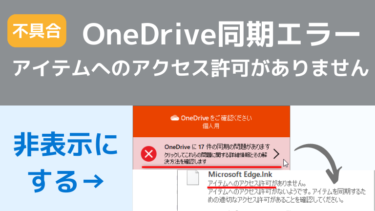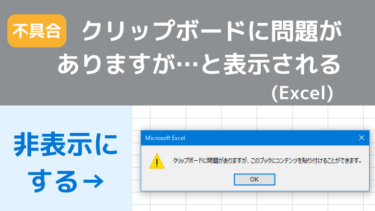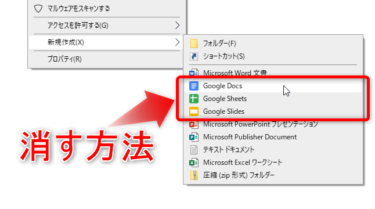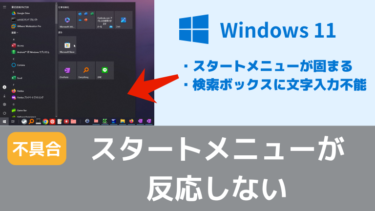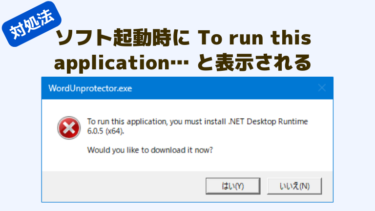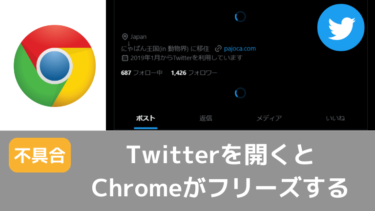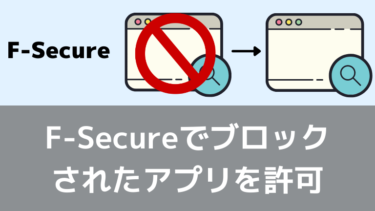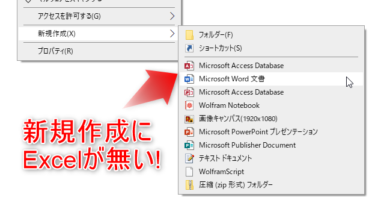OneDriveを利用してパソコン上のファイルをクラウドに自動同期していると、「OneDriveに○件の同期の問題があります」とエラーが現れる場合があります。
今回はその中でも各ファイルに「アイテムへのアクセス許可がありません。」と表示されている場合の対処方法について以下に記載します。
症状
表示されるエラー
デスクトップ右下のOneDriveアイコンにエラーのバツ印が付いている。
![]()
クリックして確認すると、次のようなエラーメッセージが表示されている。
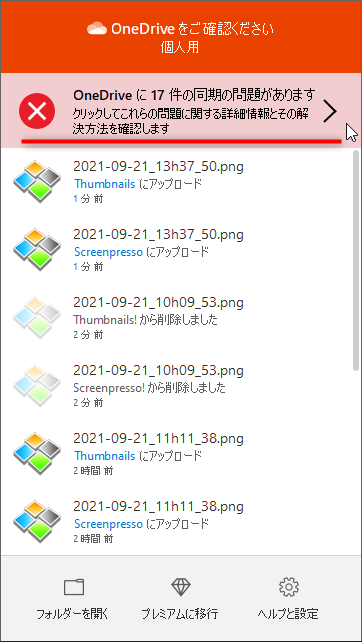
クリックしてこれらの問題に関する詳細情報とその解決方法を確認します
エラーメッセージをクリックすると次のような画面に移る。
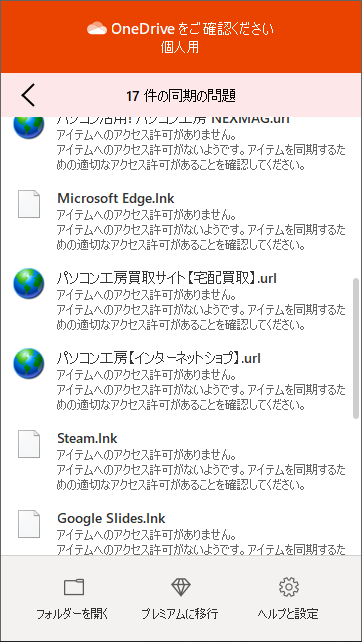
同期に問題が生じたファイルと、問題の理由が一覧で表示されている。
同期でエラーが発生した理由を見ると
アイテムへのアクセス許可がないようです。アイテムを同期するための適切なアクセス許可があることを確認してください。
と表示されている。
エラーに伴う問題
このエラーが発生していてもこれらのファイルが同期されないだけで他のファイルは通常通り問題なく同期されます。
不都合がなければ放置しても問題のないエラーですが、ずっとエラーの警告表示が消えないため鬱陶しく感じるかもしれません。
以下の対処方法でエラーを解消して非表示にできるので必要に応じて行ってください。
※エラーを起こすファイルの種類について
「アイテムへのアクセス許可がありません」エラーがよく起こるのはショートカットファイル(.lnkや.url)です。
アプリケーションをインストールしたときにデスクトップにショートカットが作成されますが、OneDriveでデスクトップ同期を有効にしているとデスクトップ上のショートカットも同期対象になり、このエラーが発生します。
デスクトップのショートカットを普段使用していないのであれば方法①を、普段から使っていて消したくないor場所を動かしたくない場合は方法②をご覧ください。
エラーを非表示にする方法
方法① ショートカットを同期場所の外に移す (お手軽)
同期場所にあるショートカットを使っていないのであれば、同期場所の外に移すか消去すればエラーをすぐに解消できます。
まず、エラーを消したいファイルをクリック。(画面では Microsoft Edge.lnk)
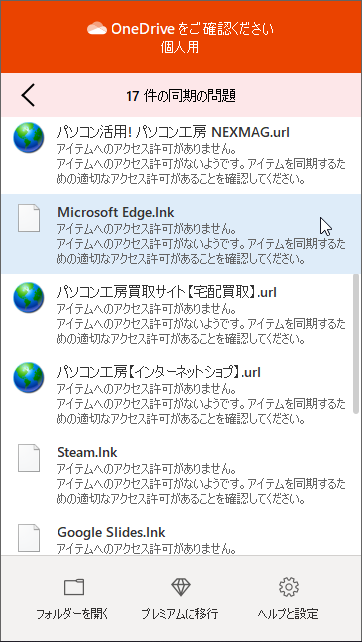
同期エラーを起こしているファイルの場所に移動する。
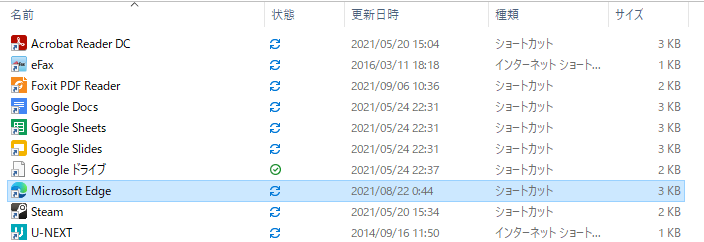
同期マークを見てみると同期エラーが起きているファイルは「状態」が青い2つの矢印マーク(同期中マーク)のままになっています。
(正常に同期できているファイルは緑のチェックマークになっている。)
同期エラーを起こしているショートカットを、OneDriveで同期されていない別の場所に移すことで、エラーを解消できます。
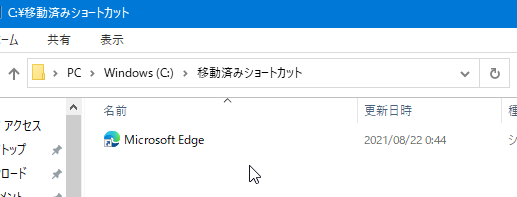
例えばCドライブ直下に適当に「移動済みショートカット」みたいな名前のフォルダを作成して、そこに同期エラーを起こしているファイル(ショートカット)を全部移動すればOKです。
なおショートカット自体が完全に不要であれば、単純に削除するだけでエラー表示を消すことができます。
方法② ショートカットのアクセス許可を変更する (移動不要)
ショートカットをデスクトップから動かしたくない場合はこちらの方法をご利用ください。
設定を変えるだけでエラーを非表示にできます。(ただし数が多い場合は面倒)
まず、エラーを消したいファイルをクリック。(画面では Microsoft Edge.lnk)
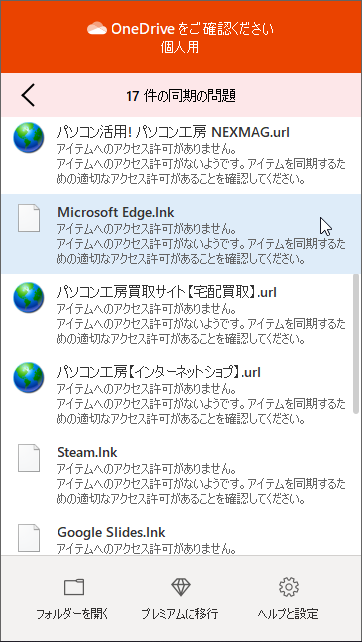
同期エラーを起こしているファイルの場所に移動するので、該当ファイルを右クリック→「プロパティ」
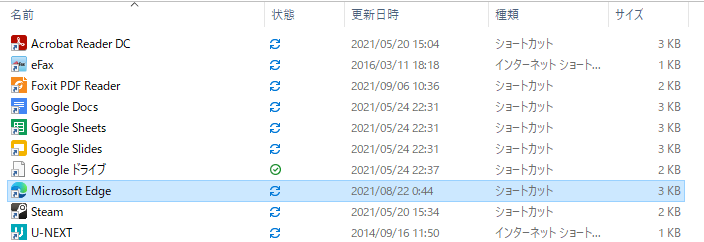
①「セキュリティ」タブをクリック → ②自分のユーザーアカウントをクリックして選択 → ③「編集」
(このアプリがデバイスに変更を加えることを許可しますか? と表示された場合は「はい」を選択)
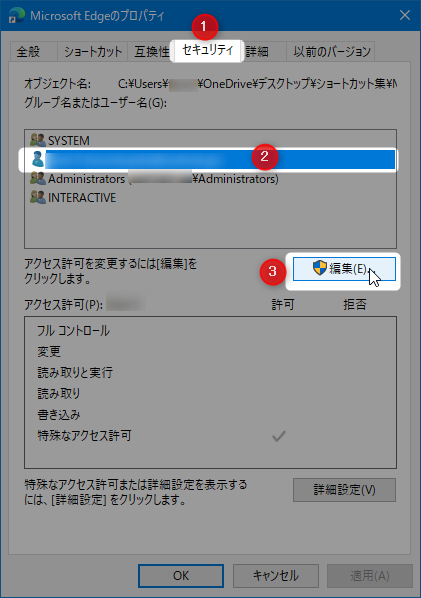
※始めはユーザー選択がSYSTEMになった状態なので、②で自分のアカウントを選択してください。
自分のアカウントを選ぶと、下のアクセス許可の表で「許可」の欄にチェックが全然入っていないことが確認できます。
これを一通り許可にすることでエラーを解消できます。
①自分のユーザーアカウントをクリックして選択
②「フルコントロール」にチェックを入れる
ㅤㅤ(※チェックを入れると残りの項目にも自動でチェックが入る)
③「OK」
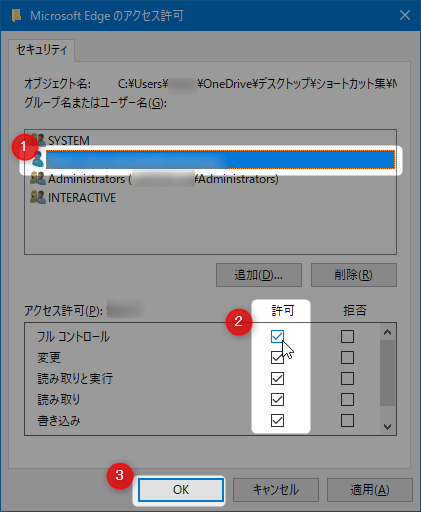
OKを押した直後、エラーが解消されてファイルが自動同期されます。
これで完了です。(これを各ファイルごとにやらなければならないので数が多い場合は大変。)
ファイルのプロパティは、ファイルを選択した状態で Alt+Enter のショートカットで開けます。
アクセス許可の「編集」ボタンを押す前にユーザーを選択したのはアクセス許可の状態を確認するためだったので、作業繰り返し時は飛ばすことができます。
(編集ボタンを押した後の画面でユーザーを再び選ぶことになるので、そちらで選べば大丈夫です。)
原因
エラーが発生した理由
どうやらOneDriveでファイルを同期するためにはそのファイルへのアクセス許可として「読み取り」などが許可された状態でなければならないようです。
ショートカットによっては初期状態で「特殊なアクセス許可」という種類の許可しか与えられていない場合があり、そのせいで同期できずエラーが表示されます。
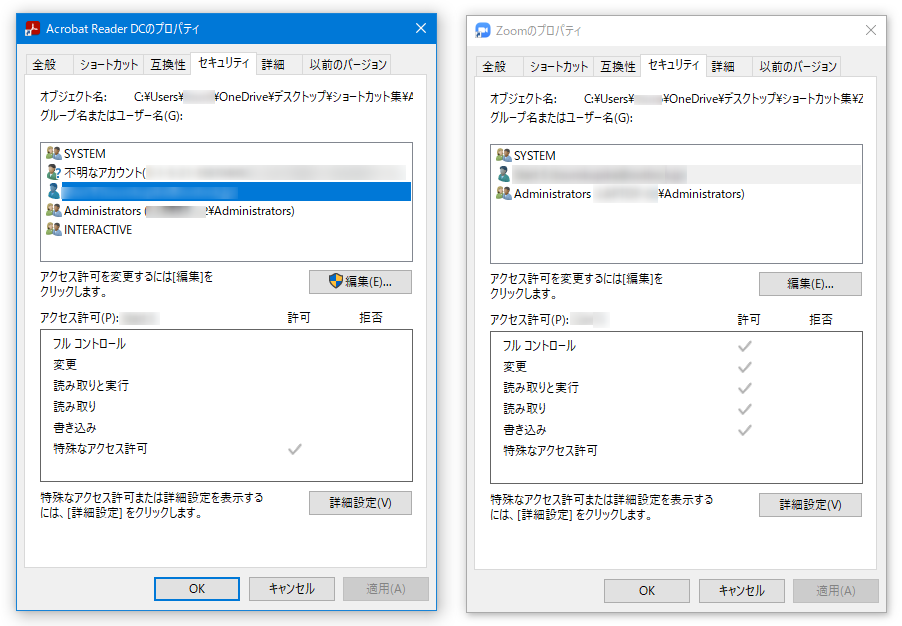
左:同期エラーが出るショートカット 右:正常に同期されるショートカット
根本的な解決策
そもそもショートカットをクラウド上にバックアップするメリットがない場合が多いので、いっそのことショートカットファイルを同期対象から外せればエラーに遭遇せず便利です。
しかしOneDriveの標準機能では特定拡張子のファイルを同期対象から除外することができないみたいです…。
(個人用OneDriveではなく法人向け組織アカウント用の OneDrive for Business ならその機能がある?)
このあたりの仕様がよくわからないので以下に参考情報だけ載せておきます。
特定のファイルの種類の同期をブロックする (※Microsoft公式ドキュメント)
リンク:https://docs.microsoft.com/ja-jp/onedrive/block-file-types
Exclude specific kinds of files from being uploaded
リンク:https://admx.help/?Category=OneDrive&Policy=Microsoft.Policies.OneDriveNGSC::EnableODIgnoreListFromGPO
OneDrive – You can now exclude file types from being uploaded
リンク:https://blog.hametbenoit.info/2020/12/15/onedrive-you-can-now-exclude-file-types-from-being-uploaded/