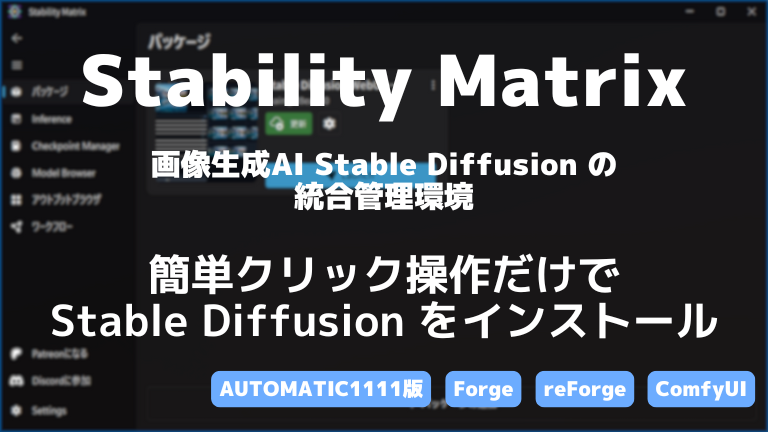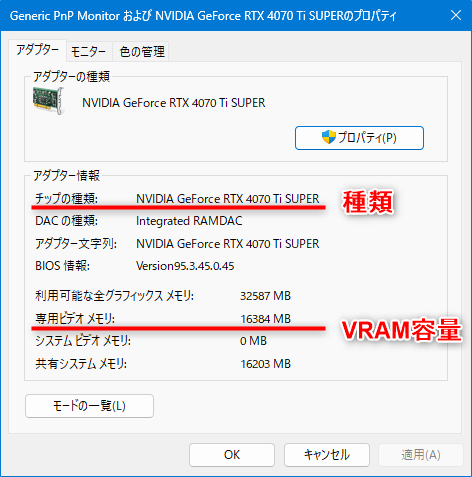入力したテキストから画像を生成したり、自分が描いた落書きに説明テキストを加えれば思い通りの絵に変えたりできるAI「Stable Diffusion」

↑a sleeping cat in the hot spring (温泉で眠るにゃんこ) というテキストから自動生成した写真😸
これを自分のPCで実行できれば、制限なく無料で好きな画像や絵を好きなだけ作れます。
従来は Windows でのローカル実行には煩雑な導入作業とコマンド操作が必須でしたが、有志によりコマンド操作不要で簡単にインストール&使用できるGUIツールが何種類も開発されています。
ソフト「Stability Matrix」は、そのような何種類もある Stable Diffusion 環境を 1 つのソフトでインストール・管理できる統合環境です。
ついに Python 環境や Git 環境の自前インストールすら不要になり、クリック操作だけで Stable Diffusion 環境を構築できるように…!!
複数の Stable Diffusion 環境間でモデルファイルを共有して容量を節約することも可能です。
しかも Stability Matrix はポータブル化できるので、作った環境は他PCへの引っ越し・バックアップがファイルコピーだけで完結します。
以下、Stability Matrix を利用した Stable Diffusion 環境のインストール方法や日本語化、実際にねこちゃんの画像を生成するところまで記載していきます。
(※既に Stable Diffusion の動作環境を別手順で構築済みでもこちらのソフトはインストール&同居可能です。)
Stability Matrix のインストール
※ソフト導入前に Python 環境や Git 環境を入れておく必要はありません。
動作条件
- OS:Windows 推奨
- GPU:NVIDIA GPU を強く推奨
- メモリ:16 GB 以上推奨
※ macOS 環境、AMD 製 GPU 環境でも動作するみたいですが制限もあるみたいなので、以下 NVIDIA 製グラフィックボードを搭載した Windows PC 環境前提で説明します。
ソフトのダウンロード
まず、ダウンロード元のサイトに移動します。
(GitHub で配布されている)
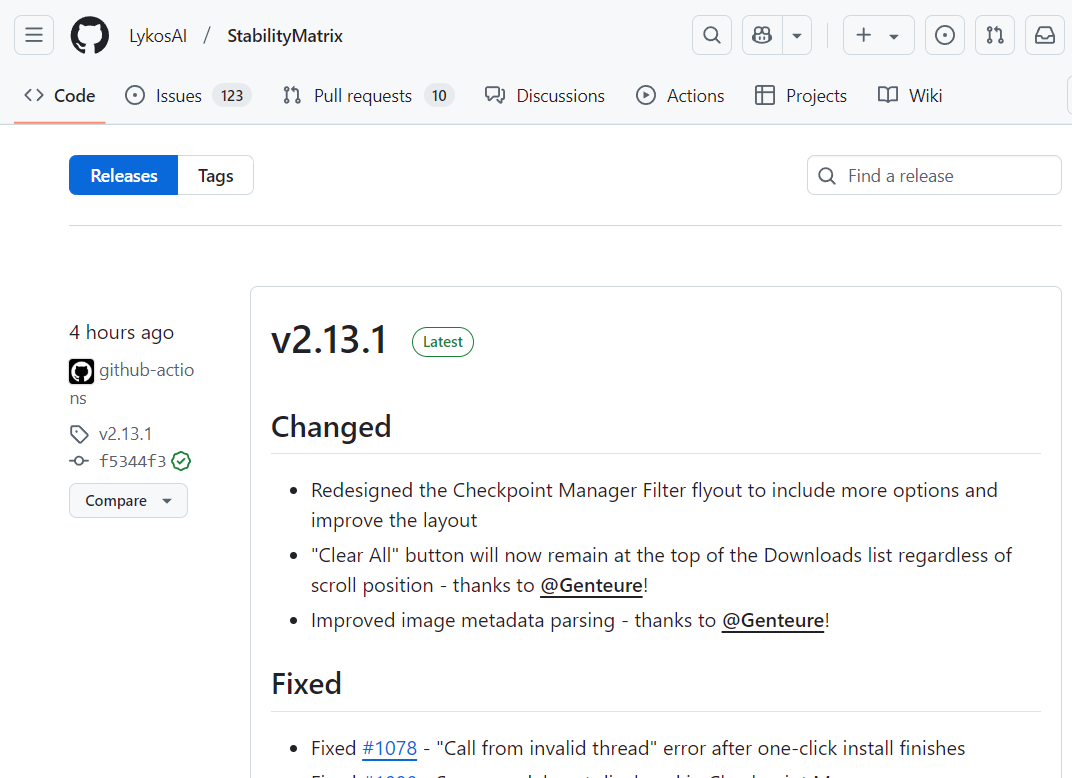
少し下のところまでスクロールして、StabilityMatrix-win-x64.zip をクリックします。
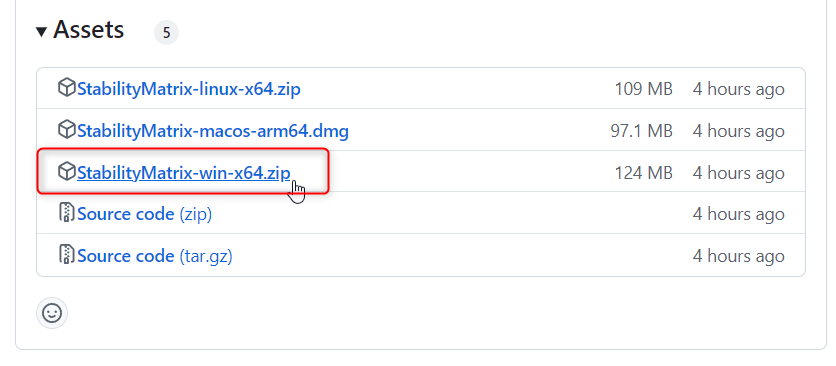
ダウンロードした StabilityMatrix-win-x64.zip を解凍し、中にある StabilityMatrix.exe を実行します。
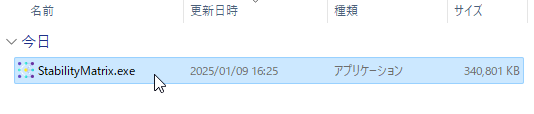
ソフトと Stable Diffusion 環境のインストール
起動後、このような画面になります。
使用許諾契約書を読んだら同意のチェックを入れて「続ける」をクリックします。
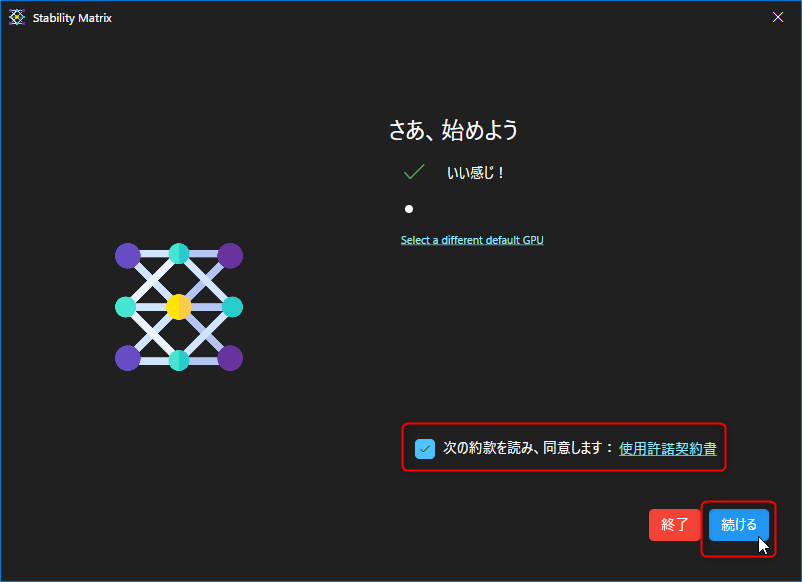
※画像のように「・」だけ表示されて GPU (グラフィックボード名) が表示されていなくても、「いい感じ!」の表示なら特に問題なくインストールできた。
アプリケーションの設置先の選択画面になります。
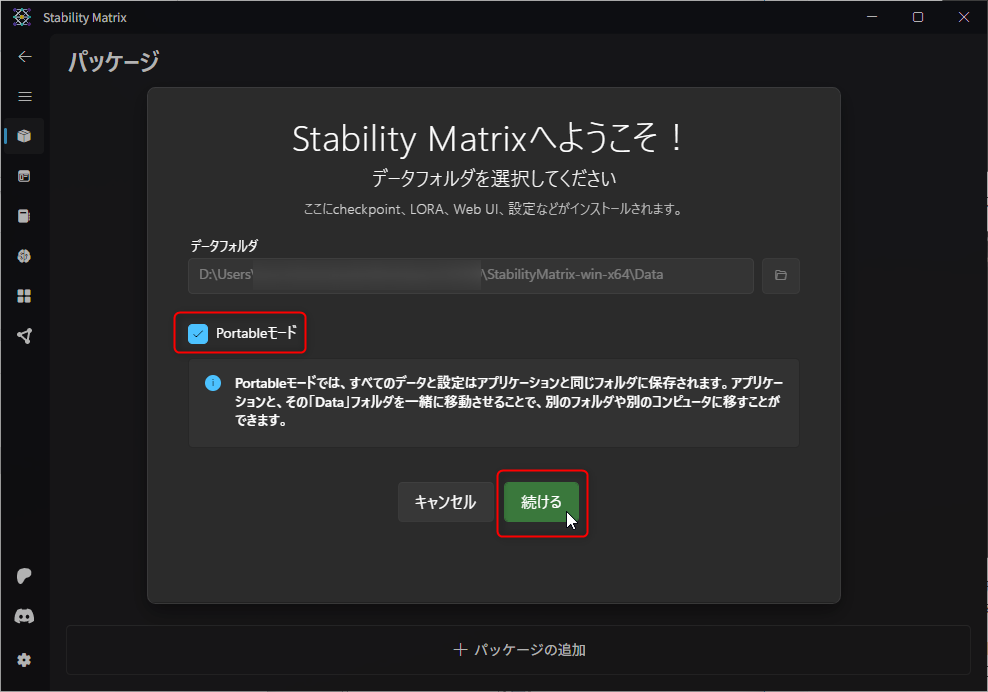
Portableモードを選べば自由に場所を移動できるようになるので、チェックを入れます。
(PC引っ越し時やバックアップ時に便利なので Portable モード推奨)
インストール完了後に好きな場所に移動すればOKです。
Stability Matrix の開発者側に匿名の使用状況データを送信してもよいかダイアログで尋ねられます。
- データを送信したくない場合は「Don't Share Analytics」をクリック。
- データを送信して開発に協力したい場合は「Share Analytics」をクリック。
(自分はこちらにした)
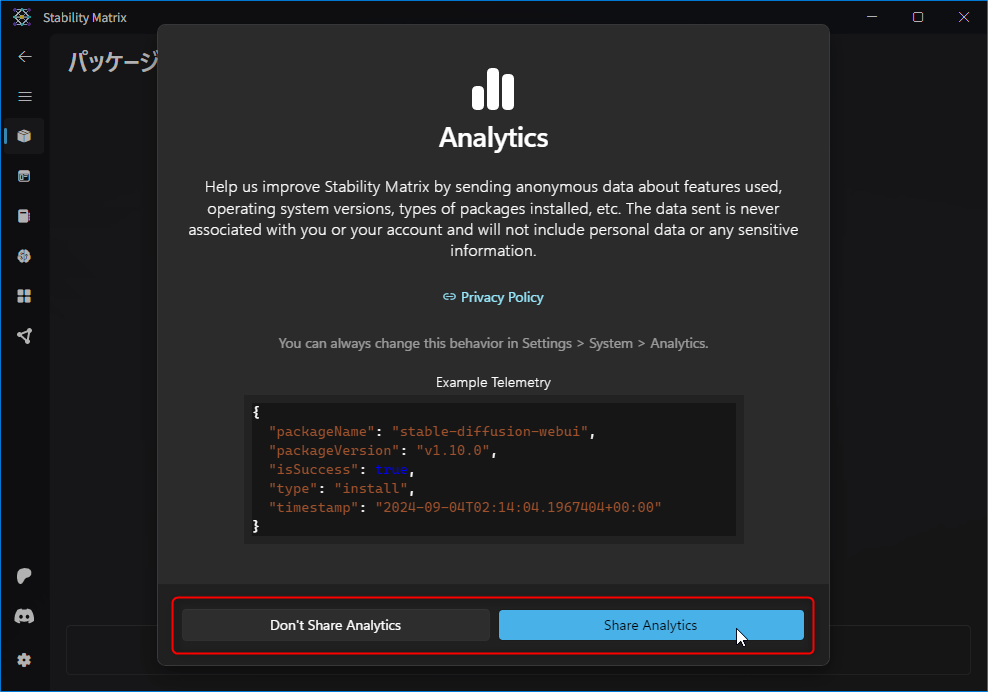
Stable Diffusion 環境 (画面 UI) の選択画面になります。
後で別のUIをインストールすることもできるので、ここでは「Stable Diffusion WebUI reForge」を選択しました。
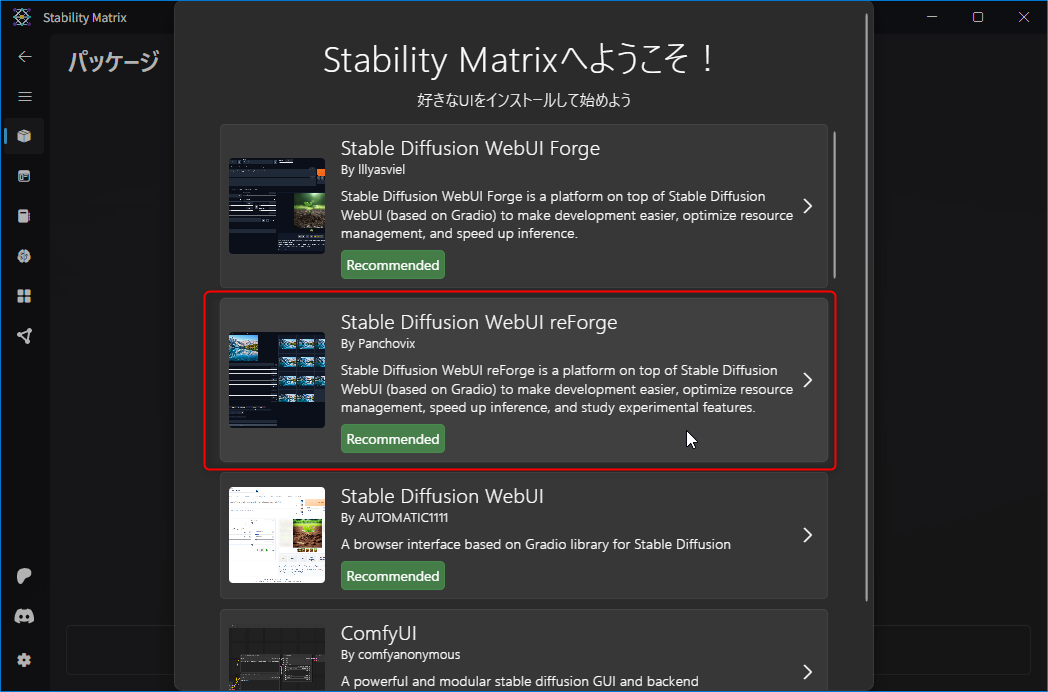
次の画面で、推奨Model (画像生成に利用するモデルファイル) が表示されます。
モデルは後から自分で好きなものを探せば良いので「閉じる」でOKです。
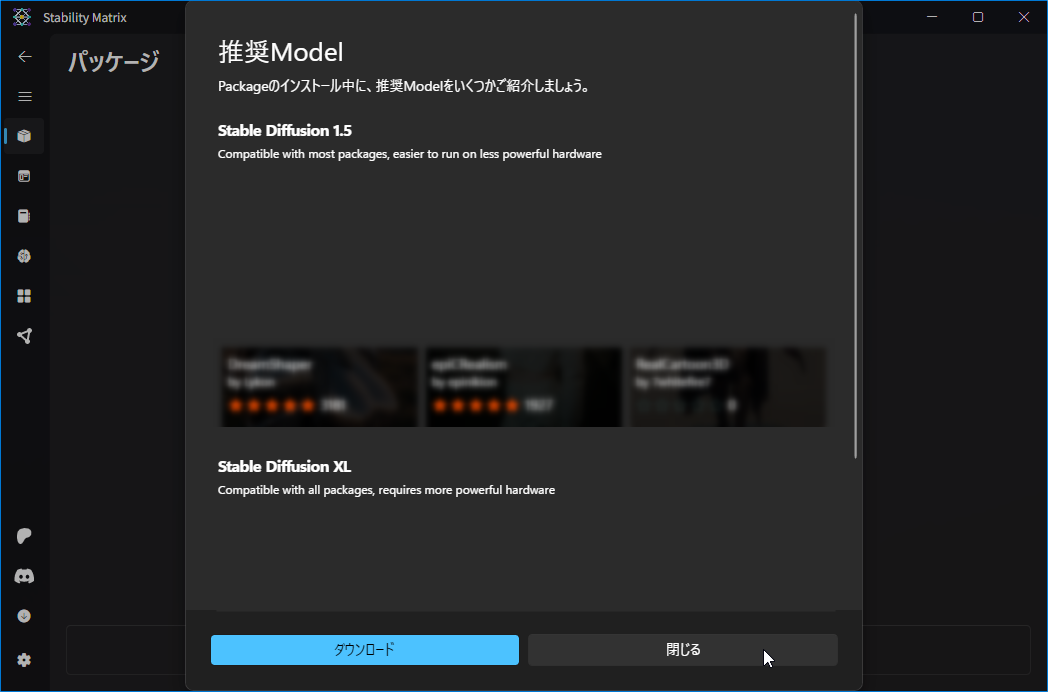
↑ここにねこちゃん😸の画像モデルが出てたらダウンロードしたのに~/ᐠ•ω• ;ᐟ\
インストールが始まります。
完了するまでしばらく別の作業をして待機。
(自環境では約10分でインストールが完了しました。)
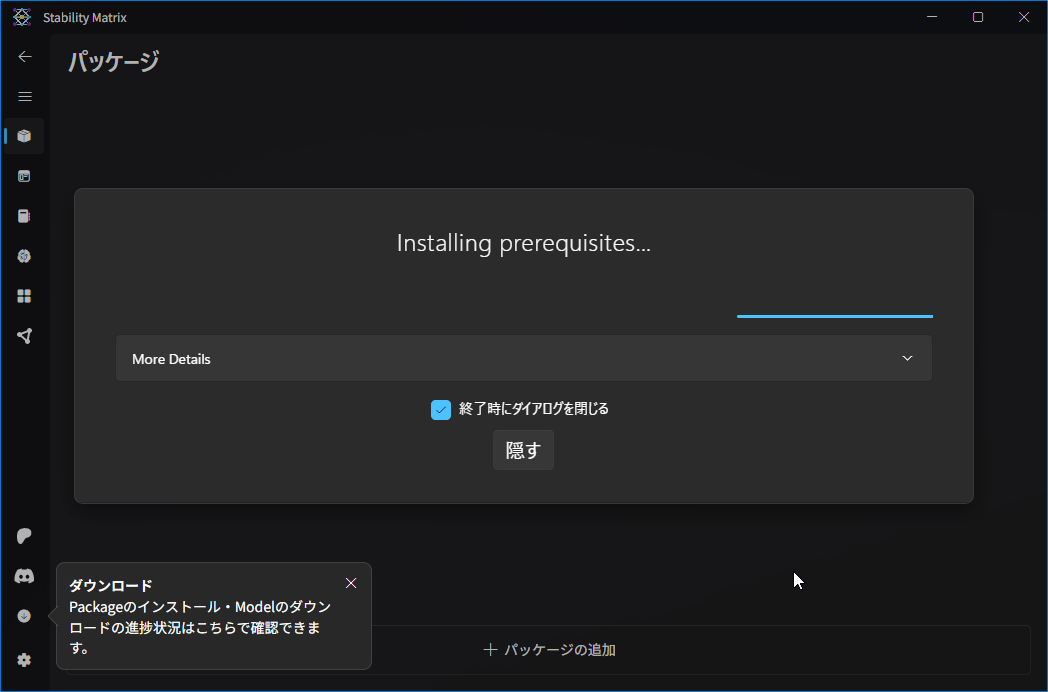
※もしインストールの途中で
Visual Studio Installer
というダイアログが出たら「はい」を選択してください。
インストールが無事終われば「パッケージ」画面に移り、今インストールしたUIが立ち上げられる状態になります。
「Launch」(起動) をクリックします。
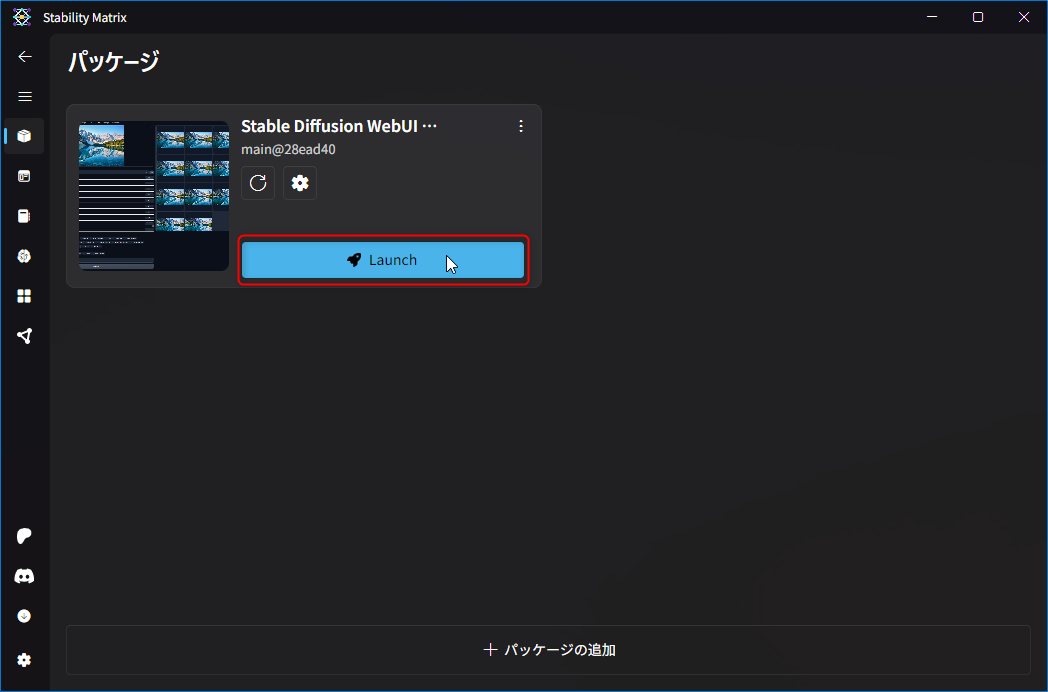
初回起動のためセットアップが始まります。ここでも待機。
(自環境で4分34秒かかりました。)
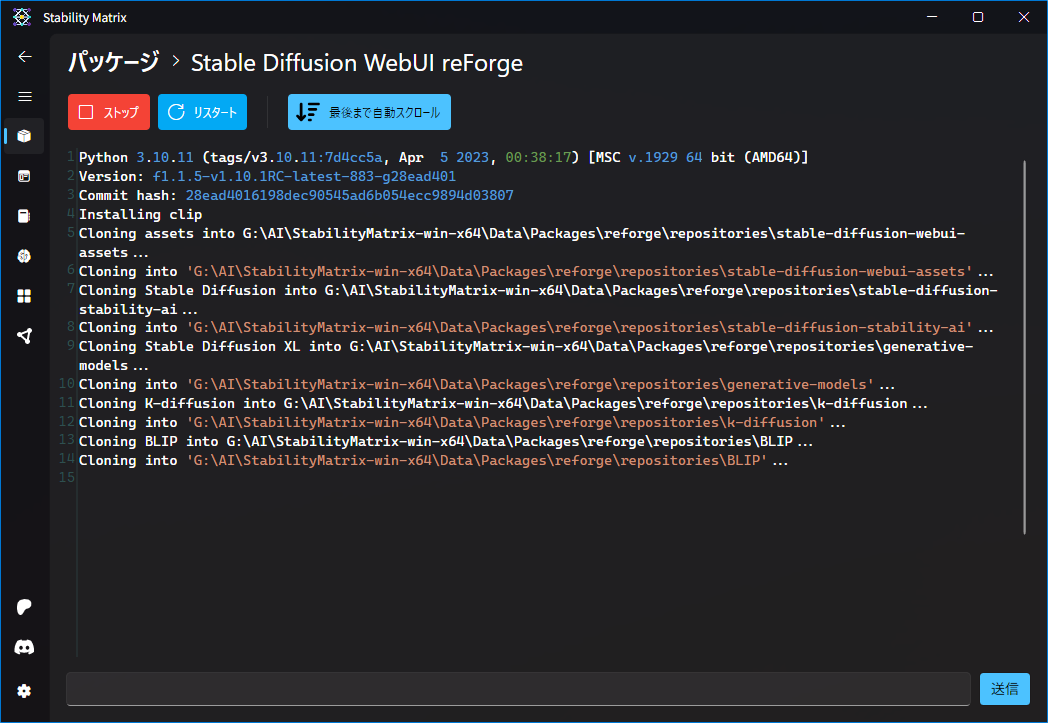
途中でモデルファイル NoobAI-XL-v1.1.safetensors (約7.11GB) のダウンロードが始まるので、完了までの時間はネット速度に依存します。
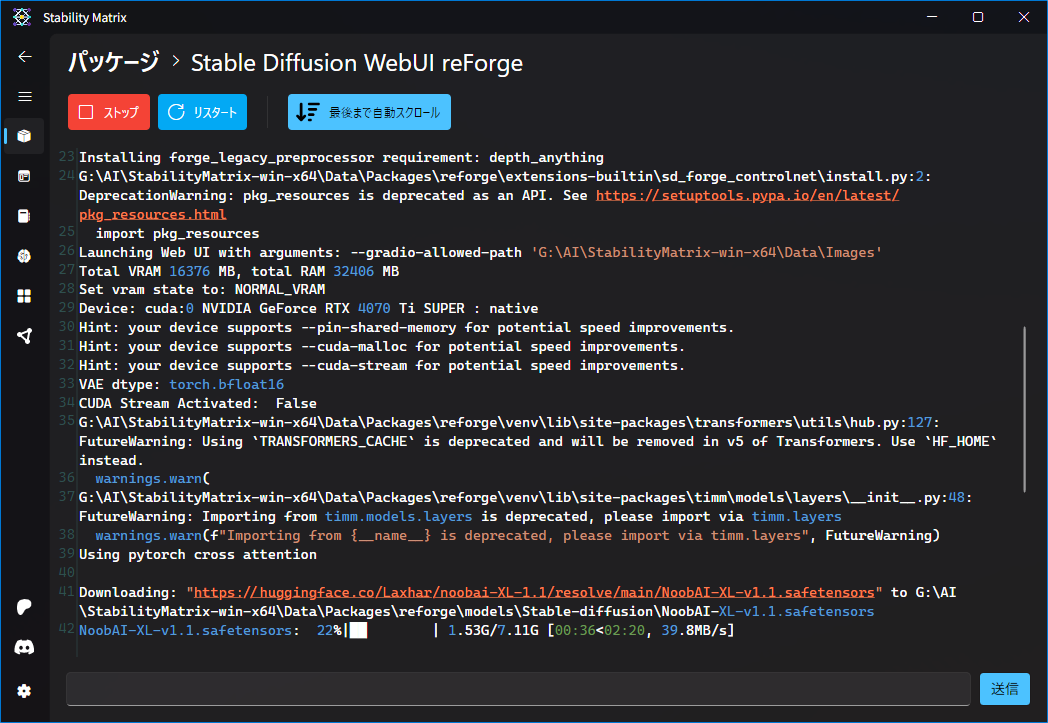
ブラウザで Stable Diffusion のタブが自動で立ち上がれば起動成功です。
これで使える状態になってます。
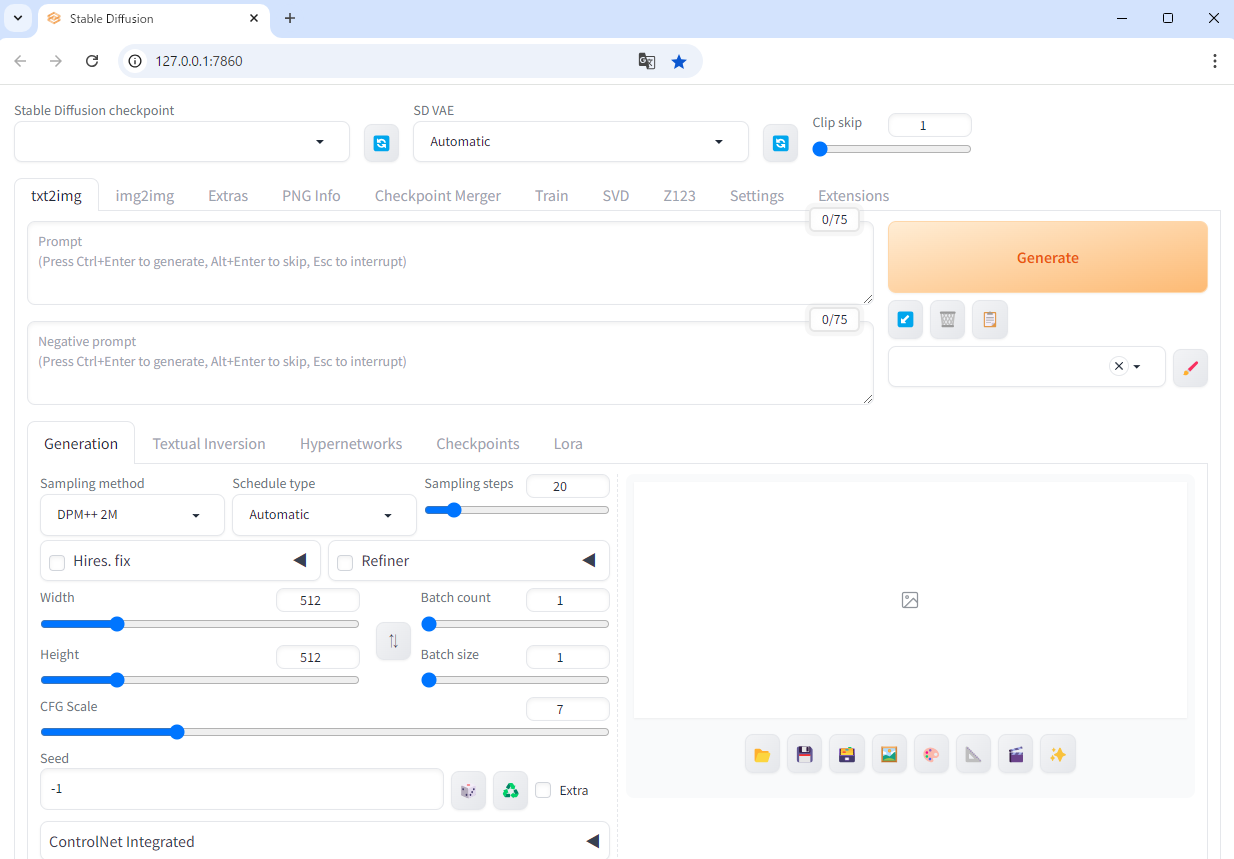
必要な画像生成モデルの導入
インストール途中で自動でダウンロードされたモデル「NoobAI-XL-v1.1.safetensors」はリアル写真系の画像生成には向いていないみたいです。
最初はねこちゃんの写真を出したかったので、実写の動物や風景の画像を生成できるモデルを入れてみます。
(Stable Diffusion 本家 v1-5 モデルを導入)
Stable Diffusion 本家モデルの導入手順
Stability Matrix のソフト画面に戻り、左端にある赤枠で囲ったボタンをクリックします。
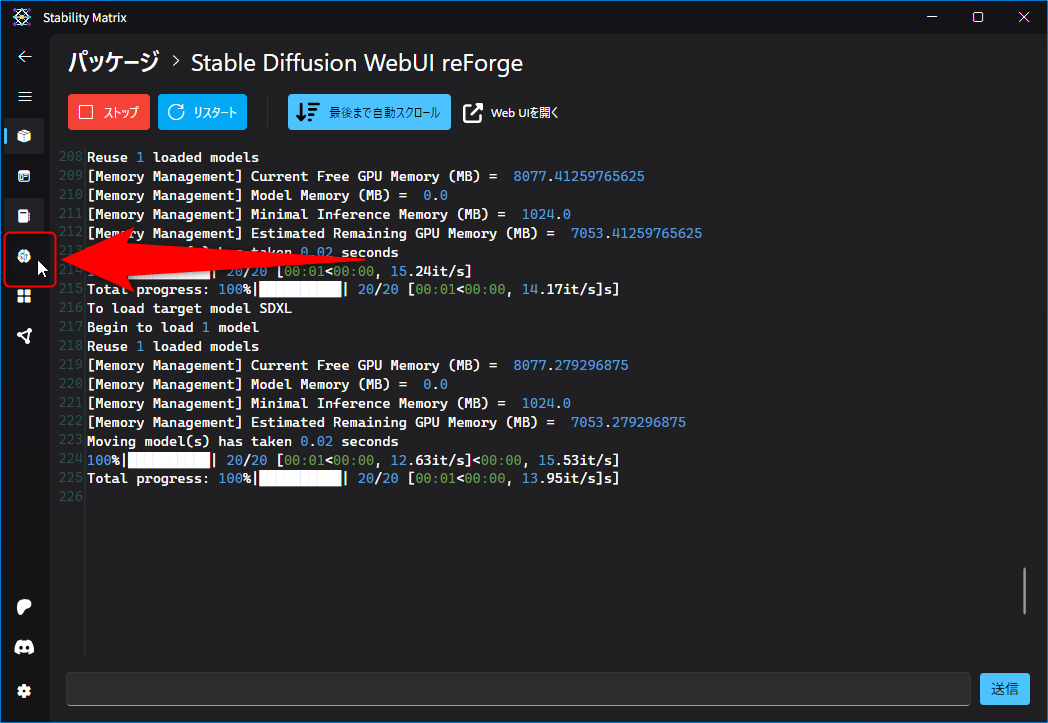
Model Browser (モデルの検索/ダウンロード画面) が開きます。
「Hugging Face」をクリックします。
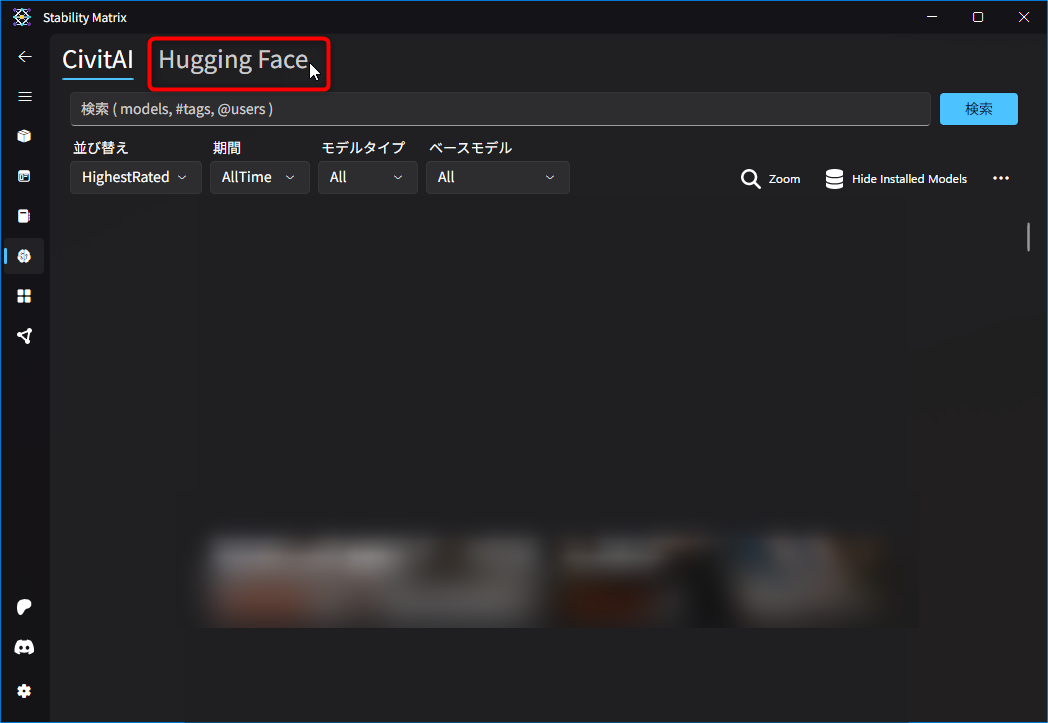
Stable Diffusion 1.5 モデルにチェックを入れて、「インポート」を押します。
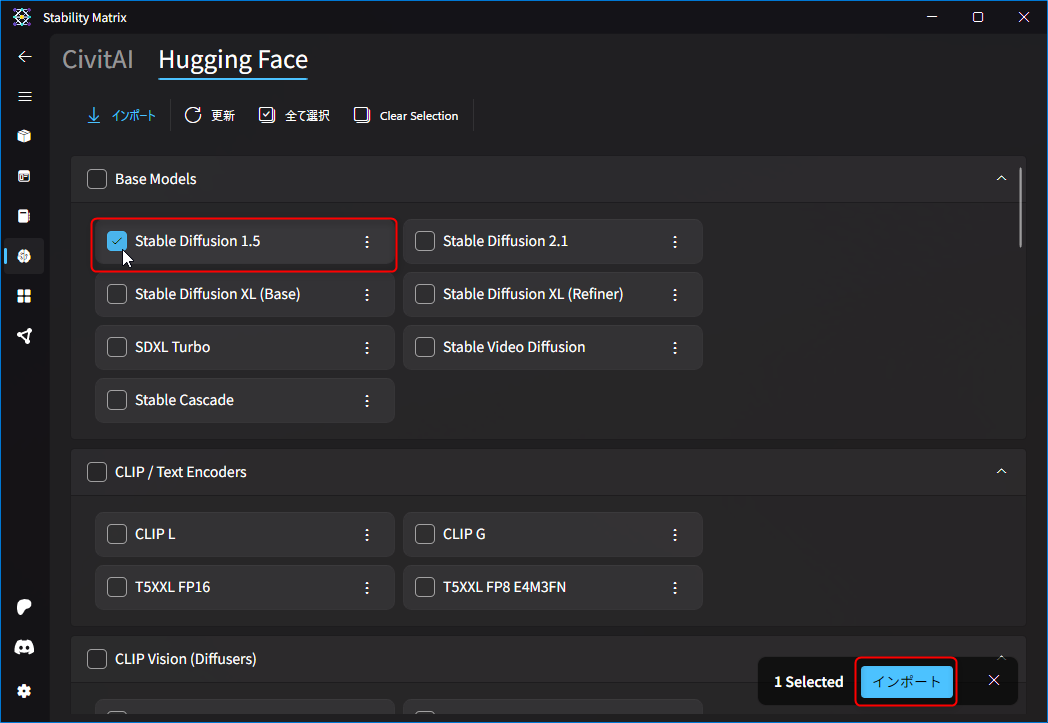
ダウンロードが始まるのでしばらく待ちます。
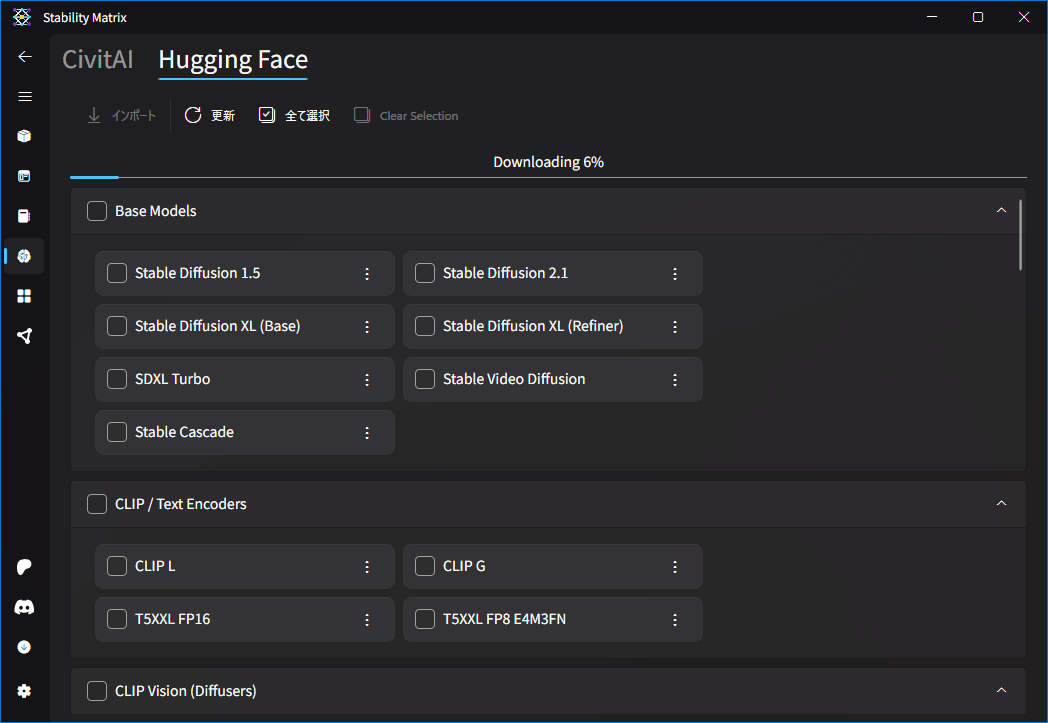
ダウンロードが完了すると通知が届き、Stable Diffusion 1.5 のところが薄字になります。
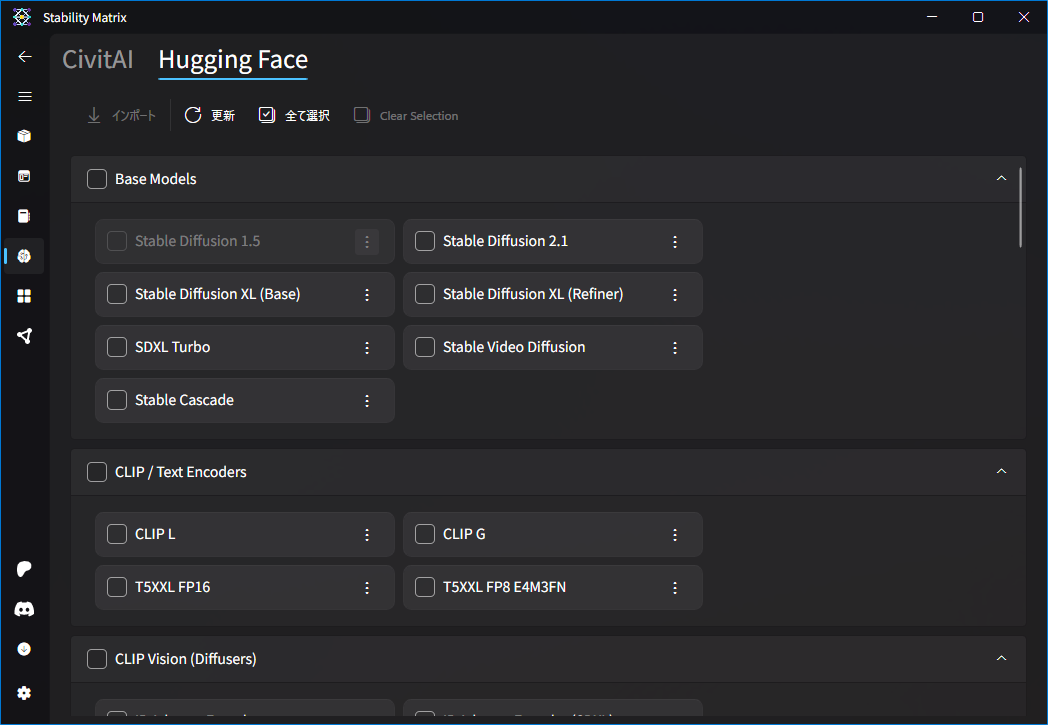
ブラウザの画面に移動します。
今ダウンロードしたモデルに切り替えるため、画面左上の「Stable Diffusion checkpoint」からモデルを
に変更してください。
※もしリストに表示されない場合は、画像の赤枠で囲った更新ボタンを押してください。
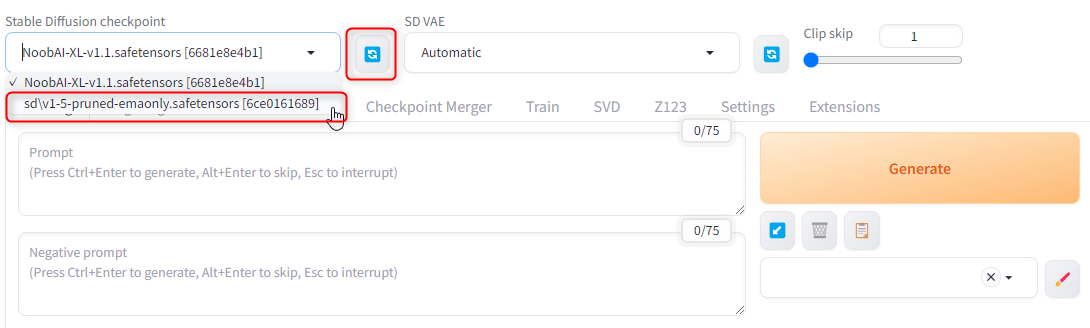
切り替えには数秒間かかります。
モデルの切り替えが済んだら準備完了です!
画像生成で動作チェック
動作確認でねこちゃん(茶トラ猫)の写真を出すために、プロンプト欄に
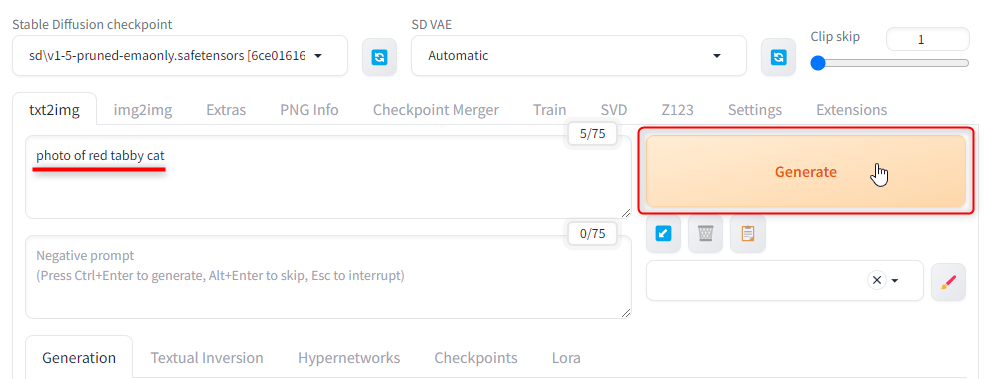
数秒後、無事ねこちゃんの写真を生成できましたฅ/ᐠ˶>ω<˶ᐟ\ฅ
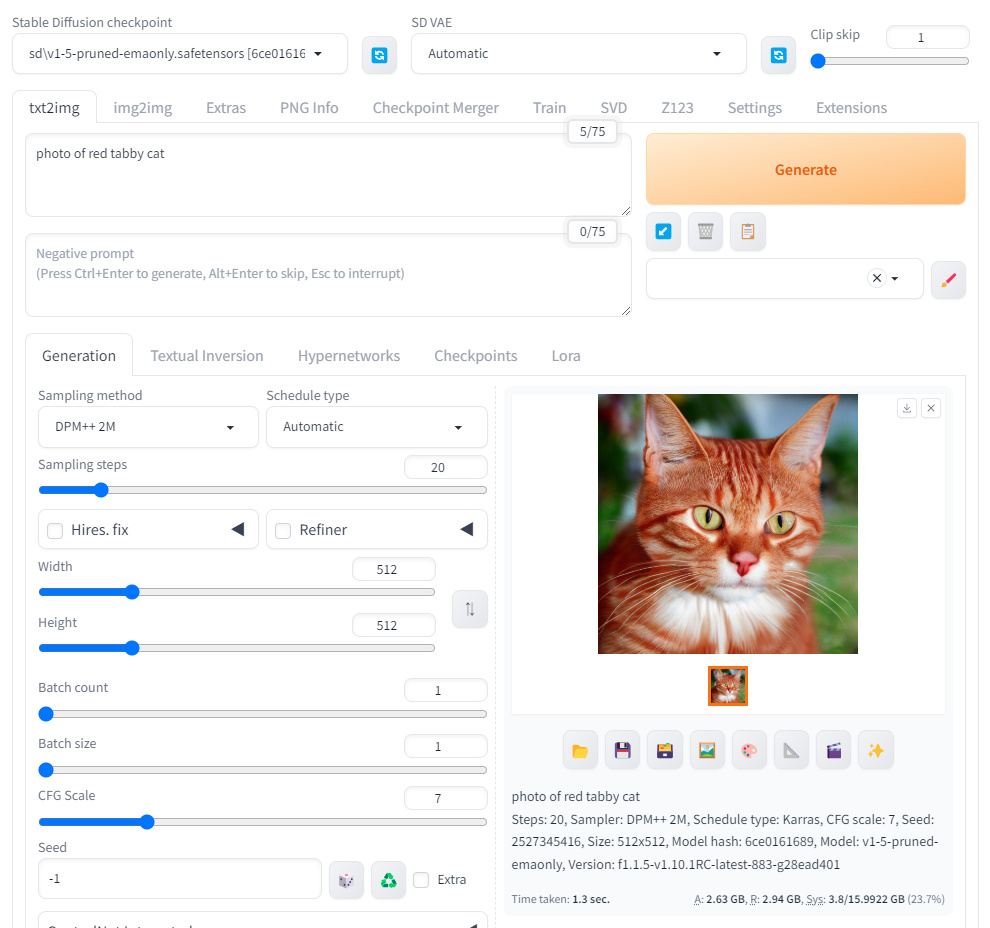
(初回実行で思ったようなねこちゃんが出てこなかったとしても大丈夫です。画像生成の基本は数撃ちゃ当たるなのでฅ)
日本語化
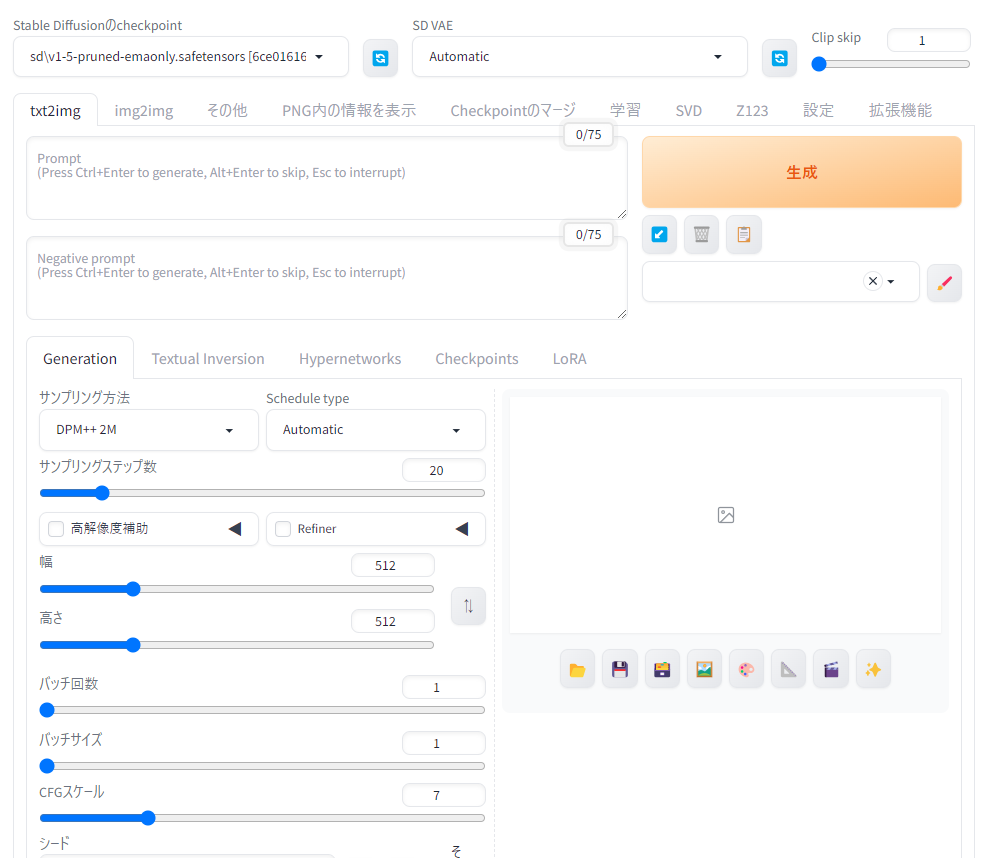
導入した Stable Diffusion 環境によって日本語化の手順が変わります。
上記手順の通り Stable Diffusion WebUI reForge を入れた方、または AUTOMATIC1111 版 を入れた方は以下のページの手順で画面を日本語化できます。
画像生成AI「Stable Diffusion」を Windows PC 上で使える高機能ソフト「Stable Diffusion WebUI reForge」の画面メニューを日本語化する方法です。 (AUTOMATIC1111版 と[…]
今後、色々と情報を追記する予定です。