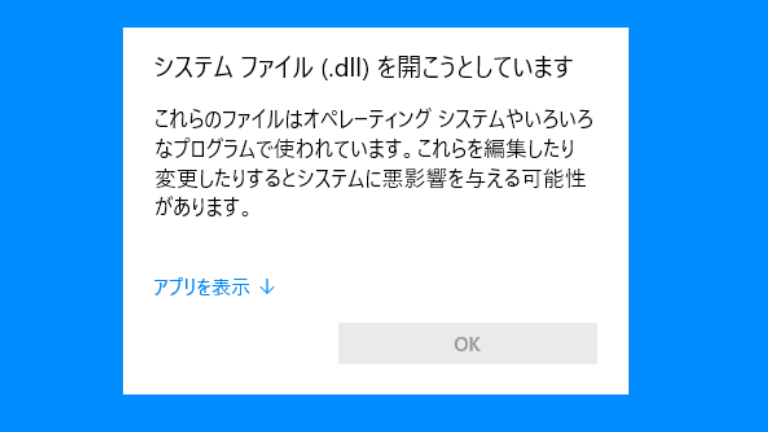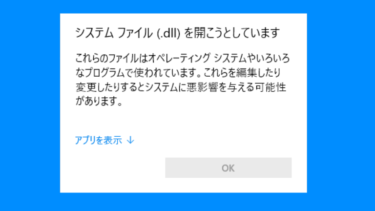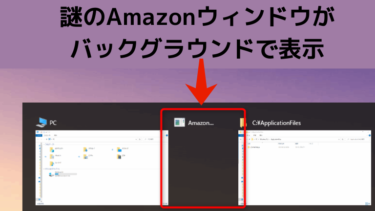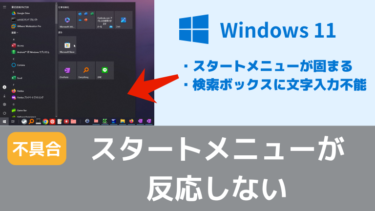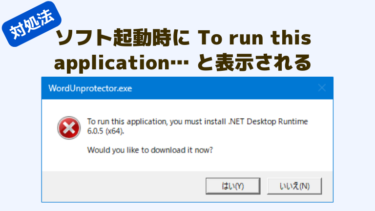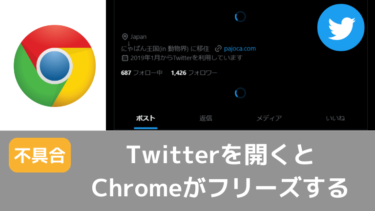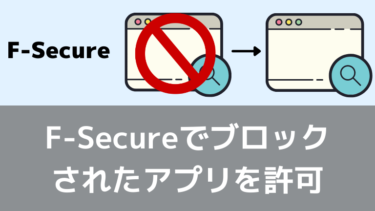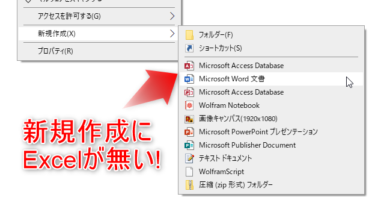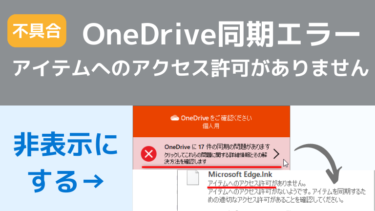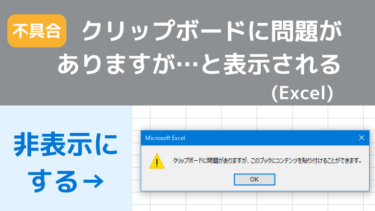PC(Windows)起動時に、「システムファイル (.dll) を開こうとしています」という謎のメッセージが表示される症状の解決方法です。
症状
あるタイミングから突然、次のようなメッセージがパソコンを起動するたびに表示されるようになった。
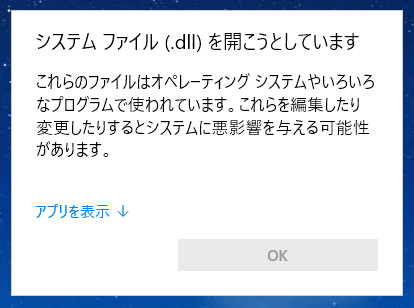
システムファイル (.dll) を開こうとしています
これらのファイルはオペレーティングシステムやいろいろなプログラムで使われています。これらを編集したり変更したりするとシステムに悪影響を与える可能性があります。
「OK」を押したり他の場所をクリックしたりすればメッセージは消え何事も無かったかのようにWindowsを使用できますが、起動のたびに毎回表示されるので不安になるor鬱陶しい方も多いと思います。
メッセージが表示されないようにするには
※DeepLをインストールしていない方は「②原因を特定する一般的方法」を参照してください。
① 最近、DeepL(翻訳ソフト)をインストールした場合
翻訳ツールDeepLのデスクトップ版ソフトをインストールした方であれば、原因はそれである可能性が高いです。
(私もDeepLのデスクトップ版ソフトをインストールしてからこの症状が現れ始めました。)
以下、修正方法です。(DeepLをアンインストールする必要はありません)
修正方法
まず、タスクマネージャーを開きます。
(Ctrl+Shift+Esc のショートカットキーで開けます。画面左下のスタートボタンの右クリックからも行けます。)
もしタスクマネージャーが下の画像のように簡易表示になっていたら、左下の「詳細」をクリックして詳細表示に切り替えてください。
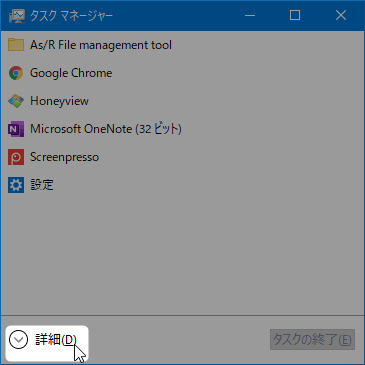
「スタートアップ」タブをクリックすると、PC起動時に自動で起動するアプリケーションが一覧表示されます。
その中に DeepL.View.Root というものがあるので探してください。
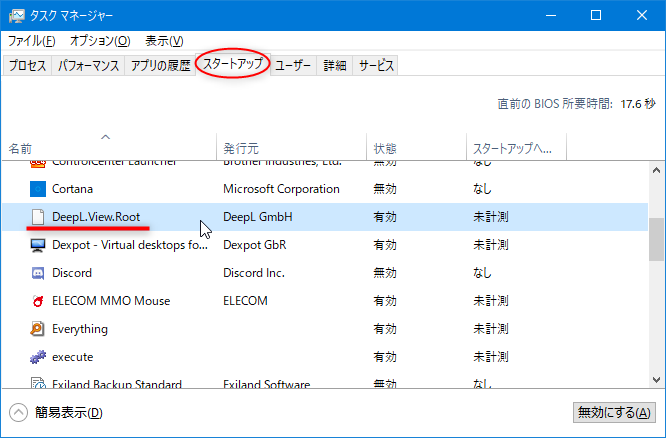
DeepL.View.Root を右クリックして、「無効化」をクリックしてください。
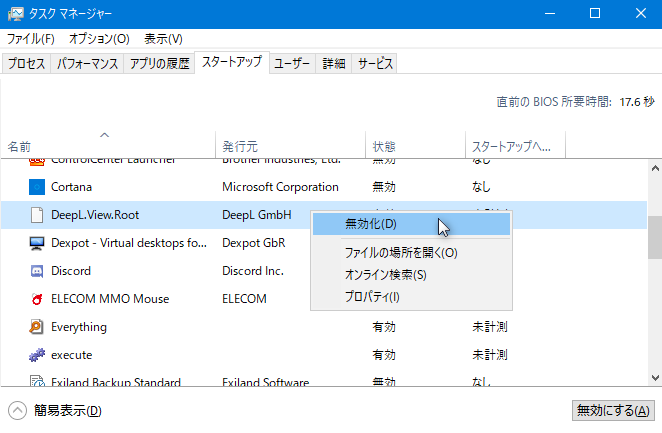
これで、次回以降は起動時に「システムファイル (.dll) を開こうとしています」のメッセージが表示されなくなります。
ちなみにDeepL.View.Rootを無効化しても、DeepLは問題なくPC起動時に自動で起動してくれます。(DeepLソフトの設定で起動を有効化してあれば)
DeepL自体はこの操作の後でも問題なく使用できました。
メッセージが表示された理由
PC起動時に自動で開く(実行する)ファイルの中に DeepL.View.Root.dll が登録されてしまっており、dllファイルは直接開けるファイルでない(アプリケーションが利用するためのファイルであってユーザーが開いていじるようなファイルでない)ため、PC起動時に毎回あのメッセージが表示されていたのでした。
( C:\Users\ユーザー名\AppData\Local\DeepL\app-1.16.0\ にある DeepL.View.Root.dll をPC起動時に毎回開こうとしていた )
DeepLのソフト側の不備?不具合?(インストール時にdllを本来設置すべきではないスタートアップフォルダに設置してしまっていた?)のかもしれません。
そのうちソフトのアプデでこの不備も解消されるかも。
② 原因を特定する一般的方法
同様のメッセージはDeepLのソフトに限らず他のアプリケーションが原因で表示される可能性があります。
「システムファイル (.〇〇) を開こうとしています」の〇〇の部分が「dll」でなくても同じ対処法で原因を特定できます。
原因特定方法
まず、例のメッセージを表示させる必要があります。
(メッセージは別の場所をクリックするとすぐ消えてしまうので、消してしまったらPCを再起動してメッセージを再表示させてください。)
「アプリを表示↓」をクリックします。
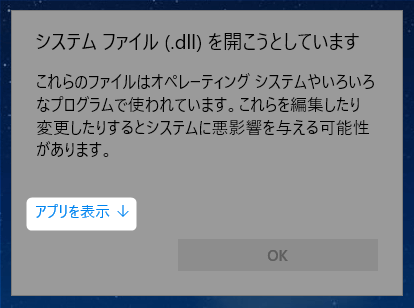
アプリケーションの一覧の下の方に「メモ帳」があるのでそれを選んで「OK」
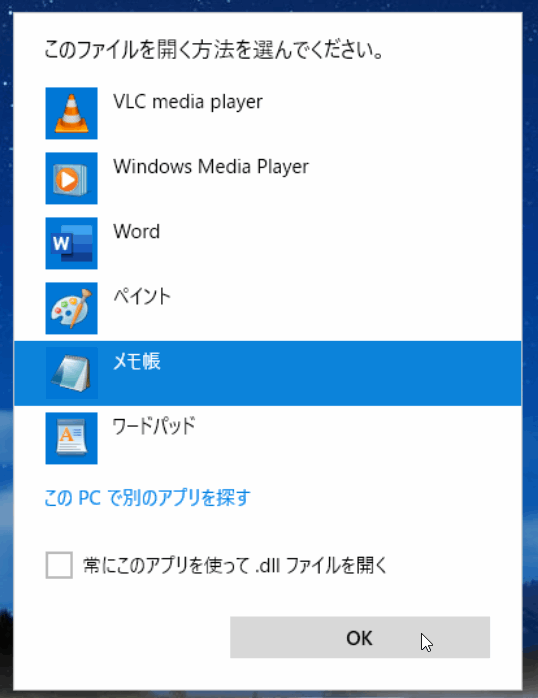
注意:常にこのアプリを使って .dll ファイルを開く にチェックを入れないように。
これで、起動時にメッセージが表示される原因となるファイルをメモ帳で開けました。
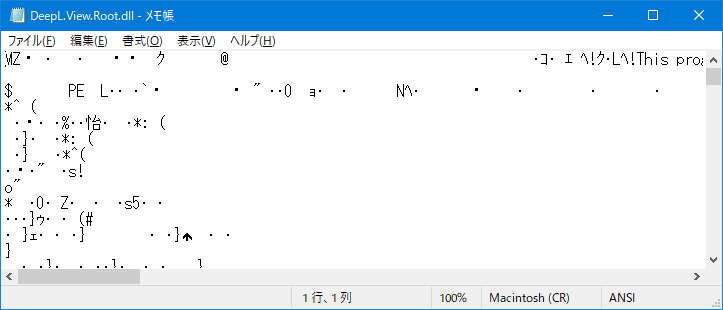
原因であるこのファイルがどこにあるファイルなのか場所を調べるため、メニューバーの「ファイル」→「名前を付けて保存」をクリックします。
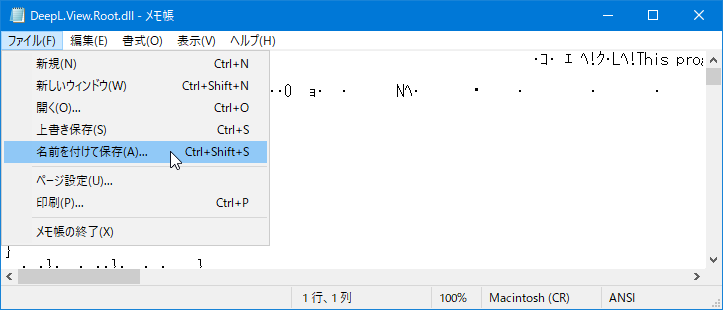
名前を付けて保存ダイアログが開くので、上側のアドレスバーをクリックすればどの場所にあるファイルか調べられます。
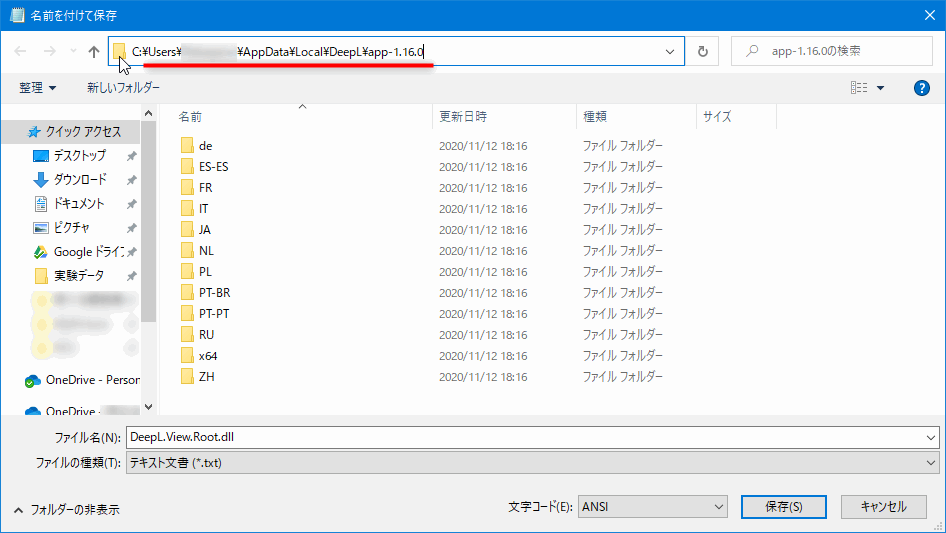
エクスプローラーでその場所を開き、問題のファイルがある位置やその親フォルダ・周辺を見て、何のソフトが当該ファイルを起動時に開こうとしているのか確認してください。
ソフトが判明したら、以下から自分のソフト利用に合わせて起動時の自動実行をOFFにしてください。(orソフトを消す)
- タスクマネージャー → スタートアップ から、メッセージの原因となっている起動時実行ファイルを無効化する
- ソフトの設定を辿り、起動時の自動実行をOFFにする
- 使わないソフトなら、ソフト自体をアンインストールする