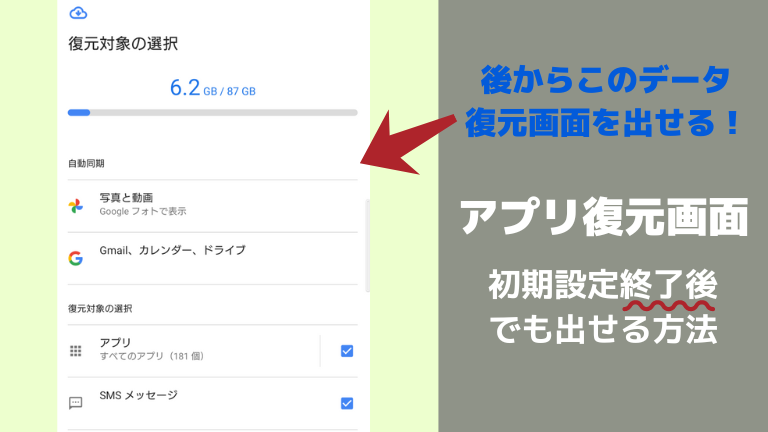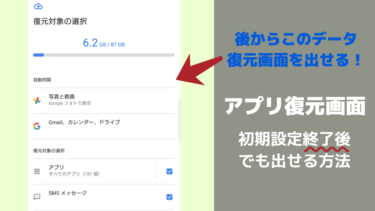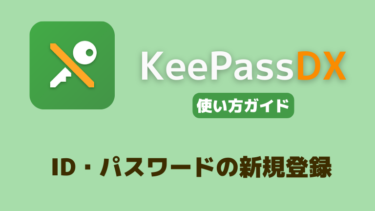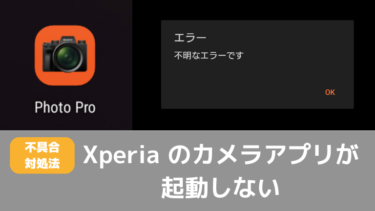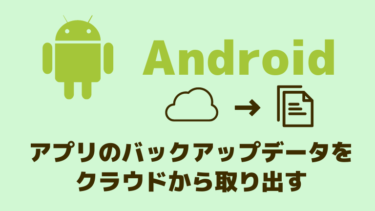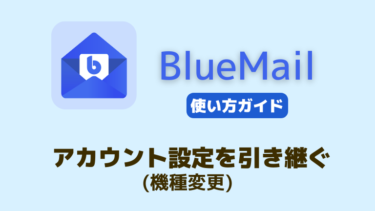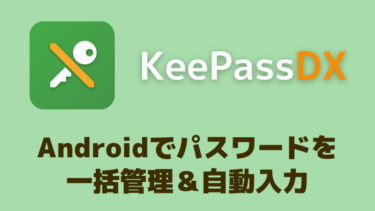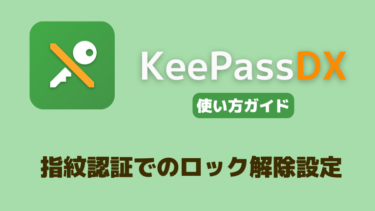古いAndroid端末から新しいAndroid端末に機種変更したので、使っていたアプリもそのまま引き継ぐ予定でした。
しかしうっかり移行作業をショップの店員さんに任せてしまった結果、アプリの引き継ぎが全く行われていない状態でスマホを渡されてしまいました。
しかもまずいことにアプリの引き継ぎ画面は端末を最初に起動したタイミングでのみ表示されるので、ここで設定し損ねると通常は二度と引き継ぎができなくなります。
こうなると端末を初期化して移行画面を再表示させるしか方法が無さそうですが、幸いにも抜け道が見つかったおかげで後からでもアプリ移行画面を表示させることができました。
以下、アプリ/データ復元を後から行う手順を記載します。
注意事項
できること
- 以前使用していた端末にインストールしていたアプリを、新しい端末に自動ダウンロード
(前の端末で使っていたアプリをいちいちGoogle Playから手動で一つひとつインストールする手間が省けます) - 以前使用していた端末のSMSメッセージ・デバイス設定(Wi-Fiパスワードなど)・通話履歴の引き継ぎ
- 以上の引き継ぎ項目の中から選択したものだけを引き継ぎ可能
気をつけること
標準のデータ移行方法とは異なる手順を踏んでいるので、正常に動作しない可能性があります。
初期化時に設定し損ねた場合の最終手段的な方法です。
また、アプリ本体の引き継ぎは行えますがアプリ内データやアプリ設定は引き継がれません。(これは元々の仕様)
各アプリのインストール後、個別に設定復元作業が必要になります。
(大抵のアプリでは旧端末と同じGoogleアカウントでアプリの設定画面にてログインすればデータや設定が復元される仕様になっています。)
※アプリ内データも含めて完全に移行するにはADBを使うなどする必要があります。
以下、Android 12 で操作した画面で手順を記載します。(他のAndroidバージョンでは見た目や操作手順・実行の可否が異なるかもしれません)
アプリの復元をあとからやる手順
概要
本来Android端末間でアプリを引き継ぐ際の設定画面は、端末を購入後最初に起動したタイミングでのみ表示される画面です。
しかしこの画面を直接外部から呼び出してあげれば初期設定を済ませてしまった場合でも、後からデータ復元画面に到達可能です。
幸いにも、後からデータ復元画面を呼び出した場合でもちゃんと復元がうまくいったのでその時の手順をまとめました。
なお、アプリ引き継ぎ画面のシステム上の名称は「データ復元ツール」です。
「データ復元ツール」画面を呼び出す
呼び出すには、通常では起動する手段がないAndroid内の特定の設定やアプリを起動できるアプリ「QuickShortcutMaker」を使用します。
Google Play からインストールしてください。
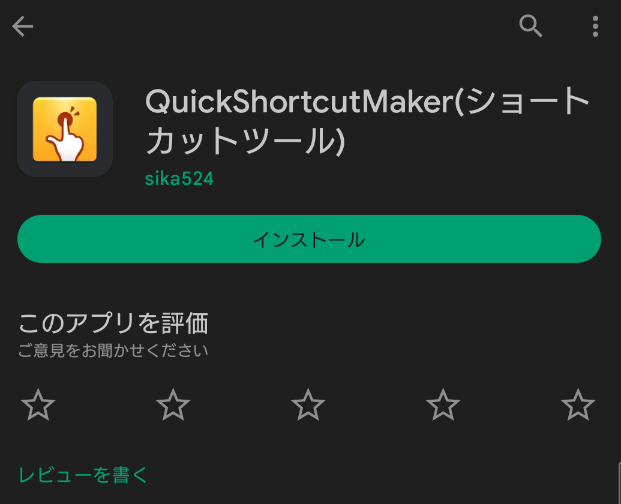
インストールして起動すると「このアプリは以前のバージョンのAndroid用に…」というメッセージが表示されますが、気にせずOKを押してください。
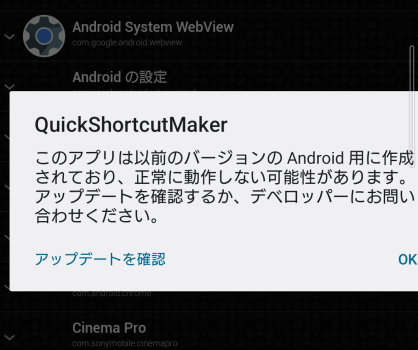
青丸で囲った部分が検索ボックスになっているので、そこに「データ」と入力します。
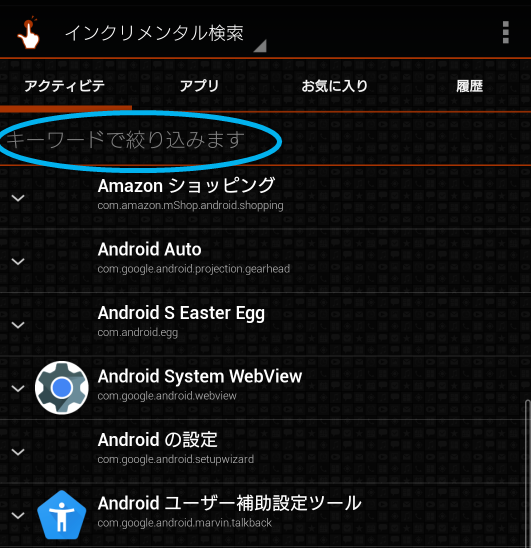
赤丸で囲った「データ復元ツール」をタップしてください。そこから更に複数項目が表示されます。
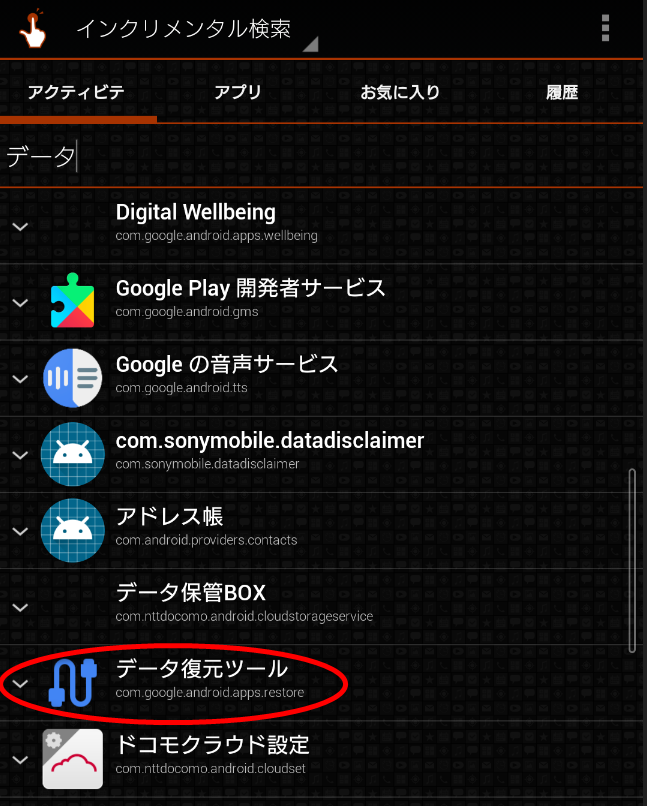
字が細かくて見づらいですが、複数出てきた「データ転送ツール」のうち、小文字で2行目に
と書かれている物が、今回呼び出したい画面です。それをタップしてください。
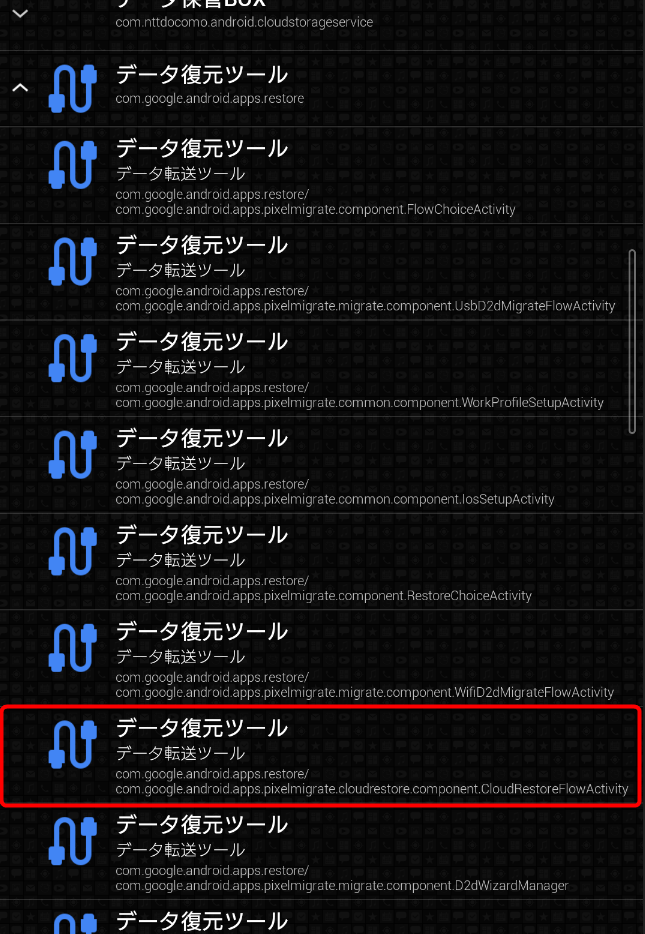
「起動」をタップしてください。
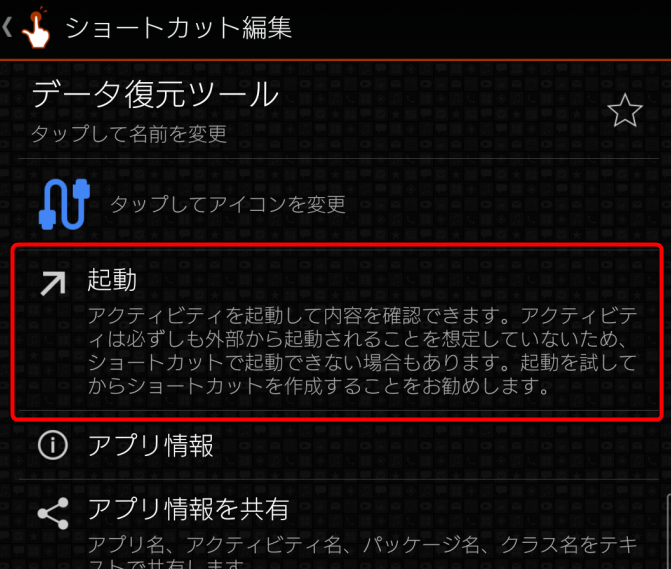
すると、データ復元ツールの画面が現れます。最初は「しばらくお待ちください…」と表示されるので少し待機します。
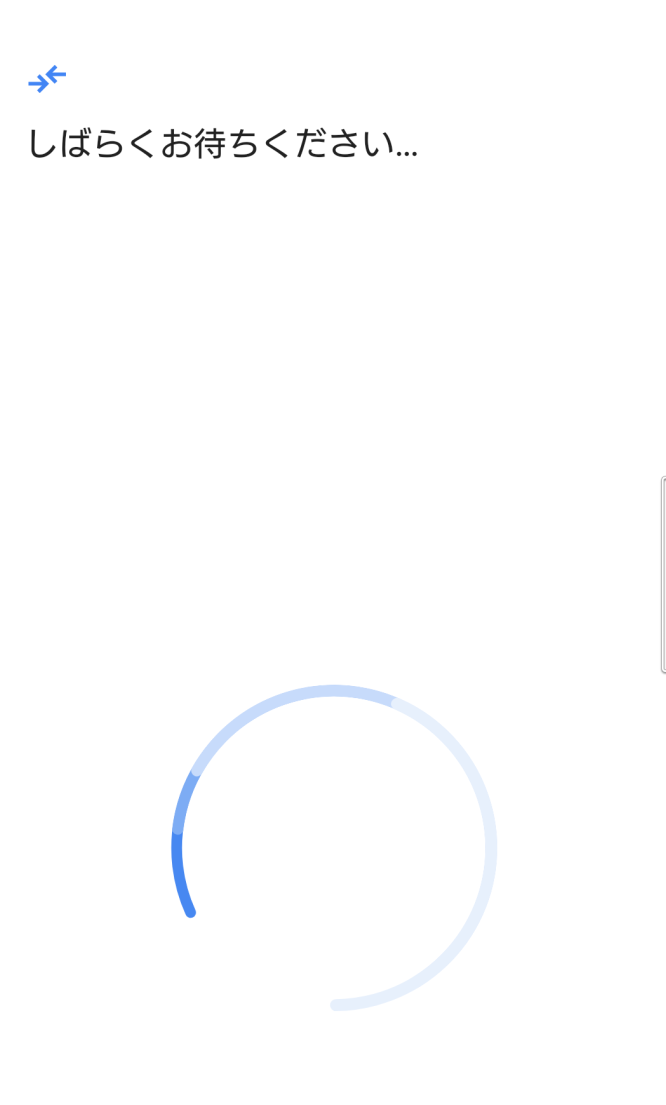
旧端末の選択画面が現れます。アプリを引き継ぎたい引っ越し前のスマホを選んでください。
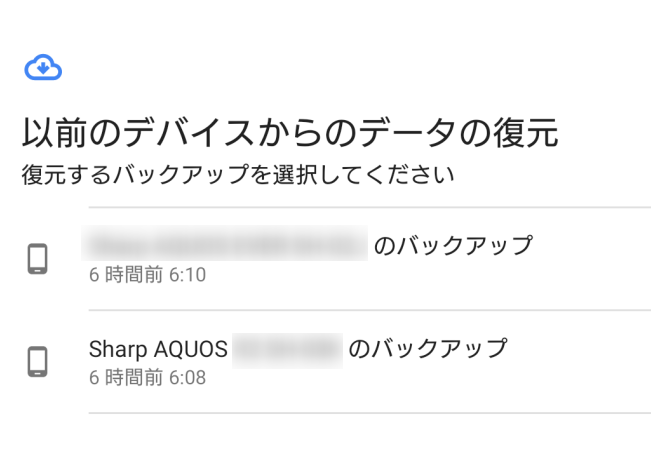
復元する対象を選べる画面になります。アプリを引き継ぎたい場合は「アプリ」のチェックボックスにちゃんとチェックが入っているか確認します。
「アプリ」と書かれているところをタップすれば、引き継ぎたいアプリを個別に選択することもできます。
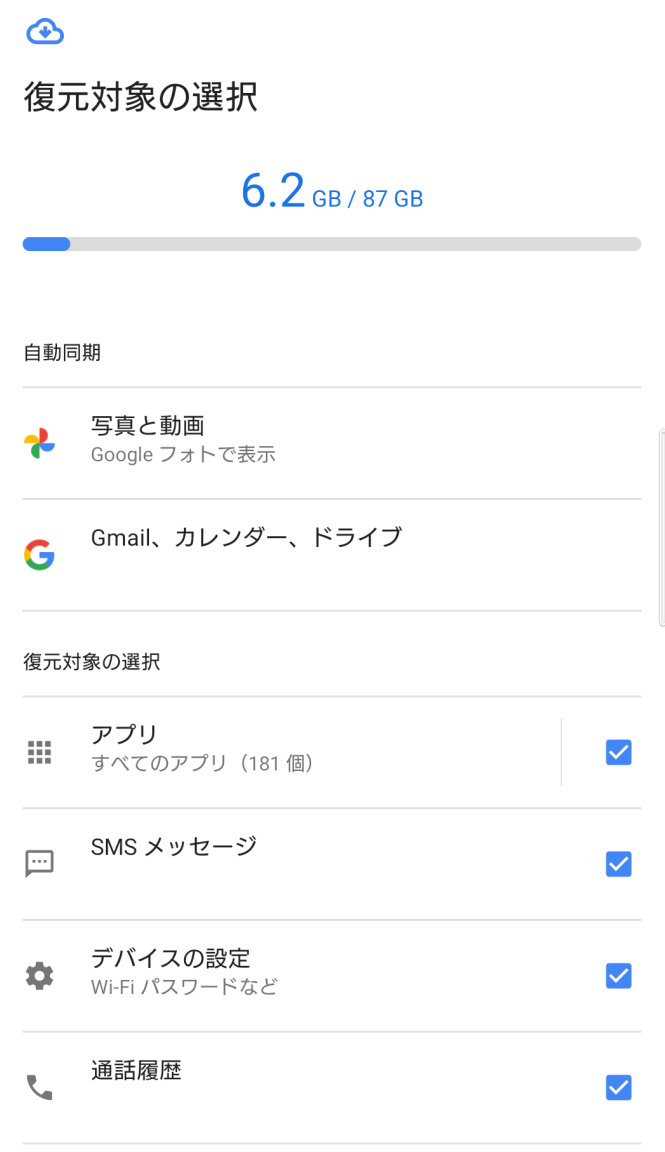
(キャリア回線を使う場合はデータ使用量に注意)
右下の復元ボタンを押すと復元が開始されます。
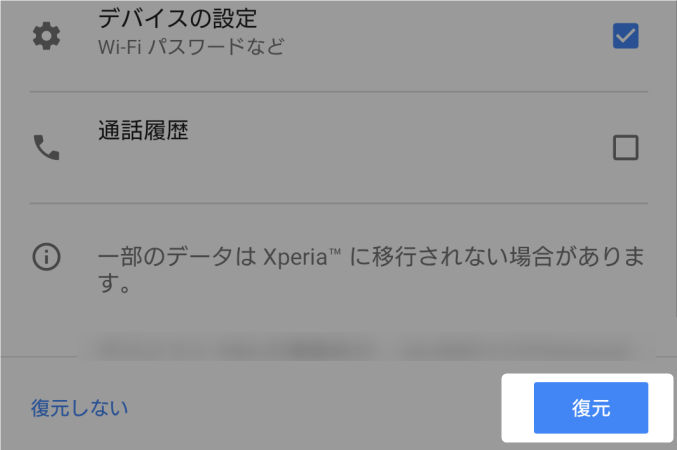
「復元」を押すと「復元しています」的な画面が表示されてからすぐに勝手に画面が終了してしまいますが、きちんとアプリのインストールがバックグラウンドで開始されます。
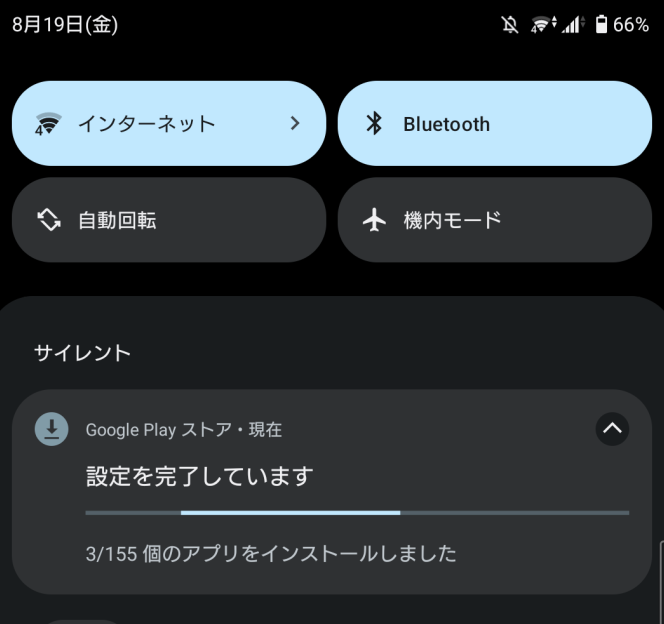
通知欄を見ると、
△△/○○ 個のアプリをインストールしました
という通知から現在のアプリ引き継ぎ状況が確認できます。
通信環境やアプリの容量によっては途中でインストール個数が止まることもありますが、時間が経てば進むので気長に待つのが良いです。
インストール中にスマホで別の作業を行っても問題ありません。
「設定完了」という通知が来ればアプリやその他データの引き継ぎは完了です。
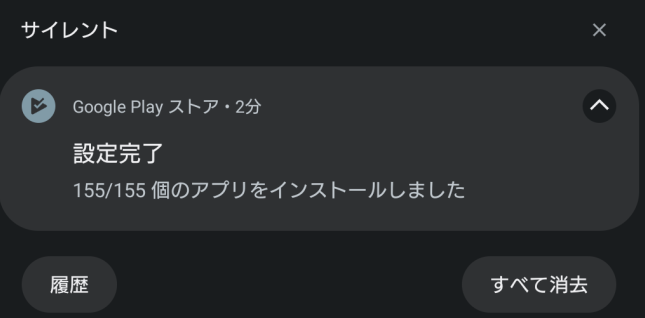
ちょっとした確認事項
復元作業を行う前に新しい端末で旧端末と同じアプリをインストールしてある場合、復元の過程でそのアプリが勝手に再インストールされてデータが消えてしまうことはありません。
旧端末にあり、かつ新しい端末には無いアプリが自動一括インストールされます。
※Google Play に無いアプリは移行されないと思います。(ストアから削除されたアプリ・野良アプリなど。) それらは別の手段で移行してください。
余談
Androidにおけるアプリ引き継ぎの仕様について
Androidは機種変更時にアプリ内データも含めたアプリの完全引き継ぎが標準機能だとできないのでそこは不便かもしれません。
基本的には各アプリで個別に用意されている復元機能(Googleアカウントによる引き継ぎ/アプリ独自の引き継ぎ(クラウド等利用)/ファイルエクスポートでの引き継ぎ…)を使うことになります。
中には引き継ぎに対応していないアプリもあるため、それらのアプリ内データも含めて完全に移行するにはADBを使用するのが定番になります。
以前はHeliumというアプリの完全引き継ぎに便利なアプリがありましたが、しばらく前に Google Play から削除されてしまったようです。
現在は上記リンク先の有料版機能解放用アプリのみ配布が続いている状態ですが上記リンク先のアプリを購入しただけでは(アプリ本体が無く)使用できないのでご注意ください。別途 Helium のAPKファイルをどこからか入手する必要があります。
本来のアプリ引き継ぎ手順
ちゃんと初回起動時にアプリを引き継ぐ場合の手順はこちらです。
リンク:Androidスマホのバックアップ・復元でやること完全ガイド
そもそもなんで初期設定時にちゃんと引き継ぎ設定しなかったの?
何も考えずにショップの店員さんに引き継ぎ作業をやってもらった結果です。(やらかした)
👩「無料で引き継ぎ作業をこちらで一通りやっておきますがよろしいでしょうか?」
😺「はい」←何も聞いてなかった(おバカ)
引き継ぎ作業が有料な場合は論外ですが、たとえ無料でも自分で引き継いだほうがミスが少ないと思うので「無料で引き継ぎ作業行います」なんて言葉に釣られて引き継ぎ作業を店員さんに任せないように注意です。
ましてや話も聞かずに「はい」なんてお返事するのはアウト! (気づいた後からいまさら「やっぱいいです…」なんて言えないので詰みです。)
※もしスマホ操作が苦手で店員さんに引き継ぎを行ってもらうときは「アプリの引き継ぎもしてください」と伝えた方が確実です。その方が店員さんのミスも減ると思います。
QuickShortcutMakerのすすめ
今回のように「画面としてはどこかに存在するけど通常のアプリからは起動できない」みたいな特殊画面を強制的に呼び出したい時にQuickShortcutMakerが役立ちます。
本来は表に出ないはずの設定画面なども呼び出せるかもしれません。
ダメ元で探してみたらちゃんとデータ移行画面が見つかったので、特殊な設定画面をお探しの方はぜひ…!
(見つけた画面のショートカットをそのままホーム画面に作成することもできます)