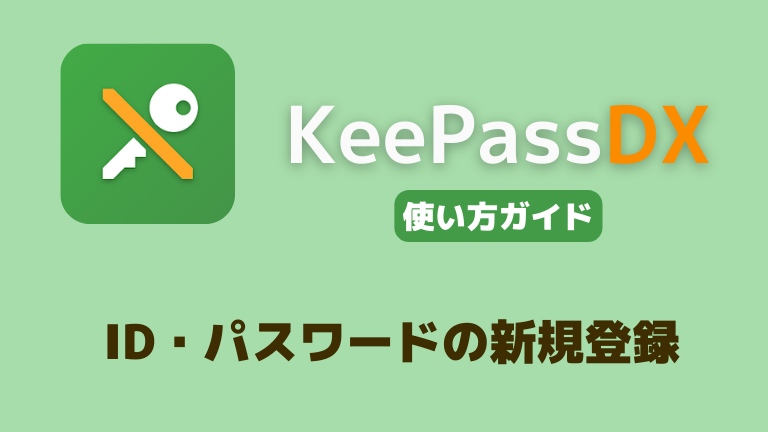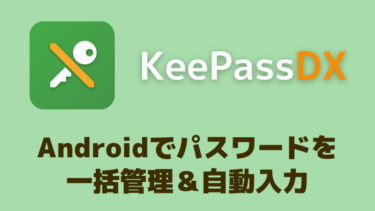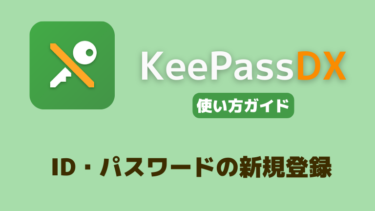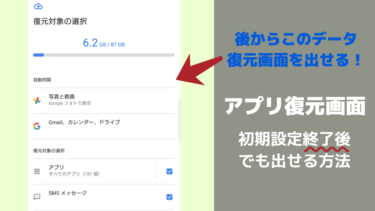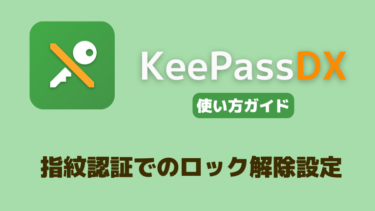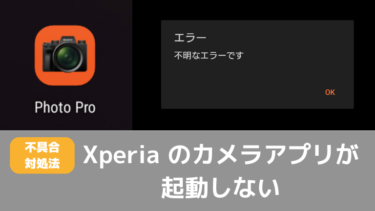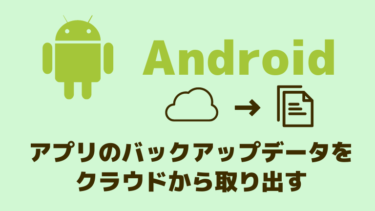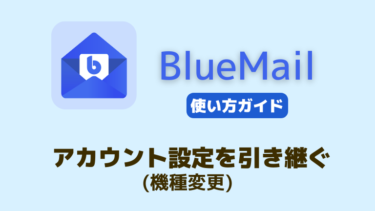Android用のパスワード管理アプリ KeePassDX でデータベースに新しいID・パスワードを登録する手順です。
KeePassDXの概要とインストール・設定手順はこちら。
いろいろなWebサイトや各種サービス・アプリでIDとパスワードが必要になりますが、その全てを頭に入れておくのは困難。 そこで登場するのがパスワード管理ツールです。 特に有名なのがKeePass系で、KeePassというWindo[…]
自動入力の有効化方法や指紋認証の設定方法なども説明しているので併せてご参照ください。
エントリーの追加 (ID・パスワードをデータベースに登録)
エントリーとは
データベースに登録する際の基本単位は「エントリー」です。
エントリーにはID・パスワード・パスワード入力先のサイトURL・メモなどを1セットとして入力します。
それでは試しにGoogleアカウントへのログイン用エントリーを作成してみます。
エントリーの追加手順
まずは右下の + ボタンをタップします。
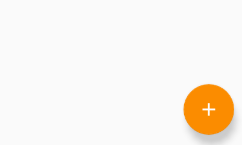
「エントリーを追加」を選びます。
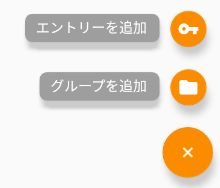
※「グループを追加」は、エントリーをグループ(フォルダ)に入れて整理したい時に使うフォルダの追加ボタンです。
エントリーの登録画面です。ここに必要な情報を入力していきます。
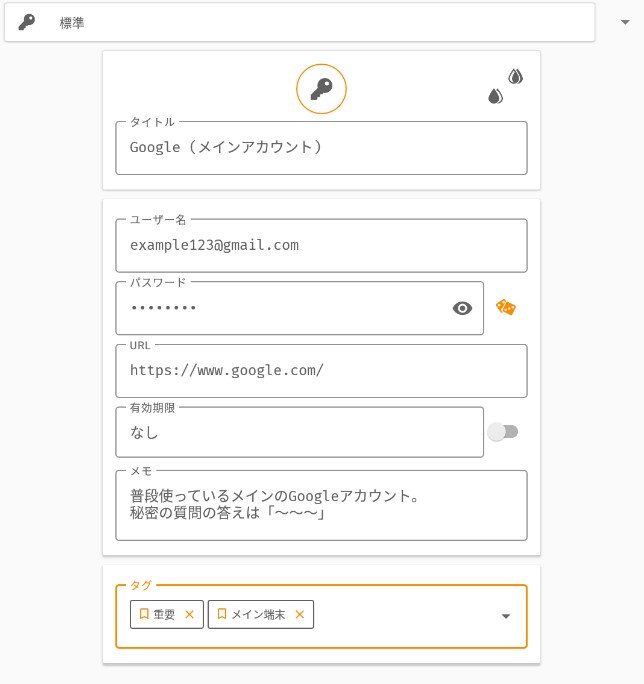
各項目の入力内容
| タイトル | エントリーのタイトル 何のサービスやアプリのログイン情報なのか、見て分かる名前を自由に入力する |
| ユーザー名 | ログイン時に入力するIDやメールアドレス |
| パスワード | パスワード。※目のマークを押せば伏せ字が解除される |
| URL | ログイン先のURL ※URLはログインページのものを登録すればOK |
| 有効期限 | エントリーの有効期限 設定すると、エントリーの有効期限が切れた時に期限切れと分かる見た目になる (勝手にエントリーが移動・削除されることはない) |
| メモ | エントリーに自由に追加できるメモ書き 秘密の質問や追加の入力項目などを入力してもOK |
| タグ | エントリーに付けるタグ (複数個登録可) タグを付けておけば、後からデータベース上のエントリーをタグで絞り込める |
項目の入力は任意なので、空欄のままの場所があっても大丈夫です。
基本的にはタイトル・ユーザー名・パスワードを入力して、あとは自動入力に対応させるためにURLを入力・必要に応じてメモやタグを追加といった感じです。
入力が終わったら画面一番下にあるチェックマークのボタンを押せば、登録が完了します。
今作成したエントリーが無事データベースに登録されました。
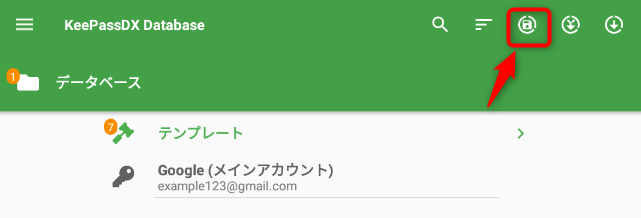
デフォルトの設定ではデータベースへの変更は自動保存されますが、不安な場合は上記画像の赤四角の場所にある上書き保存ボタンから手動保存できます。
作成したエントリーの編集
作成したエントリーをタップすると次のような画面になります。
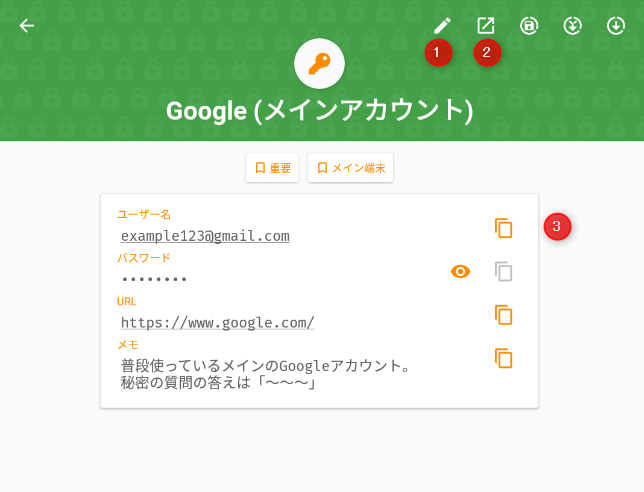
①編集ボタン
エントリーを編集したい場合は①のボタンを押します。
先ほどのエントリー登録画面に移動するので、そこから登録内容を変更できます。
②URLを開くボタン
URL欄に登録したサイトに移動できるボタンです。
③コピーボタン
各項目の横にはコピーボタンがあるので、エントリーを開いたらここから必要な情報をコピー可能です。
パスワード自動生成機能
パスワードを自分で考えるのが大変な場合は自動生成機能に任せることができます。
パスワード欄の横にある赤丸で囲ったサイコロのボタンを押すと、パスワード自動生成画面が開きます。
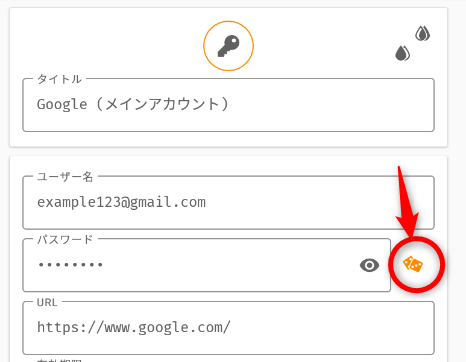
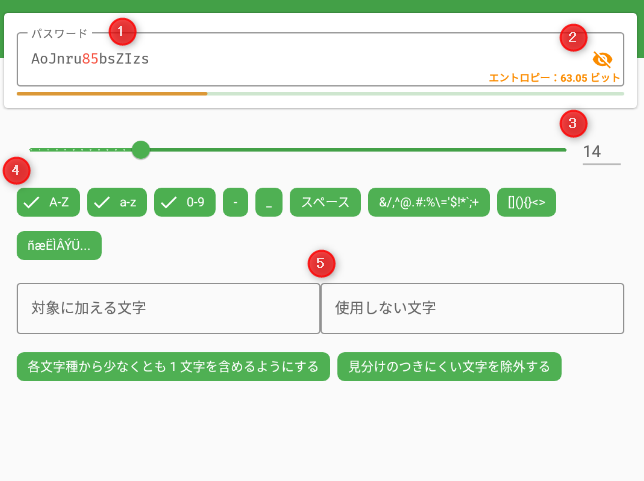
①パスワード
自動生成されたパスワードが表示されます。
②~⑤の各設定項目を変更するたびにパスワードは更新されます。
②パスワード伏せ字切り替えボタン
パスワードの表示・非表示(伏せ字)の切り替えボタンです。
パスワード自動生成時は伏せ字を解除しておくとどんなパスワードが生成されたか分かって便利だと思います。
③パスワード文字数指定
ここで指定した文字数のパスワードが自動生成します。
(横にあるバーをスライドさせて文字数を調整することもできます)
④パスワード文字種類指定
ここで指定した種類の文字からパスワードが生成されます。
タップして指定・指定解除できます。(指定された状態ならチェックマークが入ります)
英文字の大文字小文字、数字、ハイフンやアンダースコア、記号などが別個に指定できます。
⑤パスワード追加文字・除外文字指定 / その他条件指定
パスワードに入れる文字として含めたい文字や除外したい文字を指定できます。
下のボタンでは「見分けのつきにくい文字を除外する」という便利なオプションも指定できます。
(確認していませんが、1とl (エル)と I (アイ)、0とO (オー) など紛らわしい文字がパスワードに入らないようにできるので良いと思います。似た文字はトラブルのもとなので。)
以上の設定を利用して気に入ったパスワードが生成できたら、画面下のチェックボタンを押してください。
これで生成したパスワードがエントリーの登録画面にセットされます。
その他便利機能
エントリーのアイコンと色の変更
エントリーのアイコンや色はエントリー登録画面から変更できます。①~③は実はボタンになっています。
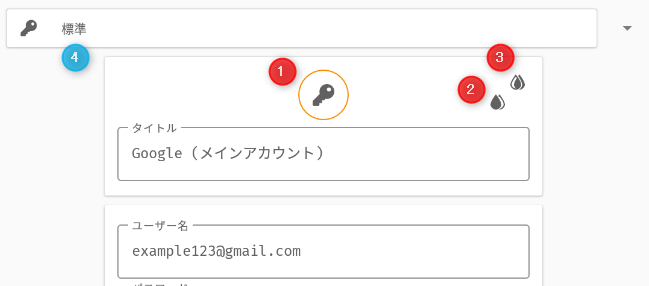
①アイコン変更ボタン
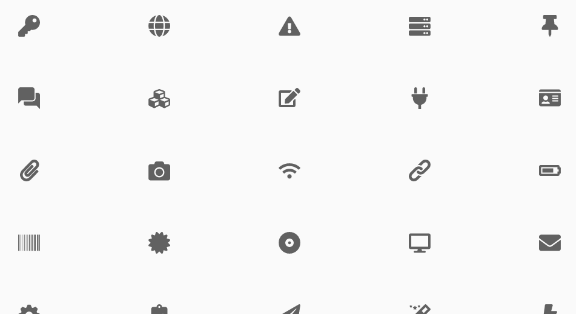
アイコンは初期状態の鍵マークから変更可能です。登録内容に合わせて変更しておくと分かりやすいかもしれません。
②・③色変更ボタン
エントリーの表示色を変更できます。
②が文字色、③が背景色です。
例えばこんな感じで設定すると↓
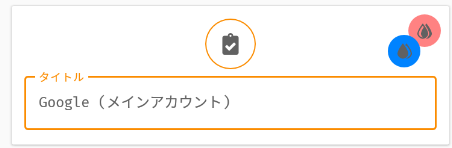
エントリー一覧画面ではこんな感じで表示されます。
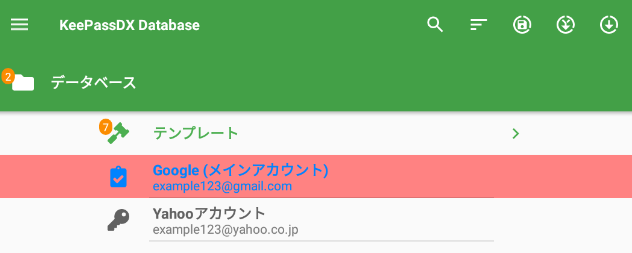
※文字色、背景色の一方だけを設定することも可能です。
エントリーのテンプレート選択
先ほどの画像の④「テンプレート」と書かれているところは、テンプレート選択ボタンです。
デフォルトの標準テンプレート以外にも、クレジットカードやWi-Fi、メモ用などテンプレートが複数ありそれらを選ぶとエントリーの入力欄がそれに合わせて変化します。
ファイルの暗号化
エントリーにはファイルを添付することもできます。
添付したファイルはもちろん暗号化されてデータベース内に保存されます。
エントリー登録画面の最下部にあるクリップアイコンのボタンが添付ファイルボタンです。
これを押すとファイル選択画面になるので、暗号化してデータベースに保存したいファイルを選んでください。
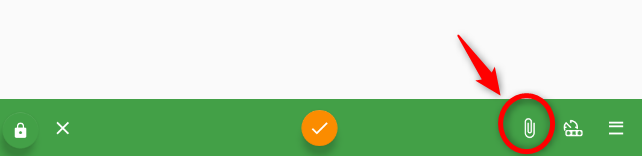
手軽にファイルを暗号化して保存・共有できる機能なので活用したいです…!
登録したエントリーの整理・検索
フォルダ (グループ) を追加してエントリーを整理
エントリー一覧画面右下の「+」ボタンを押し、「グループを追加」からフォルダを追加できます。
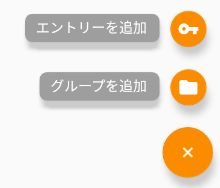
このような形でログイン先の種類別でエントリーを分類しておくと探す時に便利です。
フォルダアイコンも変更可能です。
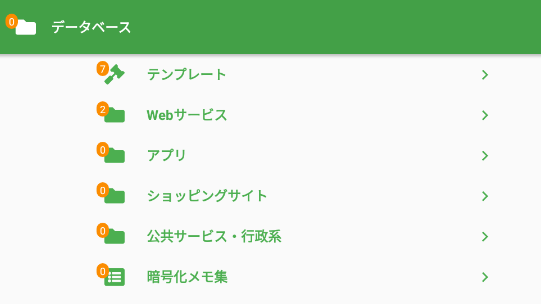
エントリーの検索や並び替え
エントリー一覧画面右上の虫眼鏡アイコンから検索が可能です。
エントリーのタイトルだけでなくエントリーのメモ欄まで検索対象になるので、Webサービスで英語名とカタカナ表記の両方がある場合は片方をタイトルに、もう片方をメモ欄に入力しておくと検索時に便利です。
並び替えボタンは検索ボタンの隣にあります。