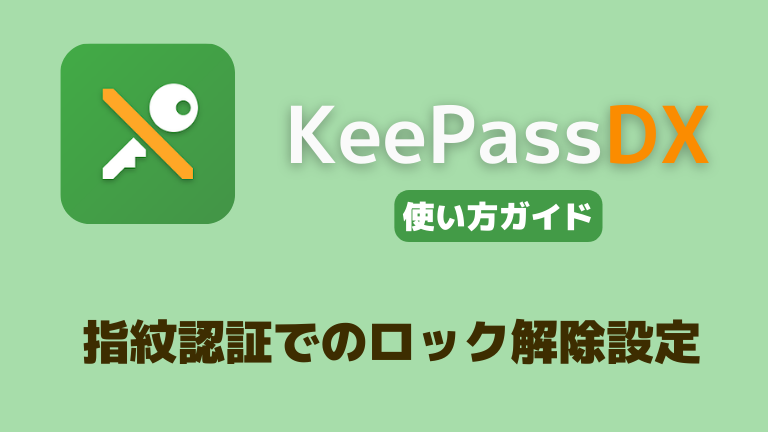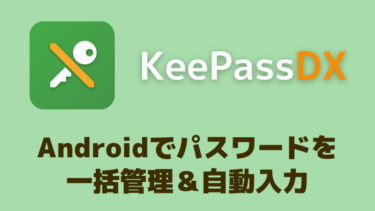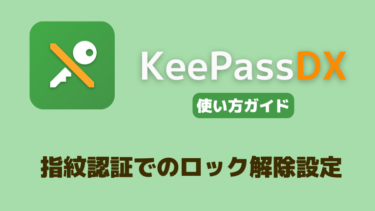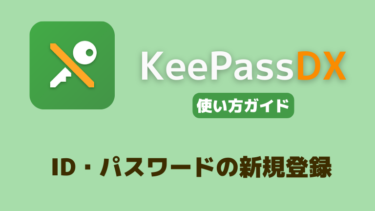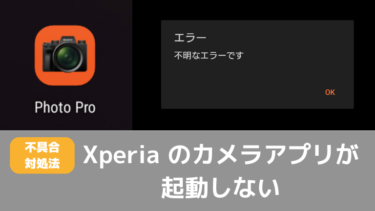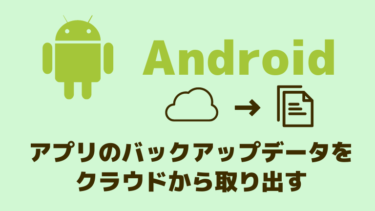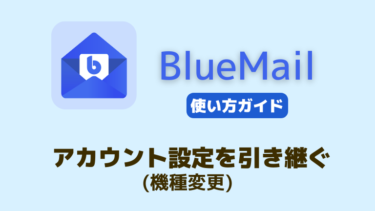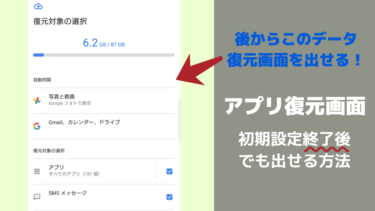Android用のパスワード管理アプリ KeePassDX で指紋認証や顔認証を使ってデータベースをロック解除できるように設定する手順の説明です。
KeePassDXの概要とインストール・設定手順はこちら。
いろいろなWebサイトや各種サービス・アプリでIDとパスワードが必要になりますが、その全てを頭に入れておくのは困難。 そこで登場するのがパスワード管理ツールです。 特に有名なのがKeePass系で、KeePassというWindo[…]
自動入力機能など他の便利機能の有効化方法についても説明しているので併せてご覧ください。
一つのマスターパスワードさえ覚えておけば数十・数百とあるID・パスワードを覚えられなくてもまとめて管理できてとっても便利なパスワード管理アプリ。
でもマスターパスワードを入力することすら面倒! なんて場合は、指紋認証や顔認証でデータベースをロック解除することもできます。
設定すれば高速でロック解除できるようになります。(注意点もあり。後述)
指紋認証(顔認証)によるロック解除を有効化する手順
まず、データベースのロックを解除する前にロック解除画面の上にある赤丸で囲ったボタンをタップします。
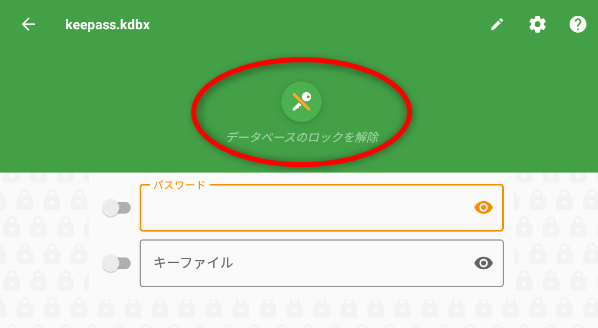
「生体認証によるロック解除」をONにします。
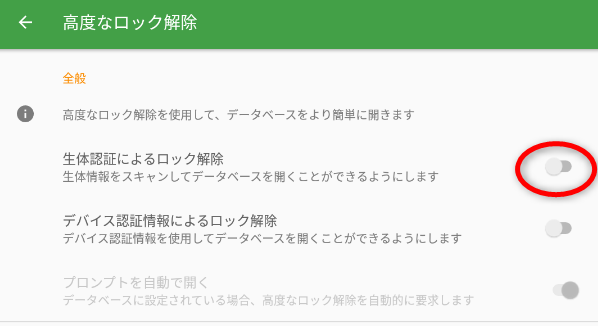
そして注意メッセージが表示されますが「OK」をタップします。
(生体認証をONにしてもちゃんとマスターパスワードは忘れないで!! という注意です)
設定をONにしたら、データベースのパスワード入力画面まで戻ります。
「生体認証によるロック解除」がONの状態では、画面上部にあるボタンが鍵マークから指紋マークなど生体認証のアイコンに変わっていると思います。
この状態で、一度普通にマスターパスワードを入力します。
入力が終わったら、上の指紋マーク(生体認証アイコン)をタップしてください。
すると画面に「高度なロック解除の認証」というポップアップが現れ、その状態で指示された生体認証(指紋認証など)を行えば生体認証の登録が完了します。
次回以降、今おこなった生体認証(指紋認証や顔認証)でデータベースのロックを解除できるようになります。
ロック解除について
データベースのマスターパスワード入力画面で指紋によりロック解除したい場合は、パスワード入力欄の上にある指紋アイコンをタップしてから端末の指紋認証センサーに触れてください。
ただ、大抵の場合は起動時に勝手に指紋認証画面になっているので特に何も意識しなくてもサッとロック解除できます。
ちなみに生体認証を有効にした後も普通にマスターパスワードを手入力してロック解除することができます。(生体認証を使わずにログインしたい場合など)
指紋認証・顔認証の選択について
生体認証の方式の選択はKeePassDXアプリではなく端末の本体側の設定に依存します。
つまり、普段のスマホロック解除が指紋認証ならKeePassDXも指紋認証で、顔認証ならKeePassDXも顔認証でロック解除されます。
端末の生体認証機能をアプリ側で呼び出しているだけなので、端末とアプリで生体認証方式を別のものにすることはできません。
その代わり、スマホ本体が対応している任意の生体認証にKeePassDXも対応できるので、指紋認証・顔認証以外の生体認証方式を普段使っている方でもKeePassDXのロック解除を問題なくできるはずです。
生体認証方式の変更方法はお使いのスマホの機種によって異なるので、詳しくはご検索ください。
生体認証の要注意点
生体認証は今使っているスマホに登録された情報のため、例えばスマホが突然壊れて新しい端末に移行した時、KeePassDXのデータベースは生体認証でロック解除できなくなります。
新しい端末で指紋認証を有効にするときも、一度はマスターパスワードを入力する必要があるのでもし忘れてしまったら永遠にデータベースが開けません。
もちろんマスターパスワードはスマホに限らず他のPCやタブレットからパスワードデータベースを利用するときも必須になるので絶対に忘れないようにしてください。
生体認証はマスターパスワードの代わりではありません!
あくまでマスターパスワードを素早く入力するためのツールに過ぎないので、メインのマスターパスワードは忘れないように注意してください。