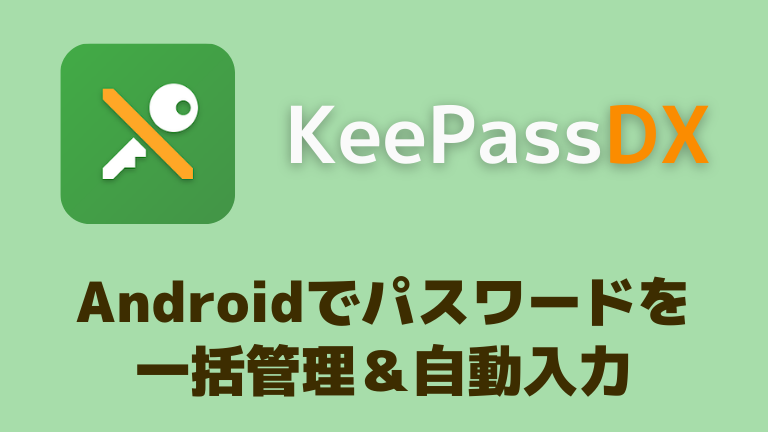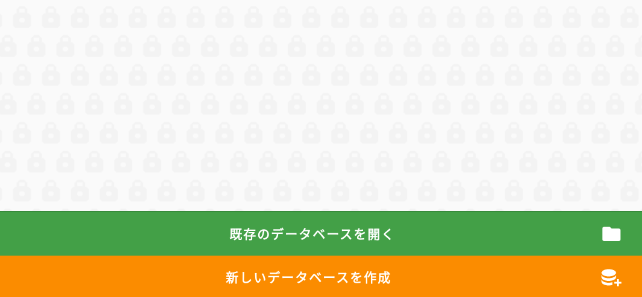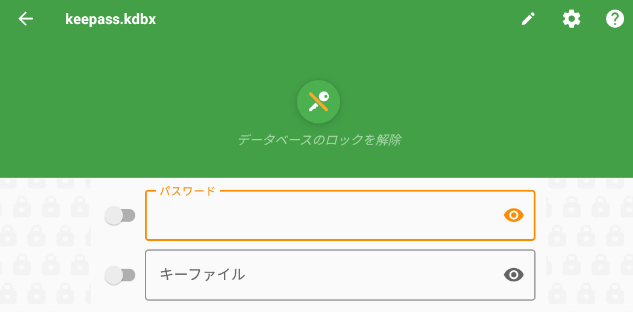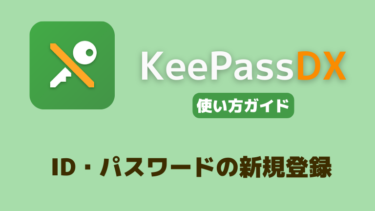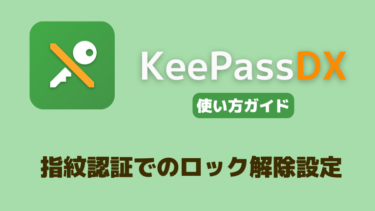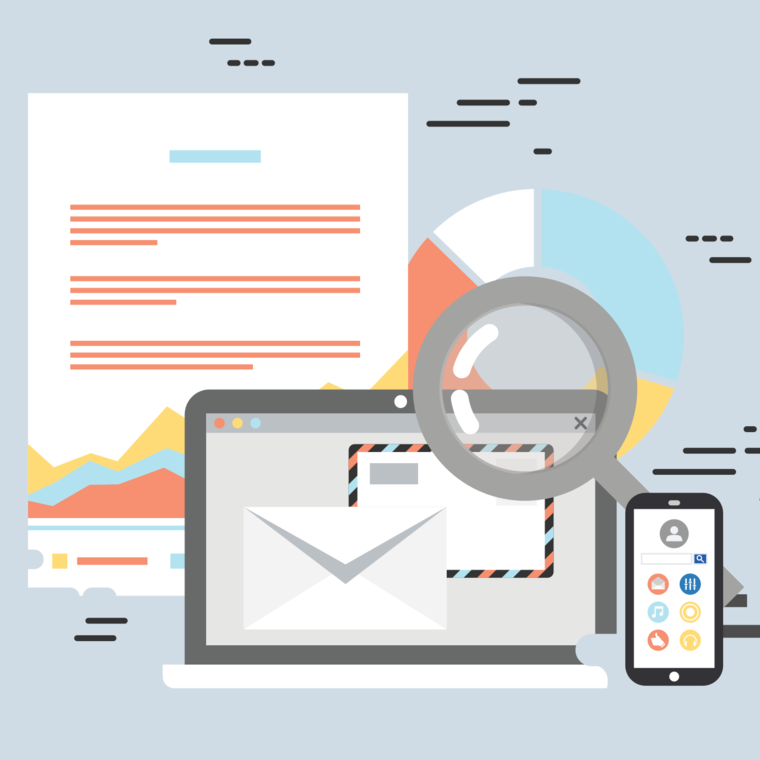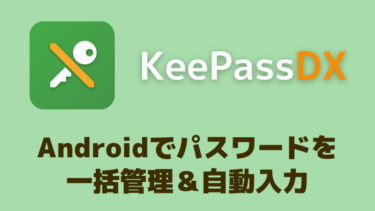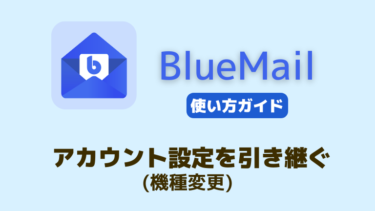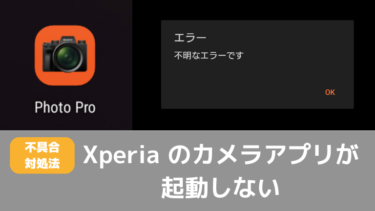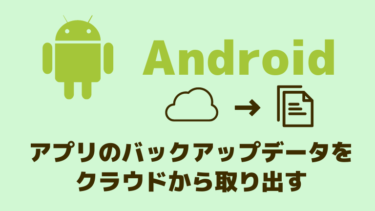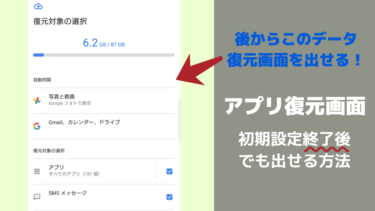いろいろなWebサイトや各種サービス・アプリでIDとパスワードが必要になりますが、その全てを頭に入れておくのは困難。
そこで登場するのがパスワード管理ツールです。
特に有名なのがKeePass系で、KeePassというWindows用のパスワードマネージャーをはじめ、Android用のKeePassDXやiOS/iPadOS用のKeePassiumなど各デバイス用の互換アプリが多数開発されており、持っている複数の端末間でパスワードデータベースを共有することができてとても便利です。
Androidでは使い勝手が良く現在も頻繁に更新されている、フリーでオープンソースなアプリKeePassDXがとてもおすすめなので、これからインストール方法や使い方を説明していきます。
KeePassDX 要点まとめ
- 複数のWebサイトやアプリのIDやパスワード・各種メモを暗号化して一つのデータベースで一元管理
- 1つのマスターパスワードを覚えるだけでそれらを呼び出せるので、もうパスワード暗記やメモ書きは不要
- 各種Webサービスのログインパスワードだけでなく、起動時にパスワード入力が必要になるようなアプリのパスワードも登録できる
- ログイン画面でパスワード入力欄をタップすると、パスワード自動入力ボタンが出るように設定できる (超便利!)
↑もちろんサイトを判別してID・パスワードを入力してくれます! (例:GoogleのサイトならGoogleアカウントのID・パスワードが自動入力される) - パスワードデータベースをGoogleドライブなどに置いておけば、持っている複数の端末でパスワードデータを同期・共有できる
- マスターパスワードの入力の代わりに指紋認証や顔認証を使えるのでサッとロック解除できる
- パスワード自動生成機能のおかげで考える手間いらず
- 広告なしで無料。アプリのソースコードは公開されているので誰もが安全性を検証できる状態になっている。
パスワードの自動入力はブラウザアプリ(Chromeなど)でも一応可能ですが、KeePass系を使えばブラウザや端末(PC/スマホ)を問わずパスワードを共有可能でしかもアプリへの自動パスワード入力といった便利機能も使えるのでおすすめです。
スマホの使い勝手が圧倒的に良くなるのでぜひインストールしてみてください。
KeePassDXのインストール方法
アプリのインストール
アプリは Google Play のこちらからダウンロードできます↓
Secure open-source password safe and manager…
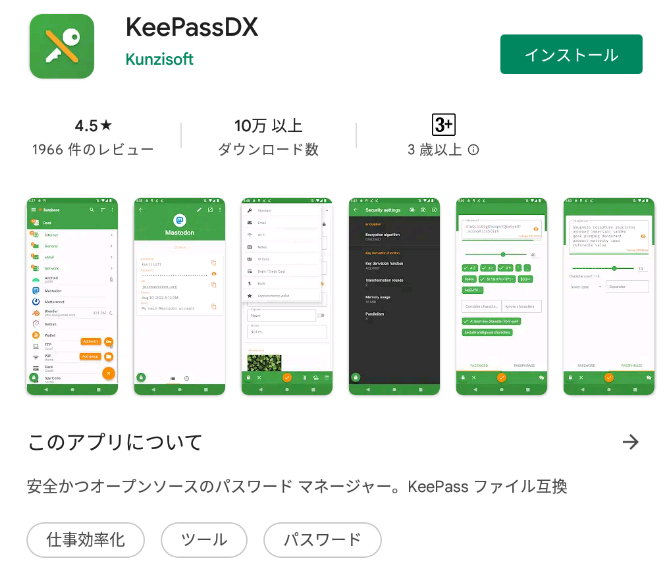
インストールしたらアプリを開いてください。
パスワードのデータベースを新規作成
※既に他の端末でパスワードのデータベースファイルを作成済みの方はこの項を飛ばして次の「作成済みのデータベースファイルを読み込む場合」をご覧ください。
アプリを開いたら、まずは下の「データベースファイルを作成」ボタンをタップします。
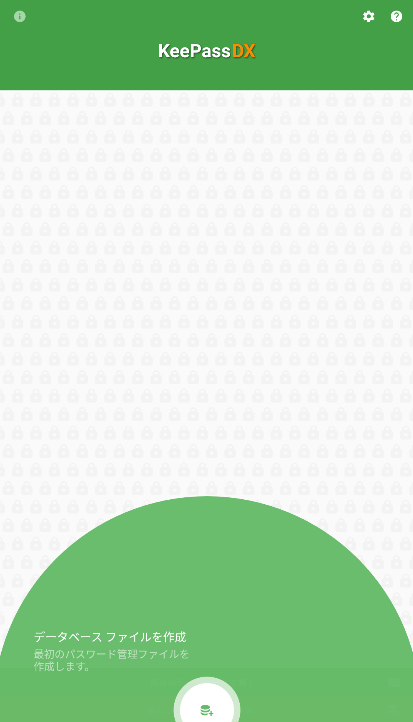
データベースファイルの保存場所を選ぶ画面になります。
好きな場所に保存できますが、他の端末とデータベースを共有できた方が便利なのでGoogleドライブ内に保存することをおすすめします。
※端末を一つしか持っていない場合でも、データベースをGoogleドライブ内に保存しておいた方が機種変更時の引き継ぎに便利です。
(以下、Googleドライブにデータベースを保存する手順を記載します。もちろんそれ以外の場所に保存しても問題ありません。(端末内に直接保存するなど) )
画面左上のメニューボタンをタップしてください。
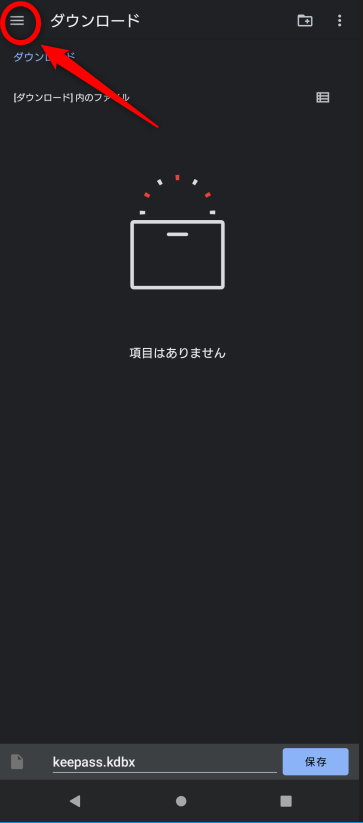
共有に使いたい、普段利用しているGoogleドライブを選択します。
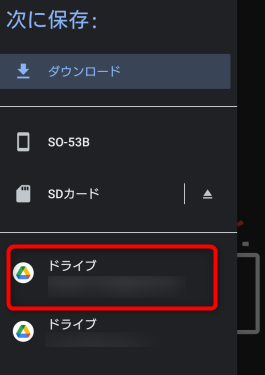
マイドライブ内の好きな場所を保存場所として選択します。(後で他の端末から読み込むことを考え、どこか分かりやすい場所にするのがいいかも)
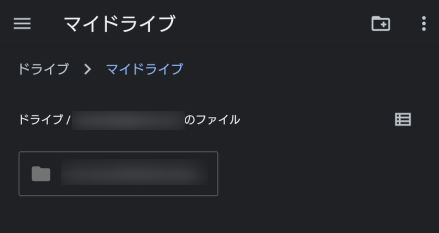
保存場所を選択したら、データベースファイルの名前を決めて「保存」を押します。
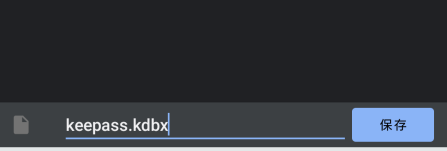
マスターパスワードの設定画面になります。
「パスワード」のところの右にあるチェックボタン(画像赤丸)をONにして、マスターパスワードを設定します。
マスターパスワードに限り、紙に書いて安全な場所に保管するなど対策を強く推奨します。
このマスターパスワードが他人に知られると自分の持っている全てのID・パスワードが知られてしまうので、決して誕生日など単純なものにしないでください。
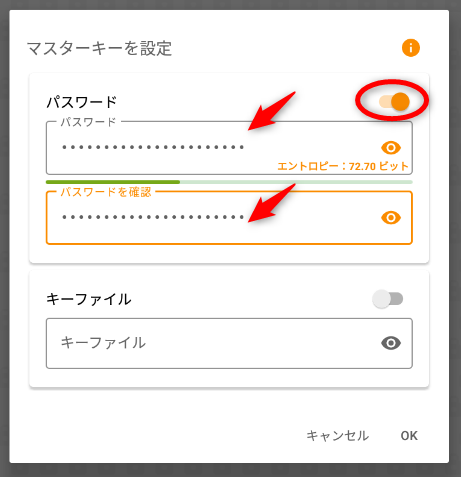
入力したらOKを押します。
これでパスワードのデータベース作成が完了しました。初期状態ではテンプレートのサンプルが入っています。
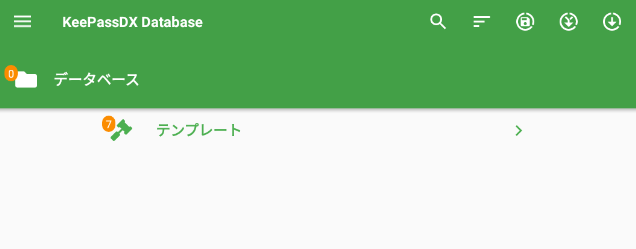
作成済みのデータベースファイルを読み込む場合
既にKeePass系のツールを他の端末などで利用していて、作成済みのデータベースファイル(.kdbx)をKeePassDXで読み込みたい場合の手順です。
KeePassDXで IDとパスワードを登録
データベースに新しいID・パスワードを登録する手順です。
記事が長くなったので説明を別のページに移しました↓
Android用のパスワード管理アプリ KeePassDX でデータベースに新しいID・パスワードを登録する手順です。 KeePassDXの概要とインストール・設定手順はこちら。 [sitecard subtitle=関連記事 […]
パスワードの自動生成機能の使い方や、登録したパスワードエントリーのアイコンや色を変更してわかりやすくする方法、ファイルを暗号化して保存する方法など便利な使い方も記載したのでぜひご覧ください。
データベースのロック・ロック解除
基本操作
ロック方法
ロックは画面左下にある南京錠マークからできます。
初期設定では、一定時間KeePassDXを利用しなかったときや端末を画面OFFにしたときも自動でロックがかかるようになっています。
(これは変更可能です。設定方法は後述)
データベースの開き方 (ロックの解除)
KeePassDXアプリを起動すると前回使用したデータベースのマスターパスワード入力画面になるので、そこでパスワードを入力すればロックを解除できます。

ロック解除には指紋認証や顔認証も使えるので、設定しておけばサッと解除できるようになります。(設定方法は後述)
アプリのスタート画面
アプリ起動時、次のようなスタート画面が表示されている場合があります。
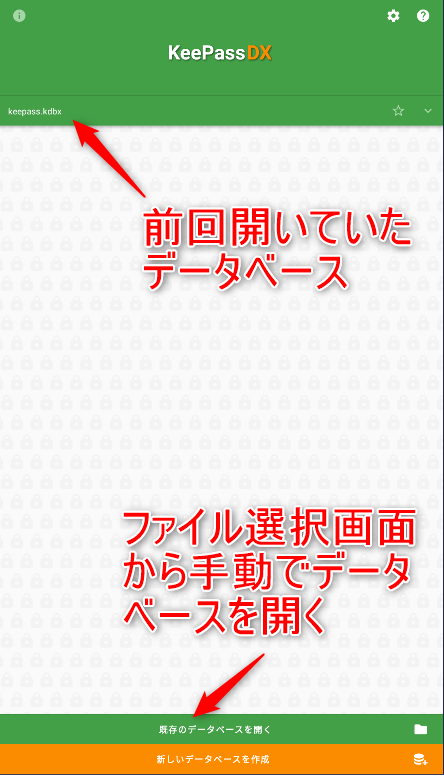
この場合は開きたいデータベースを選べばマスターパスワード入力画面になります。
自動ロックの設定を変更したい場合
まずメイン画面左上にあるメニューボタンをタップします。
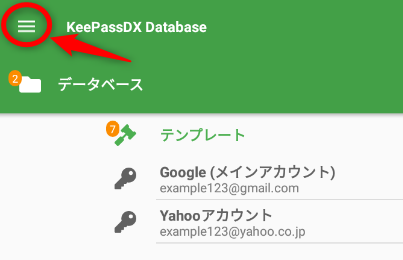
設定をタップします。
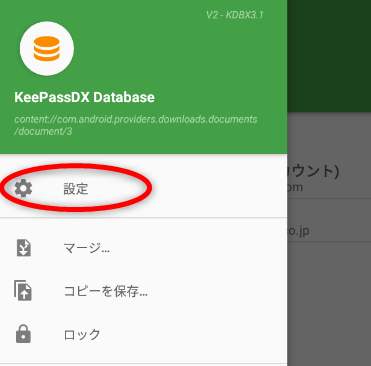
アプリの設定をタップ。
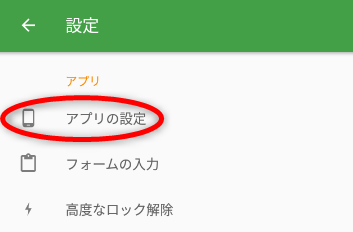
「ロック」の項のところにロック関連の設定がまとまっています。
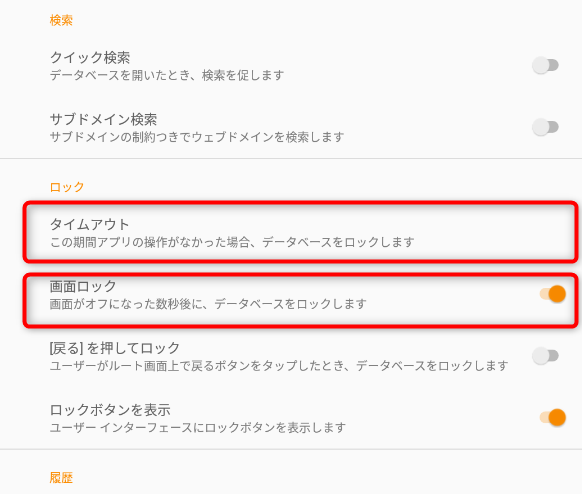
「タイムアウト」から、一定時間KeePassDXを操作しなかった場合に自動ロックするかどうか&自動ロックするまでの時間を設定できます。
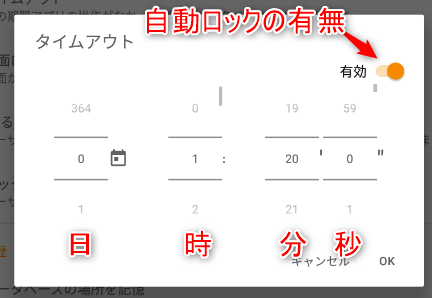
例えば上記画像の設定なら、KeePassDXを 1時間20分 放置すると自動でロックがかかります。
時間経過による自動ロック自体をオフにしたい場合は右上の 有効 をオフにしてください。
「画面ロック」をONにしていると、画面を消した時に自動でロックがかかります。
指紋認証・顔認証でのマスターパスワード入力
マスターパスワードを入力することすら面倒な場合は、指紋認証や顔認証でデータベースをロック解除することもできます。
一度初期設定すればそれ以降はマスターパスワード入力不要です。
方法や注意点をこちらのページにまとめたのでご参照ください。
Android用のパスワード管理アプリ KeePassDX で指紋認証や顔認証を使ってデータベースをロック解除できるように設定する手順の説明です。 KeePassDXの概要とインストール・設定手順はこちら。 [sitecard […]
自動入力機能の設定方法
自動入力とは
ログイン画面でパスワード入力欄をタップすると、パスワード自動入力ボタンが出る「自動入力」機能は大変便利です!
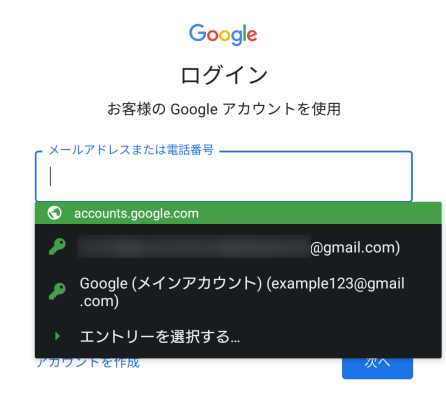
もちろんサイトを判別してID・パスワードを入力してくれるので、例えばGoogleのサイトならちゃんとGoogleアカウントのID・パスワードが自動入力候補に出ます。
1つのサイトで複数のアカウントを持っている場合は自動入力候補も複数個表示されどのアカウントのログイン情報を入力するか選択できるので使い勝手が非常に良いです。
超絶便利なので設定することを強くおすすめします!
出たらラッキーくらいの感覚で利用するのがベストです。
自動入力が無理でもアプリから直接パスワードをコピーする従来の操作は利用可能です。
(相性問題や対処法については後述)
設定手順
(※諸事情で説明用画像を用意できなかった箇所があります。一部は文字だけでの説明になりますがご了承ください。)
まずメイン画面左上にあるメニューボタンをタップします。
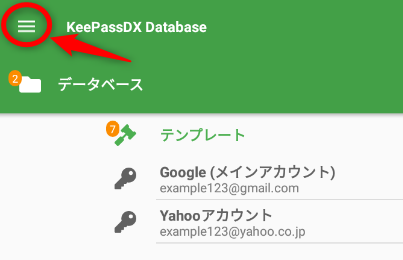
設定をタップします。
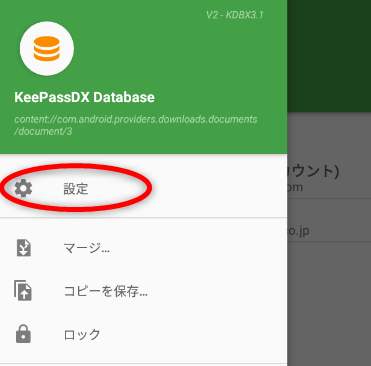
フォームの入力 をタップ。
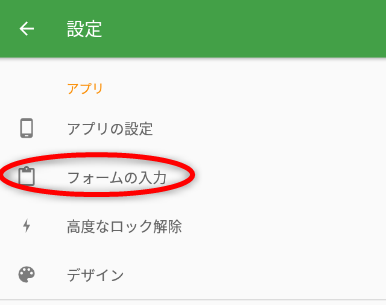
「自動入力」のところに「デフォルトの自動入力サービスに設定」という項目があるので、その設定をONにします。
この画面に移動するので「KeePassDX フォーム自動入力」を選択してください。
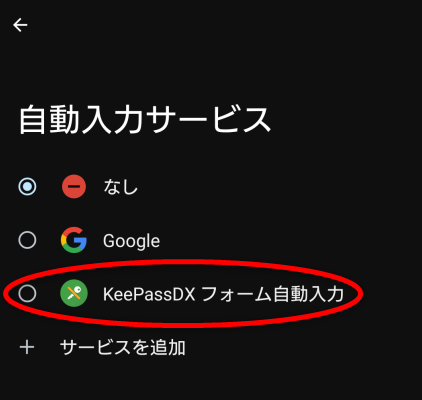
このポップアップ表示が出たら「OK」を選択してください。
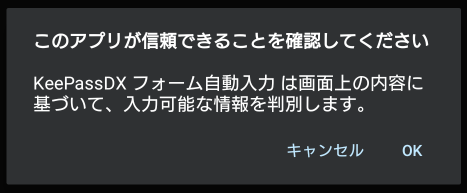
これで自動入力の設定は完了です!
自動入力の使い方
自動入力を使いたい場合はエントリー登録時、URL欄にログイン画面のURLを入力しておく必要があります。(もちろん後からでも追加できます)
登録されたURLと一致するページで、そのエントリーの自動入力ボタンが表示される仕様です。
以下、Googleへのログインを例に説明しますがGoogle以外のログイン画面でも同様です。
(ただしGoogleのサイトは自動入力との相性が悪いので、うまくいかない場合は別のサイトで試してみるといいかもです)
(追記:ブラウザがChromeの場合、残念ながらGoogleでは自動入力ボタンが表示されませんでした…。メールアドレス入力画面とパスワード入力画面が別々になっているようなサイトとの相性が軒並み悪そうです)
まず、ブラウザからログイン画面に移動します。ここではFirefoxというブラウザを使用しています。
注意:自動入力設定直後なので、ブラウザを既に起動している場合は一度閉じてからでないとボタンが表示されないことがあります。場合によってはページの更新も必要かもしれません。
ログイン画面で、ID(メールアドレス)入力欄をタップしてみます。
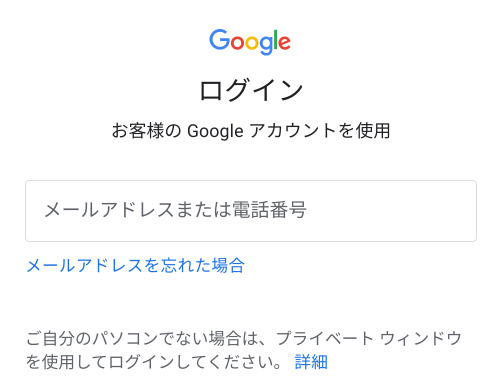
すると自動入力候補ボタンが表示されます。入力したいものを候補から選んでタップすれば、入力ボックスにメールアドレスが自動入力されます。
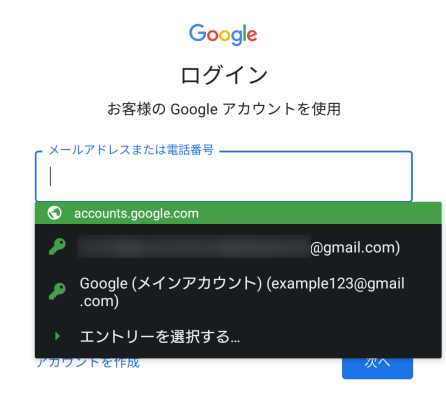
※候補は3つまでしか見えませんが、スクロールすれば4個以上候補があっても好きなものを選べます。
※「エントリーを選択する」ボタンからデータベース上のエントリーを手動で選択することもできます。
ボタンタップ後、自動で入力されました。そしてパスワード入力画面に移ると、その直後自動でパスワードも入力されました。
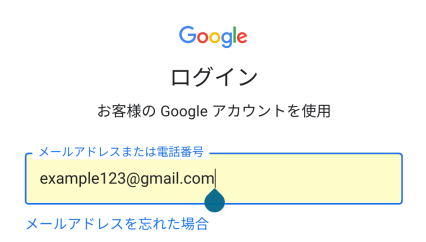
今回の例はメールアドレス入力画面とパスワード入力画面が別々になっているサイトで分かりにくいですが、ID・パスワード欄が一つのページにまとまっているサイトなら一回候補を選択するだけで両方とも自動入力されます。
そのようなサイトの方がKeePassDXの自動入力機能との相性も良いです。
自動入力との相性について
自動入力ボタンが表示されるかどうかは
- WebページとKeePassDXの相性
- Webページを表示するブラウザとKeePassDXの相性
によって決まり、相性が悪いとボタンが全く表示されなかったりメールアドレスとパスワードのうちどちらか一方の入力欄でしかボタンが現れなかったりします。
①WebページとKeePassDXの相性
GoogleやYahoo!、TwitterといったWebサイトはメールアドレス入力画面とパスワード入力画面が別々になっていますが、これは自動入力との相性が悪いみたいです。
メールアドレスとパスワードのうちどちらか一方の入力欄でしかボタンが現れないことがあるので、例えば「メールアドレスはアプリから手動で選択してコピペして、その後のパスワード入力は自動入力ボタンが使える」なんてこともあります。
ただ大多数のサイトではID・パスワード欄が一つのページにまとまっているので大抵は自動入力に問題はなく、心配しすぎる必要はありません。
②Webページを表示するブラウザとKeePassDXの相性
ブラウザによって自動入力のサポート状況が異なります。
例えばGoogleのログイン画面においてFirefoxなら自動入力ボタンが初めから表示されましたが、Chromeはメールアドレス入力欄で表示されず、その後のパスワード欄でのみ表示されました。
以下、各ブラウザアプリの相性です。(公式の互換性一覧表はこちらで公開されています)
| ブラウザアプリ | 相性 |
| Chrome | △ (ID・パスワード別画面形式のログイン画面で不調) |
| Firefox | ○ |
| DuckDuckGo | ○ |
| Edge | △ (※未確認。公式情報による。) |
| Vivaldi | × (全く機能しないらしい。公式情報による。) |
自動入力ボタンが表示されないときの一時的対処法
- ブラウザを一度閉じてから開く
- Webページを再読込する
アプリのID/パスワードの登録・自動入力方法
WebサイトのID・パスワード入力欄と同じく、対応アプリのID・パスワード入力欄にも自動入力機能が反応します。
※アプリの場合もID・パスワードの入力ボックスのうち一方しか反応しない場合があります。
アプリでパスワード入力欄をタップすると例の自動入力候補ボタンが表示されますが、まだ候補がないので「エントリーを選択する…」というボタンだけ表示されます。
それをタップするとエントリーの一覧画面になるので、ここで右下の「+」ボタンを押してエントリーを追加します。
このとき、いつものエントリー登録画面の下の方に「AndroidApp」という追加入力欄が現れ「com.○○.△△」のような文字列が入っていると思います。
これが今使っていたアプリを自動入力対象だと指定する文字列なので、あとはタイトル・ユーザー名・パスワードなどをいつも通り入力して保存すればアプリのパスワードを登録完了です。
次回以降、自動入力の候補に表示されるようになります。
その他
基本的な使い方はこれで以上になります。
KeePassDXは序盤の使用中に色々と使い方のチュートリアル的ヒントを表示してくれる親切設計なので、基本機能は分かりやすく使えると思います。
もし不安な場合は、念のためこのページをブックマークしておいていつでも参照できるようにしておいた方がいいかもしれません。
より便利な使い方や設定項目など、KeePassDXの更なる説明も今後追加していく予定です。
英語ですが、詳しい情報は公式から公開されているので必要な方は以下をご参照ください。
KeePassDXの公式ページ
公式ページはこちら。(英語)
公式の使い方ガイド(Wiki)はこちら。(英語)
公式のGitHubリポジトリはこちら。(ソースコードが閲覧できます)
Lightweight vault and password manager for Android, KeePassD…