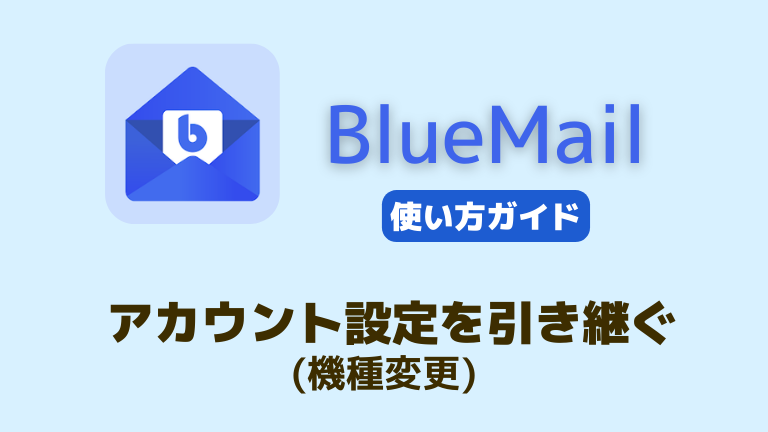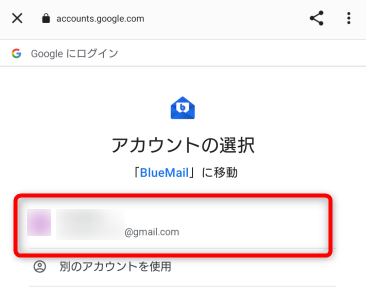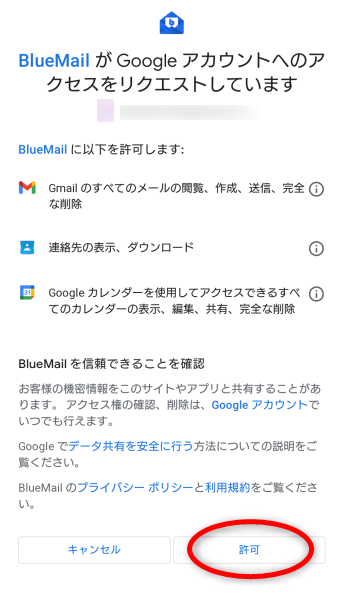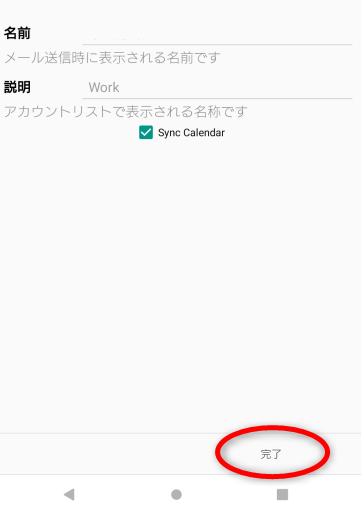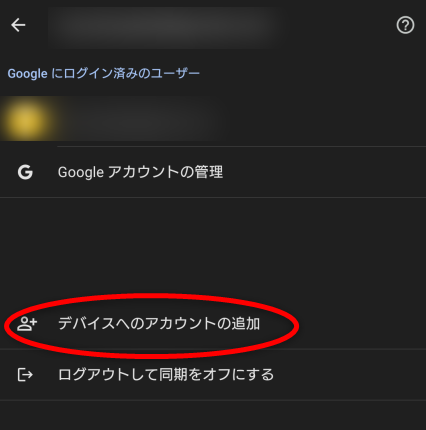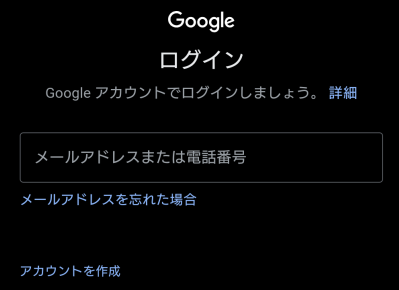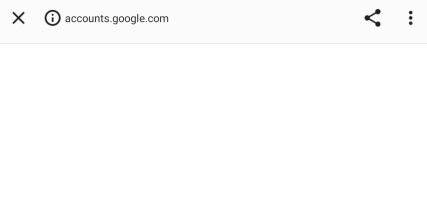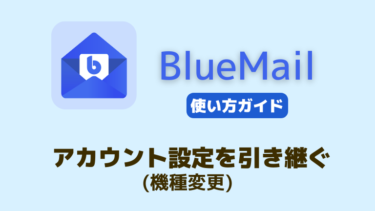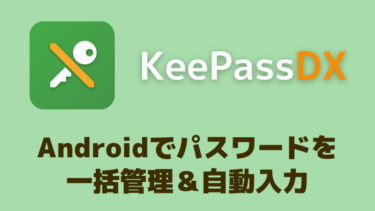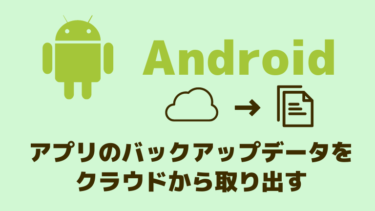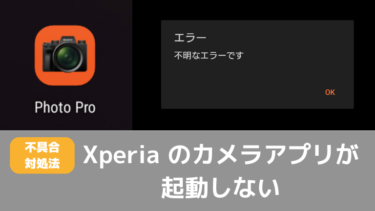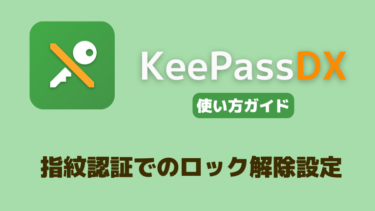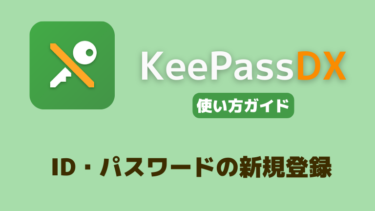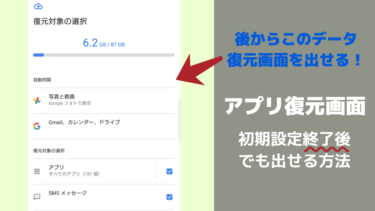Android用のメールクライアントアプリ BlueMail にて、機種変更後の新しいスマホに旧端末のメールアカウントをそのまま引き継いで従来どおり使えるようにする方法をこちらにまとめました。
アプリが引き継ぎ機能「MagicSync」をサポートしているので、使っている複数のメールアカウントを新しいBlueMailアプリにそのまま引き継ぎできます。
たくさんあるアカウントの登録・メールアドレス入力を新端末で一からやる必要がなくなり非常に楽になります。(パスワードは再入力が必要です)
BlueMailの機種変更時 引き継ぎ方法
旧端末から新端末へBlueMailの各メールアカウント設定を引き継ぐ場合の方法です。
事前準備
旧端末のBlueMailアプリが古いと引き継ぎ機能「MagicSync」が使えないので、事前にBlueMailアプリをアップデートしておいてください。
引き継ぎ時は旧端末・新端末の両方を手元にご用意ください。
旧端末での操作
BlueMailアプリを開き、右下のメニューボタンをタップ。
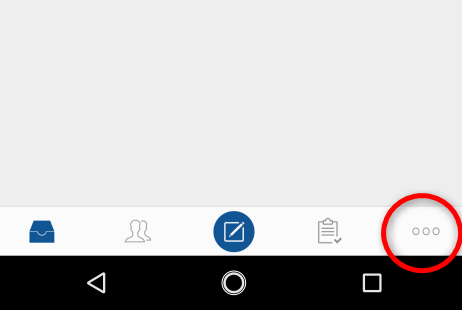
設定の「MagicSync」をタップ。
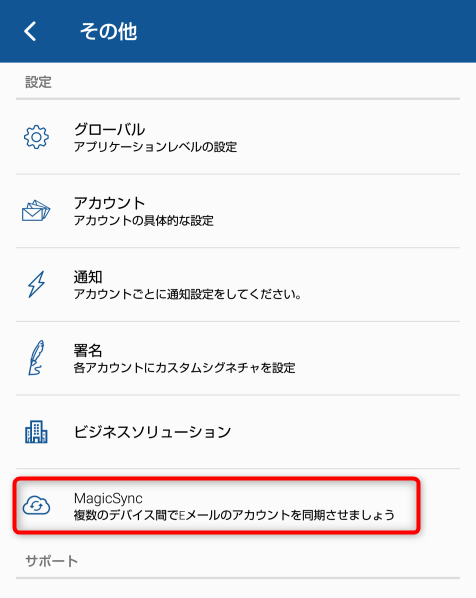
MagicSyncをスタート をタップ。
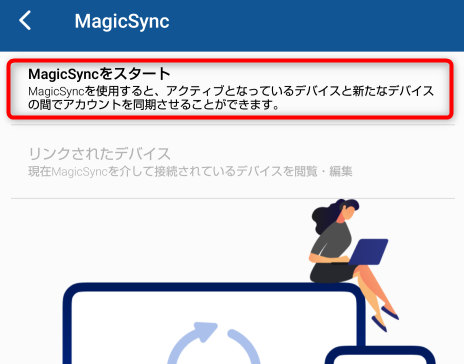
MagicSync番号を入手 をタップ。
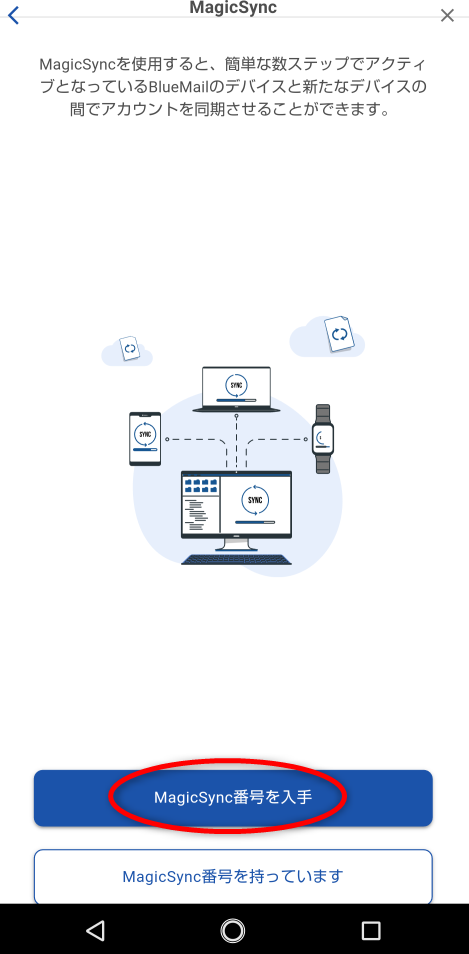
すると、MagicSyncに使うユーザー名の入力画面が表示されます。
自由にユーザー名を決めて入力し次の画面に進むと、メインアカウントの選択画面になります。
BlueMailに登録している複数アカウントのうち、メインであるものを選びます。
そして次に進むと、自分のMagicSync番号が表示されます。
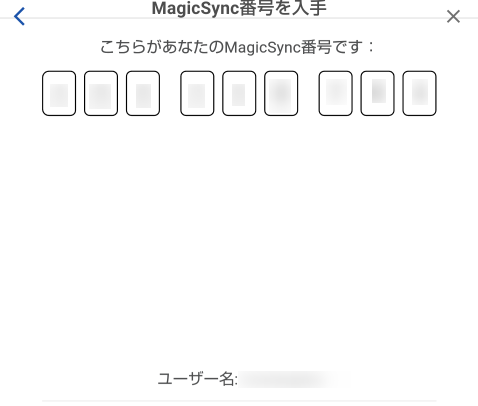
ここに表示されたMagicSync番号を新端末で入力すると、旧端末のBlueMailに登録されたアカウント情報が新端末に同期されます。
新端末での操作
まず、新端末にBlueMailをインストールします。
Mail support for all email accounts: IMAP, ActiveSync, EWS, …
アプリを開いたら、画面下部の「MagicSyncを介してアカウントをリンク」をタップします。
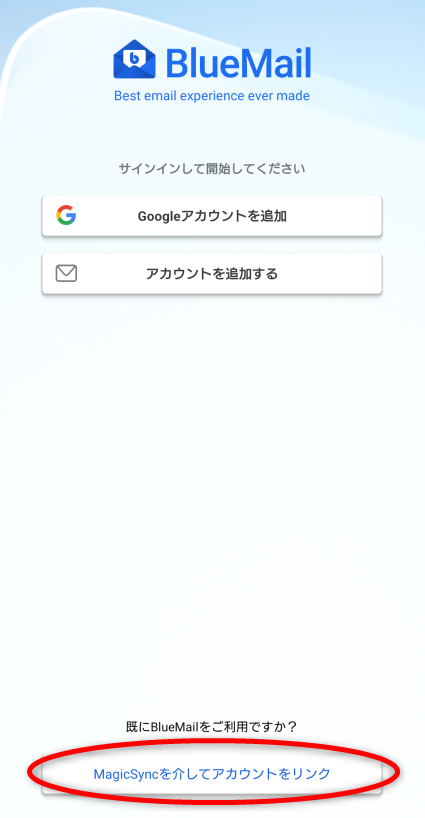
「次」をタップ。
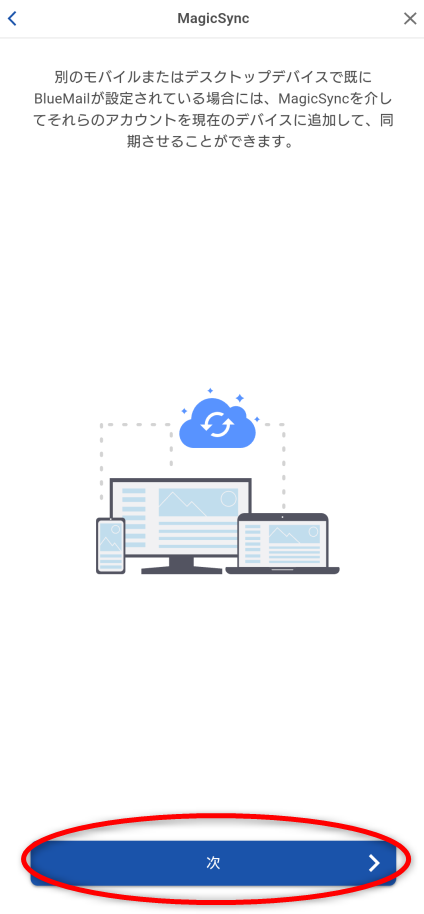
旧端末で表示されていたMagicSync番号をこの画面で入力。
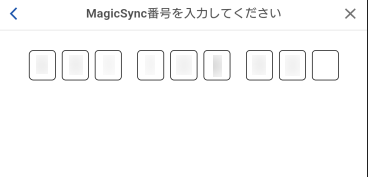
旧端末のBlueMailに登録されていた各メールアカウントが一覧で表示されます。
各アカウントのボタンをタップするとパスワード入力画面になるので、そのメールアカウントのパスワードを入力してください。
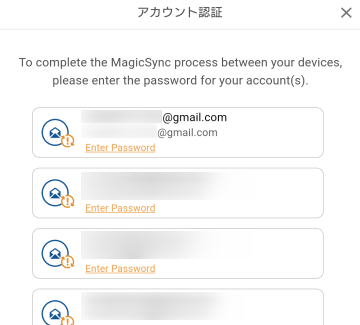
パスワード入力して認証が済めば緑のチェックマークが付きます。これを全アカウントに対して行います。
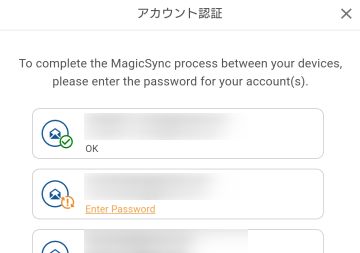
※時間がない場合は他のアカウントへのログインを後回しにできます。その場合は画面最下部の「Continue Later」を押してください。
※Gmailのログイン方法
Gmailアカウントへのログインは他よりもちょっと操作の多い手順になります。
必要に応じて以下の説明をご参照ください。
各メールアカウントへのログインが済んだら
次の画面に進むと「インポート&同期設定」が表示されますが、これは前の端末からカスタム設定をインポートし、今後2つの端末で設定とアカウント管理を同期するものです。
端末一覧から引き継ぎ前の機種を選択し、画面下部の「このデバイスとの同期設定」をタップしてください。
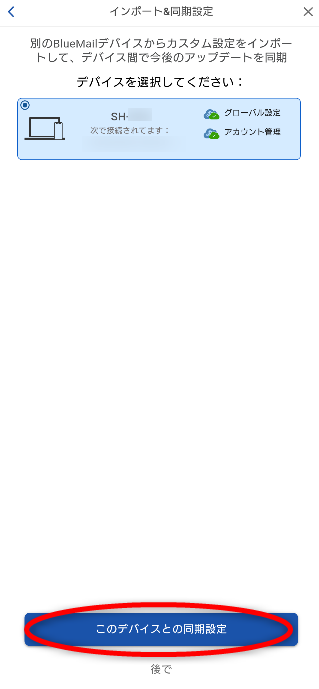
これでMagicSyncによるBlueMailのメール設定引き継ぎが完了しました。お疲れさまです。