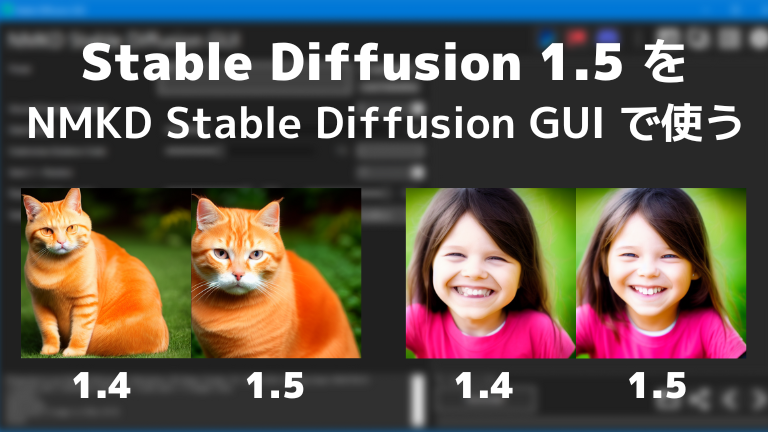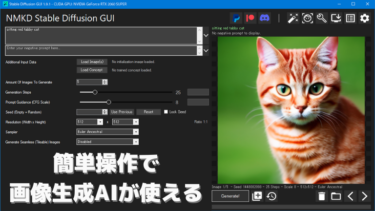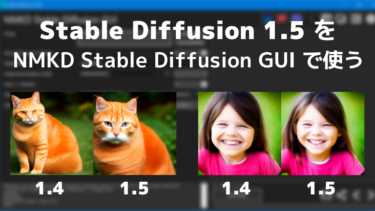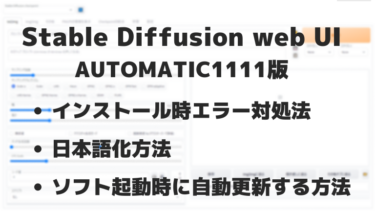画像生成AIの Stable Diffusion の新バージョン 1.5 のモデルファイルが2022年10月20日に公開されました。
今回公開された新しい Stable Diffusion 1.5 をソフト NMKD Stable Diffusion GUI で使用する方法について記載します。
(上記ソフトは Windows 上で Stable Diffusion をコマンド操作なしに簡単に使えるソフトです。導入方法や使い方は以下参照)
入力したテキストから画像を生成したり、自分が描いた落書きに説明テキストを加えれば思い通りの絵に変えたりできるAI「Stable Diffusion」 ↑a sleeping cat in the hot spring (温泉で眠る[…]
2023/03/30追記
- 現在 Stable Diffusion はバージョン2台がリリースされており、1.5 は最新ではありません
- ソフトダウンロード時に同梱されているモデルファイルが 1.5 の物になったので、手動で導入する必要はなくなりました
したがって、単に Stable Diffusion 1.5 をソフトで利用したいだけなら上記リンク先ページの手順で最新版の NMKD Stable Diffusion GUI をダウンロードするだけで大丈夫です。
本ページの以下の手順を実施する必要はもうありません。
不要な方は手順の部分を読み飛ばし、「Stable Diffusion 1.4 と 1.5 の比較」の項だけお読みください。
(本ページは過去の情報が必要な方のために念のため残しておきます)
Stable Diffusion 1.5 モデル利用の大まかな手順は次のとおりです。
Stable Diffusion 配布先サイト (Hugging Face) への登録
↑現在(2023)は登録無しでダウンロードできる- モデルファイル (v1-5-pruned-emaonly.ckpt) のダウンロード
- モデルをファイルをソフトに読み込ませる
① Hugging Face への登録
Stable Diffusion 1.5 のモデルファイルをダウンロードするためには配布先サイト (Hugging Face) への登録が必要になります。
追記(2023):現在は登録不要でダウンロードできます
※以下のリンクから直接ダウンロードできます。
リンク:v1-5-pruned.ckpt
登録方法
以下のリンクから Stable Diffusion 1.5 の配布先ページに移動します。
「Sign Up」を押してアカウント登録画面に進みます。
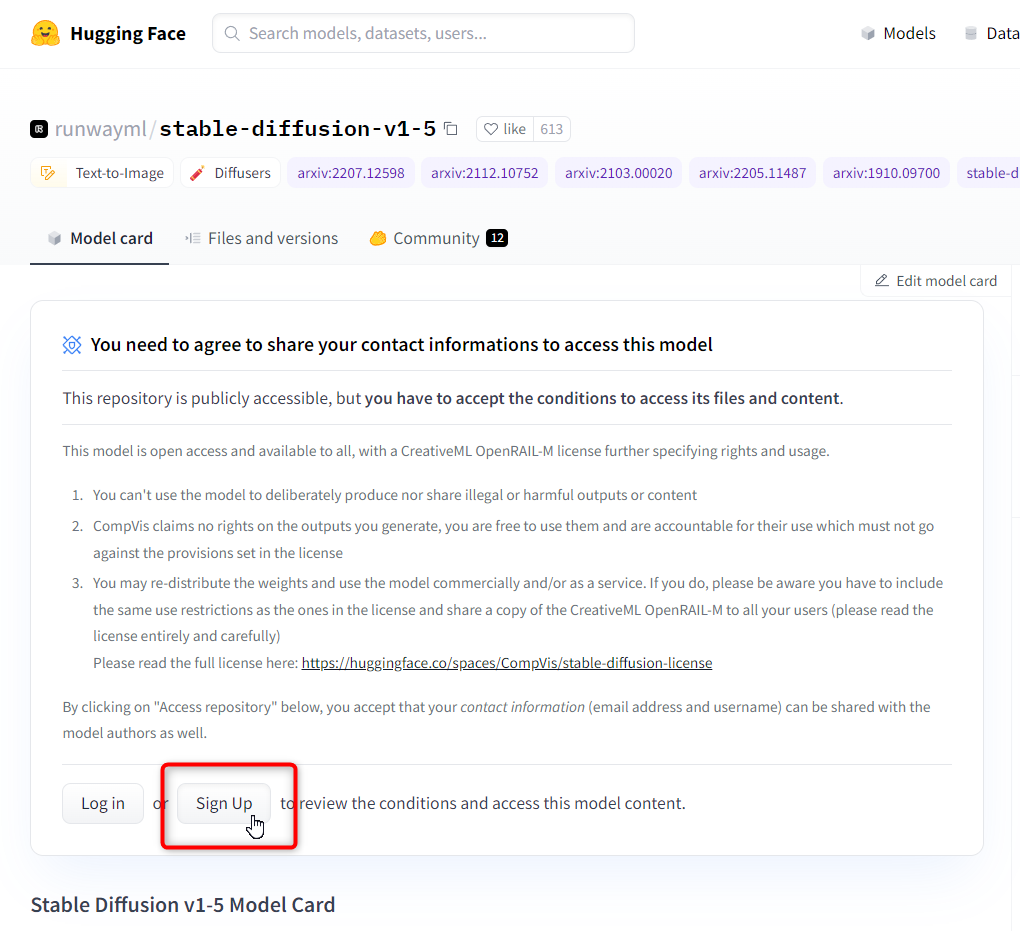
登録したいメールアドレスとパスワードを入力して「Next」をクリックします。
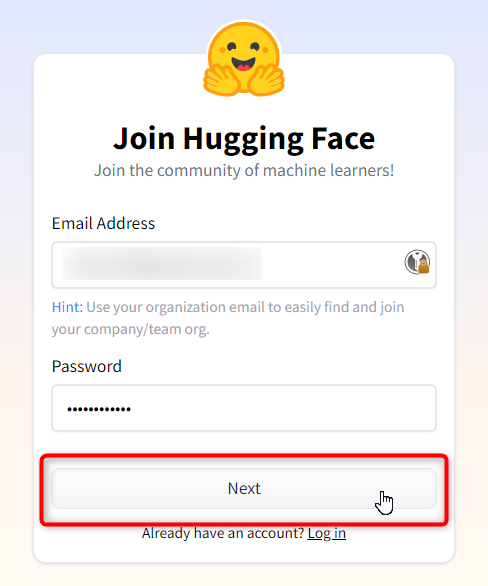
※パスワードは大文字・小文字・数字を含める必要があります。
Username欄にユーザー名、Full name欄にフルネームを入力し、Terms of Service(利用規約) と Code of Conduct(行動規範) の内容を確認したらチェックを入れ「Create Account」をクリックします。
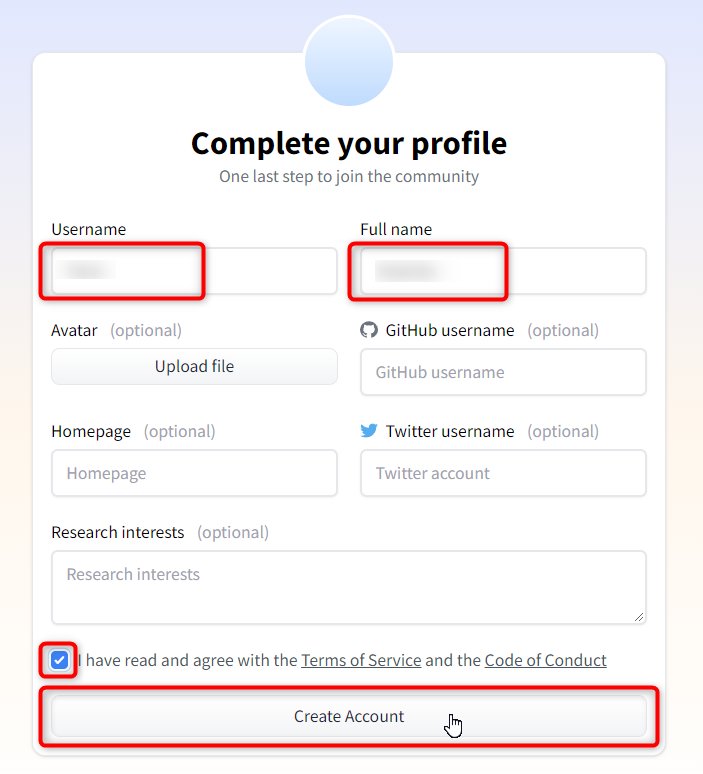
先ほど入力したメールアドレス宛てに確認メールが届くので、本文中のURLをクリックして登録を完了させます。
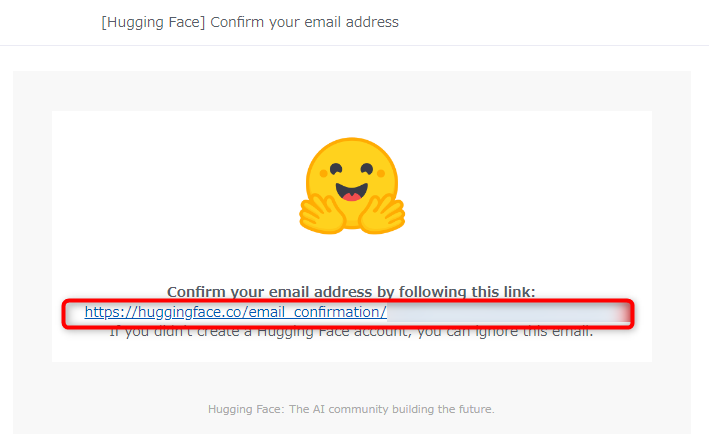
② モデルファイルのダウンロード
登録したら、Stable Diffusion 1.5 の配布ページに戻ります。
表示されているライセンス文を読んだら「I have read the License and agree with its terms」にチェックを入れて「Agree and access repository」をクリックします。
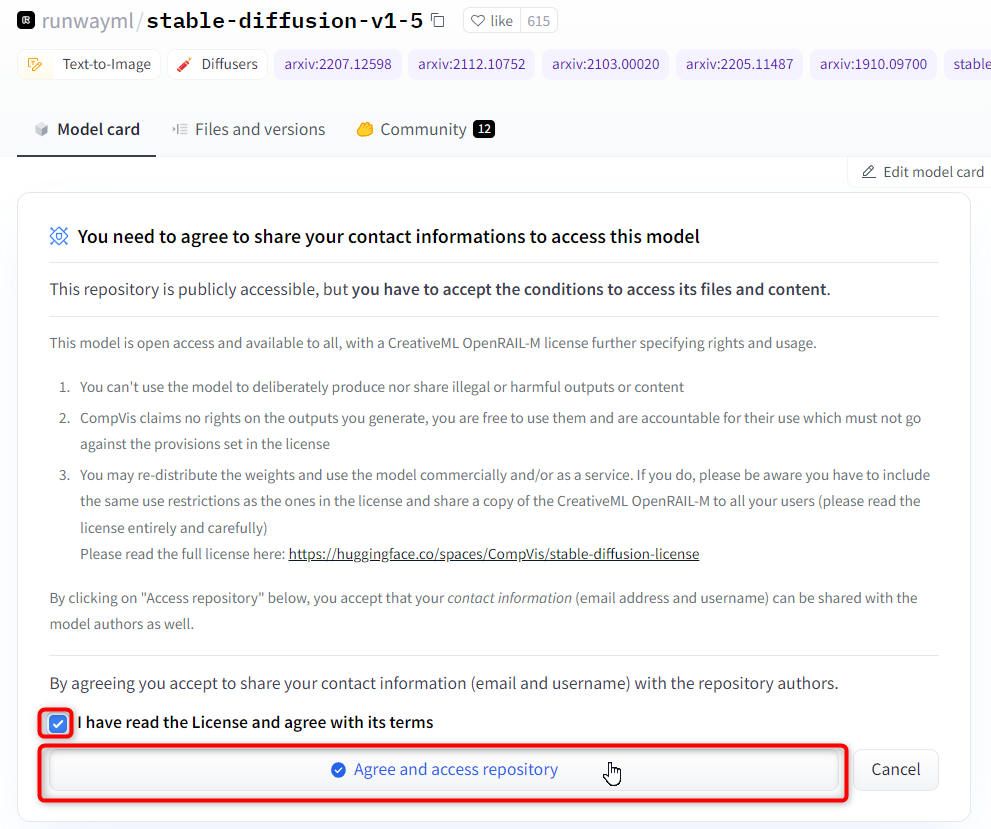
「Files and versions」をクリックしてファイル一覧画面に移動します。
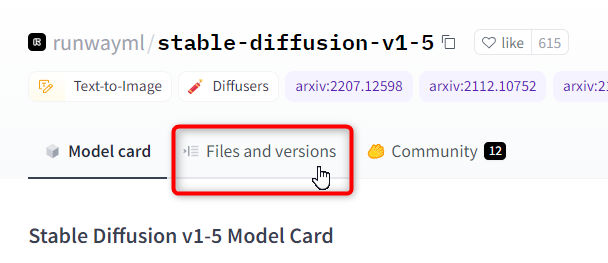
「v1-5-pruned-emaonly.ckpt」をクリックします。
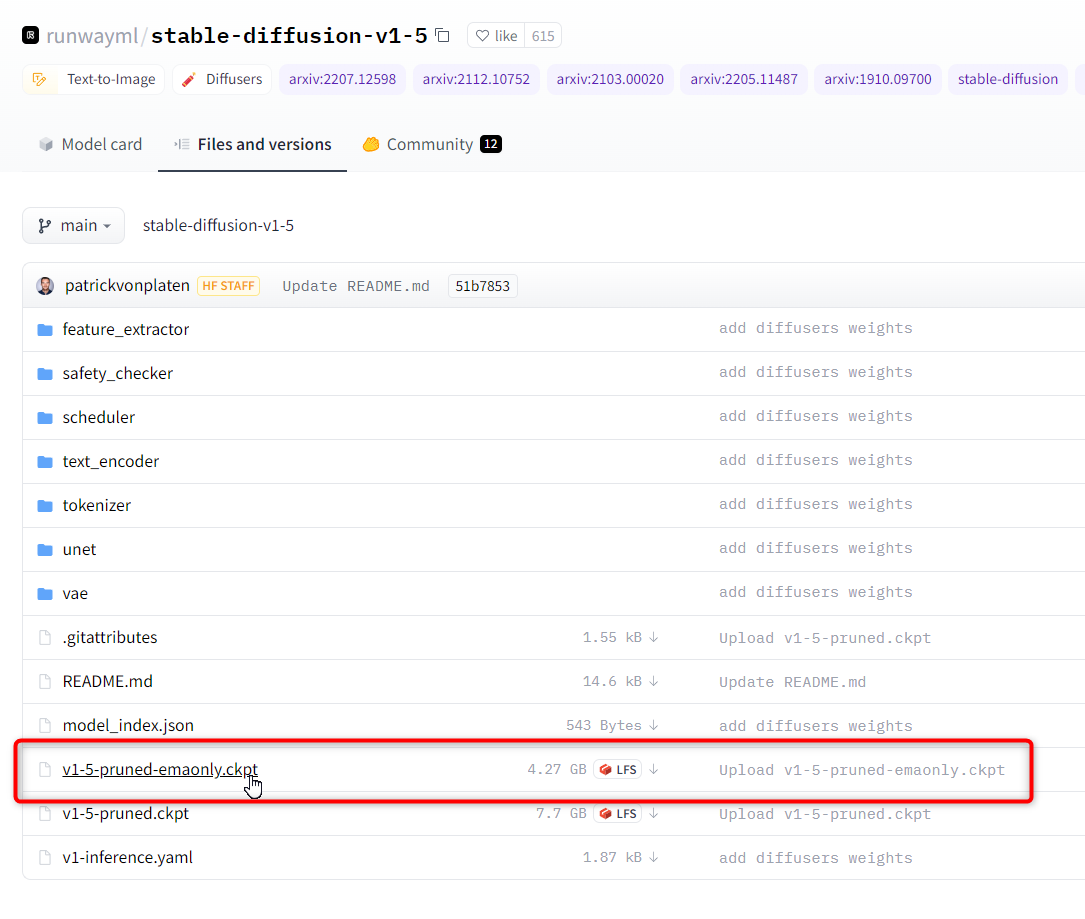
ダウンロード画面で「download」を押すとダウンロードが始まります。
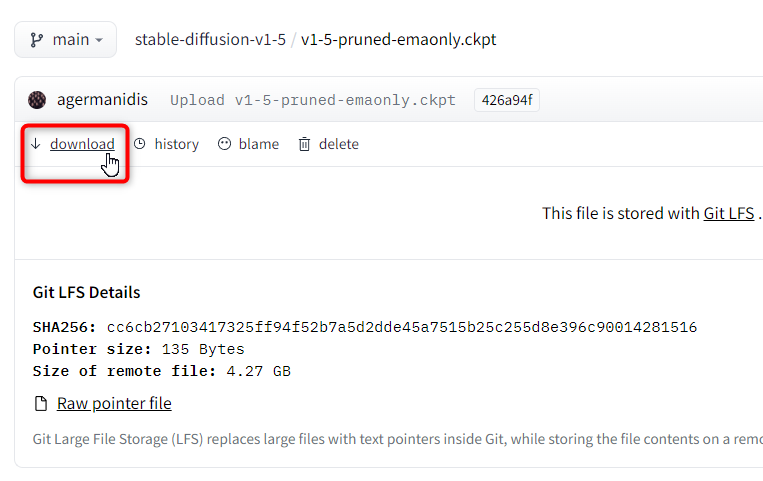
4.27 GB もあるので気長にお待ち下さい。
③ モデルをファイルをソフトで読み込む
今ダウンロードした Stable Diffusion 1.5 のモデルファイル(.ckpt) を NMKD Stable Diffusion GUI に読み込ませます。
※以下、ソフト画面は NMKD Stable Diffusion GUI バージョン1.6.0 のものです。(古い画面)
ソフト画面右上の歯車ボタンを押して Settings(設定) 画面を開いてください。
Stable Diffusion Model File のところにある「Folders...」ボタンをクリックします。
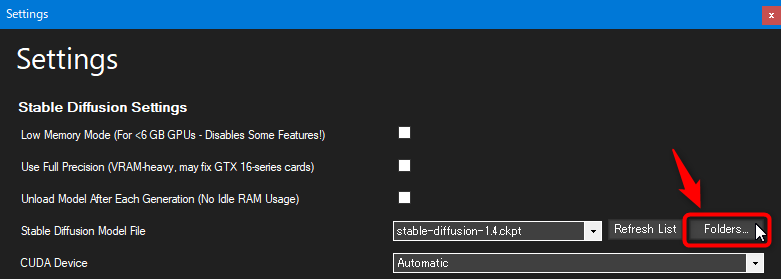
※旧バージョンのソフトの場合ここが「Open Folder」ボタンになっており、押して表示されるフォルダに先ほどダウンロードした「v1-5-pruned-emaonly.ckpt」を入れればOKです。
- フォルダリストをクリックします
- 右上のフォルダボタンを押します
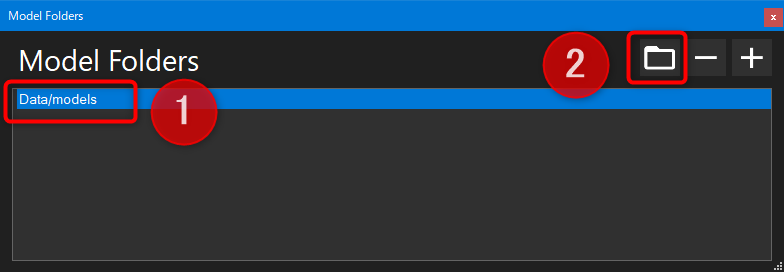
するとモデルファイル保存先フォルダが表示されるので、ここに先ほどダウンロードした「v1-5-pruned-emaonly.ckpt」を入れてください。
入れたらこの Model Folders 画面を閉じて先ほどの Settings 画面に戻ります。
Stable Diffusion Model File のモデル選択リストで「v1-5-pruned-emaonly.ckpt」を選択します。
※今入れたモデルファイルがリストに表示されていない場合は、Reflesh List ボタンを押してリストを更新してください。

Settings画面を閉じれば完了です。
これで次回以降の画像生成はこの新しい Stable Diffusion 1.5 モデルファイルを使って行われます。
Stable Diffusion 1.4 と 1.5 の比較
結論を言うと、自分が試した例では必ずしも 1.5 の方が良い出力になるとは限りませんでした。
掲載した画像以外にもいくつかのプロンプトで複数枚生成させてみましたが、1.5 で劇的に画像の質が向上するわけではありませんでした。
無理に 1.5 を使うより、使用例やプロンプトノウハウの蓄積した 1.4 を使ったほうが良いかもしれません。
(もしかしたら特定プロンプトでは 1.5 がその真価を発揮するのかも)
以下、Stable Diffusion 1.4と 1.5 のそれぞれにおいて特定プロンプトで Seed値 521106007~521106009 の3枚を生成させた結果を比較します。
設定値は以下の通り共通です。
Steps:50
Scale:7.50
Generated Resolution:512x512
Sampler:k_euler_a
前が 1.4、後ろが 1.5 で生成した画像です。
ネコ
茶トラにゃんこが座っている写真を生成しました。






上記1番目を含めて何枚かの画像では目が若干改善しましたが、Stable Diffusion 1.5 でも瞳がおかしい猫画像が生成する機会は結構ありました。
2番目の画像では 1.5 でしっぽの位置が若干改善していますが瞳はおかしいままです。
子どもの笑顔






子どもの顔写真は比較的向上したものが多かったです。
1.4 ではおかしかった顔が、顔復元 (Face Restoration) を使用していなくても大きく修正されました。
ちなみに2番目の画像のように、Stable Diffusion 1.5 に変えると同一プロンプト・シード・設定であっても大きく構図が変わる場合があります。
山と川の風景写真
「美しいリアルな風景写真、背景は緑の山々、中央には川、青い空と雲」という指定です。
(写真の質向上のため、カメラの機種名もプロンプトに含めています。)






質の改善は見られませんでした。
これ以外の画像についても複数枚確認しましたが、個人的にはどちらかといえば 1.4 で生成した画像のほうが好みです。
以上のように、プロンプトによって Stable Diffusion 1.5 を使うメリットの大小が変わってくるので難しいです。
ただモデルの変更で全体的に画像にそこそこ変化があったので、Webで良さげな画像生成例を見かけたらそれが 1.4 と 1.5 のどちらのモデルで生成しているかはちゃんと確認をとったほうが良さそうです。