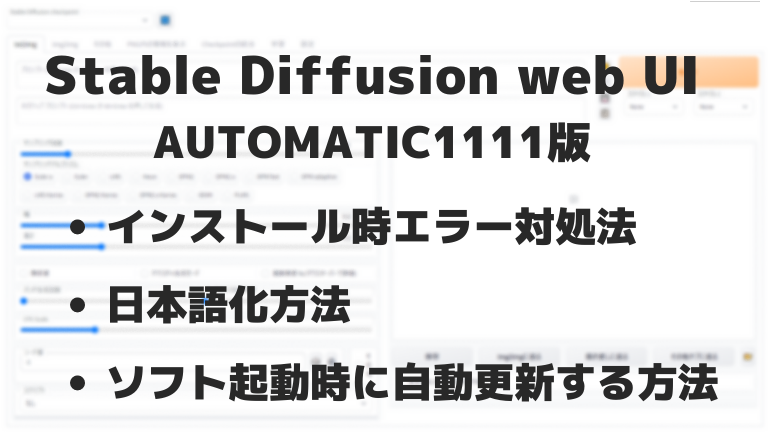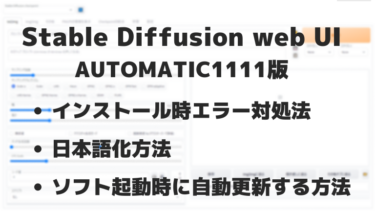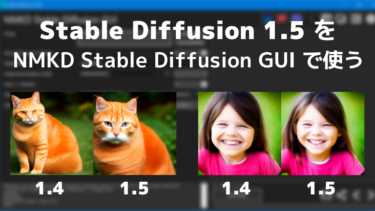2025/1/13 (更新)
現在は Stable Diffusion web UI (AUTOMATIC1111版) を導入する非常に簡単な方法が存在するため、本ページの手順を一から実施する必要はなくなりました。
面倒な Python 環境や Git 環境の手動導入が一切不要になり、マウスポチポチクリックだけで容易にインストールできる手法が確立しています。
(原因不明のエラーで今まで導入ができなかったPC環境でも動くようになるかも)
以下のページに画像付きで手順を記載しています。(所要時間目安:30分未満)
入力したテキストから画像を生成したり、自分が描いた落書きに説明テキストを加えれば思い通りの絵に変えたりできるAI「Stable Diffusion」 ↑a sleeping cat in the hot spring (温泉で眠る[…]
↑※ 上記ページでは Stable Diffusion WebUI reForge をインストールしていますが、AUTOMATIC1111版も途中のUI選択以外の手順は同じなので同様に導入できます。
以下、旧来の方法でエラーに遭遇してしまった人のために昔のエラー対処情報をそのまま残しておきます。
画像生成AI「Stable Diffusion」を Windows PC上で使える高機能ソフト「Stable Diffusion web UI (AUTOMATIC1111版)」を導入した際、インストール用のバッチ(webui.bat, webui-user.bat) を起動してもエラーでインストールが始まらないトラブルに遭遇したので解決方法を以下に記載します。
有志によりメニューの日本語化も行われており、無数にある複雑な設定項目も日本語で内容を確認できます。
※普段は NMKD Stable Diffusion GUI も画像生成に使用していますが、Stable Diffusion web UI (AUTOMATIC1111版) は圧倒的に多機能なので色々と試したい場合はこちらを使っています。
追記(2023/10/04):情報がだいぶ古くなっていたので更新しました。
※本ページの Stable Diffusion web UI(AUTOMATIC1111版) のバージョンは v1.6.0 です。
導入方法
以下のサイトにて画像付きで詳しく手順が解説されているので、説明に従ってインストールしてみてください。
リンク:無駄を省いたStable Diffusion Web UIの導入方法
※NMKD版を既に導入済みの方も、Python や Git のインストールは必要です。上から手順通りに実行してください。
補足
一部、上記サイトの説明と異なる箇所がありました。
(Stable Diffusion を始める前から Python も Git も元々入れていたので、サイトの説明と自分の環境が異なるのかも)
・「Pythonの動作確認」の項に従い「python -V」を実行してもバージョンは表示されず Python とのみ表示された
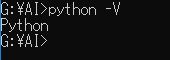
※この状態でも最終的にインストールはできました。
・「Gitの動作確認」の項に従い「git -v」を実行しても「unknown option: -v」と表示された
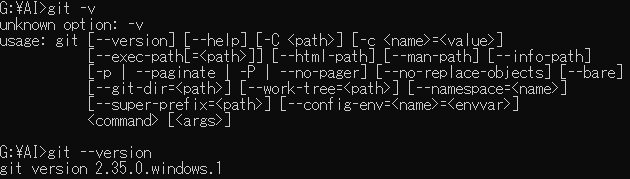
私の Git に当該コマンドは存在しませんでした。
代わりに「git --version」を実行すれば git のバージョンがきちんと表示されました。
※この状態でも最終的にインストールはできました。
・自分はCドライブ直下にダウンロードする代わりに、Gドライブの「AI」フォルダ下にダウンロードした
対処法はありますが、容量の問題がなければCドライブ直下にダウンロードすることをおすすめします
コマンドプロンプトでGドライブの「AI」フォルダ下に移動し、
を実行した結果、G:\AI\stable-diffusion-webui\ に Stable Diffusion web UI AUTOMATIC1111版 がダウンロードされました。
<ダウンロード先をCドライブ直下以外にする際の注意点>
- Cドライブ以外にすると Python 環境のパスが認識されなくなるかも (後述)
- 日本語(全角文字)を含むフォルダ名がファイルパスに含まれている場所に入れるのもだめかも
- ファイルパスに半角スペースが入っているのは…? ← 未検証。念のためフォルダ名の半角スペースは避けた
・NMKD版ソフトを持っているので、一部ファイルをAutomatic1111側にコピーした
webui.bat でインストールが始まらない
必要なファイルを入れる作業が終わったらあとは「webui.bat」を実行するだけです。
※実行時に特にエラーが発生しなければこの項は読み飛ばしてください。
しかし、私の環境では実行時に以下のメッセージが表示されインストールが始まりませんでした。
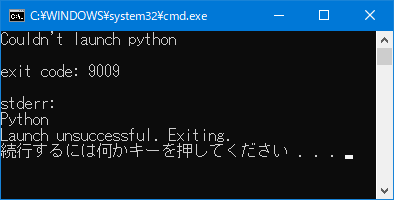
Couldn't launch python
exit code: 9009
stderr:
Python
Launch unsuccessful. Exiting.
続行するには何かキーを押してください . . .
原因
→ Python環境の存在場所を認識できず、起動できていない
恐らく Stable Diffusion web UI のフォルダをCドライブ以外に置くと Python の存在場所を認識できなくなるみたいです。
手動で Python の場所を設定してあげれば解決します。
対処法
まず、Python環境がどこにインストールされているか確認します。
コマンドプロンプトを開いてください。
(Windowsキー + R で「ファイル名を指定して実行」ウィンドウを出し、そこに「cmd」と入力してEnterを押せばコマンドプロンプトを起動できます)
次に、
と入力し、Enterを押してください。
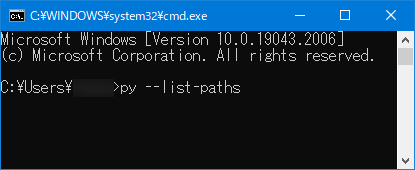
画像赤線部「C:\Users\ユーザー名\AppData\Local\Programs\Python\Python310\python.exe」がPython実行環境のインストール先なのでこれをコピーします。
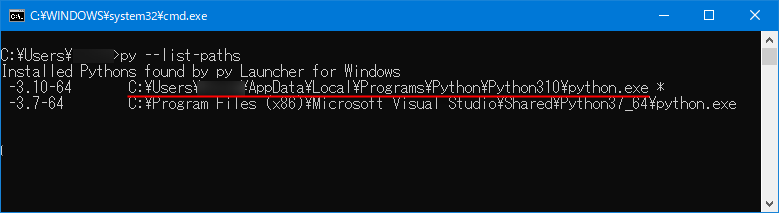
(環境によっては画像のように複数の場所にPython環境がインストールされている場合がありますが、ファイルパスに半角スペースが含まれていない方のPython環境のパスをコピーしてください)
例えば画像の2つ目のPython環境のように「 C:\Program Files (x86)」下にあると、Program と Files の間に半角スペースがあり、この半角スペースが原因でインストーラーがうまく動かない可能性があります。
パスをコピーしたら、webui-user.bat (注意:webui.batではない) を右クリックして「編集」を押してください。
set PYTHON=
という行があるので、イコールの後ろにコピーしたパスを貼り付けてください。
=の後ろには半角スペースを入れないでください。(直接パスを繋げる)
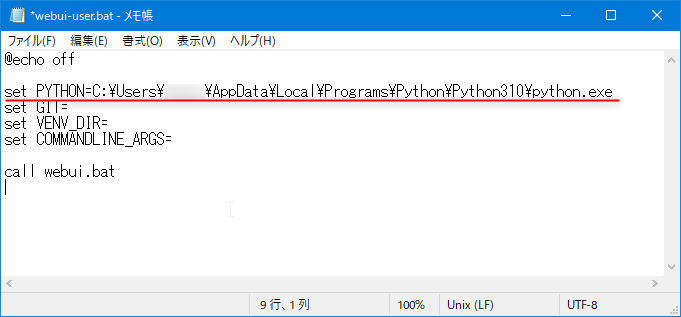
そして上書き保存して閉じ、今編集した webui-user.bat (注意:webui.batではない) をダブルクリックして実行してください。
最初に出てきたエラーコードが表示されず、「Installing torch and torchvision」などとインストール状況が表示されればOKです。

今回のエラーの対処法についての情報
参考リンク:Webui Request assistance: Exit Code 9009
★異なるエラーが発生した場合
上記以外のエラーが発生した場合や、その他何らかの理由でインストールが正常にできなかった場合は、以下のサイトをご確認ください。
(エラーメッセージやエラー状況と、その対処法が一覧で並べられています)
リンク:エラー解決メモ - としあきdiffusion Wiki
インストール (続き)
ちなみに私の環境ではインストールに約18分かかりました。
「Installing torch and torchvision」「Installing gfpgan」「Cloning ○○」のところで2~3分固まりましたが、気にせず待ち続けていたら次に進みました。
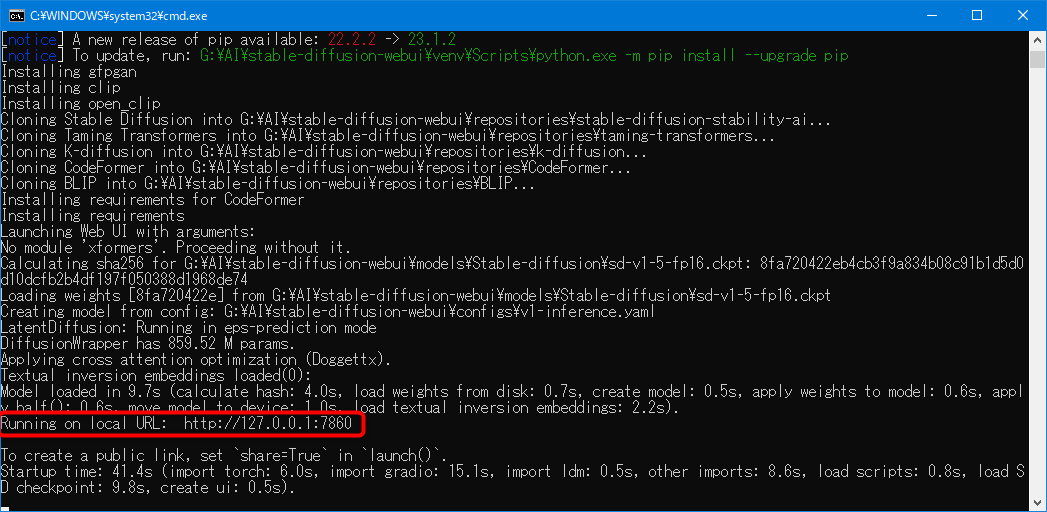
「Running on local URL: http://127.0.0.1:7860」の表示が出たらインストール完了です。
あとはブラウザで http://127.0.0.1:7860 にアクセスすれば Stable Diffusion web UI を起動できます。
※最近のバージョンでは いちいち http://127.0.0.1:7860 にアクセスしなくても自動で web UI 画面が立ち上がるようになりました。
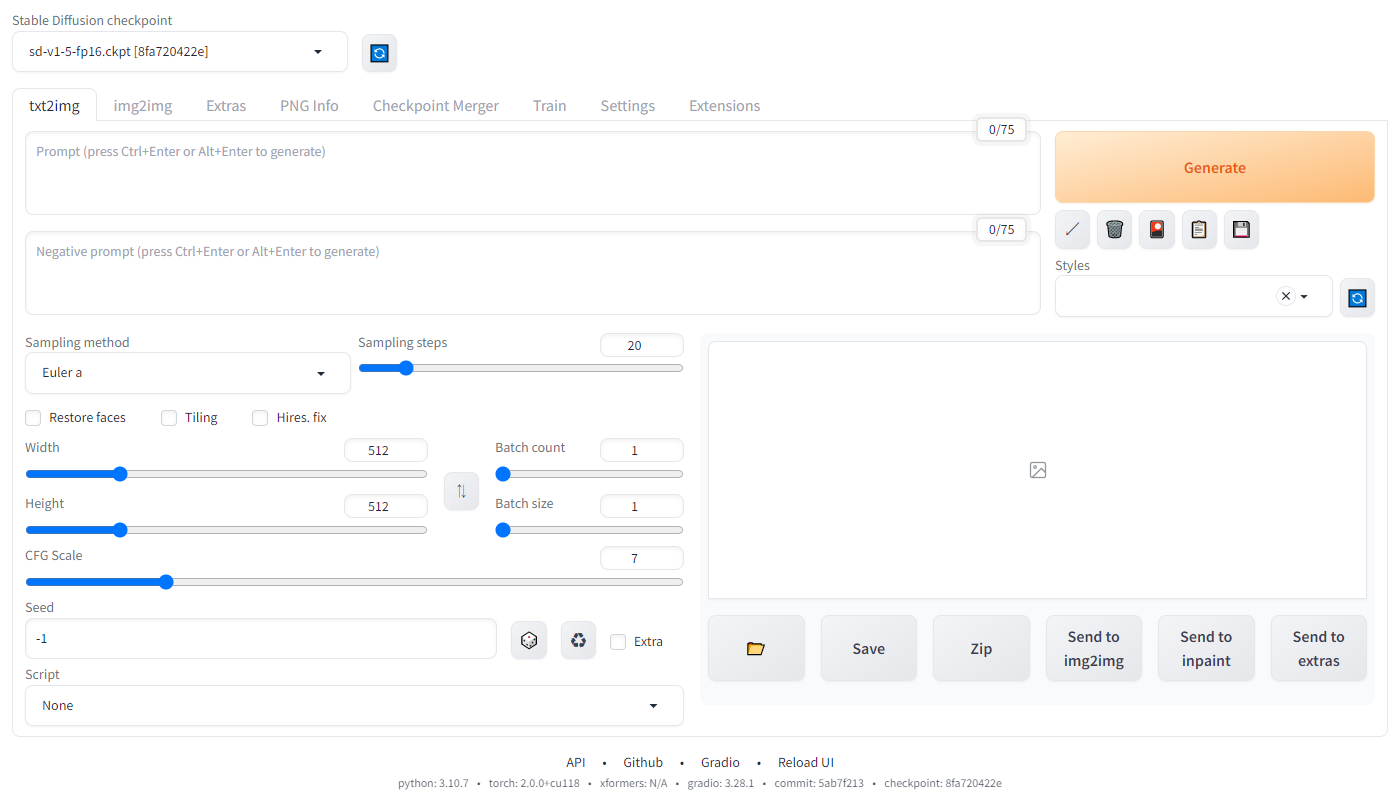
ブラウザでこのようなページに移動できればインストールできています。(※古いバージョンの画面です)
Stable Diffusion web UI の日本語化
追記(2023/10/04):最新の手順に更新しました
Extensions タブをクリックします。
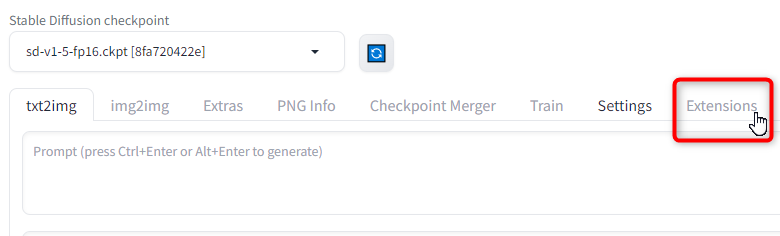
「Available」をクリックします。
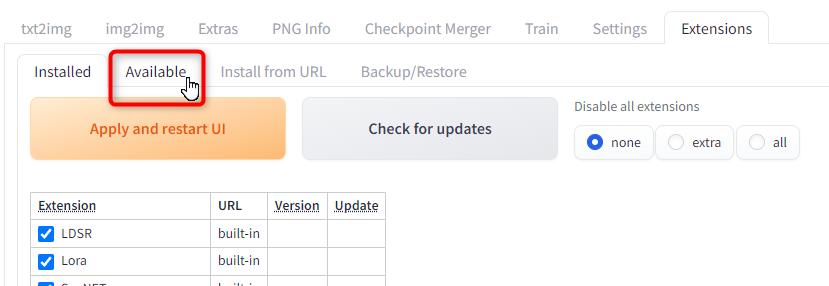
「localization」のチェックを外してから、「Load from:」ボタンを押します。
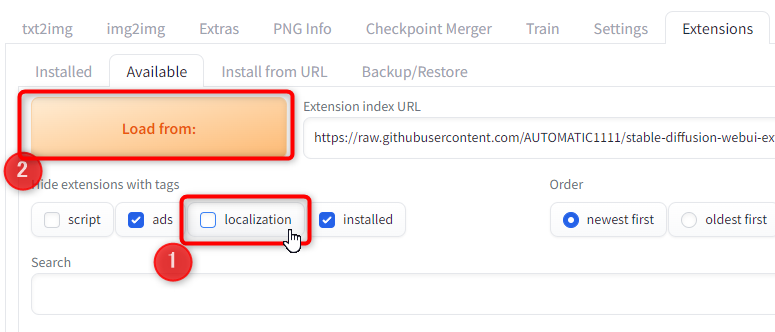
するとたくさん拡張機能が読み込まれます。
検索ボックスに「ja_JP」をコピペして入力してください。
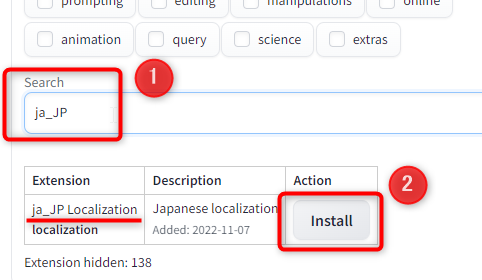
すると、日本語化のための「ja_JP Localization」が表示されるので「Install」を押してインストールを開始してください。
数秒でインストールが完了し、以下のような画面になります。
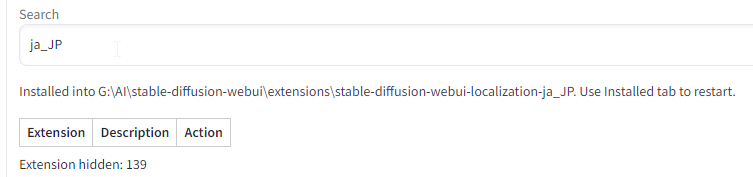
次に、「Settings」タブに移動してください。
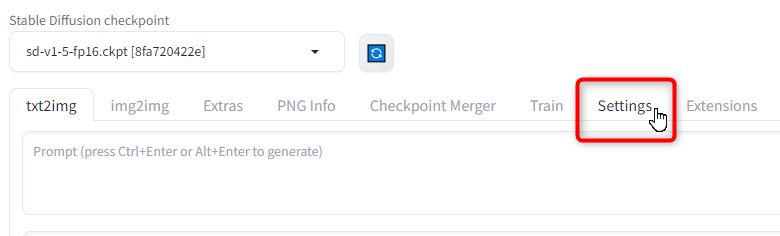
左端の設定項目一覧にある「User interface」をクリックします。
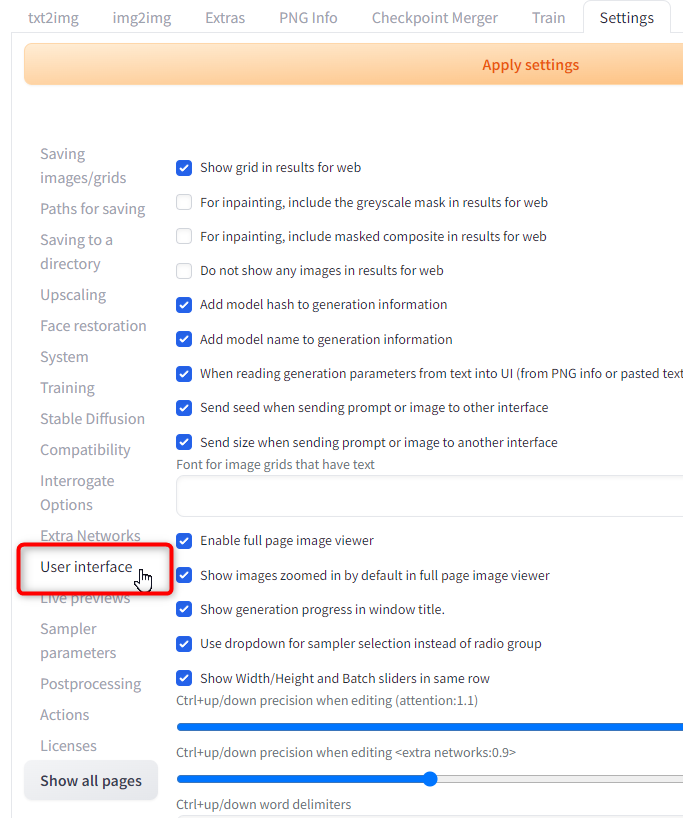
一番上にある「Localization (requires Reload UI)」のところが言語設定です。
まず、①の更新ボタンを押して言語選択リストを更新します。
次に②の言語選択リストから「ja_JP」を選びます。
※「ks_JP」を選ぶと関西弁になります。
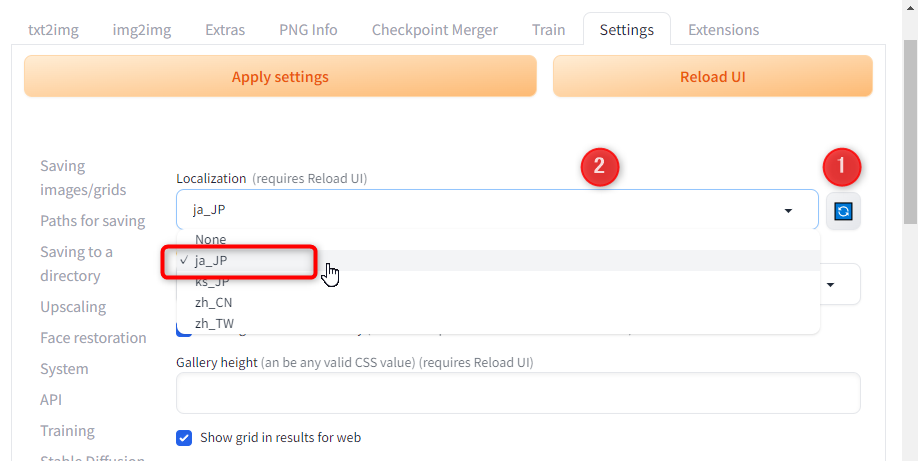
変更したら、忘れずにページ上部の「Apply settings」(設定を適用する) を押します!
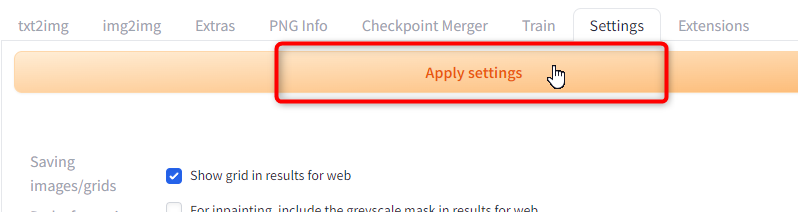
web UI を再読み込みしないと日本語化は反映されません。
右上にある「Reload UI」ボタンを押すと web UI 画面が再読み込みされ、日本語化が完了します。
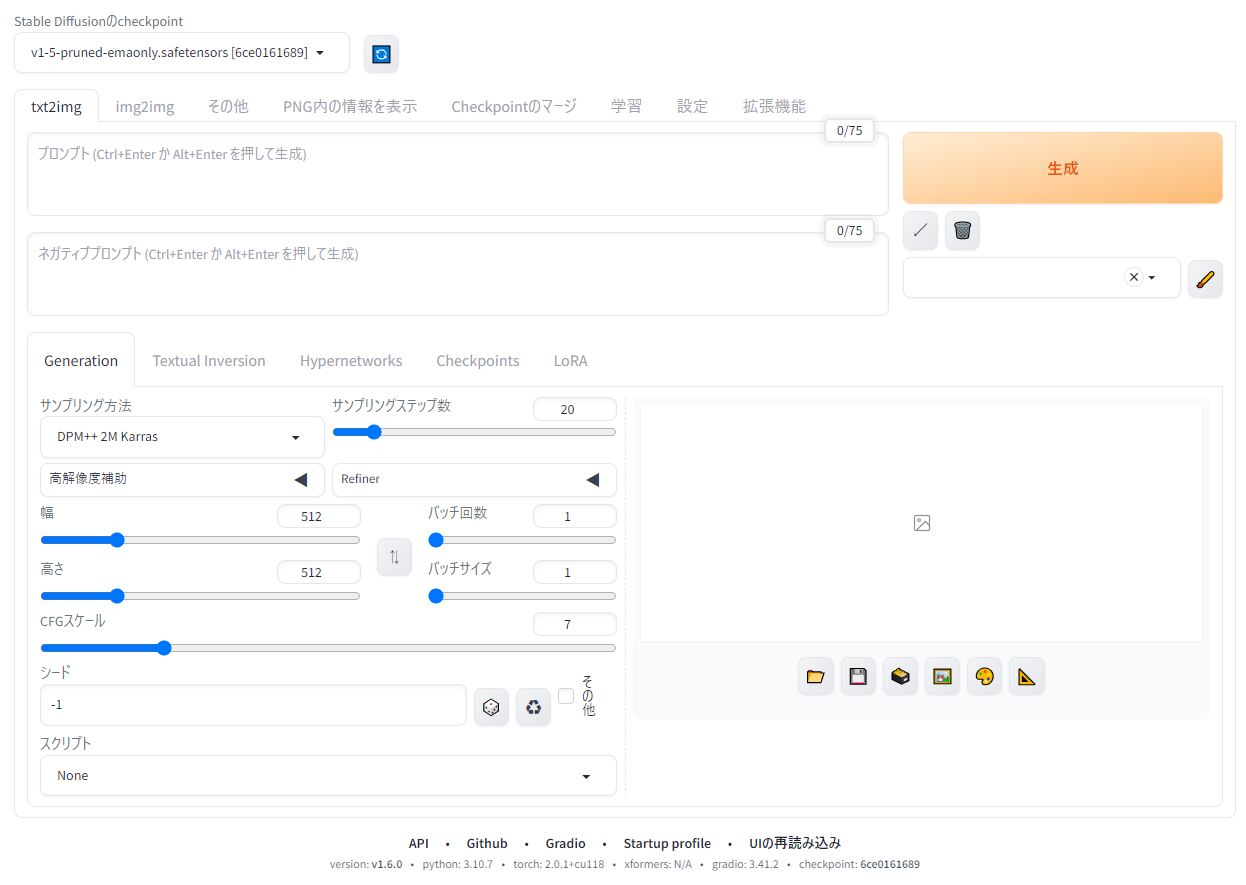
日本語化してくださった方々
Kris Walton (yuuki76) さんが日本語化用のローカリゼーションファイルを作成してくださいました。
その後、現在は複数の方々によって日本語化が進められています。
本当にありがたいです。(プロジェクトに参加して翻訳に協力することもできるみたいです)
動作確認
プロンプト入力欄にプロンプトを入れて「生成」を押せて画像が生成されればOKです。
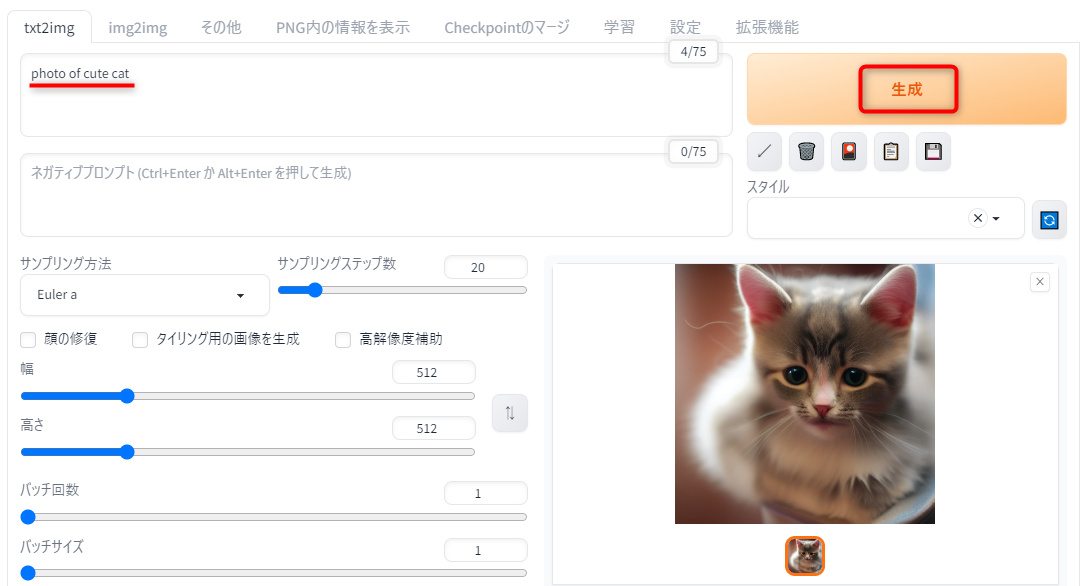
次回以降のソフト起動方法・終了方法
普段ソフトを使う際の起動・終了方法です。
起動方法
※最近のバージョンでは自動で web UI の画面が立ち上がるようになったため、手動で http://127.0.0.1:7860/ にアクセスする必要がなくなりました。
webui-user.bat を起動したときに表示されるコマンドプロンプト (黒背景に白文字の画面) を閉じるとソフトが終了してしまうので、ソフト使用中はコマンドプロンプトを閉じないでください。
webui-user.bat のショートカットをデスクトップに作っておけば次回以降の起動も楽です。
終了方法
ソフトを終了するには、コマンドプロンプト (黒背景に白文字の画面) を閉じるだけでOKです。
コマンドプロンプトが開いたままだとブラウザの web UI 画面を閉じてもバックでソフトは起動し続けたままになります。
ソフトの更新方法
Stable Diffusion web UI を簡単に更新するために、更新用バッチ (update.bat) を作成してそれを起動するだけで更新できるようにします。
(参考:Easily Auto Update your Automatic1111 fork. (No command line) )
更新用バッチの作成手順
webui-user.bat をコピーして同じフォルダに貼り付け、名前を「update.bat」に変えます。(名前は例。任意。)
それを右クリックして「編集」を押します。
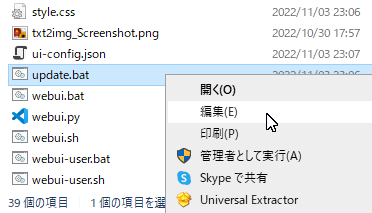
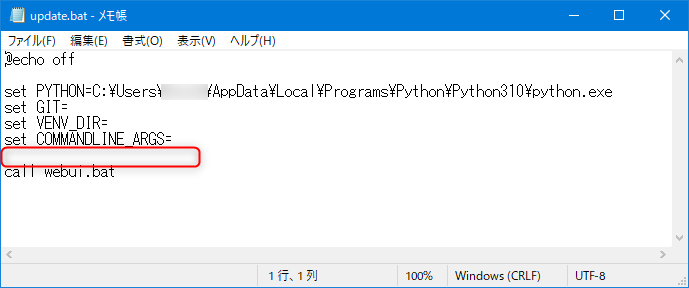
set COMMANDLINE_ARGS= と call webui.bat の間に
と入力して保存します。
以下の画面のようにすればOKです。
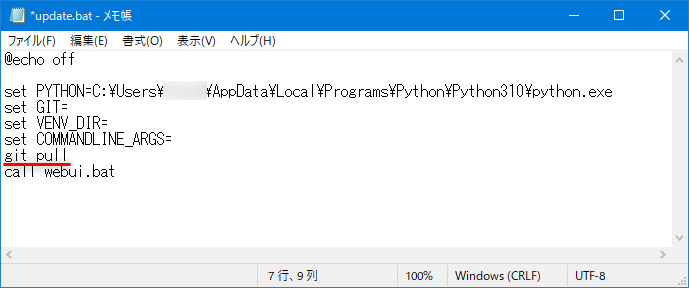
※お使いの環境によっては 元の webui-user.bat の中身が異なる関係で上記画面と多少記述内容が異なるかもしれません。
しかし、call webui.bat の前の行に git pull を入れれば問題ありません。
これで update.bat の作成は完了です。(忘れずに保存してください)
普段の更新手順
更新したい時は webui-user.bat の代わりに今作った update.bat を起動すれば、更新作業が行われてからソフトが起動します。
更新があると、以下の画面のように「+」「-」などとアップデートされたファイルが一覧で表示されます。
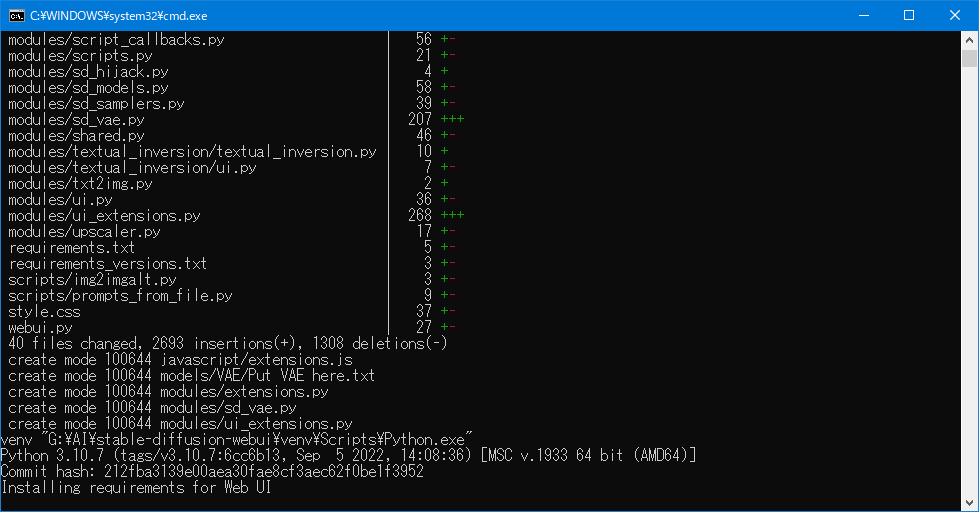
しばらく待つといつもの「Running on local URL: http://127.0.0.1:7860」が表示されるので、http://127.0.0.1:7860/ にアクセスすれば更新後のソフトが起動します。
更新のタイミング
アプデ後に不具合が発生したり一部の拡張機能が使えなくなったりするトラブルが怖いので、更新した人の反応などを確認しつつ様子見でアップデートするのが無難かもしれません。
ただ Stable Diffusion web UI (AUTOMATIC1111版) は頻繁に更新が入るので、常に最新状態を保ちたいなら普段から webui-user.bat の代わりに update.bat で起動するのもアリです。
時間がかかる更新を後回しにしたい場合は、普段は webui-user.bat から更新抜きで起動して、更新したい時だけ update.bat を使うのが良いかもしれません。
おすすめ設定・拡張機能
ソフト導入後にやっておいた方が良いおすすめの設定や、入れておいた方が良い拡張機能について随時メモを追加しています。
(本ページに書き連ねるとページが長くなりすぎてしまうので、以下の別ページにまとめています。)
画像生成AI「Stable Diffusion」を Windows PC上で使える高機能ソフト「Stable Diffusion web UI (AUTOMATIC1111版)」を導入したので、ソフト導入後にやっておいた方が良いおすすめの設[…]
※拡張機能に関しては今いろいろと試している最中なので、今後説明を追加していきます。
その他 - メモ
※情報は随時追記予定です。
AUTOMATIC1111版とNMKD版の比較
コマンド無しの GUI で Stable Diffusion を操作できるソフトとして、だいたい Stable Diffusion web UI (AUTOMATIC1111版) か NMKD Stable Diffusion GUI のどちらかをほとんどの人は使っている印象があります。
(現在は web UI 版ユーザーの方が圧倒的に多く見かけます)
特徴を一言でまとめると
NMKD版:インストールや使用が超簡単かつ基本機能は押さえられている
です。
今までずっとNMKD版の使い方をこのサイトで説明してきましたが、AUTOMATIC1111版も非常におすすめです。(まだ全然使いこなせていませんが)
基本的にNMKD版でできることはほぼすべてAUTOMATIC1111版でできると思います。
例外は次のとおりです。(これ以外にもあるかもしれませんが、今のところ確認中です。)
2023/05/07時点
ㅤ↑NMKD版のこちらの機能。あまり使わない機能なので問題なし。
・Inpainting のマスクをファイルとして保存する機能
ㅤ↑※マスクの読み込みはできる
・Inpainting のマスク描画画面でのショートカットキー操作 (Ctrl+Zなど)
※拡張機能で対応可能かもしれません。その他、NMKDで標準で入っている機能もほぼ全てが拡張機能を入れる形でAUTOMATIC1111版で利用可能でした。
同居も可能なので両方入れて自分に合う方を選べばいいと思います。
(なお、お使いのPC環境によってはエラー等でどちらかのソフトしか使えない場合もあります。ソフトが2つあるおかげで片方が使えなくてももう片方を使えば諦めずに済みます)
画像生成速度
きちんと条件を揃えて厳密に比較した訳ではありませんが、同一プロンプト・設定・シードで画像を30枚生成させたときの所要時間は両者でほとんど差がありませんでした。
(AUTOMATIC1111:4分8秒 NMKD:4分13秒)
(GeForce RTX 2060 SUPER サンプリング回数 50、 サンプラー:Euler a、512x512、CFG Scale 7.5)
どちらも1枚あたり約8秒で画像を生成してくれました。
NMKD版 → AUTOMATIC1111版の乗り換えガイド
ソフト画面の構成が異なるので、NMKD版からAUTOMATIC1111版に移行した場合は今まで使っていた設定項目や機能がどこにあるのか迷いがちです。
以下、要点をまとめました。
画像生成時の基本設定項目
・画像の生成枚数
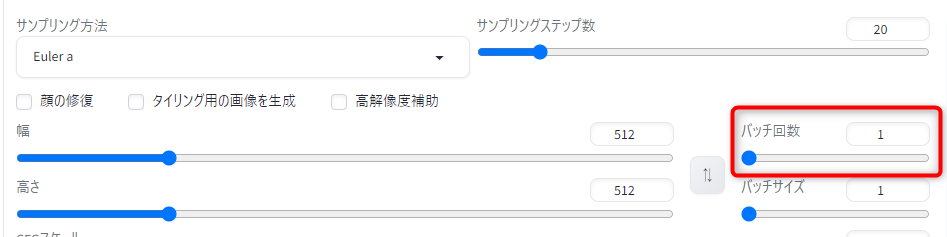
「バッチ回数」が画像の生成枚数です。
・シード値のランダム化 / 前回シード値の呼び出し

サイコロマークのボタンを押すと、画像生成時に使われるシード値がランダムになります。
シード値入力欄は「-1」という表示になります。( -1 がシード値をランダムにする設定値。)
また、画像青枠で囲ったリサイクルマークのボタンを押すと、前回使用したシード値が呼び出せます。
・前回の画像生成設定の呼び出し
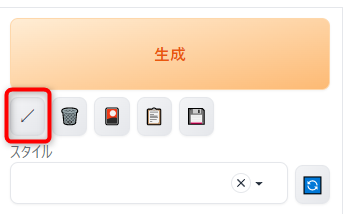
最後に使用したプロンプト・設定値を呼び出して入力欄にセットできるボタンです。
・生成した画像の保存先フォルダを開く
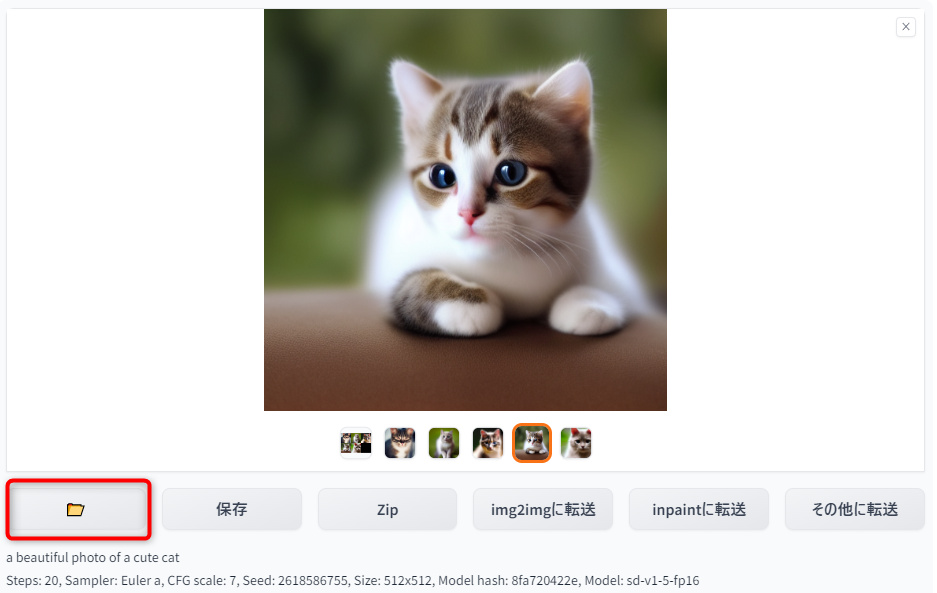
画像プレビューの下にあるフォルダボタンを押せば、生成した画像の保存先フォルダを開けます。
txt2img 画面
★ LoRA や Textual Inversion データの追加読込
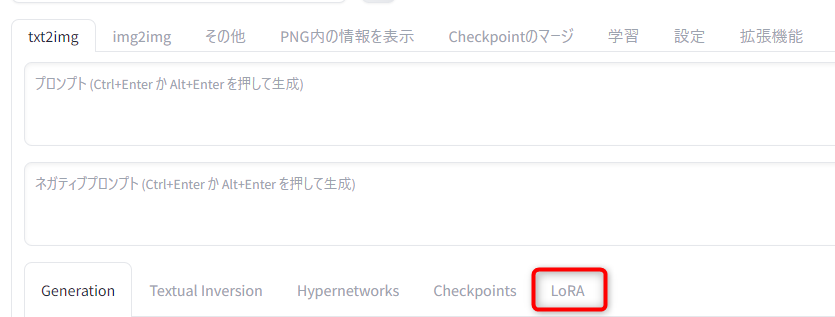
AUTOMATIC1111版では、LoRA (既存のモデルに追加で好きな絵柄や対象を学習させるファイル) を利用できます。
上記タブを押すと LoRA の選択画面が表示されます。
(Textual Inversion、Hypernetworks といった追加学習ファイルの選択も同様に該当タブをクリックしてください。)
ファイルを読み込むには指定された場所に LoRA など用意した追加学習ファイルを入れ、「リフレッシュ」ボタンを押してください。
・アップスケーラー
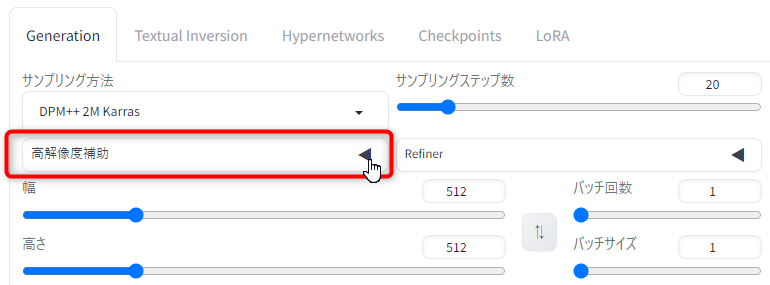
画像サイズを拡大するアップスケーラーは「高解像度補助」メニューから選択・設定できます。
・その他 確認・注意事項
- 通常のプロンプト入力欄に複数行のプロンプトを入れても、プロンプト複数実行はできない
→ 代わりに「スクリプト」リストから「ファイルまたはテキストボックスからプロンプトを入力」を選び、出てきたボックスに複数行入力する。 - 「顔の修復」は NMKD版と同様に GFPGAN により崩れた人の顔を修正する設定
→ 実写の人の顔修正でありキャラクターの顔が修正できないのはNMKD版と同様なので注意
img2img 画面
・設定したimg2img用画像の強度(影響度)設定
NMKD版では「Initialization Image Strength (Influence)」という項目名だった設定値です。
(img2img 用に読み込んだ画像をどれほど維持しつつ画像生成するかという設定)
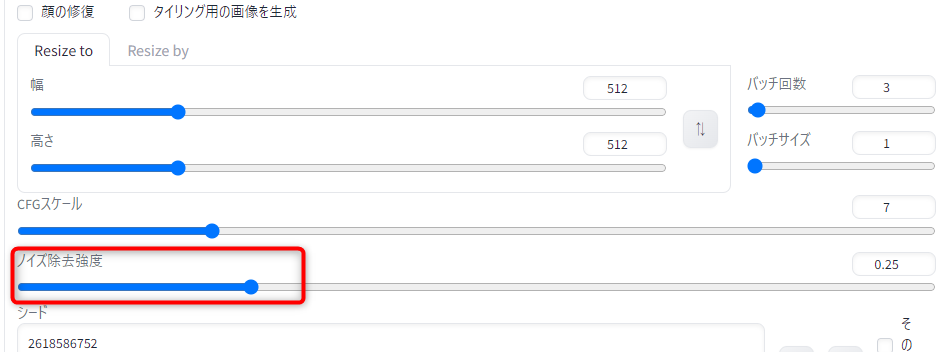
「ノイズ除去強度」というパラメータですがNMKD版とは逆で、値が大きいほど元の画像からかけ離れた画像が生成します。
・設定したimg2img用画像のクリア (解除)
img2img 用に読み込んだ画像の右上の小さな「×」ボタンを押せばクリアできます。
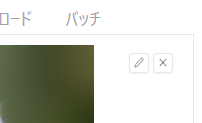
・img2img用画像の複数枚読み込み
「バッチ」タブから可能です。
指定したフォルダに入れた画像全てに対して img2img が実行されます。
(NMKD版と異なり、ディレクトリは手動で指定する必要がある)
・Masked Inpainting (画像の一部だけ描き変え)
これもimg2img画面で可能です。
「Inpaint」タブで画像を読み込んで実行できます。
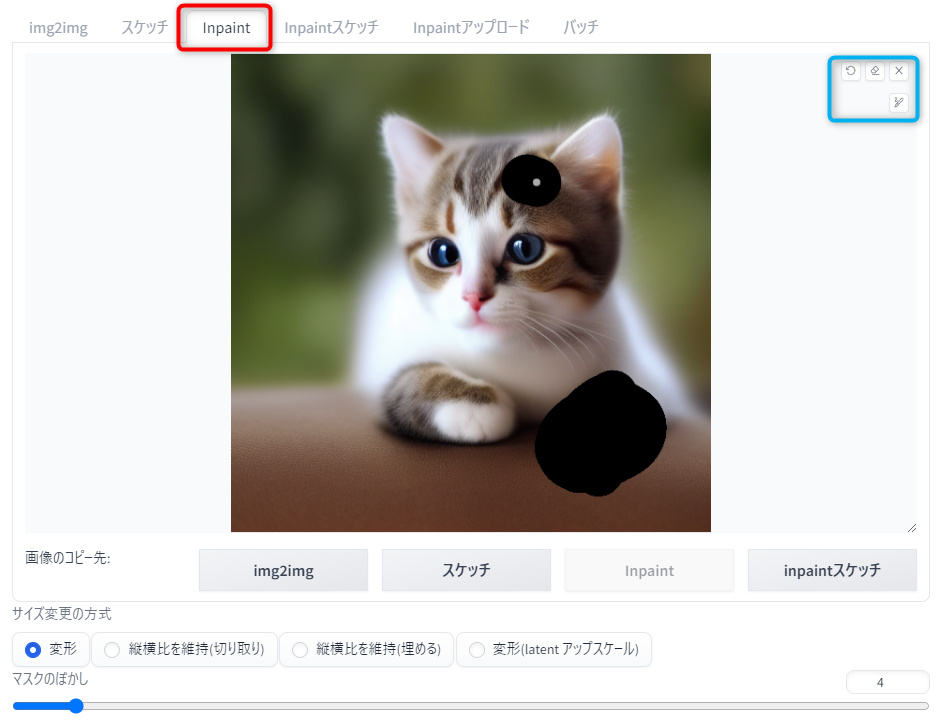
右上青枠のツールボタンに「元に戻す」(丸矢印のボタン)、「マスクの消去」(消しゴムボタン)、「画像のクリア」(×ボタン)、「ペンの太さを変更」(ペンボタン) があります。
「その他」画面
・アップスケーラー (Upscaler:画像の高画質化)
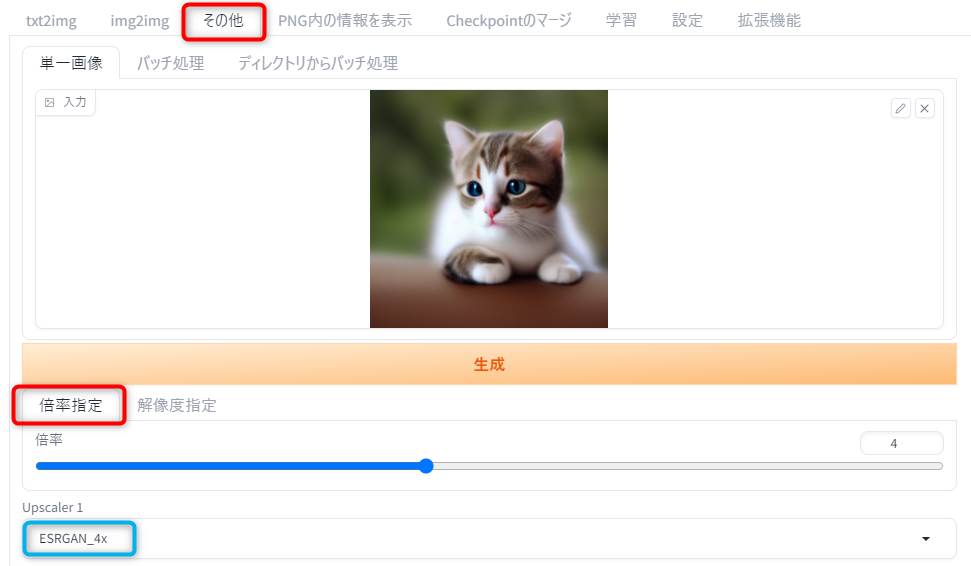
「その他」画面でアップスケーラーが使用できます。
こちらでは、既に生成した画像に対してアップスケーラーを使用できます。
(画像生成と同時にアップスケーラーを使いたい場合は txt2img 画面の「高解像度補助」チェックボックスをONにして、アップスケーラーを選んでください)
「倍率指定」で画像のサイズを何倍に引き伸ばすか指定、もしくは「解像度指定」で画像の変更後サイズを直接指定できます。
「Upscaler 1」(画像青枠) のところで使用するアップスケーラーを選択できます。