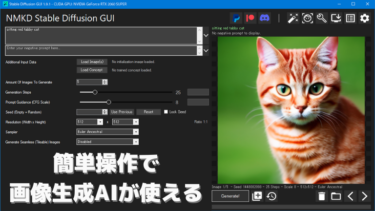画像生成AIの「Stable Diffusion」をコマンド操作不要で使えるソフト「NMKD Stable Diffusion GUI」でインストール時やその後の画像生成がうまくいかないという報告が沢山挙げられていたので対処法を仮まとめ。
随時更新予定です。
※2023年に入り、ページ内容を大幅に更新しました。旧バージョンのエラー解消方法を参照したい場合はこちらのアーカイブページをご覧ください。
NMKD Stable Diffusion GUI のインストール方法や使い方はこちら。
入力したテキストから画像を生成したり、自分が描いた落書きに説明テキストを加えれば思い通りの絵に変えたりできるAI「Stable Diffusion」 ↑a sleeping cat in the hot spring (温泉で眠る[…]
※上記ページの動作条件のうち「Windowsのユーザー名に日本語・半角スペースを含まない」は回避方法があるので、該当した方は以下にお進みください。
旧バージョンで発生していた不具合は新バージョンで随時修正されています。
旧バージョンを使っていてエラーが解消できない場合は、上記ページの手順で最新版を導入してみてください。
以下、各エラーごとに対処法を記載します。
※エラー画面の一部は旧バージョンのものです。古いソフトバージョンのエラー解消がメインで情報が古めになってしまいすみません。
(目次から該当のエラーに飛ぶのが速いかもです)
エラーメッセージが得られている場合は、ページ内をエラー文字列で検索すれば情報にすぐ到達できます (Ctrl+Fキー)
【重要】動作条件
最新の動作条件を必ずこちらのページでご確認ください。
動作条件外ではソフトが起動しないor起動しても画像は生成しない といったことが起こります。
特に注意が必要な環境については、確認すべき設定を先に簡易的に記載しておきます。
環境別 簡易対処法
VRAM 容量が少ない環境 (8 GB 未満)
→ 低メモリモードでソフトを使う
ソフト画面右上の歯車アイコンから Settings 画面に移動し、一番上の設定項目「Image Generation Implementation」を
に変更すれば低メモリモードになります。
VRAM 容量が少ない環境では通常の動作モードだとモデルが読み込めなかったり画像が生成しなかったりする場合があります。
AMD製GPU環境 (NVIDIAのGPUでない環境)
→ ONNXモードでソフトを使う (要ONNXモデル)
AMD製GPU環境の場合、通常のモデルファイル (.ckpt) が使えないためソフトインストール直後は画像生成ができません。
ONNX モデルを手に入れるか、自前で .ckpt から ONNX モデルへの変換が必要です。
詳しくは公式ガイド (AMD GPU Guide) または、このページの「非NVIDIA系GPUでのソフト実行 (クリックして表示)」をご参照ください。
グラボが無い環境
→ CPU での画像生成は試験的機能であり、動作しないことがある
★注意を要するインストール条件
- ★重要★:Windowsのユーザー名に日本語・半角スペースを含まない
- ★重要★:ソフトの実行場所(ファイルパス)にも日本語・半角スペースを含まない
↑面倒なトラブルを避けるため、Cドライブ直下にソフトのフォルダを移すことを推奨
※ユーザー名に日本語・半角スペースが入ってしまっている方は新しいユーザーを作ってそちらにインストールするか、後述の「Windowsユーザー名に日本語or半角スペースがある場合の対処法」をご参照ください。
【重要】エラーの表示場所
エラーログ表示ボックス
ソフト左下にソフトの動作ログが随時表示されています。
画像生成が正常に進まない場合は、ここにエラーメッセージが表示されていないか確認してみてください。

エラーログファイルの場所
ソフトが何かしらの動作不良を起こした場合は、エラーログを見ればその原因が明らかになる場合があります。
エラーログ表示ボックスに表示されなかったエラーがこちらに記録されていることもあります。
ソフト画面右上の Logs... ボタン(下画像参照) を押し、Open Logs Folder を選ぶとログが入ったフォルダが開きます。
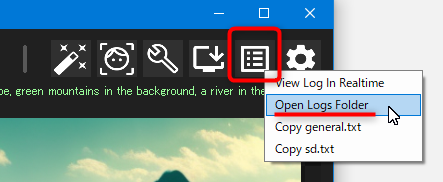
フォルダ内の general.txt と sd.txt がエラーログです。
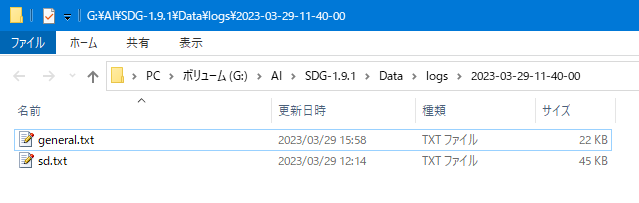
- general.txt:ソフト画面左下のログ表示部分に表示されたログの履歴が保存されているファイル
- sd.txt:Stable Diffusion 動作時のログが記録されているファイル
特に、正常にインストールしたはずなのに画像が生成しない場合は sd.txt の方を見ると画像生成できなかった原因がログに記録されていることが多いです。
(原因究明時はまず general.txt でエラーの概要が無いか確認し、sd.txt で詳細をチェックするのが良いです)
エラー内容を誰かに相談する際も、エラーログのファイルを添付すると話がスムーズです。
エラー解析が無理な場合は、以下の症状別トラブルシューティングをご参照ください。
インストールが上手くいかない (チェックが入らない)
インストール画面で、ソフト動作に必要なファイルにチェックが入らずソフトが動作しない場合についてです。
インストール画面 (Installer) はソフト右上にある「PCモニターに下矢印」のアイコンのボタンをクリックすれば起動できます。
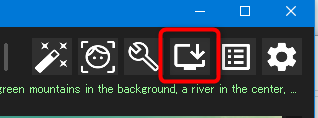
Installation Status: の下にあるチェックボックスのうちチェックが付いていない物があれば、それはインストールに失敗しています。
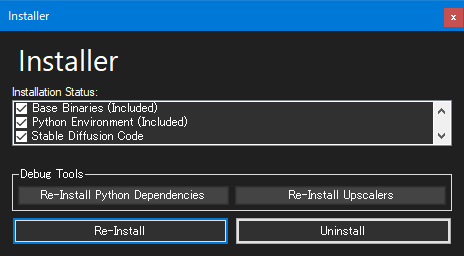
バージョン 1.9.1 時点では以下が動作に必要な物です。
- Base Binaries (Included)
- Python Environment (Included)
- Stable Diffusion Code
- Upscalers
※ 4個目の Upscalers は初期状態では下にあるのでスクロールしないと見えません。
正常にインストールできなかった物が何かによって、対処法が変わります。
全て または (Included) と付いた物がインストールできない場合
→ 以下の手順でソフトをもう一度ダウンロードする
特に、(Included) と付いている物はソフトに同梱されている物です。
これにチェックが入っていないということは、同梱版でないファイルをダウンロードしてしまったことになります。
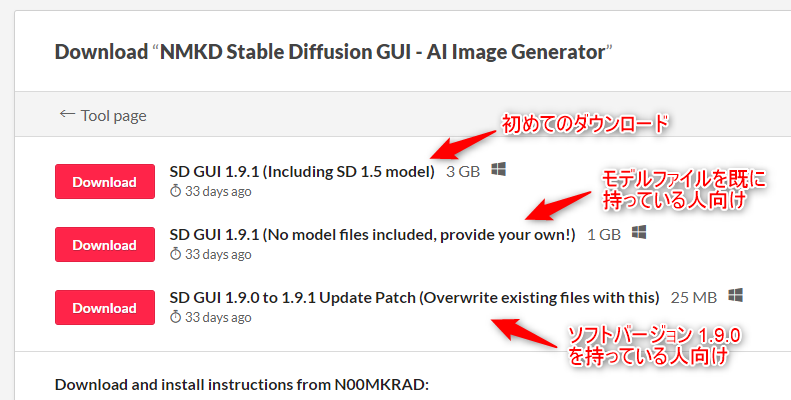
ソフトのダウンロードサイトでは上画像のようにダウンロード候補が複数ありますが、一番上のファイル以外はモデルファイルや動作に必要なファイルが同梱されていません。
一番上の物をダウンロードして改めてインストールしてみてください。
※インストール手順はこちらのページを参照。
Python Environment がインストールできない場合
ソフトのバージョン 1.6.0 以前では、Windows のユーザー名に日本語or半角スペースが入っている場合にソフトが動作しない (Python Environment にチェックが付かない) という不具合がありました。
(今もあるかは不明です)
対処法は本ページ後述の項目「Windowsユーザー名に日本語or半角スペースがある場合の対処法」に記載しています。
エラー発生画面 (旧バージョンの物)
ソフト左下インストール状況表示ボックス
Successfully patched modules.py.
Downloading model file...
Model file downloaded (4 GB).
Finished - Not all packages could be installed. Installation log was copied to clipboard.
Error setting clipboard text: 値を Null にすることはできません。
パラメーター名:text
general.txt
上記メッセージの他に
といったエラーが表示されている場合があります。
installation.txt (※最新バージョンのソフトには無いみたいです)
[E] 'conda' は、内部コマンドまたは外部コマンド、
[E] 操作可能なプログラムまたはバッチ ファイルとして認識されていません。
※下線部「○○」は自分の Windows ユーザー名です。
Upscalers にチェックが入らない場合
Upscalers がインストールできないと
画像を高画質化するアップスケーリング機能と顔面を修正する顔修復機能が使えなくなりますが、それ以外の通常の動作は可能です。
インストールできない環境
お使いのPCのグラフィックボードの種類によってはVRAM容量が少なく(6GB未満)、ソフト起動時に Low Memory Mode という低VRAM用モードに自動でなる場合があります。
※ モードの切り替えは画面右上の歯車ボタン → Settings 画面の一番上の設定項目「Image Generation Implementation」を「Stable Diffusion (OptimizedSD - CUDA - Low Memory Mode)」に変更すれば低メモリモードになります。
Low Memory Mode ではいくつかの機能が制限され、それには Upscaler も含まれます。
低VRAM環境では Upscaler の機能自体が使えないためそもそも必要なファイルを入れても Upscalers にチェックが付かないみたいです。
低VRAM環境でないのにチェックがつかない場合
画面右上にある「パソコン画面に下矢印」のアイコンをクリックして Installer 画面を開いてください。
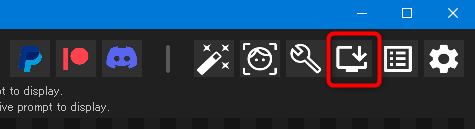
「Install」ボタン (一度押したことがある場合は「Re-Install」ボタン) を押すと Upscalers を含めたファイルが(再)インストールされます。
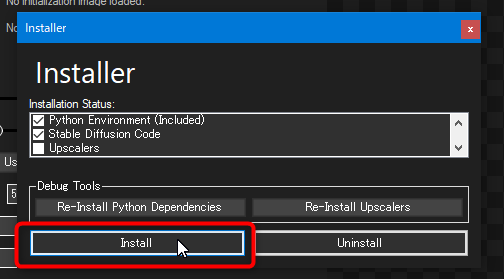
これでチェックが付かない場合は「Re-Install Upscalers」ボタンも押して試してみてください。
手動で Upscalers 用のファイルを入れる方法
上記対処法も無効なら、手動で外部から Upscalers を入れることで使えるようにならないか試してみます。
ソフトが動かない・画像を生成しない場合
インストールは完了したものの、なぜかソフトで画像が生成できない場合の対処法です。
生成される画像が緑一色または黒一色になる
お使いのグラフィックボードが GeForce GTX16系(1660, 1660 Super, 1660 Ti) の場合は既知の不具合です。
ウィンドウ右上の歯車アイコンから Settings (設定) 画面を開き「Use Full Precision」にチェックを入れてください。
これで画像が生成されればOKですが、VRAMが不足して画像が生成されなくなる場合があるのでその場合は設定で低メモリモードにする必要があります。
※ Settings 画面の一番上の設定項目「Image Generation Implementation」を「Stable Diffusion (OptimizedSD - CUDA - Low Memory Mode)」に変更すれば低メモリモードになります。
運が良ければこれでちゃんと画像が生成するようになるみたいです。(ダメな環境もある模様)
※どうしても低メモリモードを使いたくない場合は 生成する画像のサイズ(Resolution) を最小の320×320にすれば低VRAMモードを使用せずに済むかもしれません。
Error failed to load model と表示され、何も画像が生成されない
エラー発生画面
画像生成する際に Error failed to load model と表示され、何も画像が生成されない。(モデル読み込みの失敗)
general.txt
Killing current task's processes.
ExportLoop END
No images generated.
sd.txt
原因
→ VRAM(ビデオメモリ)の不足
対処法
VRAM使用量を減らすため、生成させる画像のサイズを小さくする。
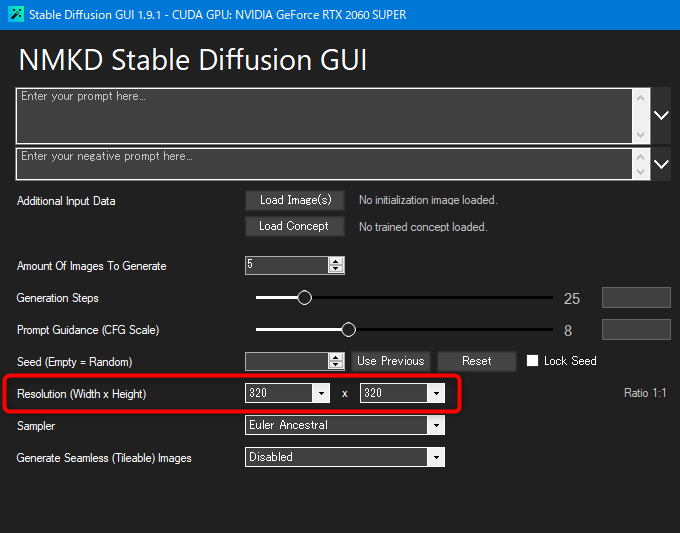
赤枠で囲った Resolution (解像度) を一番小さい 320×320 にして画像を生成させてみてください。
それで生成されるのであれば、あとは生成される限界まで画像のサイズを上げることができます。
画像サイズ縮小でも画像が生成しない場合
VRAM使用量を減らす Low Memory Mode を使えば、画像生成できるかもしれません。
画面右上の歯車ボタン → Settings 画面の一番上の設定項目「Image Generation Implementation」を「Stable Diffusion (OptimizedSD - CUDA - Low Memory Mode)」に変更すれば低メモリモードになります。
ONにすると一部機能が使えなくなり画像生成にかかる時間も増加しますが、少ないVRAM容量(4 GBなど) でも大きめのサイズで画像を生成できるようになります。
No images generated. と表示され、何も画像が生成されない ①
エラー発生画面
ソフト左下インストール状況表示ボックス

No images generated.
sd.txt
ModuleNotFoundError: No module named 'ldm'
↑Python環境(conda環境)はきちんとインストールされているはずなのに、なぜか「No module named 'ldm'」と怒られます。
installation.txt (※最新バージョンのソフトには無いみたいです)
↑installation.txt のログに答えが書いてありました
原因
→ Microsoft Visual C++ 14.0 が入っていない (追加でインストールが必要)
対処法
-
Microsoft C++ Build Tools を下記サイトからダウンロード
リンク:ダウンロード先 - 以下のサイトの手順に従ってインストール。
リンク:インストール手順 ※リンク先サイトが重い場合:こちら
※「C++ によるデスクトップ開発」を選んでインストールできれば大丈夫です - 今現在インストールされているNMKD Stable Diffusion GUI はフォルダごと削除してしまい、改めて同じ場所に再度zipファイルを解凍してもう一度インストール作業を行う
※同様の問題の解決事案(海外):リンク
No images generated. と表示され、何も画像が生成されない ②
上記の①とは別の原因で同様のエラーが発生する場合があります。
※エラーログの内容はソフトのバージョンによっては以下の内容になる場合があります。
No images generated. Log was copied to clipboard.
原因
→ Windowsのユーザー名に日本語(漢字やひらがな)・半角スペースを含んでいると画像が生成されない
ユーザー名が上記の状態だと、インストールだけでなくその後の画像生成もうまくできないようです。
対処法
→ 後述の「Windowsユーザー名に日本語or半角スペースがある場合の対処法」の手順に従い、新しいWindowsユーザーを作成するか環境変数を変更する。
Generated 0 image と表示され、何も画像が生成されない
エラー発生画面
ソフト左下インストール状況表示ボックス

Generating...
Generated 0 image in 0.68s (0/3)
Done!
sd.txt
原因
→ VRAM(ビデオメモリ)の不足
対処法
VRAM使用量を減らすため、生成させる画像のサイズを小さくする。
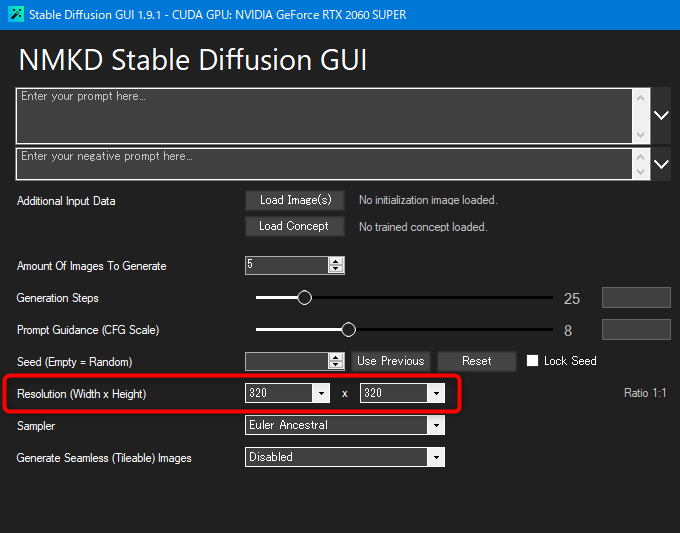
赤枠で囲った Resolution (解像度) を一番小さい 320×320 にして画像を生成させてみてください。
それで生成されるのであれば、あとは生成される限界まで画像のサイズを上げることができます。
VRAM使用量を減らす Low Memory Mode
VRAM使用量を減らすモードを使えば、画像のサイズを小さくすることなくVRAM不足による「Generated 0 image」エラーを回避できます。
画面右上の歯車ボタン → Settings 画面の一番上の設定項目「Image Generation Implementation」を「Stable Diffusion (OptimizedSD - CUDA - Low Memory Mode)」に変更すれば低メモリモードになります。
ONにすると一部機能が使えなくなり画像生成にかかる時間も増加しますが、少ないVRAM容量(4 GBなど) でも大きめのサイズで画像を生成できるようになります。
必要時にオプションをONにするのが良いと思います。
Windowsユーザー名に日本語or半角スペースがある場合の対処法
対象の環境
→ Windowsのユーザーフォルダ名にそれらが含まれている
※ ユーザーフォルダ「C:\Users\○○」の○○に仮名や漢字・半角スペースが含まれる場合です。
(フォルダ名に入っていなければユーザー名自体が日本語でもOK)
ユーザー名がたとえ英文字でも「Yamada Nekotaro」のように半角スペースを含んでいるとフォルダ名にも半角スペースが入り、このエラーが発生するみたいです。
根本の原因としては、本ソフトが自動的にインストールしてくれる conda環境 が、そもそも半角スペースを含んだユーザー名に対応していないためのようです。
参考情報:Error : Failed to create temp directory "C:\Users\user\AppData\Local\Temp\conda-<RANDOM>\"
対処法
方法①:新しいWindowsユーザーを作成する
半角スペースや日本語を含まない英字だけのユーザー名で、新しいユーザーを作成してそこで改めてインストールすればOKです。
方法②:インストール前に環境変数を書き換え
今のユーザーで NMKD Stable Diffusion GUI をインストールしたい場合は、以下の手順で環境変数を書き換えることでエラーを回避できます。
ただし環境変数の書き換えは自己責任でお願いします。
(変更で特に問題は発生しないと思いますが保証はできないです。1人にやってもらった時は無事うまくいきました)
① Windowsの環境変数の編集画面を開く
② ユーザー環境変数のうち、TEMPとTMP の値を次のように変更
TEMP
変更後:C:\temp\conda
TMP
変更後:C:\temp\conda
③ この状態で NMKD Stable Diffusion GUI を開き、再度インストールを行う
このTMPやTEMPは、色々なソフトウェアがインストール時に一時的に使うフォルダを指し示すものです。
今回、conda環境はこのTMPやTEMPのファイルパスに含まれる半角スペースに対応できずエラーを吐いていたみたいです。
変更したことはメモしておき、今後別のソフトのインストール時・使用時にトラブルが発生したときはこれが原因かもと思い出せるようにしておいた方が良いと思います。
※以前に「変更した環境変数は戻してください」と記載してしまいましたが、環境変数を戻してしまうと画像生成が結局うまくいかなくなるので戻さず変更したままにしないといけないようです。
その他のエラー (旧バージョンのソフトで発生したもの)
model.ckpt が見つかりませんでした
※ソフトバージョン:1.2.0
エラー発生画面
ソフト左下インストール状況表示ボックス
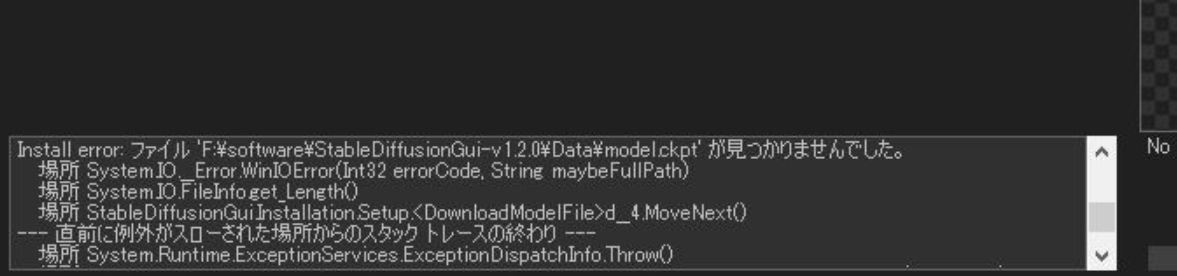
※表示されるファイルパスは NMKD Stable Diffusion GUI のインストール先によって異なるので、
Install error: ファイル '○○\Data\model.ckpt' が見つかりませんでした。
というエラーが表示されていればこの事例に該当します。
インストールエラー発生時に「A valid installation is required」とポップアップメッセージが表示されたかもしれません。
原因
model.ckpt は Stable Diffusion のモデル本体のファイルであり、約 4GB と巨大なためダウンロードに失敗することがあります。 (なぜか特定環境で)
前提として
- ソフトのインストール時はネットがオンラインであること
- 安定した高速なネット回線であること
- (ファイアウォール設定やVPNなどで通信が弾かれていないこと)
は満たしていることをご確認ください。
ただし条件を満たした状態で何度やり直しても毎回「model.ckpt が見つかりませんでした。」と表示されがちなので、以下の対処法を実行してください。
対処法
Stable Diffusion のモデルファイル (model.ckpt) は他の場所からでもダウンロードできるので、それを代わりに以下のフォルダに入れればOKです。
Ver. 1.3.1 / 1.3.0
model.ckpt のダウンロード先は Hugging Face の以下リンクです。
リンク:https://huggingface.co/CompVis/stable-diffusion-v-1-4-original/resolve/main/sd-v1-4.ckpt
sd-v1-4.ckpt という名前でダウンロードされるのでそれを model.ckpt にリネームして、「見つかりませんでした」と表示されていたフォルダの中に入れてください。
その後、ソフトを起動 → Installer画面を起動 → Install すれば今度は「Stable Diffusion Repository」にチェックが付くはずです。
無事ソフトが動かせたら…
ソフトの基本的な使い方や、ちゃんとした画像を生成するために把握が必要な各設定項目の説明、一緒に使うと便利なサイトや情報源を以下にまとめたのでぜひご覧ください。
入力したテキストから画像を生成したり、自分が描いた落書きに説明テキストを加えれば思い通りの絵に変えたりできるAI「Stable Diffusion」 ↑a sleeping cat in the hot spring (温泉で眠る[…]
Stable Diffusionでは文章から画像を生成するだけでなく、画像(+説明文章)から画像を生成することもできます。(img2img)
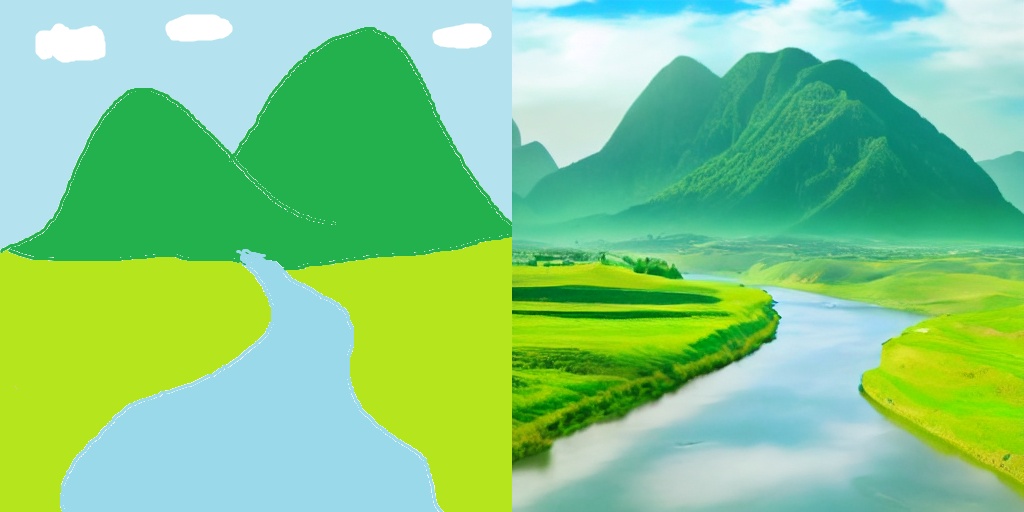
それを使ってみたい方はこちらをお読みください。
画像生成AI「Stable Diffusion」は入力したテキストから画像を生成するだけでなく、画像と説明テキストを入力すればそこから思い通りの画像を生成できる img2img も利用できます。 例えばMSペイントで描いたこん[…]
※ 各バージョンで追加された新機能
各機能を確認したい場合は以下のページをご覧ください。(画像クリックで該当ページに移動できます)