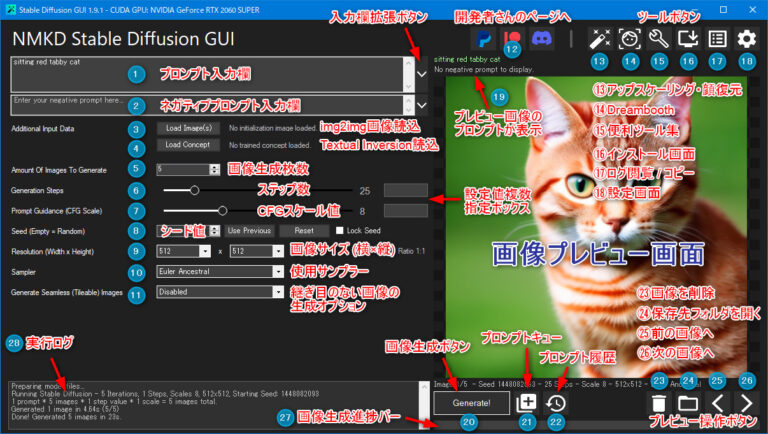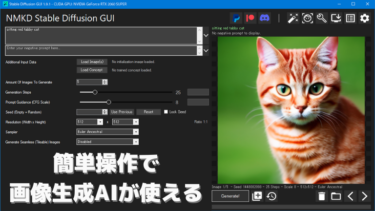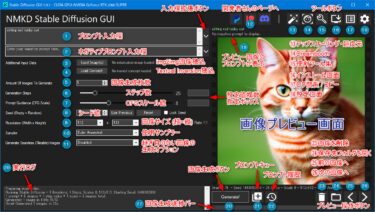画像生成 AI「Stable Diffusion」をコマンド不要で簡単操作で使えるソフト NMKD Stable Diffusion GUI について、ソフト画面と機能・仕様を一覧で説明しています。
こちらのページは機能や設定を一通りざっと説明することを目的としています。
インストール方法や基本的な使い方を知りたい場合は以下のページをご覧ください。
入力したテキストから画像を生成したり、自分が描いた落書きに説明テキストを加えれば思い通りの絵に変えたりできるAI「Stable Diffusion」 ↑a sleeping cat in the hot spring (温泉で眠る[…]
※各機能の詳細な使い方や具体的な活用例は都度別ページにリンクを張って見られるようにしています。
画面や機能は NMKD Stable Diffusion GUI バージョン 1.9.1 時点のものであり、今後変更される可能性があります
ページ内検索 (Ctrl + F) で項目名を英語で入力すれば該当箇所に移動できます
目次から各項目に移動できます↓
メイン画面
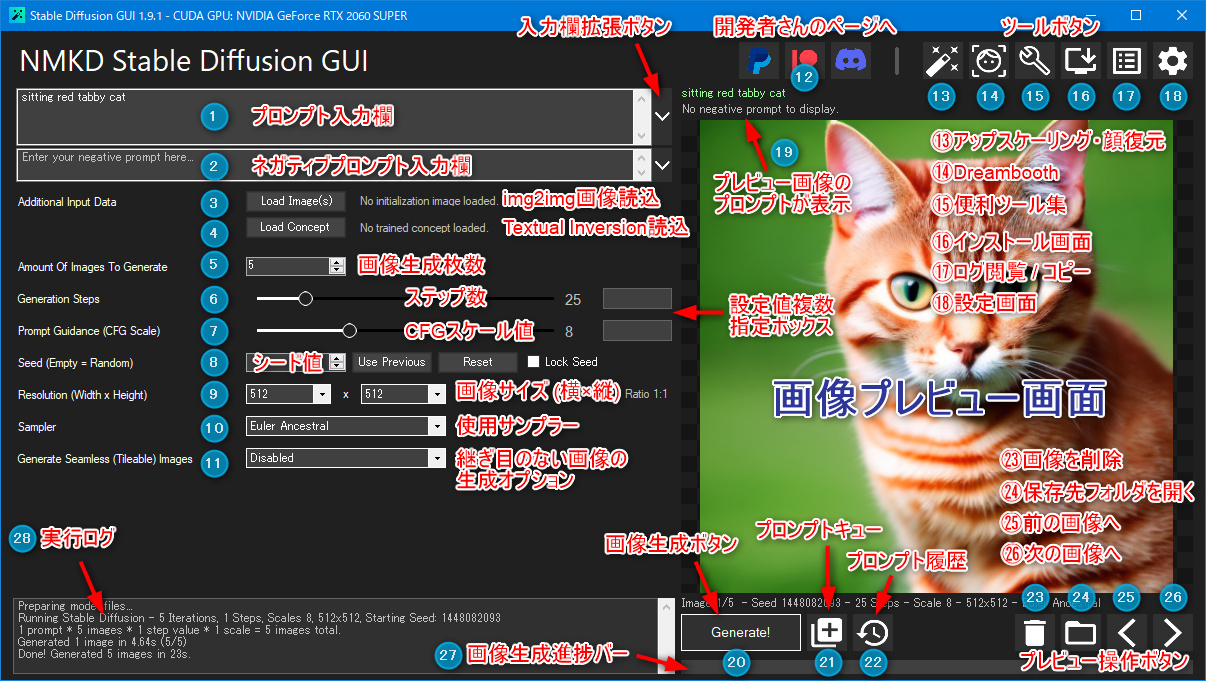
※画像中の文字が小さくて見にくい場合は、Ctrlキー+マウスホイールでページを拡大して見てください。
画像生成パラメータ (①~⑪)
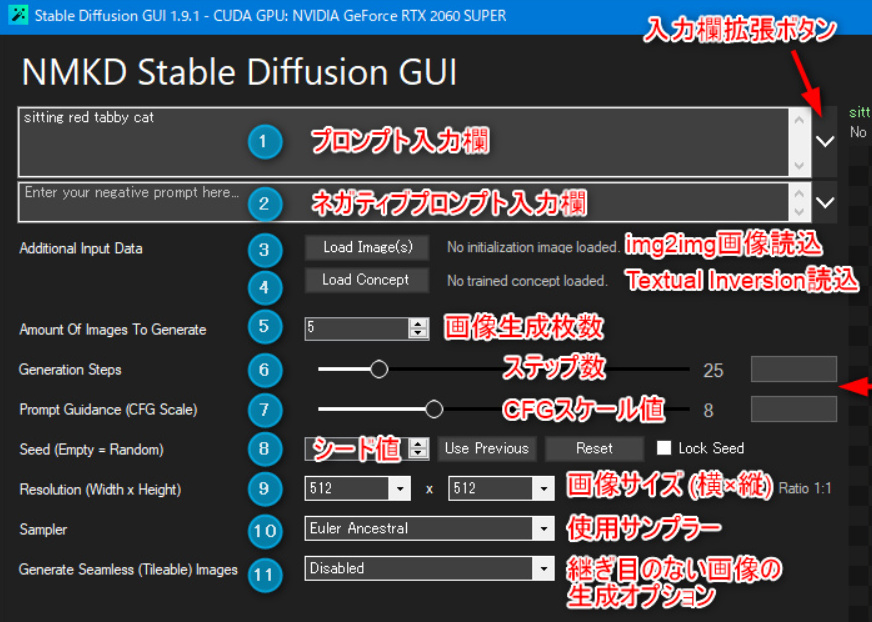
① Prompt:プロンプト入力欄
仕様
- 55語の語数制限あり (※ネガティブプロンプトとは別枠でカウント)
↑語数制限に引っかかると警告メッセージが表示される - 実は日本語も入力可能 (モデルが対応していれば日本語プロンプトもOK)
↑「ねこ」くらいの簡単なプロンプトなら Stable Diffusion の標準モデルは認識してくれる (精度に問題があり非推奨)
↑英語に限らず、絵文字なども入力自体は可能 (モデルが認識するかは別として)
機能
プロンプトは一度に複数行入力して、複数個を順次実行できます。
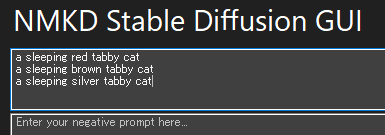
例えばこのように3つのプロンプトを入力すると、各プロンプトごと指定枚数の画像が生成されます。
(画像生成枚数を 5 枚にすると、各プロンプトごと 5 枚ずつ画像が生成されます。計 15 枚。)
(なおデフォルトの設定では各プロンプトごとに同一のSeed値(連番)で画像が生成されます。純粋にプロンプトの差による影響だけを見られるので便利。)
プロンプト入力欄で「Ctrlキー + マウスホイール」で文字の拡大・縮小ができます。
入力欄が狭い場合は、右にある入力欄拡張ボタンで広げられます。
(たまに一度押しても広がらない時があるのでその場合はもう一度押してください)
構文
現在、次の構文がサポートされています。青字リンクから該当構文の使い方説明ページに移動できます。
| 構文名 | 機能 | 構文の使用例 |
| 強調構文 Emphasis |
プロンプト中の各要素に強調度を設定できる | (強調度を上げたい語句)+ (強調度を下げたい語句)- |
| 重み付きプロンプト Prompt Weighting |
プロンプト中の語句に数値を指定し、その語句がプロンプト中でどれほど重要か指示できる | 語句:数値 例)cat:0.7 fox:0.3 |
| ワイルドカード Wildcards |
プロンプトの一部分だけを変えて画像を一括生成できる 外部の単語リストを読み込んで一括生成も可 |
~語句1,語句2,…~ または ~ファイル名 例)photo of a ~cat,dog,fox~ |
| ネガティブプロンプト Negative Prompt |
除外したい要素を指定するネガティブプロンプトを、通常のプロンプト欄にまとめて入力できる | 普通のプロンプト文の後ろに [ ネガティブ文 ] |
② Negative Prompt:ネガティブプロンプト入力欄
生成する画像の中に含まれてほしくないものを英語で入力します。
プロンプトと同時にネガティブプロンプトも指定することで、生成する画像の内容をより細かく指定できます。
加えて、画像の質を下げるようなキーワードをネガティブプロンプトに入れることで生成画像の質悪化を防止するテクニックもあります。(参考リンク)
③ Load Image(s):img2img画像の読込

自分が描いた絵や画像を読み込ませてそれを基にし、プロンプトで指示したスタイルで新しい画像を生成できる機能「img2img」用の画像読込ボタンです。
画像を複数枚読み込ませることもできます (参考リンク)。
画像読み込み後はボタンの右に画像ファイル名が表示され、Shiftキーを押しながらマウスをホバーすると読み込んだ画像がプレビューされます。
画像の読み込みを解除したい場合は「Clear Image」を押せばOKです。
④ Load Concept:Textual Inversion 用のファイル読込
他の人がファインチューニングで生成した独自モデルを読み込んで画像生成に利用する「Textual Inversion」のファイル読み込み用ボタンです。
対応形式は .pt または .bin ファイルです。
⑤ Amount Of Images To Generate:画像生成枚数

生成する画像の枚数の指定欄です。
最初は数枚~十数枚の画像を生成させながらプロンプトの出来をチェックし、ある程度良いプロンプトが用意できたらあとは数百枚単位で大量に作って良さげな画像を選別する作業に入る流れが基本になります。
(プロンプトによって難易度がかなり異なりますが、自分の場合はだいたい100枚あたり1~5枚くらい良さげな画像ができればOK!くらいの感じでやっています)
⑥ Generation Steps:ステップ数
画像生成に費やすステップ数です。多くすると結果が良くなる場合がありますが生成にかかる時間も増えます。
ステップ数の初期値は 25 です。
使用するサンプラーによって適正ステップ数の目安が異なります。
参考リンク:webUI(1111)の全サンプラーの収束具合をstepsごとに比較検証してみた おすすめsamplerはどれ?
⑦ Prompt Guidance (CFG Scale)
CFGスケール値が大きければプロンプトで指示したテキストにより忠実な画像が得られます。
(ただし限度があり、大きすぎると画像の構図や色合いが崩れとんでもないことになります。)
逆に小さくするほどプロンプトに関係ない要素が含まれやすくなりますが、その分柔軟性が高まります。
CFG Scale の初期値は 8 です。
値を大きくするほどちゃんとした画像に収束するまでに必要なStep数が増えるので注意。
参考リンク:Stable Diffusion CFG Studies
↑ステップ数(s)とGuidance Scale(cfg)を段階的に変えた時に同じ画像がどのように変化するか一目で分かる資料です。
設定値複数指定ボックス
ステップ数とCFGスケール値の設定スライダーの横に入力ボックスがあります。
これを使うと設定値を複数指定して画像を一括で生成できます。
ㅤ
● 値の複数指定
例えばステップ数のところのボックスに「20, 40, 60」と指定すると、 1回の実行でステップ数 20、40、60 の画像を生成してくれます。
同じプロンプトや設定のもと、ステップ数だけ変えた場合に画像がどうなるか調べたいときにとても便利です。
(ステップ数の例で説明しましたが、CFG Scale の方のボックスでも同様に指定可能です)
ㅤ
● 値の段階的増加指定
例えばステップ数を「20 > 60 : 10」と指定すると、「20から60まで、10刻みで」ステップ数を設定して画像を生成します。(20, 30, 40, 50, 60)
「開始値 > 終了値 : 増加幅」
という指定構文です。
⑧ Seed:シード値
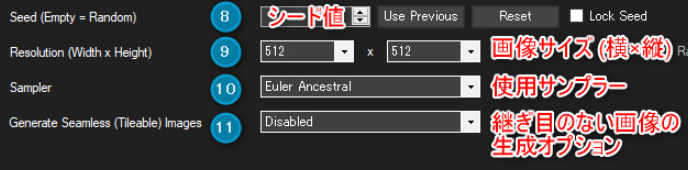
プロンプトや各設定値など他の条件が同一であるとき、シード値が同じ値なら同じ画像が生成されます。
つまり他の人が自分と全く同じプロンプト・各設定でシード値も同じ値にすれば、同一の画像を生成できます。
シード値を固定して他の設定値を変更することで、同じ構図を保ったまま設定値の変更による影響を調べられます。
なお、一度に複数枚の画像を生成した場合はシード値が連番になります。
- ボックスを空欄にした場合、ソフト側がランダムなシード値を使って画像を生成する
- 「Use Previous:前の値を使用」ボタンを押すと、前回の画像生成に使われたシード値がボックスに自動入力される
- 「Reset」ボタンを押すと、入力されていたシード値が削除され空欄になります
- 「Lock Seed」チェックボックスをONにすると、画像を複数枚生成した際にシード値が連番にならず固定されてしまいます
⑨ Resolution (Width x Height):画像サイズ
生成したい画像のサイズです (幅×高さ)。
推奨値は 512×512
値は64刻みで指定可能ですが、大きいほど画像生成に時間がかかります。
モデルは 512×512 の画像生成に最適化されているので、サイズの変更は質を悪化させる場合があります。
(512×512 で画像を作って後からアップスケーリングで画像を拡大するのが基本)
なお縦横いずれかを 512 より大きくすると、高解像度画像生成時に画像内の人物が融合してしまうトラブルを回避する「High-Resolution Fix」というチェックボックスが現れます。
※詳しい機能説明は以下を参照。
画像生成AIの「Stable Diffusion」をコマンド操作不要で簡単に使えるソフト「NMKD Stable Diffusion GUI」 のバージョン1.7台の新機能・変更点です。 含まれるバージョン 1.7.0 / 1.7.1 […]
⑩ Sampler:サンプラー
Step数を増やしていけば生成される画像はいずれ特定の見た目に収束しますが、各Samplerごとに収束までの速度や収束過程の画像が異なります。
現在指定可能なSamplerは以下の10種です。
- Euler Ancestral ←デフォルト
- Euler
- DPM++ 2 Ancestral
- DPM++ 2
- LMS
- DDIM
- PLMS
- Heun
- DPM 2 Ancestral
- DPM 2
Sampler 選びは好みによります。(しかも生成させる絵によって傾向が全然異なる)
Ancestral系のサンプラーはステップ数を上げるといきなり絵が変わることが多いので、安定性を求める場合は非Ancestral系のサンプラーを使うのが良さそうです。
参考リンク:webUI(1111版)で全サンプラーの所要時間比較 1stepが最短のおすすめサンプラーはどれか
⑪ Generate Seamless (Tileable) Images:シームレス画像の生成
縦または横に並べても継ぎ目無く敷き詰められるようなシームレス画像の生成オプションです。
詳しい使い方はこちらを参照。
ツールボタンなど (⑫~⑲)
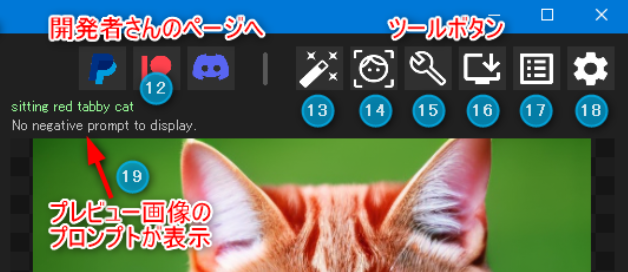
⑫ Paypal / Patreon / Discord
ソフト開発者さんの Paypal ページ (寄付)、Patreon ページ (定額支援)、Discord サーバーへのアクセスボタンです。
⑬ Post Processing Settings:後処理の設定
画像生成後の Post Processing (後処理) の ON/OFF や設定値の変更ができます。
現在 (バージョン1.9.1) 設定できる後処理は次の通りです。
| 後処理 | 機能 |
| アップスケーリング Upscaling |
画像生成後に画像サイズをアップして高画質化できる (例:512×512 を 2048×2048 に) |
| 顔復元 Face Restoration |
生成画像中に含まれる人の顔を修復し、不自然なところ・低画質でぼやけたところを綺麗に直せる |
設定画面の各項目の説明は上記リンク先ページでご確認ください。
⑭ Train Dreambooth Model
Dreambooth は好きな画像を学習させてオリジナルモデルを作成できる機能です。
ただし 24 GB の VRAM が必要です。(最近のアプデで条件を満たさなくても無理矢理実行できるようになったみたいですが)
詳しくはこちらのページを参照。
⑮ Developer Tools...:開発者ツール
上級者向けツールやその他の便利ツールが起動できます。
現在起動できるツールは以下の通りです。
| メニュー名 | 機能 |
| Stable Diffusion CLI を開く Open Stable Diffusion CLI |
NMKD Stable Diffusion GUI の各機能をコマンド操作で実行できるコンソールを起動 |
| Python 環境 コンソールを開く Open CMD in Python Environment |
組み込みの Python 環境がアクティブな状態で コマンドプロンプトを開く |
| モデルの結合 Merge Models |
2つのモデルファイルを好きな割合で合体させて新しいモデルファイルを作成 |
| モデルの剪定 Prune (Trim) Models |
画像生成に不要なデータをモデルから切り落とすことでファイルサイズを小さくする |
| モデルの変換 Convert Models |
異なる形式のモデルを相互変換する機能 |
⑯ Open Installer:インストーラーを開く
ソフトを動かすために必要なモジュールのインストール状況を確認できる画面です。
必要に応じて Python の依存関係やアップスケーラーなどの再インストール・アンインストールも行えます。
⑰ Logs...:ログ
ソフトのエラー原因解明に役立つログなどを閲覧できるボタンです。
- View Log in Realtime:リアルタイムでログを閲覧する
↑押すとログ表示ウィンドウが現れ、開いている間はログをリアルタイムで表示し続ける - Open Logs Folder:ログフォルダを開く
↑ログが保存されているフォルダを開く - Copy general.txt:general.txt の内容を をクリップボードにコピーする
- Copy sd.txt:sd.txt の内容を をクリップボードにコピーする
general.txt は普段ソフト画面左下のログ表示部分に表示されているログの履歴が保存されているファイルです。
sd.txt は Stable Diffusion 動作時のログが記録されているファイルです。
ソフトが正常に動作しない場合はこれらいずれかのファイルに記録されているエラーテキストを見れば原因が特定できる場合があります。
⑱ Open Settings:設定画面を開く
ソフトの設定画面を表示するボタンです。
※各設定の内容については本ページ後半で説明します。
⑲ 現在プレビューしている画像のプロンプト
クリックするとプロンプトをクリップボードにコピーできます。
画面下部のボタン (⑳~㉖)
⑳ Generate!:画像生成
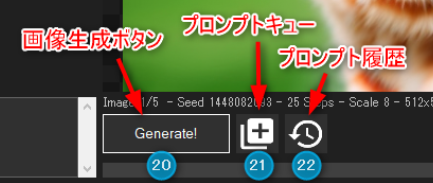
このボタンを押すと画像生成が始まります。
画像生成中は「Cancel」ボタンに変わるので、押せば画像生成を途中で中止できます。
なお、プロンプトキューにプロンプトが追加されている状態で Generate! ボタンを押すと、今入力されているプロンプトを実行するかプロンプトキューを実行するか選ぶメニューが表示されます。
㉑ View Prompt Queue:プロンプトキューを表示
現在のプロンプトと設定値をリストに追加して、後でリスト内を一括実行できる機能「Prompt Queue」の画面を開くボタンです。
なお、このボタンを右クリックして「Add Current Settings to Queue」メニューを選ぶと、わざわざ Prompt Queue 画面を開かなくても現在のプロンプト・設定値をキューに入れられます。
Prompt Queue 画面の使い方はこちらのページを参照。
㉒ View Prompt History:プロンプト履歴を表示
以前実行したプロンプトや設定値を履歴から呼び出して簡単に再入力できる機能「Prompt History」の画面を開くボタンです。
Prompt History 画面の使い方はこちらのページを参照。
㉓ Delete one or all images...:画像を1枚または全て削除
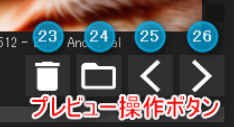
ボタンを押すと画像削除メニューが現れます。
- Delete This Image:この画像を削除
↑現在プレビューに表示されている画像を削除 - Delete All Current Images:現在の画像を全て削除
↑今回生成した画像を全て削除
㉔ Open Output Folder:画像出力フォルダを表示
㉕ Previous Image:前の画像へ
㉖ Next Image:次の画像へ
その他の表示 (㉗・㉘)

㉗ 画像生成進捗バー
画像生成がどこまで進んでいるか、バーで進捗度が表示されます。
㉘ 実行ログ
ソフトの動作ログがここに表示されます。
画像生成が正常に進まない場合は、ここにエラーメッセージが表示されていないか確認してみてください。
img2img 時に表示される追加項目
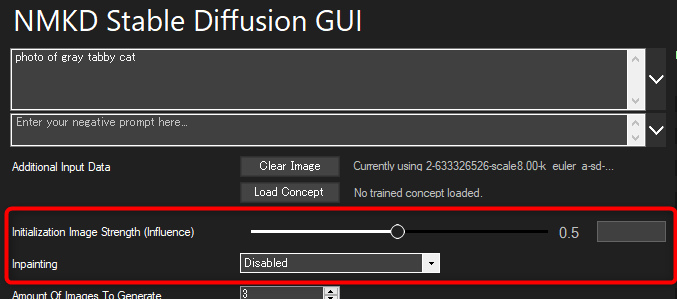
Initialization Image Strength (Influence):初期画像の強度 (影響度)
img2img 用に読み込んだ画像をどれほど維持しつつ画像生成するかという設定です。
値が 1 に近いほど、読み込んだ元の画像に近い出力になります。
逆に値が小さいと、元の画像と大きく異なる画像が生成する傾向が強まりますが、その分プロンプトがより反映されるようになります。
この設定も右のボックスで設定値を複数指定して一括生成可能です。
※値の大小で画像がどの程度変わるかについて、一覧画像を作成しました。以下のページをご覧ください。
画像生成AI「Stable Diffusion」は入力したテキストから画像を生成するだけでなく、画像と説明テキストを入力すればそこから思い通りの画像を生成できる img2img も利用できます。 例えばMSペイントで描いたこん[…]
Inpainting:インペインティング
Inpainting は画像の一部領域だけを指定して、そこだけ Stable Diffusion に描き変えてもらえる機能です。
img2img を普通に使うと画像の変わってほしくない場所まで変わってしまうことが多いので、Inpainting で描き変えたい部分を指定すると便利です。
描き変える部分のことを Mask (マスク) と呼びます。
※詳しい使い方はこちら↓
画像生成AIの「Stable Diffusion」をコマンド操作不要で簡単に使えるソフト「NMKD Stable Diffusion GUI」が 2022/09/20 に大型アップデートしました! 現在の最新版がバージョン 1.4.0[…]
現在、メニューから以下の Inpainting 方式 (マスクの指定方法) が選べます。
| メニュー名 | 内容 |
| Disabled (無効) |
Inpainting を使用しない |
| Image Mask (画像マスク) |
マスクしたい部分を画像に直接描き込んで指定 |
| Text Mask (文章マスク) |
マスクしたい部分を文章で表して指定 |
Image Mask を指定した状態で Generate! ボタンを押すとマスクを描く画面が現れるので、そこでマスクを指定します。
一方で、Text Mask を指定するとメニューの隣に新しいテキストボックスが現れるので、そこに画像中のマスクしたい対象を英語テキストで入力します。
(文章を基にマスク対象が自動で認識され、指定される)
画像プレビューの右クリックメニュー
ソフト右側でプレビューされている画像を右クリックした際に表示されるメニュー項目の機能説明です。
右クリックメニューから、現在表示されている画像に対して便利機能を呼び出せます。
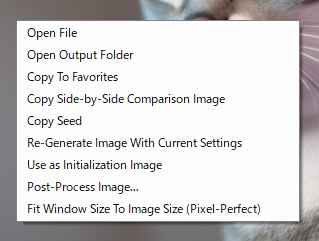
| メニュー名 | 機能 |
| ファイルを開く Open File |
現在表示されている画像を Windows の画像ビューアで開く |
| 出力フォルダを開く Open Output Folder |
画像の出力フォルダをエクスプローラーで開く |
| お気に入りにコピー Copy To Favorites |
現在表示されている画像をお気に入りフォルダにコピー |
| 横並びの比較画像をコピーする Copy side-by-side comparison image |
img2img 使用時、「Show」チェックボックスをONにして変更前・変更後画像を横並びで表示させている際にそれら両画像をまとめてコピーする |
| シード値をコピー Copy Seed |
現在表示されている画像のシード値をクリップボードにコピー |
| 現在の設定で画像を再生成 Re-Generate Image With Current Settings |
現在表示されている画像と同じシード値を使って、画像を生成する (※シード値以外の設定は画面で新しく設定したものが適用される) |
| (img2img用の) 初期画像として使う Use as Initialization Image |
現在表示されている画像を img2img 用の画像として読み込む |
| 画像を後処理する Post-Process Image... |
現在表示されている画像に後処理 (アップスケーリングや顔復元) を行う |
| ウィンドウのサイズを画像のサイズに合わせる Fit Window Size To Image Size (Pixel-Perfect) |
現在表示されている画像のサイズにウィンドウのサイズを合わせ、画像を原寸大で表示する |
色々機能がありますが実際によく使うのは緑色で線を引いたものになると思います。
ポップアップ画像ビューア
ソフト右側でプレビューされている画像を左クリックすると、別画面でポップアップ画像ビューアが起動します。
右クリックメニュー項目
ポップアップ画像ビューアの右クリックメニューからも各種機能が呼び出せます。
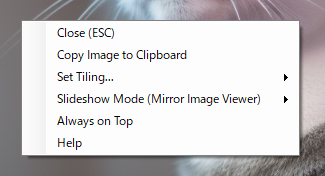
| メニュー名 | 機能 |
| 閉じる Close (ESC) |
ポップアップ画像ビューアを閉じる (Esc キーでも閉じられる) |
| 画像をクリップボードにコピー Copy Image to Clipboard |
画像をクリップボードにコピーする |
| タイリングする Set Tiling... |
画像をタイル表示 (1x1, 2x2, 3x3) ※Generate Seamless (Tileable) Images オプションをONにしてシームレス画像を作っている場合は、この機能で簡単に2×2、3×3でタイリングしたときの表示を確認できます |
| スライドショーモード Slideshow Mode (Mirror Image Viewer) |
ソフト本体の「 < 」「 > 」ボタンで次の画像を表示させた時、ポップアップ画像ビューアもソフト側と同じ画像を表示させるかどうか Enable:(一時的に) 有効にする Enable by Default:常に有効にする ※これをONにすると、矢印キーで画像の切り替えができるようになる |
| 常に最前面に Always on Top |
ポップアップ画像ビューアを常に最前面に表示する |
| ヘルプ Help |
ヘルプを表示 (※英語) |
キー・マウス操作
| マウスのホイール操作 | 画像の拡大・縮小 (25%刻み) |
| ダブルクリック | 画像の全画面表示 |
| Esc キー | ポップアップ画像ビューアを閉じる |
| T キー | タイル表示の切り替え |
設定画面 (Settings)
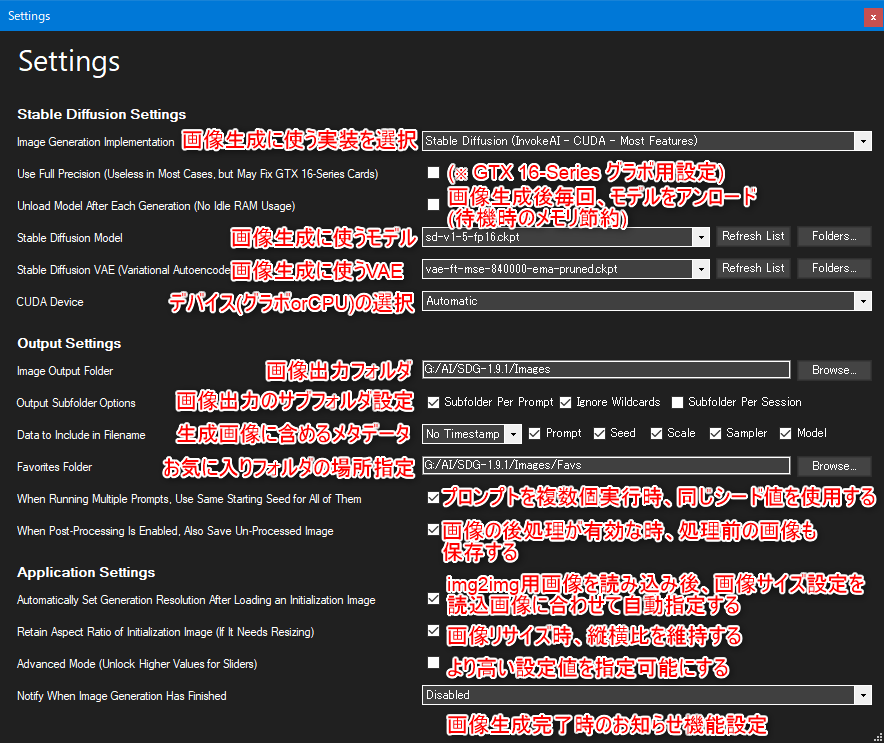
※画像中の文字が小さくて見にくい場合は、Ctrlキー+マウスホイールでページを拡大して見てください。
Stable Diffusion Settings
Stable Diffusion の動作に関する設定です。
Image Generation Implementation:画像生成の実装
NMKD Stable Diffusion GUI では、画像生成に使用される AI 実装を数種類から選択可能です。
各 AI 実装ごとに使用できる機能や対応環境が異なります。

| AI 実装の種類 | 対応環境 | 概要・搭載機能 |
| Stable Diffusion (InvokeAI) | NVIDIA製GPU VRAM 6 GB 以上推奨 |
ソフトのほぼ全ての機能が使える (推奨設定) |
| Stable Diffusion (OptimizedSD) | NVIDIA製GPU VRAM 4 GB 以下でも可 |
VRAMが少ないグラボ向け 機能の一部が使えなくなる |
| Stable Diffusion (ONNX) | AMD製GPU | AMD製GPU向け 機能の一部が使えず、遅い |
| InstructPix2Pix (Diffusers) | NVIDIA製GPU | InstructPix2Pix 機能を使うための実装 |
VRAM を十分に搭載したNVIDIA製グラボであれば一番上の Stable Diffusion (InvokeAI) 実装のままにしておけば大丈夫です。
ただし、InstructPix2Pix 機能を使うときだけは一番下の InstructPix2Pix (Diffusers) に切り替える必要があります。
Use Full Precision:全精度を使用
Stable Diffusion 内部の浮動小数点演算として FP16 演算(半精度) の代わりに FP32(全精度) を使用するオプションです。
通常は一切いじらず OFF のままで良い設定です。
お使いのグラフィックボードが GeForce GTX 16シリーズ (1660, Super, Ti) の場合、生成した画像が緑一色・黒一色になり正しく画像生成が行えない不具合が発生する場合があります。
その時、このオプション「Use Full Precision (Useless in Most Cases, but May Fix GTX 16-Series Cards)」を ON にすることで不具合が解消することがあります。
Unload Model After Each Generation:画像生成後毎回、モデルをアンロード
画像生成のためにモデルを読み込んだ後、通常は再読み込みの時間を節約するためにモデルは読み込まれたままになります。
そのためソフトを起動中は画像生成中でなくても常に一定メモリ量を占領します。
このオプションを ON にすることで、画像生成終了後に自動でモデルが読み込み解除(アンロード)されるようになり、待機時のメモリ占領を回避できます。
(他の Stable Diffusion 用ソフトや画像編集ソフトなどと併用時にメモリが不足する場合に使用)
ただしオプションを ON にすることで画像生成前にモデル読み込み時間が毎回十数秒発生するので、必要でなければ OFF にしてください。
Stable Diffusion Model:モデル

Stable Diffusion の画像生成に使用するモデルを選択するオプションです。
ただしいちいちこの Settings 画面に来なくても、ソフト画面で「Ctrl + M」キーを押せばモデル切り替えがその場でできます。
- Refresh List:モデルファイル一覧を更新する
- Folders...:モデルファイルの保存先フォルダ一覧を表示する
NMKD Stable Diffusion GUI に新しいモデルファイルを認識させたい場合は以下の手順で可能です。
- 「Folders...」ボタンを押して保存先フォルダ一覧画面を表示させる
- リストから保存先をクリックして選択し、右上のフォルダアイコンを押す
- モデル保存先フォルダが開くので、そこにモデルファイル (.ckpt) を入れる
- 保存先フォルダ一覧画面を閉じ「Refresh List」ボタンを押してモデル一覧を更新する
Stable Diffusion VAE:VAE ファイル
Stable Diffusion の画像生成に使用する VAE ファイルを選択するオプションです。
ただしいちいちこの Settings 画面に来なくても、ソフト画面で「Ctrl + Shift + M」キーを押せばVAE切り替えがその場でできます。
※生成画像の微改善のために用いる VAE (カスタムVAEモデル) について詳しくは以下ページで説明しています。
CUDA Device:CUDA デバイス
画像生成時に使用する GPU (または CPU) を選択するオプションです。
通常は Automatic (自動で GPU が選択される) で問題ありません。
複数のグラボを持つ PC をお使いの方は、どのグラボで画像生成を行うか選べます。
なおオプションで CPU を選べばグラボが無くても画像生成ができますが、画像生成に膨大な時間がかかり使用できる機能にも制限が入ります。
実験的機能であり CPU での画像生成は非推奨です。
Output Settings
生成した画像の出力(保存)に関する設定です。
Image Output Folder:画像出力フォルダ

生成した画像の出力先フォルダの設定です。
変更する場合は「Browse...」ボタンを押し、保存先にしたいフォルダを指定してください。
Output Subfolder Options:出力サブフォルダオプション
サブフォルダとはフォルダの中のフォルダのことです。
画像出力フォルダの中に更にフォルダを自動生成してその中に画像を保存する機能で、画像がプロンプトごとにフォルダ別になり整理されます。
| Subfolder Per Prompt プロンプトごとにサブフォルダを作る |
プロンプトがそのままサブフォルダ名になり、画像はその中に保存される |
| Ignore Wildcards ワイルドカードを無視する |
プロンプトにワイルドカード構文が使われている場合のサブフォルダの扱い (※表の下の説明参照) |
| Subfolder Per Session セッションごとにサブフォルダを作る |
ソフトを起動するたびに新しいサブフォルダを生成し、画像はその中に保存される |
Ignore Wildcards 設定はワイルドカード構文を使用した場合のみ違いを生みます。
例えばプロンプトに「photo of a ~~cat,fox~~」と指定した場合は「photo of a cat」と「photo of a fox」の 2 つを入力したことと同じになります。
このとき、Ignore Wildcards 設定が ON のときと OFF のときでサブフォルダの作られ方が変わります。
ON のとき:「photo_of_a_catfox」というサブフォルダが作られ、生成したネコ画像・キツネ画像は両方ともそのフォルダの中に保存される
OFF のとき:「photo_of_a_cat」と「photo_of_a_fox」の 2 つのサブフォルダが作られ、ネコ画像・キツネ画像はそれぞれ別のサブフォルダに保存される
Data to Include in Filename:ファイル名に含めるデータ

生成画像ファイルの名前に含めるデータを指定できます。
| Timestanp | No Timestanp:無し Date:日付 Date and Time:日付と時刻 Unix Epoch:UNIX時間 |
| Prompt | プロンプト (サブフォルダを有効にしている場合、この設定は無視されファイル名にプロンプトは含まれない) |
| Seed | シード値 |
| Scale | CFG スケール値 |
| Sampler | サンプラー名 |
| Model | モデル名 |
例えば Timestanp を Date and Time にして本設定を全部ONにした状態で画像生成した場合は次のようなファイル名になります。
「年月日時分秒-連番-シード値-Scale値-サンプラー名-モデル名.png」という形式です(※)。
(※サブフォルダを有効にしている場合、ファイル名にプロンプトは含まれません。)
Favorites Folder:お気に入りフォルダ
「Ctrl + D」キーで画像をお気に入りフォルダにコピーできますが、そのフォルダの場所設定です。
変更する場合は「Browse...」ボタンを押し、お気に入りフォルダにしたいフォルダを指定してください。
When Running Multiple Prompts, Use Same Starting Seed for All of Them
:複数のプロンプトを実行時、それら全てで同じ開始シード値を使う
ONの場合、各プロンプトで開始シード値が同じになります。(ON推奨)
When Post-Processing Is Enabled, Also Save Un-Processed Image
:画像の後処理が有効な時、処理前の画像も保存する
Post-Processing (アップスケーリングや顔復元) が有効になっている時、それらを行う処理前の画像も保存するか選択できるオプションです。
Application Settings
ソフトの機能や動作に関する設定です。

Automatically Set Generation Resolution After Loading an Initialization Image
:img2img 用の初期画像を読み込んだ後、自動で生成画像サイズを設定する
img2img 用に読み込んだ画像のサイズに合わせて自動で生成画像のサイズ設定 (Resolution) を調整してくれる設定です。
生成画像サイズは 64 px 単位でしか指定できないため、最も近いサイズに自動で設定してくれます。
Retain Aspect Ratio of Initialization Image (If It Needs Resizing)
:画像リサイズ時、img2img 用の初期画像の縦横比を維持する
img2img 用に読み込んだ初期画像の解像度が生成画像の解像度設定と一致しない場合、画像を引き伸ばす代わりにパディング (黒い境界線) を使用する設定です。
ON の場合は画像の縦横比は維持されますが、画像の上下または左右に余白を埋めるための黒い領域が挿入されます。
OFF の場合、余白は挿入されませんが画像が縦か横に引き伸ばされ縦横比が維持されません。
Advanced Mode (Unlock Higher Values for Sliders)
:上級者モード (スライダーの上限値を解放する)
画像生成時の各設定項目のスライダーの上限値が大きく解放されます。ステップ数は 1 刻みで指定できるようになります。
| 設定項目 | OFFのときの上限 | ONのときの上限 |
| Detail (Steps) | 120 ※5刻みで指定 |
500 ※1刻みで指定可 |
| Creativeness | 25 | 50 |
| Resolution | 1280 | 2048 |
どれも値を上げすぎると不都合が生じる設定ばかりなので、普通は上級者モードOFFで問題ありません。
Notify When Image Generation Has Finished
:画像生成が完了したら通知する
| Disabled | 何もしない (通知無効) |
| Play Sound | 音を再生 |
| Show Notification | 通知を表示 |
| Play Sound and Show Notification | 音を再生し通知も表示 |
ちなみに通知はこのようにデスクトップ右下に小さく表示されます。
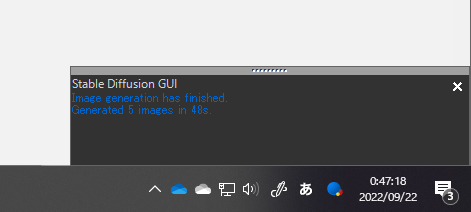
ショートカットキー (一覧)
| キー | 機能 |
| Ctrl + G | 画像生成を実行 / 画像生成中なら生成をキャンセル |
| Ctrl + M | モデル切り替え (矢印キーでモデル選択、Enterで決定。Esc でキャンセル) |
| Ctrl + Shift + M | VAE 切り替え |
| Ctrl +「+」 | プロンプト入力欄の大きさを切り替え |
| Ctrl + Shift +「+」 | ネガティブプロンプト入力欄の大きさを切り替え |
| Ctrl + Delete | 現在表示中の画像を削除 |
| Ctrl + Shift + Delete | 現在のバッチで生成された全ての画像を削除 |
| Ctrl + O | 現在表示されている画像を開く |
| Ctrl + Shift + O | 現在表示されている画像のあるフォルダを開く |
| Ctrl + C | 現在表示されている画像をクリップボードにコピー |
| Ctrl + D | 現在表示されている画像をお気に入りフォルダにコピー |
| Ctrl + V | クリップボードの画像を貼り付け |
| Ctrl + Q | 終了 |
| Ctrl + ホイールスクロール | プロンプト入力欄で文字サイズを拡大・縮小 |
| F1 | ヘルプを開く |
| F12 | 設定画面 (Settings) を開く |
色々ありますが実際に使うと便利なショートカットキーは緑色で線を引いたものになると思います。
複数の画像生成モデル (.ckpt) を使用されている方は Ctrl + M キーでのモデルクイック切り替えが非常に便利です。
いちいち Settings 画面に行かなくてもその場でモデルを切り替えられます。