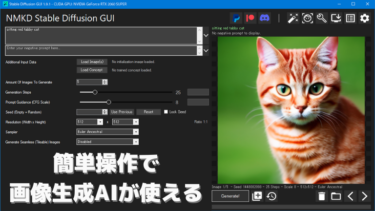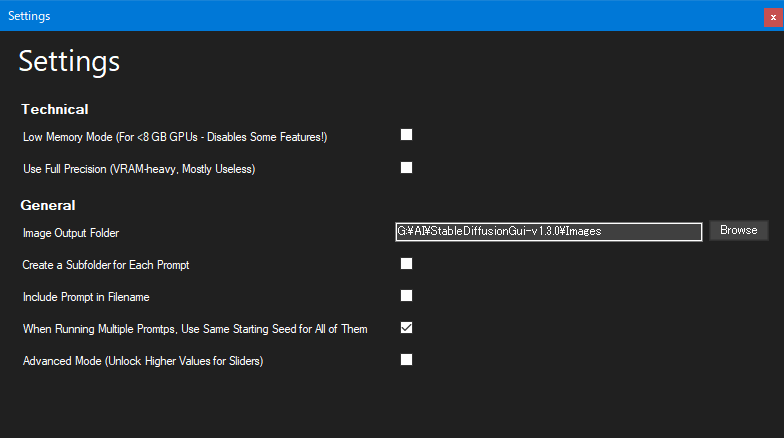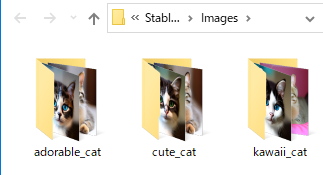画像生成AIの「Stable Diffusion」をコマンド操作不要で使えるソフト「NMKD Stable Diffusion GUI」のバージョン 1.3.0 / 1.3.1 から搭載されている機能の説明ページです。
現在はより新しいバージョンが公開されているため、以下の説明も最新版のソフトに合わせて適宜修正しています。
なおソフトの概要・詳しい使い方に関しては以下のページをご参照ください。
入力したテキストから画像を生成したり、自分が描いた落書きに説明テキストを加えれば思い通りの絵に変えたりできるAI「Stable Diffusion」 ↑a sleeping cat in the hot spring (温泉で眠る[…]
追記:より新しいバージョンが公開されたので情報を追加しました
現在は新バージョン(1.4.0 / 1.5.0 / 1.6.0 / 1.7.0 / 1.8.0 / 1.9.1)が公開され、機能も更に追加されています。
他のバージョンの追加機能を確認したい場合は以下のページをご覧ください。(画像クリックで該当ページに移動できます)
NMKD Stable Diffusion GUI 記事一覧
Ver. 1.2.0 → Ver 1.3.0 の変更点
※以下要点です。詳しい公式発表はこちら。沢山の新機能が追加されて嬉しい!ฅ/ᐠ˶>ω<˶ᐟ\ฅ
動作条件
※最新版の動作条件はこちらをご覧ください。
ソフトのインストール・更新方法
2023/3/6 追記:現在の最新バージョンのインストール方法はこちらのページに記載しています。
ソフトの使い方
※初めて NMKD Stable Diffusion GUI を使う方はまずは上記リンク先を見て、基本的な使い方を先にご確認ください。
なお、画像(+説明文章)から画像を生成する(img2img)のやり方はこちらです。
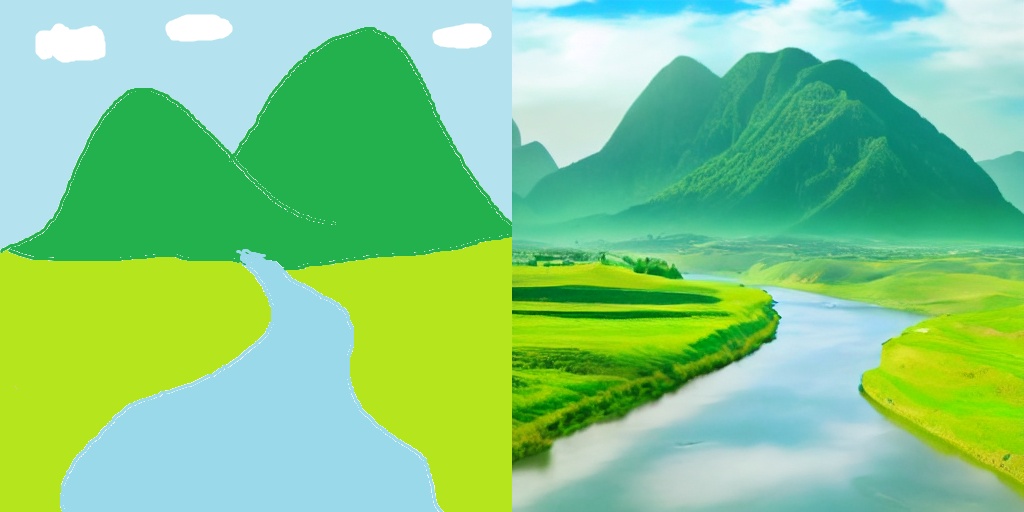
画像生成AI「Stable Diffusion」は入力したテキストから画像を生成するだけでなく、画像と説明テキストを入力すればそこから思い通りの画像を生成できる img2img も利用できます。 例えばMSペイントで描いたこん[…]
以下、本ページではバージョン1.3台で追加された新機能に絞って概要や使い方を説明していきます。
なお、ソフト画面は最新版のものに適宜差し替えています。
プロンプトの複数入力&実行
プロンプトは一度に複数行入力して、複数個を順次実行できます。
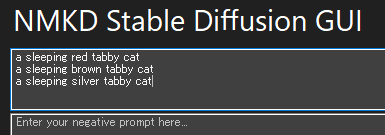
例えばこのように3つのプロンプトを入力すると、各プロンプトごと指定枚数の画像が生成されます。
(画像生成枚数を 5 枚にすると、各プロンプトごと 5 枚ずつ画像が生成されます。計 15 枚。)
なおデフォルトの設定では各プロンプトごとに同一のSeed値(連番)で画像が生成されます。
純粋にプロンプトの差による影響だけを見られるので便利です。
- プロンプトに少しずつ変更を加えたバリエーションを用意して、生成する画像を比較したい場合
- 実行したい数十個のプロンプトを夜寝る前に一括で入力しておき、それぞれ100枚ほど自動で生成させておきたい場合
などに役立ちます。
シームレス画像の生成機能
タイル状に並べても継ぎ目が分からないようなシームレス画像を生成させることができます。
背景テクスチャや壁紙の作成にピッタリです。素材作りが捗りそう。
試しに今回はレンガの背景テクスチャを作成しようと思います。
プロンプトは「brick wall texture」と入力しました。
プロンプト入力後、「Generate Seamless (Tileable) Images」の項目で、シームレスになる(継ぎ目がなくなる)方向を指定します。
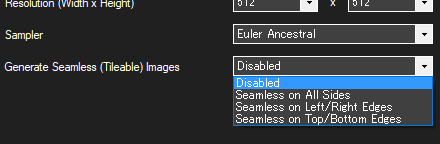
| Disabled | 無効 (機能OFF) |
| Seamless on All Sides | 縦横両方シームレス |
| Seamless on Left/Right Edges | 横方向のみシームレス |
| Seamless on Top/Bottom Edges | 縦方向のみシームレス |
今回はレンガ画像を平面に敷き詰めたいので、「Seamless on All Sides」(縦横両方)を選択します。
この設定で生成された画像がこちらです。

この画像を4枚並べると…

このように継ぎ目なく並べることができます。
同じ画像を繰り返し配置したい場合は、このようなシームレス画像がとても便利です。(素材にピッタリ)
※レンガや壁紙などの素材画像は縦横両方シームレスで大丈夫ですが、人物を入れると縦横シームレスで造形がとんでもないことになりがちです。
↑その場合は横方向のみシームレスにしてみてください。(横にしか並べられなくなりますが)
敷き詰めた場合のプレビュー
画像を 2×2、または 3×3 枚で敷き詰めた場合の見え方をその場でプレビューできる機能があります。
ソフトのプレビュー画像をクリックすると画像がポップアップで表示されますが、それを右クリックしてください。
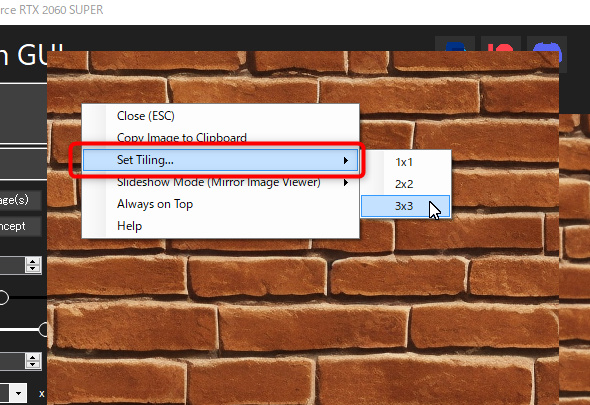
「Set Tiling...」メニューから 2x2 または 3x3 のプレビュー表示が可能です。
生成する画像の高画質化 (アップスケーリング)
例えば 512×512 サイズの生成画像を、縦横2倍の 1024×1024 サイズ、縦横3倍の 1536×1536 サイズ、または 縦横4倍の 2048×2048 サイズに拡大することができます。
(Real-ESRGAN によるアップスケーリングがコマンド操作不要で実行可能)

左:512×512 サイズで生成したねこさんのおかおをズーム
右:2048×2048 サイズにアップスケーリングした左の画像
※Webサイトにアップするために画質を落としてしまったので、右の画像は本当はもっと精細です。
Stable Diffusion で生成させた画像がせっかく良さげでもサイズが 512×512 だと小さくてどうしても使える場面が限られてしまう… なんて悩みも解消されます。
設定手順
ウィンドウ右上の 魔法ステッキボタンをクリックします。
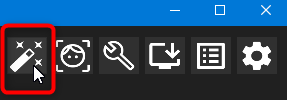
「Upscaling」の項目にある「Run Upscaling for Every Generated Image」(生成した各画像にアップスケーリングを実行する) のチェックボックスを ON にします。
画像の Upscaling Factor (アップスケーリング倍率) は「2x」「3x」「4x」から選べます。
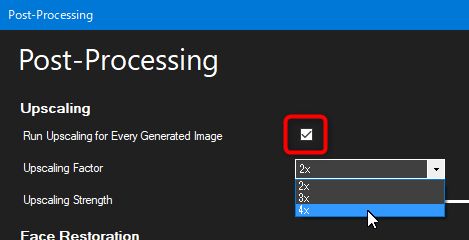
この Post-Processing 画面を閉じれば設定完了です。
以後に生成される画像は指定した倍率で毎回アップスケールされるようになります。
Upscaling Strength について
設定画面の「Upscaling Strength」はアップスケールの補正強度です。
アップスケーリングは単純に画像サイズを拡大するだけではなく、拡大により本来粗くなるはずの画質を補正してなめらかにします。
基本的に 1 (最大) で問題ないですが、強度が大きいほどなめらか補正が強くなります。
※強度を下げた方が良い例:レンガなど元々ざらざらした質感の画像のアップスケーリング
↑強度最大だとレンガのザラザラした質感が失われてなめらか高画質になってしまいます
必要なときだけアップスケーリングする
上記設定だと生成画像が常にアップスケーリングされるので、画像生成後に特定の画像だけアップスケールしたい場合は次の方法を代わりに用いてください。
まず、必要なときだけアップスケーリングする場合は「Run Upscaling for Every Generated Image」のチェックボックスを OFF にします。
画像生成後、生成した画像をソフト画面で右クリックして「Post-Process Image...」を選びます。
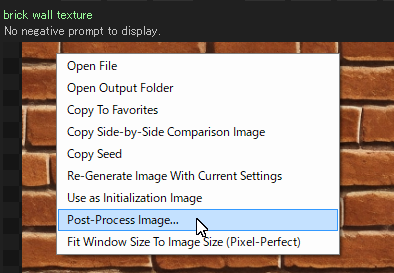
「Apply Upscaling」を選べば、今表示している画像をアップスケーリングした画像が同じフォルダに出力されます。
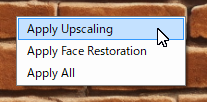
この方法で同様に顔復元(Face Restoration)、両方(All) の実行も可能です。
アップスケーリング前/後の画像を両方保存したい
Settings 画面の設定から可能です。
ソフト画面右上の歯車ボタンから Settings 画面に移動し、下の方にある次の設定のチェックボックスをONにしてください。
「画像の後処理が有効なとき、処理前の画像も保存する」
アップスケーリングをかける前と後の両方の画像が保存されるようになります。(顔復元をやっている場合も同様)
生成する画像中の顔面修復機能 (顔復元)
生成画像中に含まれる人の顔を修復し、不自然なところや低画質でぼやけてしまっているところを綺麗にしてくれます。

プロンプト:smiling child face facing forward Face Restruction Strength の値は 1
左が顔復元が適用される前、右が顔復元適用後です。
変になっていた目の部分や不自然な歯の形が修正され、自然になりました。
顔は特に不自然な部分が目立ちやすいので、それを顔復元で少しでも軽減できるのは大きいですね。
人物写真をよく生成する人には重宝しそうな機能です。
(GFPGAN による顔復元がコマンド操作不要で実行可能という機能)
設定手順
ウィンドウ右上の 魔法ステッキボタンをクリックします。
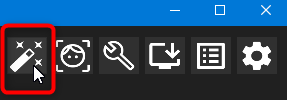
「Face Restoration」の項目にある「Run Face Restoration for Every Generated Image」(生成した各画像に顔復元を実行する) のチェックボックスを ON にします。
(※後から手動で顔復元する場合はONにせず大丈夫です)
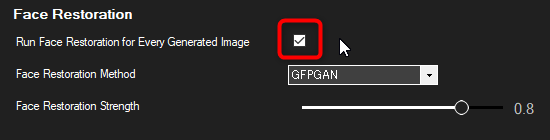
この Post-Processing 画面を閉じれば設定完了です。
以後に生成される画像は毎回顔復元が実行されるようになります。
Face Restoration Method について
顔復元には現在2種類の Method (方法) があります。(GFPGAN と CodeFormer)
基本的に GFPGAN の方が修復精度が良いので変更は不要ですが、両者の違いが気になる方はこちらのページで比較したので参考にしてください。
Face Restoration Strength について
顔復元の強度です。
値が大きいほど補正効果が強くなりますが、顔が変わってしまう可能性も高まります。( 0 ~ 1 の範囲)
推奨値は 0.5~0.8 です。(←参考)
より詳しい設定方法について
設定値に応じた復元の程度比較や、追加の設定などについては以下のページに詳しく記載しているのでそちらをご確認ください。
画像生成AIの「Stable Diffusion」をコマンド操作不要で簡単に使えるソフト「NMKD Stable Diffusion GUI」のバージョン 1.5.0 から搭載されている機能の説明ページです。 現在はより新しいバージョ[…]
対象の顔について
人物の顔だけが対象です。
動物(ねこなど)の顔はそもそも認識されないため、顔復元機能が働かず修復前・修復後で画像が同じになります。
二次元キャラクターも対象外です。
また生成した人物の顔が一部しか写っていないと顔認識されず、顔復元が働かないことがあります。
アップスケーリングと顔復元の併用
Upscaling と Face Restoraction の両処理を同時に使用することもできます。
内部処理としてはまず先に画像のアップスケーリングが行われ、次に顔復元が実行されます。
※ 以下、バージョン1.3時代の古い情報なので注意
ソフト設定画面