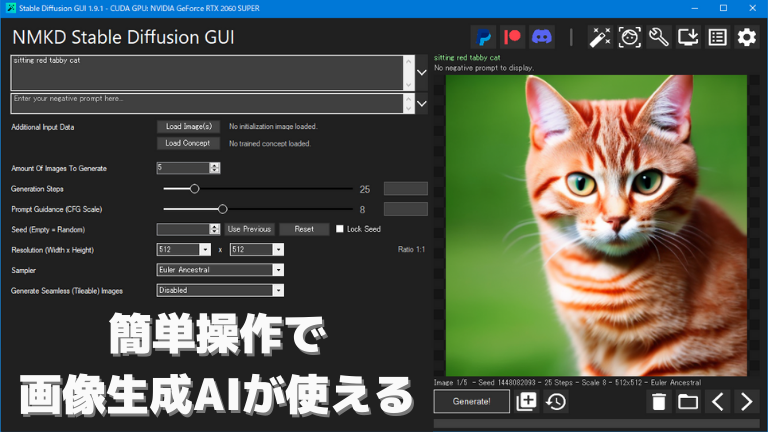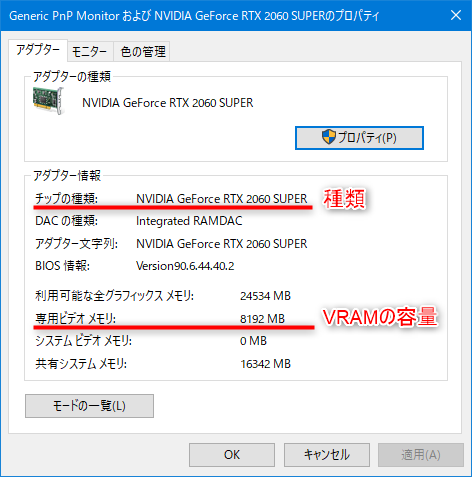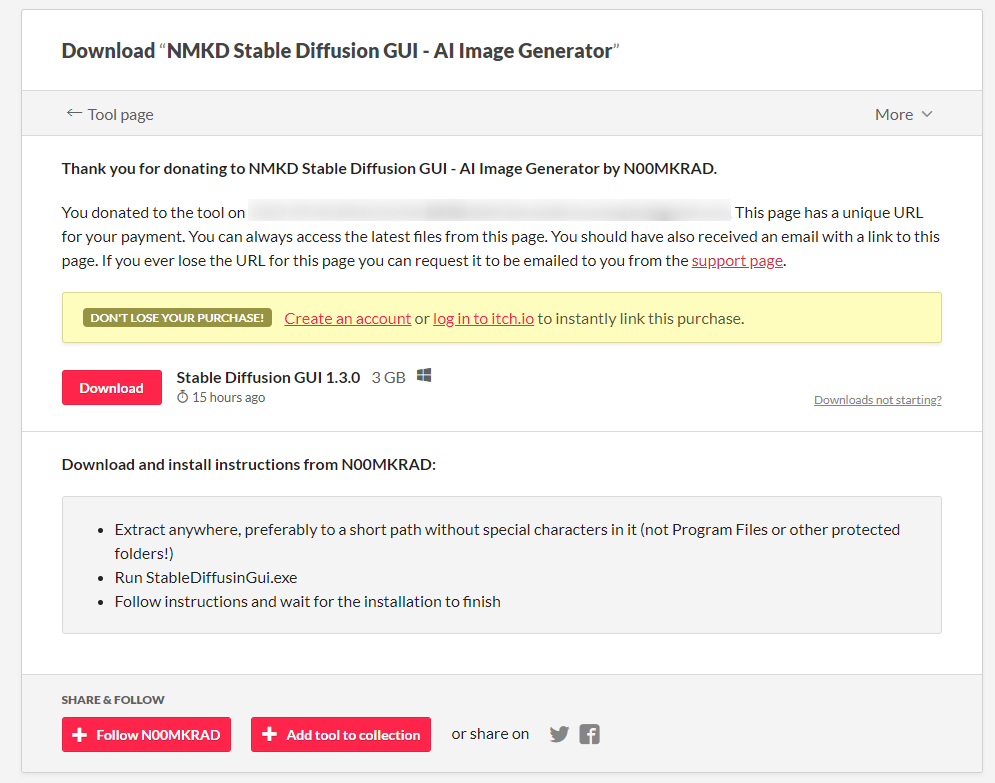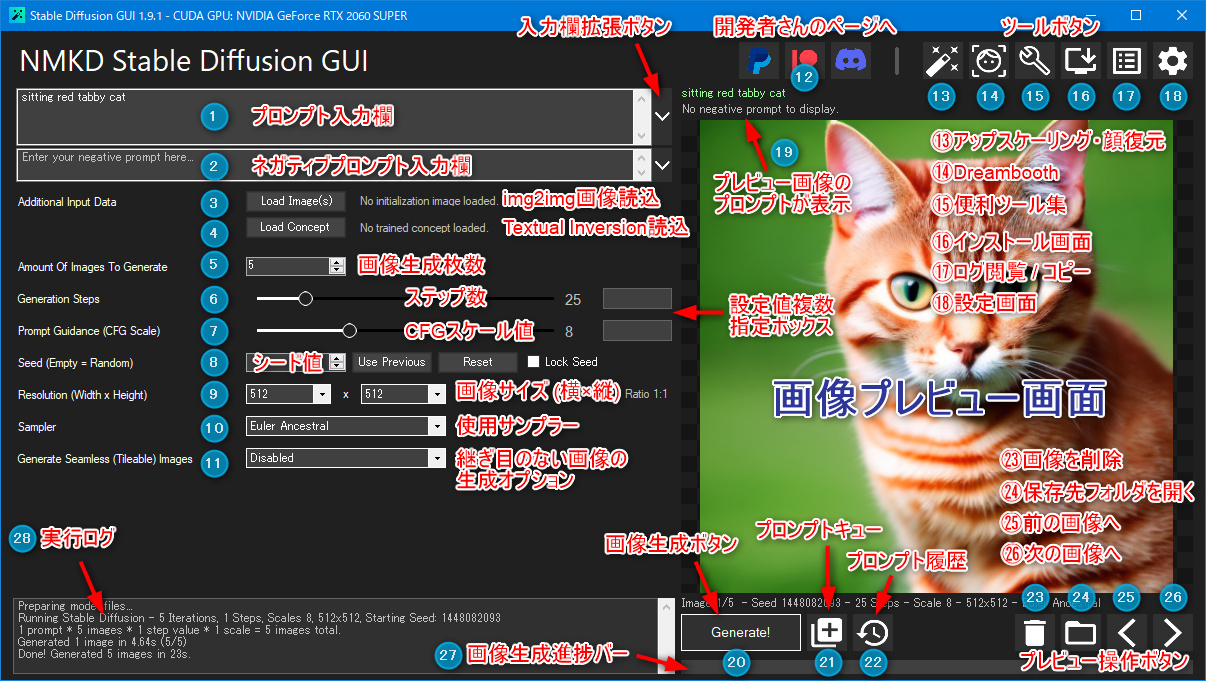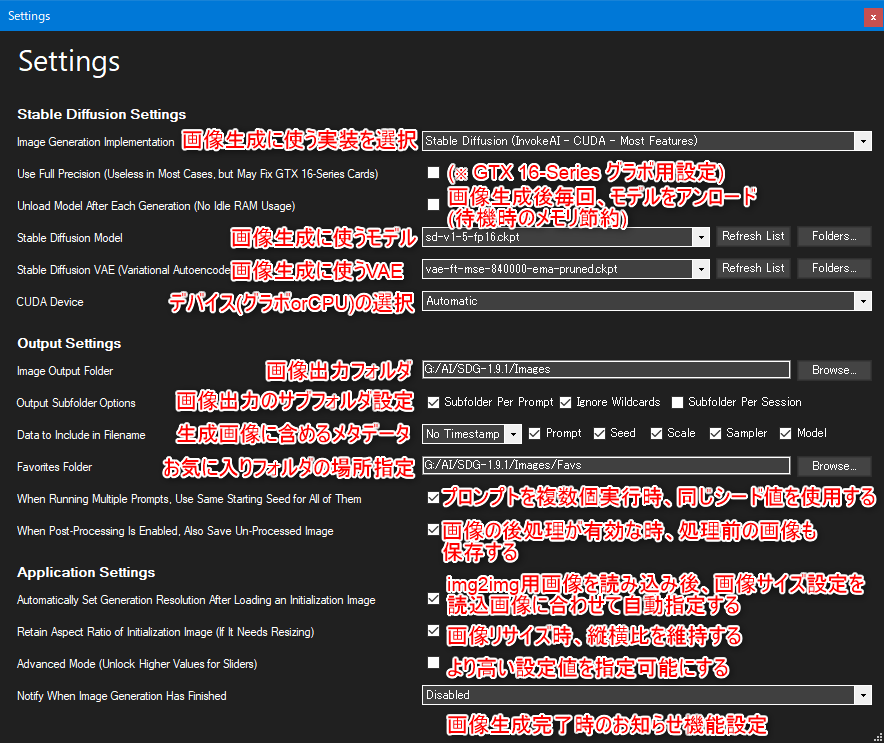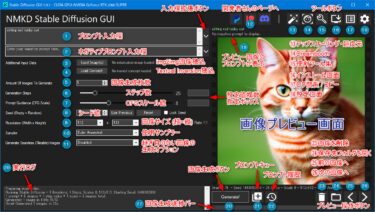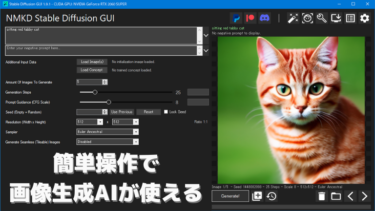入力したテキストから画像を生成したり、自分が描いた落書きに説明テキストを加えれば思い通りの絵に変えたりできるAI「Stable Diffusion」

↑a sleeping cat in the hot spring (温泉で眠るにゃんこ) というテキストから自動生成した写真🐱
これを自分のPCで実行できれば、無料で好きな絵や画像を好きなだけ作れます。
(既に Stable Diffusion をオンラインかつコマンド操作不要で利用できるサービスはありますが、一定枚数以上は有料だったり生成速度が遅かったりと制限もあります)
従来は Windows でのローカル実行には煩雑なインストール作業とコマンド操作が必須でしたが、有志によりコマンド操作不要で簡単にインストール&使用できるGUIツールが開発されました!
NMKD Stable Diffusion GUI という Windows 用ソフトウェアです。本当にありがたい…!!
以下、インストール手順やソフトウェアの使い方、一緒に使うと便利なツールやサイトについて記載します。
(※既に Stable Diffusion の動作環境を別手順で構築済みでもこちらのソフトはインストール&同居可能です。)
NMKD Stable Diffusion GUI
現在の最新版はバージョンは 1.11.0 です。(2023/07/29)
初めてこのソフトをインストールする方も、既にこのソフトの旧バージョンをお使いの方も下記の手順で簡単にインストールまたは更新できます。
(既に旧バージョンがある場合、所要時間は最短5分です。最新版は機能追加だけでなくバグの修正も行われているので可能な限り最新版の使用をおすすめします。)
なお、動作条件の中に無視するとインストール失敗の要因となる条件がありますので必ずご確認ください。
ソフトのダウンロードリンクは「動作条件」の次の項の「最新版のインストール・更新方法」にあります。
※以前掲載していた旧バージョンのインストール方法は使えなくなったため情報を削除しました。その情報が必要な方はこちらをご参照ください。
公式情報(英語)
ソフト使い方ガイド(公式):NMKD Stable Diffusion GUI
LoRA 訓練ガイド(公式):LoRA Training GUI
ソフト更新履歴(公式):changelog
重要:動作条件 (Ver 1.11.0)
必要スペック
- 動作OS:Windows 10 または Windows 11
- ディスク空き容量:最低 10 GB
↑20~40 GB 空きがあれば十分。高速な動作のため HDD ではなく SSD 推奨 - メモリ (RAM) 容量:最低 8 GB (16 GB 以上推奨)
↑8 GB 環境ではスワッピングが発生してしまうため、ページファイルを有効にする必要あり
GPU 要件
推奨環境 (ほぼ機能制限なく使える)
- 8 GB 以上の VRAM を搭載した NVIDIA GPU
- VRAM容量は最悪 4~6 GB でも動作可能 (速度は低下)
機能制限のある環境
- 8 GB 以上の VRAM を搭載した DirectML 対応の GPU
※要するに、AMD製GPU - ①以外の環境
①について
AMD製GPU の場合が主に該当します。
バージョン 1.8.0 から NVIDIA製 GPU でなくても NMKD Stable Diffusion GUI が実行できるようになりました。(詳しくは下記参照)
②について
GPU の代わりに CPU で画像を生成するオプション(実験的機能) があるため、グラボをお持ちでない場合もソフトの実行自体はできる場合があります(速度の問題は別として)。
★注意を要するインストール条件
- ★重要★:Windowsのユーザー名に日本語・半角スペースを含まない
- ★重要★:ソフトの実行場所(ファイルパス)にも日本語・半角スペースを含まない
↑面倒なトラブルを避けるため、Cドライブ直下にソフトのフォルダを移すことを推奨
※ユーザー名に日本語・半角スペースが入ってしまっている方は新しいユーザーを作ってそちらにインストールするか、このリンク先の「Windowsユーザー名に日本語or半角スペースがある場合の対処法」の部分をご参照ください。
最新版のインストール・更新方法
新規に NMKD Stable Diffusion GUI をインストールする方も、既に旧バージョンをインストールしていた方も導入方法はほぼ同じです。
ソフト本体に自動アップデート機能は無いため現時点では手動でもう一度インストールする必要があります。↑2023/7/29追記:新バージョンでソフトにアップデート機能が追加されたため、今後は手動再インストールによる更新作業が不要になりそうです。(バージョン1.11.0以降)
新しいフォルダにインストールするので旧バージョンのフォルダ・ソフトは消さなくて大丈夫です。
※環境によってはインストールがうまくいかない場合があります。その場合はこちらを参照↓
画像生成AIの「Stable Diffusion」をコマンド操作不要で使えるソフト「NMKD Stable Diffusion GUI」でインストール時やその後の画像生成がうまくいかないという報告が沢山挙げられていたので対処法を仮まとめ。 […]
NMKD Stable Diffusion GUI のダウンロード
ダウンロードは次のリンク先から行えます。
リンク:NMKD Stable Diffusion GUI - AI Image Generator
ページにある「Download Now」をクリックします。
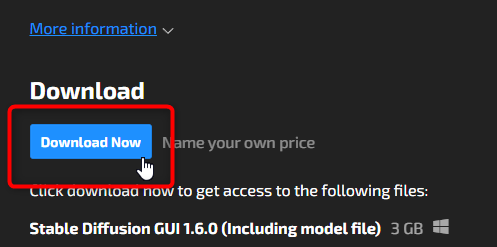
開発者さんのサポート画面になります。サポートしたい場合は赤枠の支払い設定に進み、そうでない場合は青枠部分のリンクをクリックしてダウンロードページに進みます。
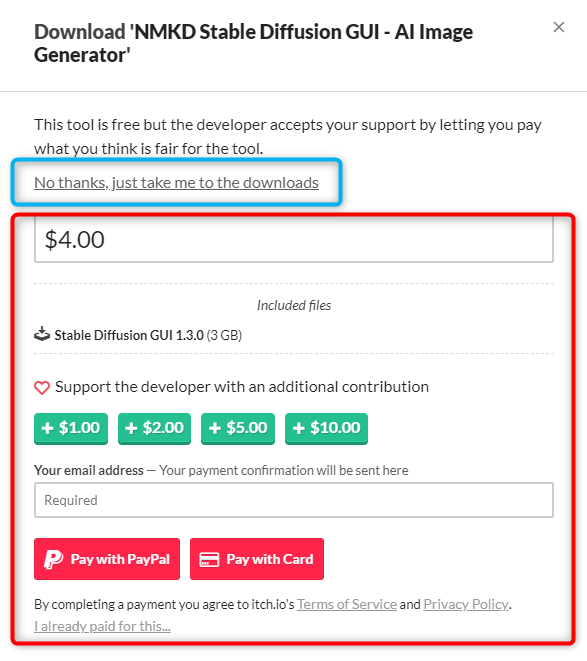
ダウンロードページには2つの Download ボタンがありますが、ダウンロードするのはいずれか1つになります。
初めて NMKD Stable Diffusion GUI をダウンロードする方は上の Download をクリックしてください。(画像生成に必要なモデルファイルが含まれています)
既に前バージョンのソフトを持っている場合は、モデルを自前で新ソフトに移せばわざわざモデルをもう一度ダウンロードせずに済むので下を選んでもOKです。
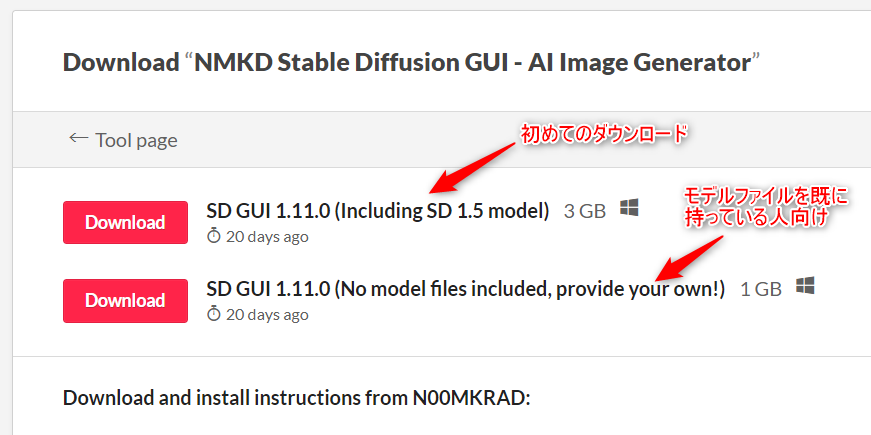
Download を押すとダウンロードが始まります。
NMKD Stable Diffusion GUI のインストール
ダウンロードした.7zファイルを解凍します。(.7z の解凍方法はこちら)
解凍先は任意ですが、日本語名のフォルダ内や深すぎる場所にあるフォルダ内でソフトを実行するとエラーが生じる可能性があるので、ドライブ直下に新しく英語名フォルダを作ってその中で解凍するのがいいかもしれません。
(例:Cドライブ直下に「AI」という名前の新しいフォルダを作り、その中で 7z ファイルを解凍)
HDDよりもSSD上で動作させた方が高速に動くので、ディスク容量に余裕がある場合はSSDドライブに解凍してください。
モデルありの方をダウンロードした方はそのまま次の手順にお進みください。
モデルなしの方をダウンロードした方はモデルを旧ソフトから持ってくる必要があるので以下の手順をクリックして開き、ご確認ください。
解凍後、中にある「StableDiffusionGui.exe」を起動します。
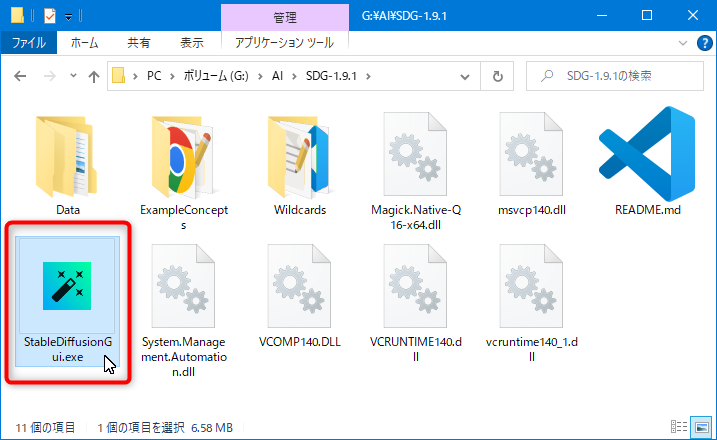
※画像はバージョン1.9.1 のもの。他バージョンも起動する対象は同じ。
Welcome スクリーンが現れるので、右下のOKボタンをクリックします。
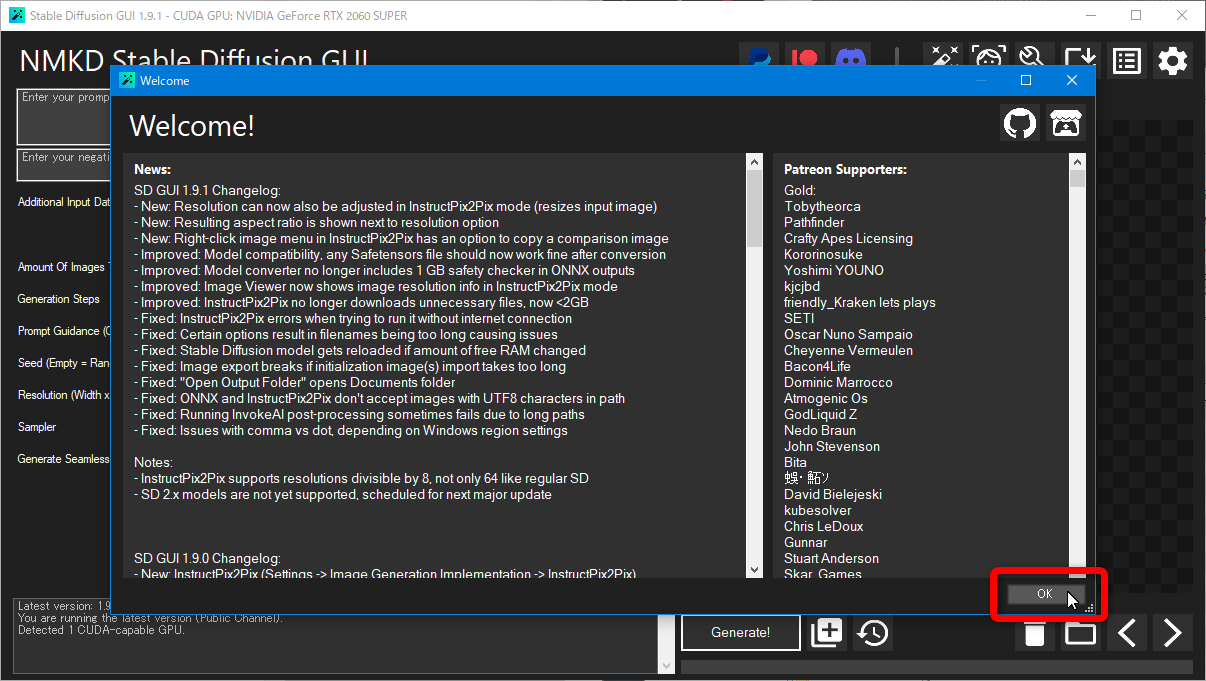
Installer 画面を起動します。
画面右上にある「パソコン画面に下矢印」のアイコンをクリックし、Manage Installation をクリックして Installer 画面を開いてください。
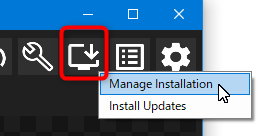
Installer 画面の下にある「Install」ボタンを押すと、Installation Status でチェックが付いていない未インストールの物がインストールされます。
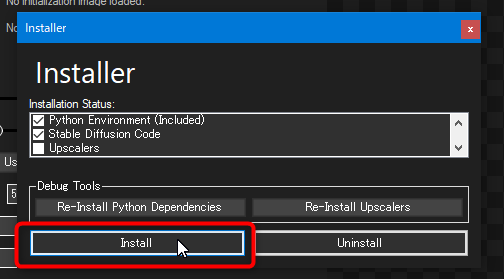
AMD の GPU の場合に追加で必要になるファイルをダウンロードするか尋ねるメッセージが表示されます。
お使いのGPUがAMDのものであれば「Yes」を選び、そうでなければ「No」を選んでください。
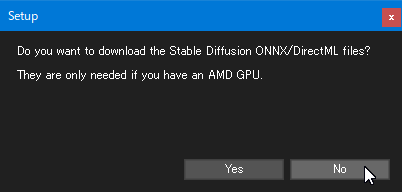
アップスケーリング / 顔復元機能で必要なファイルのダウンロード確認画面です。
「Yes」を選んでください。(追加で 800 MB 分のダウンロードが行われます)
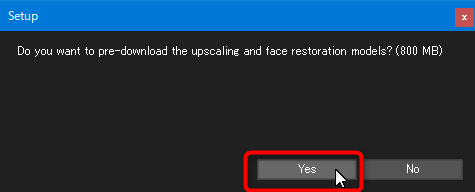
後は Stable Diffusion の面倒な環境構築作業を全部ソフトが自動でやってくれます。
インストール途中に追加ダウンロードが発生するため、ネット回線に接続したまま作業してください。
一応ソフトの左下にインストール作業の進捗が表示されます(英語)

私の環境ではインストール所要時間が1~2分でした。(ネット回線速度に依存します)
インストールが完了すると元の Installer 画面に戻ります。
画像のようにインストールが必要な項目全てにチェックが入っていればインストール完了です。(※画像はバージョン1.9.1の物です)
右上の×ボタンを押して閉じてください。
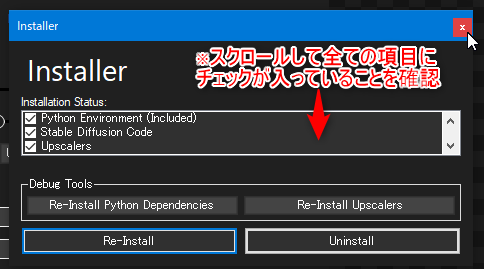
インストールお疲れさまでした。
インストールが上手くいかなかった場合…
インストール時に発生するエラー一覧とその対処法についてこちらにまとめたのでご参照ください。
※現在、最新版ソフト特有のエラー発生状況については全く把握できておりません。
NMKD Stable Diffusion GUI の使い方 (基本版)
※ソフト画面が一部旧バージョンのものになっています。操作に大きな差がある場合のみ、画像の差し替えや補足の説明を行っています。
まずは1回使ってみる (動作チェック)
プロンプトとは画像生成に使うテキストです。(ユーモアを交えて「呪文」と呼ばれることもあります)
画像で生成させたいものを英語で入力します。
まず、上の入力ボックスに適当なプロンプト 例:「sitting red tabby cat」(座っている茶トラ猫) を入力し、ソフト右下の「Generate!」ボタンをクリックして画像生成を始めてください。
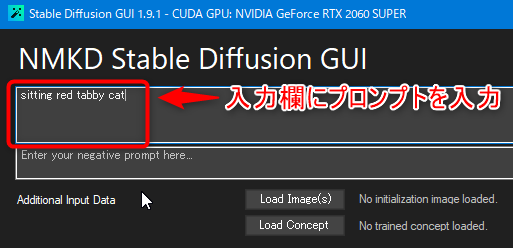
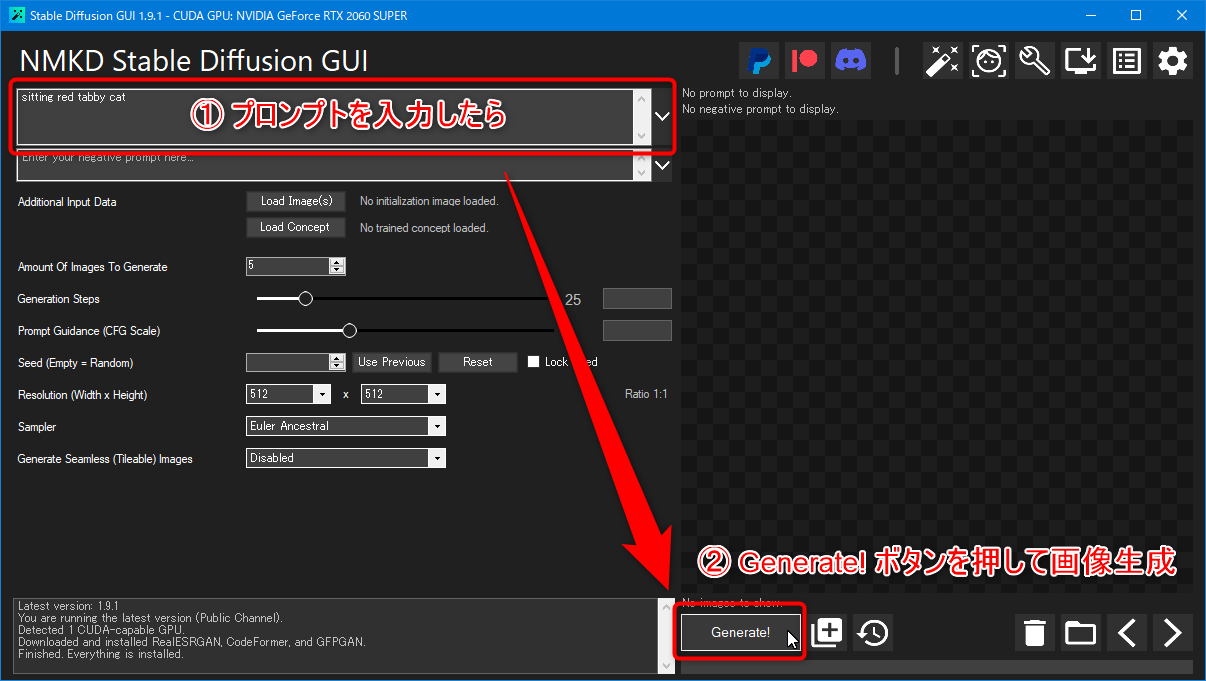
そして 1~3 分ほど待機します(※)。
(※初回実行時のみ画像生成に時間がかかる場合があります。通常は数秒~十数秒で生成できます)
画像生成に成功するとプレビュー画面に生成された画像が表示されます。
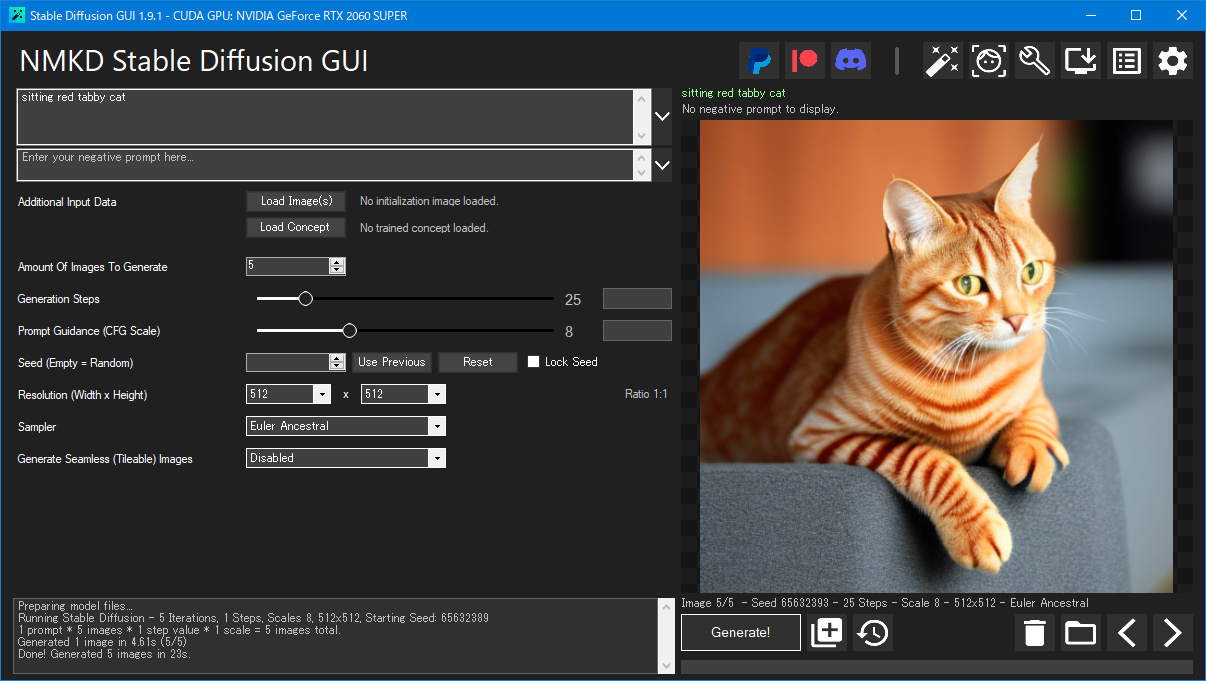
これでAIによる画像生成に成功しました ฅ/ᐠ˶>ω<˶ᐟ\ฅ
(初回実行で思ったようなネコチャンが出てこなかったとしても大丈夫です。画像生成の基本は数撃ちゃ当たるなのでฅ)
ソフト画面の見方 (要点版)
ソフト画面の各項目の要点です。
(全ボタンの詳しい説明はマニュアルページに載せています。ごちゃごちゃするのでまずは頻用機能に絞って紹介。)
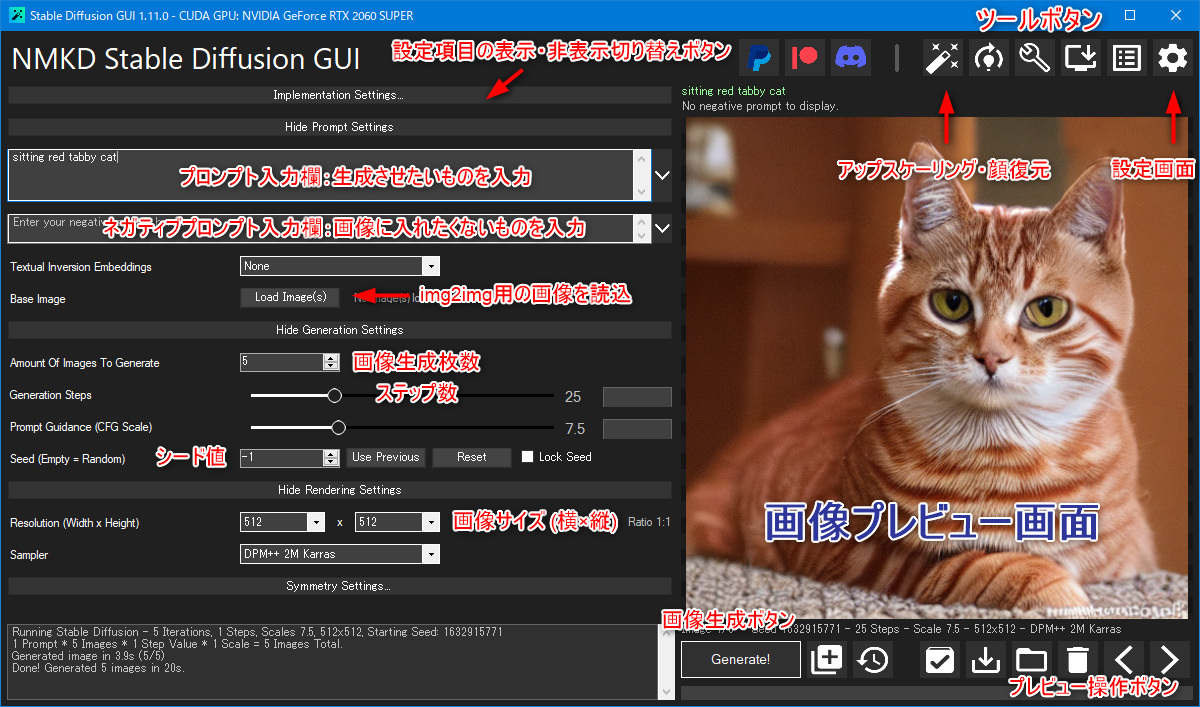
※画像中の文字が小さくて見にくい場合は、Ctrlキー+マウスホイールでページを拡大して見てください。
Prompt:プロンプト入力欄
生成させたい画像の内容を英語で入力します。
複数のプロンプト文を改行区切りで入力し、一括実行できます。(リンク:複数プロンプト一括実行について)
プロンプトの例は検索すればたくさん見つかるので、どのように入力すれば分からない場合はそれらを参考にしてみてください。
参考:Stable Diffusion本家サイトに掲載されているプロンプトガイド (日本語での説明)
Negative Prompt:ネガティブプロンプト入力欄
生成する画像の中に含まれてほしくないものを英語で入力します。
プロンプトと同時にネガティブプロンプトも指定することで、生成する画像の内容をより細かく指定できます。
加えて、画像の質を下げるようなキーワードをネガティブプロンプトに入れることで生成画像の質悪化を防止するテクニックもあります。(参考リンク)
Load Image(s):img2img 用の画像を読込
自分が描いた絵や画像を読み込ませてそれを基にし、プロンプトで指示したスタイルで新しい画像を生成できる機能「img2img」用の画像読込ボタンです。
img2img を使うときだけボタンを押して画像を読み込ませます。
機能の使い方はこの次の項で説明します。
Amount Of Images To Generate:画像生成枚数
作りたい枚数を指定します。(多いほど時間がかかります)
Generation Steps:ステップ数
画像生成に費やすステップ数です。
ステップ数を増やすと結果が良くなる場合がありますが、増やすほど時間がかかります。
Seed:シード値
プロンプトや各設定値など他の条件が同一であるとき、シード値が同じ値なら同じ画像が生成されます。
シード値を固定して他の設定値を変更することで、同じ構図を保ったまま設定値の変更による影響を調べられます。
空欄や -1 にした場合、ソフト側がランダムなシード値を使って画像を生成します。
Resolution:画像サイズ
画像サイズを横×縦で指定します。
大きいほど画像生成に時間がかかります。
モデルは 512×512 の画像生成に最適化されているので、サイズの変更は質を悪化させる場合があります。
アップスケーリング・顔復元
アップスケーリング:生成した画像のサイズを後から拡大し、画像を高画質化する機能
顔復元:画像生成で崩れがちな顔面を修復する機能
これらの機能を設定できるボタンです。
設定画面
歯車アイコンのボタンが設定画面 (Settings 画面) を出せるボタンです。
使用モデルファイルの切り替えや画像出力フォルダの変更といった設定はこちらから行えます。
画像プレビュー画面
生成された画像がここに表示されます。
表示されている画像を右クリックすれば便利なメニューを呼び出せます。
(画像出力フォルダを開く、画像をお気に入りフォルダにコピー、シード値をコピー、今表示している画像を img2img に使う など)
画像から画像を生成したい (img2img)
概要
Stable Diffusionでは文章から画像を生成するだけでなく、画像(+プロンプト)から画像を生成することもできます。(img2img)
自分の描いた適当な落書きをAIが自動で清書! なんて夢のようなこともできちゃいます。
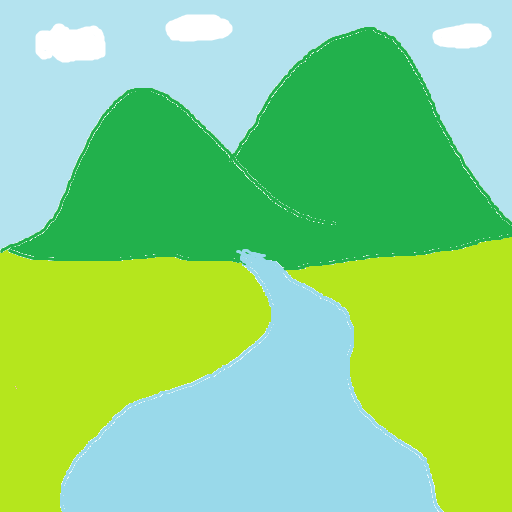
例えばMSペイントで描いたこんな適当な落書きから

こんな感じに綺麗な写真を生成させることができます。
方法
詳しい方法を以下ページに記載しました
画像生成AI「Stable Diffusion」は入力したテキストから画像を生成するだけでなく、画像と説明テキストを入力すればそこから思い通りの画像を生成できる img2img も利用できます。 例えばMSペイントで描いたこん[…]
特に、落書きを(絵ではなく)写真に変換するためにはひと工夫必要(img2imgの複数回適用など)なので、詳しい方法は上記ページをご確認ください。
(以下、簡易説明です)
- 元の絵(画像)を用意
- 「Load Image(s)」ボタンを押し、用意した画像を読み込む
- 用意した画像に映っている物や、画像をどのようなスタイルに変えたいかなどをプロンプトに入力する
- その他の設定値を調整。画像独自の設定値は「Initialization Image Strength (Influence)」
- Generate! ボタンを押して生成
Initialization Image Strength (Influence) について
これが大きいほど、与えた画像の面影を強く残した画像が生成します。(大きすぎると与えた画像とほぼ変わらない出力になります)
小さければ、元の絵からアレンジされた(元の絵と離れた)ものになるので、テキトーな落書きを良さげに化かすには小さい値のほうがおすすめです。(0.150など)
一方で、撮影した写真を少しだけ変えるような場合は大きい値 (0.750など) にしないと中身や構図が完全に変わってしまいます。
画像を繰り返し img2img
できた画像を右クリックして「Use as Initialization Image」を選べば、その画像を読み込んでまた同じことができます。
もっと便利な/楽しい機能
NMKD Stable Diffusion GUI には上記の基本機能以外にも便利で楽しい機能が沢山あります。
まずは気になる機能から使い方を見てみるのが良いかもしれません。
画像を指示した通りに自由に編集 (InstructPix2Pix)
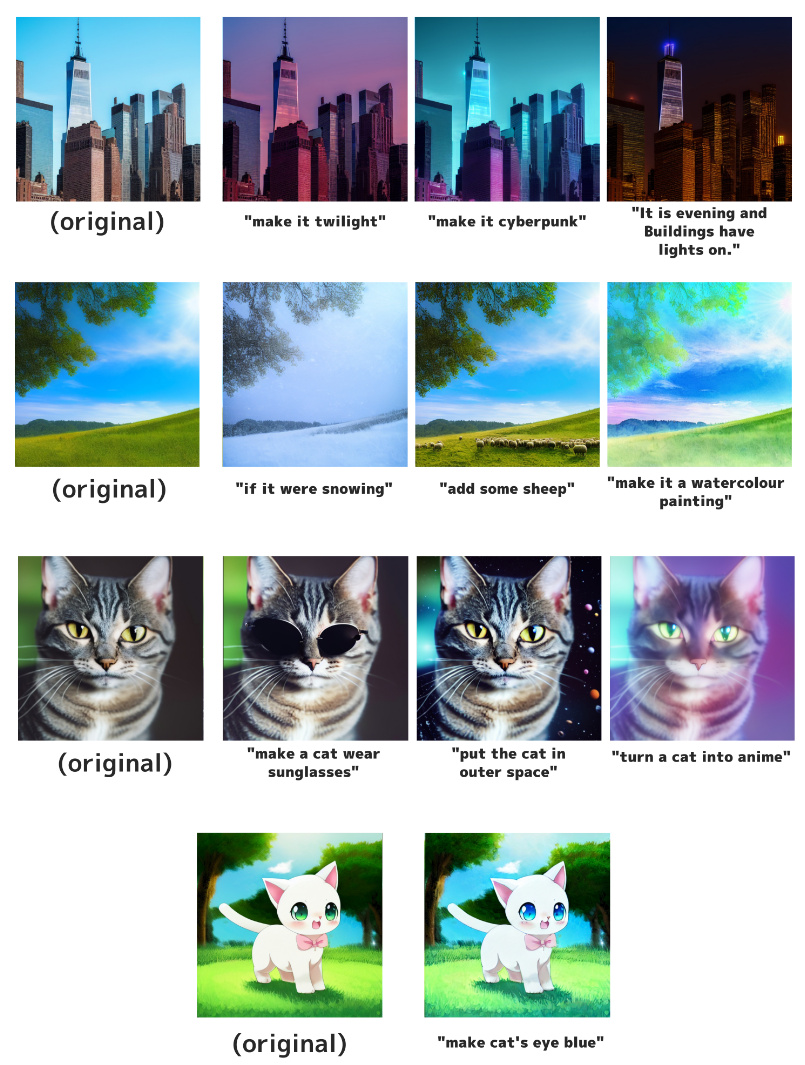
画像生成AIの「Stable Diffusion」をパソコンから簡単に使えるソフト「NMKD Stable Diffusion GUI」 のバージョン1.9台の新機能・変更点です。 含まれるバージョン 1.9.0 / 1.9.1 なお[…]
画像の一部分だけを描き変え (Masked Inpainting)

画像生成AIの「Stable Diffusion」をコマンド操作不要で簡単に使えるソフト「NMKD Stable Diffusion GUI」が 2022/09/20 に大型アップデートしました! 現在の最新版がバージョン 1.4.0[…]
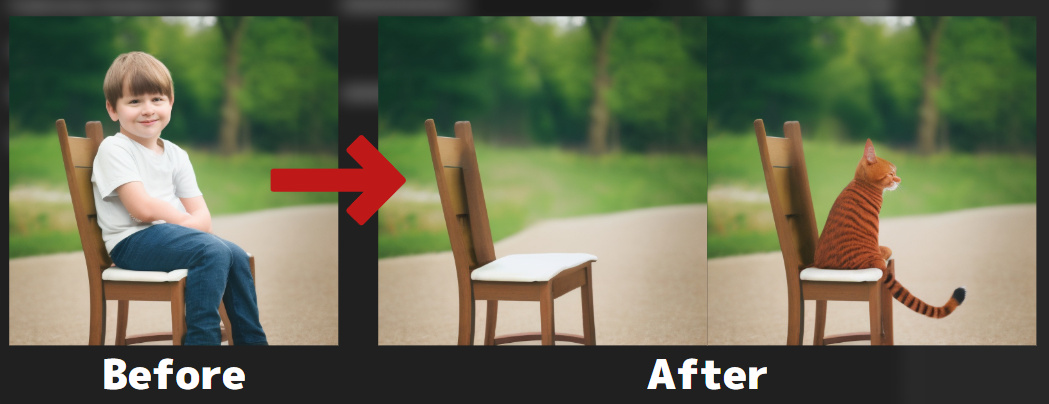
画像生成AIの「Stable Diffusion」をコマンド操作不要で簡単に使えるソフト「NMKD Stable Diffusion GUI」 のバージョン1.8台の新機能・変更点です。 含まれるバージョン 1.8.0 / 1.8.1 […]
プロンプトの強調構文で要素を強調
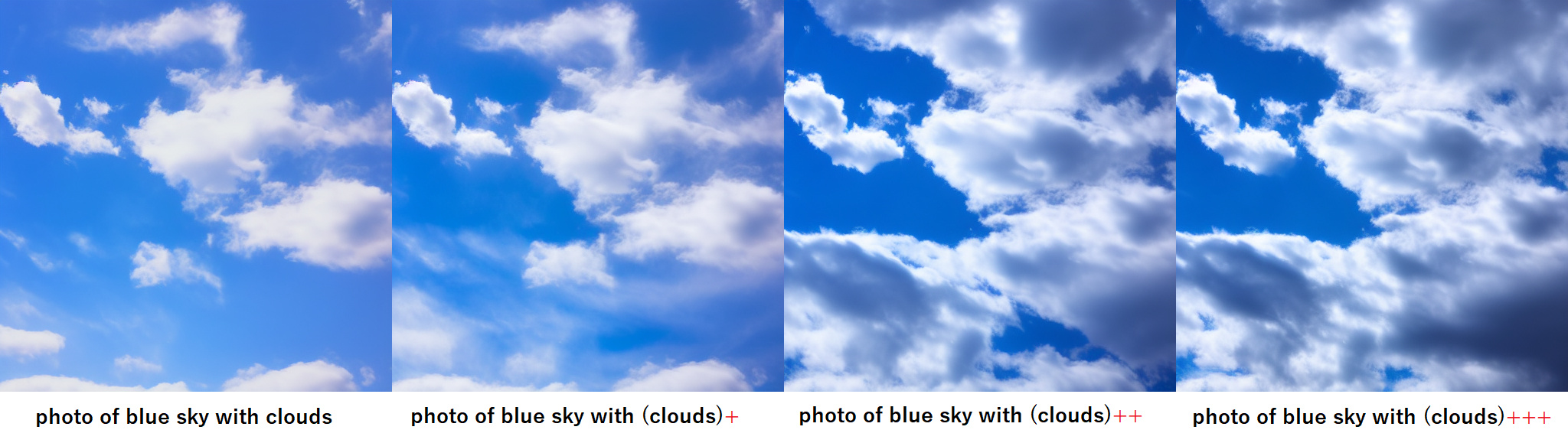
画像生成AIの「Stable Diffusion」をコマンド操作不要で簡単に使えるソフト「NMKD Stable Diffusion GUI」 のバージョン1.7台の新機能・変更点です。 含まれるバージョン 1.7.0 / 1.7.1 […]
アニメ風な別モデルの使用・重み付きプロンプトで要素合成

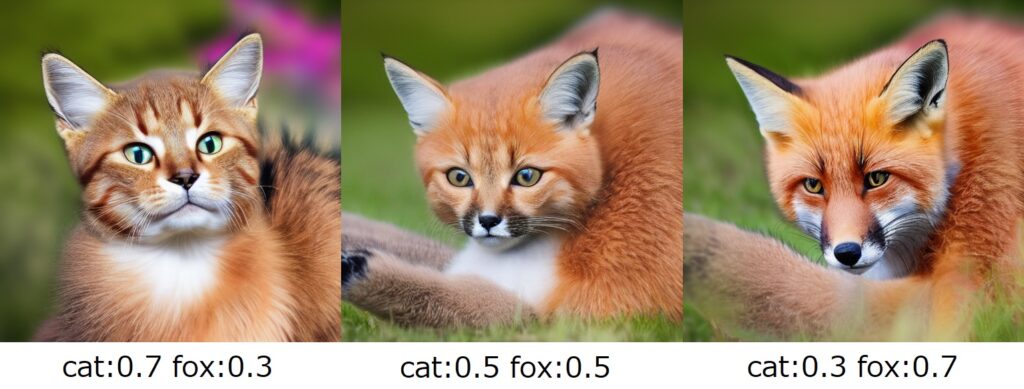
画像生成AIの「Stable Diffusion」をコマンド操作不要で使えるソフト「NMKD Stable Diffusion GUI」で利用可能な便利機能をまとめました。 有志が作成した色々なオリジナルモデル(アニメイラスト特化、特[…]
画像の高画質化・顔修復・シームレス素材化


画像生成AIの「Stable Diffusion」をコマンド操作不要で使えるソフト「NMKD Stable Diffusion GUI」のバージョン 1.3.0 / 1.3.1 から搭載されている機能の説明ページです。 現在はより新し[…]
ネガティブプロンプトで画像から不要な要素を除外
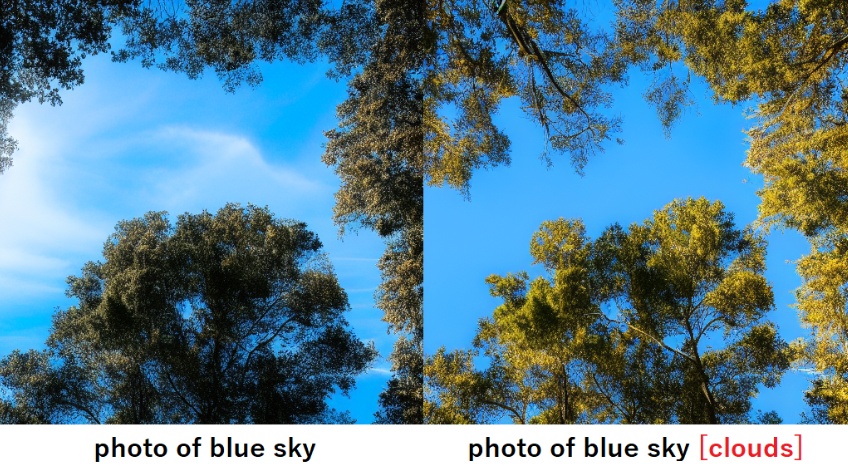
画像生成AIの「Stable Diffusion」をコマンド操作不要で簡単に使えるソフト「NMKD Stable Diffusion GUI」のバージョン 1.5.0 から搭載されている機能の説明ページです。 現在はより新しいバージョ[…]
動物キャラ用モデルでかわいいマスコットキャラを作る

画像生成AIの「Stable Diffusion」で人間キャラクターを作成した例はたくさん見かけますが、動物キャラクターは情報が非常に少ないのでこちらに方法をまとめました。 かわいい動物キャラクター・マスコット・ケモノキャラを生成させ[…]
ソフト各機能や設定値の説明
ソフト画面の各項目の説明や、設定 (Settings) について一通りまとめて説明したマニュアルページを作成しました。
ほぼ全ての機能を網羅しているほか、ショートカットキーなどもまとめています。
必要に応じて随時ご参照ください。(以下のリンク先ページです)
画像生成 AI「Stable Diffusion」をコマンド不要で簡単操作で使えるソフト NMKD Stable Diffusion GUI について、ソフト画面と機能・仕様を一覧で説明しています。 こちらのページは機能や設定を一通り[…]
NMKD Stable Diffusion GUI 記事一覧
情報源
※本ページもソフト側のバージョンアップに合わせて随時更新する感じなので、現時点で不足している情報や最新情報などは以下リンクをご参照ください(英語)
ソフト公式ページ
公式配布場所:NMKD Stable Diffusion GUI - AI Image Generator
ソフト使い方ガイド(公式):NMKD Stable Diffusion GUI
LoRA 訓練ガイド(公式):LoRA Training GUI
↓開発者さん本人が随時情報を更新しています。
開発者さんのDiscordサーバー
リンク:NMKD Software
GitHub リポジトリ
リンク:text2image-gui
※オープンソースソフトウェアです。
Stable Diffusion と一緒に使うと便利なツールたち (Pick Up)
結局はどんなプロンプトを入力するかが鍵になるので、以下のサービスを利用したり検索かけて情報を集めたりなど…!
(以下、一部ツールのみピックアップしました。今後これ以外の便利なものも含めてまとめ、使い方を説明する予定です)
Lexica
リンク:Lexica
Promptの入力例を検索できるサイト。
Promptに入れたい文字列で検索をかけると、それを含むPromptで実際に生成された画像と使用されたPrompt全文が表示される。
自分が作りたいスタイルの画像が見つかればPromptを参考にできる。
その他感じたことなど
- Stable Diffusion の公開直後はコマンド入力でずっと画像を生成させていたけど、1週間も経たないうちにGUIで簡単に操作できるソフトが出現して驚き…!!
- そして次々色々な技術が増え続けて、今はもう完全に追いきれていないです…!
- 少し前に手動でStable Diffusionのファインチューニングをやっていたので、NMKD Stable Diffusion GUI でも機能追加で対応してくれたら嬉しい! (適用ではなく訓練の方)
↑ついにバージョン1.6.0でDreamBoothが実装! まだこちらの環境ではVRAM不足で実行できないけど、今後の条件緩和で使えるようになるかもしれない…!